Как сделать исполняемый файл python mac
Обновлено: 19.05.2024
Данное руководство поможет установить Python 3 на локальную машину Mac OS X и настроить среду разработки с помощью командной строки.
Требования:
- Локальная машина Mac OS X.
- Права администратора.
- Подключение к сети Интернет.
1: Терминал
Большую часть программ нужно будет скомпилировать, а это неграфический способ взаимодействия с машиной: вместо нажатия кнопок вы взаимодействуете с компьютером посредством текста. Командная строка (или оболочка) позволяет управлять задачами и автоматизировать большинство из них. Она является важным инструментом для разработчиков программного обеспечения.
Терминал OS X – это программа для Mac OS X, которая предоставляет интерфейс командной строки. Как и любое другое приложение, его можно найти через Finder, открыв каталоги Applications → Utilities. Чтобы открыть терминал, дважды кликните по Terminal.
Примечание: Существует множество полезных команд для терминала, ознакомиться с которыми можно в руководстве Основы работы с терминалом Linux (терминалы OS X и Linux работают одинаково).
2: Установка Xcode
Xcode – это интегрированная среда разработки, которая включает в себя инструменты разработки программного обеспечения для OS X. Возможно, Xcode уже установлен на ваш компьютер. Чтобы проверить это, введите:
Программа Xcode установлена, если команда вернула:
Если же команда выдала ошибку, значит, вам нужно загрузить Xcode с App Store с параметрами по умолчанию.
Установив Xcode, нужно установить приложение командной строки Command Line Tools:
3: Установка и настройка Homebrew
Как уже говорилось, терминал OS X во многом подобен терминалу Linux и других систем Unix. Однако терминал OS X не предоставляет удобного пакетного менеджера.
Примечание: Пакетный менеджер – это набор инструментов, с помощью которого система автоматизирует установку, обновление, настройку и удаление программного обеспечения.
Homebrew – это свободный и открытый пакетный менеджер командной строки для OS X.
Чтобы установить Homebrew, введите в терминал:
/usr/bin/ruby -e "$(curl -fsSL https://raw.githubusercontent.com/Homebrew/install/master/install)"
Пакетный менеджер Homebrew написан в Ruby, потому он использует путь к Ruby на вашем компьютере. Команда curl загрузит сценарий по указанному URL-адресу. Этот сценарий сообщит вам о своих действиях и запросит подтверждения.
Примечание: Если сценарий запросит пароль, то в целях безопасности вводимые символы не будут отображаться в окне терминала, но при этом они всё равно будут записаны. После ввода пароля просто нажмите return. Чтобы подтвердить установку, нажмите y (yes).
Рассмотрим подробнее использованные в команде curl флаги:
После завершения установки поместите путь к каталогу Homebrew в начало переменной PATH. Таким образом, Homebrew будет вызываться прежде других инструментов, которые Mac OS X выбирает автоматически, что позволит избежать конфликтов.
Создайте или откройте файл ~/.bash_profile в текстовом редакторе.
Добавьте в него строку:
Чтобы сохранить файл, нажмите Ctrl O, а затем return. Чтобы закрыть nano, нажмите Ctrl X.
Чтобы изменения вступили в силу, введите в терминал:
Это обновит переменную PATH.
Чтобы убедиться, что установка Homebrew прошла успешно, введите:
Если программа не требует обновлений, терминал вернёт:
Your system is ready to brew.
В противном случае программа может предложить запустить другую команду (например, brew update), чтобы обновить пакетный менеджер.
4: Установка Python 3
Чтобы найти пакет с помощью Homebrew, используйте команду:
Эта команда возвращает объемный вывод, который можно сократить. К примеру, чтобы найти только пакеты или модули Python, нужно ввести:
brew search python
Терминал выведет список доступных пакетов:
app-engine-python micropython python3
boost-python python wxpython
gst-python python-markdown zpython
homebrew/apache/mod_python homebrew/versions/gst-python010
homebrew/python/python-dbus Caskroom/cask/kk7ds-python-runtime
homebrew/python/vpython Caskroom/cask/mysql-connector-python
Среди них будет и Python 3. Чтобы установить этот пакет, введите:
brew install python3
Терминал выведет информацию о процессе установки Python 3, которая может занять несколько минут.
Кроме Python 3, Homebrew установит pip, setuptools и wheel.
Пакетный менеджер pip позволяет управлять пакетами Python. Чтобы установить пакет с помощью pip, используйте команду:
pip3 install package_name
Примечание: Вместо package_name введите имя необходимого пакета или библиотеки.
Инструмент setuptools помогает пакетировать проекты Python, а wheel позволяет ускорить разработку программного обеспечения за счет уменьшения количества операций компиляции.
Чтобы узнать версию Python 3, введите:
Команда вернёт номер текущей версии Python 3.
5: Настройка виртуальной среды
Теперь все компоненты (Xcode, Homebrew, Python) установлены, и вы можете создать среду разработки с помощью Pyvenv.
Виртуальная среда обеспечивает изолированное пространство для проектов Python, благодаря чему все проекты могут иметь индивидуальный набор зависимостей и использовать разные версии одной программы, что при этом никак не повлияет на работу системы.
Среда разработки позволяет управлять проектами Python и обработкой различных версий пакетов, что особенно важно при работе со сторонними пакетами.
Количество виртуальных сред Python в системе не ограничено. По сути, каждая такая среда – это каталог, в котором лежит несколько сценариев, благодаря которым этот каталог может использоваться в качестве среды.
Выберите или создайте каталог для среды разработки Python.
mkdir Environments
cd Environments
Чтобы создать в этом каталоге виртуальную среду, введите:
Примечание: Вместо my_env введите имя среды.
Эта команда создаст новый каталог (в данном случае my_env), содержащий такие компоненты:
- Файл pyvenv.cfg, который указывает на экземпляр Python, с помощью которого была запущена команда.
- Подкаталог lib, который хранит копию версии Python и подкаталог site-packages, предназначенный для сторонних модулей.
- Подкаталог include, в котором компилируются пакеты.
- Подкаталог bin, в котором хранится копия бинарного файла Python и сценарий для активации среды.
Эти файлы изолируют проект от общей системы локальной машины, благодаря чему системные файлы и файлы проекта не смешиваются и никак не влияют друг на друга. Это обеспечивает удобное управление версиями, а также доступ проектов к зависимостям и необходимым версиям пакетов.
Теперь нужно включить виртуальную среду:
Эта команда запустит сценарий activate из каталога bin. Теперь командная строка будет выглядеть так:
(my_env) 8hosts-MBP~ 8host$
Это позволяет вам определить, в какой именно среде вы находитесь. Все команды, запущенные в такой среде, будут действовать только в рамках этой среды.
Примечание: В виртуальной среде можно использовать команду python вместо python3.5 и pip вместо pip3.5. Вне виртуальной среды в Python 3 используются только команды python3.5 и pip3.5.
6: Создание простой программы
Откройте текстовый редактор и создайте файл:
(my_env) 8hosts-MBP~ 8host$ nano hello.py
Вставьте в него код:
Сохраните файл и закройте nano.
Теперь запустите программу:
(my_env) 8hosts-MBP~ 8host$ python hello.py
Программа hello.py должна ответить:
Чтобы закрыть среду, просто введите:
Эта команда вернёт вас в общесистемную командную строку.
Заключение
Теперь у вас есть изолированная виртуальная среда разработки Python 3 на локальной машине Mac OS X, и вы можете приступать к созданию новых программ.

У меня виндовс 8 как на macOS я не знаю поэтому и дал ссылку на сайт pyinstaller .После каких манипуляций получается архив ?
Exeшник и есть самораспаковывающийся архив. Я просто упомянул об этом так как режим onefile засрет временную папку
Всё ещё ищете ответ? Посмотрите другие вопросы с метками python python-3.x macos компиляция mac или задайте свой вопрос.
Похожие
Для подписки на ленту скопируйте и вставьте эту ссылку в вашу программу для чтения RSS.
дизайн сайта / логотип © 2022 Stack Exchange Inc; материалы пользователей предоставляются на условиях лицензии cc by-sa. rev 2022.1.24.41238
Мой поисковый запрос не удался. Я хотел бы знать, как сделать исполняемый файл Python на OS X, то есть, как сделать создание файла .exe, который может запустить Python script с двойным щелчком (а не из оболочки). В этом отношении я предполагаю, что решение для этого было бы аналогичным для разных языков сценариев, так ли это?
Чтобы сделать исполняемый файл script (например, Python) исполняемым из оболочки, вы должны включить так называемую строку хеш-банга в качестве первой строки файла (отрегулируйте ваше местоположение двоичного файла python ):
Затем вам также необходимо сделать исполняемый файл, установив бит выполнения, выполнив, например. chmod u+x .
После этих шагов вы можете запустить программу непосредственно из терминала.
Прежде, чем приступить к занятиям, нужно выполнить подготовительную работу, которая нужна, чтобы начать программировать на Python.
В частности, нужно установить интерпретатор Python в вашей операционной системе и проработать цикл написания, сохранения и запуска программы. В качестве программы для тренировки мы возьмем одну строчку кода – print(‘Hello, Python’)
Совет. Создайте специальную директорию, в которой будут находится файлы с кодом python. Файлы с кодом python имеют расширение .py. Постарайтесь называть файлы так, чтобы было понятно, что в них находится. Если через какое-то время вам нужно будет вернуться к примерам или задачам, это сильно поможет.
Установка интерпретатора Python
Шаг1. Проверить, установлен ли Python3
Прежде всего нужно проверить, установлен ли Python3 на Вашем компьютере. Для этого в командной строке наберите
Windows и другие:
Подсказка:
1. Если вы не знаете, как попасть в командную строку –смотрите здесь.
2. В Windows в качестве альтернативы командной строке можно использовать PowerShell

Если Python установлен, то вы увидите что-то вроде этого
Вы увидите версию установленного Python. Если это версия 3.x– то ничего делать не нужно, можно сразу перейти к установке редактора.
Внимание! Клавиша ESC в командной строке не работает. Для выхода из интерпретатора Python в командной строке набираем quit() или exit(), обязательно со скобками. Либо просто СNTR+C на Windows, СNTR+D – на Маке.
Шаг 2. Установка Python3
В целом в установке Python нет ничего сложного, для этого посетите официальную станицу загрузки.
Python реализован для нескольких десятков операционных систем, выберите ту, которая установлена у вас.
Для Windows используйте эту инструкцию
Для MAC OS X – загрузка с официального сайта
Внимание! На Маке предустановлен python 2.x. Относящиеся к нему файлы и библиотеки находятся в /System/Library/Frameworks/Python.framework и /usr/bin/python. Их нельзя удалять или модифицировать, так как они используются в некоторых приложениях Apple. У вас будет две версии Python, и об этом нужно помнить.
Шаг 3. Проверить, что Python установлен и работает
После установки убедитесь, что Python установлен – в командной строке набираем
Windows и другие:
Теперь точно вы должны увидеть что-то вроде этого

Это означает, что система готова и ожидает ваших команд.
В командной строке набираем
Внимание! В начале пробела быть не должно – иначе интерпретатор выдаст ошибку.
и нажимаем Enter. В ответ интерпретатор должен напечатать тот текст, который указан в кавычках, в данном случае это Hello, Python

Итак, только что вы написали свою первую программу на Python и сделали первый шаг к тому, чтобы стать программистом!
Заодно вы увидели, что такое интерактивный режим – в этом режиме пользователь сообщает системе, что нужно сделать, а система немедленно отвечает.
Не забываем выйти из интерпретатора Python. Для выхода из интерпретатора Python в командной строке набираем quit() или exit(), обязательно со скобками. Либо просто СNTR+C на Windows, СNTR+D – на Маке.
Установка и настройка редактора
Интерпретатор дает возможность привести написанный код в исполнение, а текстовый редактор позволяет нам писать код, выполняя знакомые нам задачи – такие как поиск, замена, вырезка, вставка текста.
Существует достаточно большое количество разнообразных редакторов и IDE (Integrated Development Environment), и со времен вы определитесь, что использовать.
Выбор редактора/IDE – дело индивидуальное, самое главное – чтобы в нем было удобно и комфортно работать вам.
Если у вас есть опыт программирования на других языках, и любимый редактор/IDE, который поддерживает синтаксис Python, то смело пропускайте эту часть, и пользуйтесь тем, что привычно и нравится.
-
(кросс-платформенный, shareware) (кросс-платформенный, бесплатный) простой, легкий и очень быстрый (Windows, бесплатный) (Windows, бесплатный).
В настройке редактора для Python важны два момента – установить синтаксис Python и установить табуляцию, равную 4-м пробелам. Это очень важный момент для Python3, так как Python3 не доускает смешение табуляций и пробелов.
Если нужно, вы можете воспользоваться подсказками по настройке NotePad и Sublime.
- Sublime Text(все платформы) – базовая настройка для Python
- NotePad(толькоWindows) – базовая настройка для Python
После установки редактора создайте файл, содержащий одну строку:
print(‘Hello, Python’)
Никаких пробелов в начале быть не должно, строка начинается с первой позиции, иначе будет синтаксическая ошибка.
Сохраняем файл на диске (вы же организовали себе место для хранения python-файлов?). Файл можно назвать как угодно, главное, чтобы расширение было .py. Например, hello.py
Запуск Python
Ну что же, остается выполнить код, который находится в файле.
1. Запуск из IDLE
Самый простой и удобный способ для начинающих запускать Python – через IDLE (Integrated DeveLopment Environment), которая входит комплект поставки Python. Она может использоваться на многих платформах, среди которых есть и Windows, и Mac OS.
Запуск на Windows.
Способ 1. Выбираем нужный файл. Нажимаем правую кнопку мыши и видим
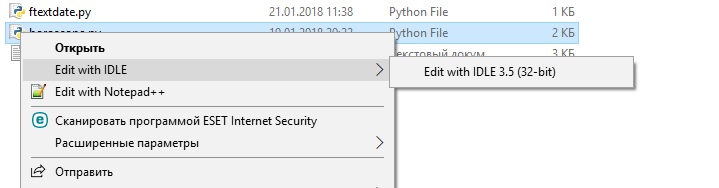
Выбрав Edit with IDLE, попадаем в IDLE:
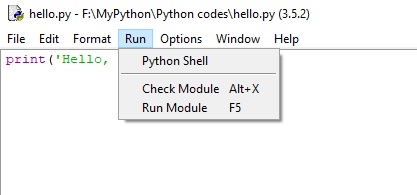
Способ 2.
В панели Widndows находим Python, открываем выпадающее меню и выбираем Python IDLE:
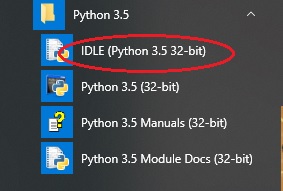
В этом случае откроется терминал. Нужный файл для запуска выбираем через меню File>Open и запускаем файл, выбрав в меню Run>Run Module или нажав F5.
Запуск на MAC OS
Способ 1.
В Finder выбираем нужный файл и дважды кликаем по нему (аналог правого щелчка мыши на Windows). Откроется IDLE:

На Маке shell и редактор открываются в разных окнах. Код запускается из меню Run>Run Module или по нажатию Fn+F5.
Способ 2.
На Launcpad находим IDLE
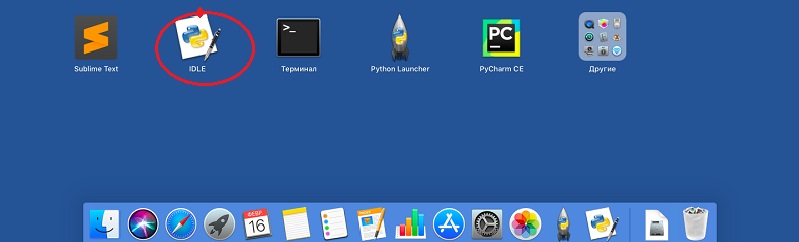
В этом случае откроется терминал. Нужный файл для запуска выбираем через File>Open и запустить его, выбрав в меню Run>Run Module или нажав FN+F5.
При использовании способа 1 открывается редактор, а при использовании способа 2 – интерпретатор Python
2. Запуск из командной строки
- Переходим в директорию, где расположен файл, который нужно запустить.
- Запускаем файл
Windows:
MAC OS:
Как правило, программу Python можно запускать непосредственно из IDE. Как это сделать – зависит от интерфейса конкретной IDE, все они интуитивно понятны и выполнение кода не вызывает никаких сложностей.
Читайте также:

