Как сделать интервал между буквами в ворде
Добавил пользователь Евгений Кузнецов Обновлено: 05.10.2024
Изменение стандартного межбуквенного интервала в тексте может понадобиться для фиксации внимания на его отдельных участках. Чтобы изменить интервал между буквами в ворде, нужно выполнить приведенную последовательность действий.
Корректировка интервала
По умолчанию можно расширить межзнаковое расстояние на 1 пункт, равный 0,35 мм. Для удобства пользователя в нижней части приведён образец, показывающий, как будет в этом случае выглядеть текст. Очевидно, что пользователь может поменять значение в 1 пункт, с помощью маленьких треугольников добавляя или убавляя интервал на 0,1 пт. Другой вариант — непосредственно ввести в поле размера интервала нужное значение и щёлкнуть OK. Можно ввести сколь угодно большое расстояние. Надо отметить — пробел между словами так же будет изменяться.
Пользователь может сократить межбуквенный интервал аналогично предыдущему случаю — по умолчанию на 1 пт, или установив желаемое значение. Как видно по образцу, в данном случае уплотнение текста отрицательно сказалось на его читабельности. Другими словами редактор должен постоянно следить за результатом после внесения изменений.
Кернинг
Рассмотренное выше изменение межбуквенного интервала проходит для всех букв выделенного текста одинаково. В текстовом редакторе Word есть возможность изменить межбуквенный интервал более тонко, учитывая особенности начертания соседних букв. При включённой функции кернинга Word выбирает оптимальный интервал между парами символов автоматически, в зависимости от особенностей шрифта. Цель кернинга — повысить визуальную привлекательность текста.
Внимательное сравнение двух последних скриншотов — до и после кернинга, позволяет в этом убедиться. Кернинг преимущественно применяется в текстах с крупным шрифтом — заголовках и логотипах.
Для закрепления материала попробуйте сделать это самостоятельно.
Выше рассмотрение межбуквенного интервала велось применительно к Word 2010. В ворде популярных версий — 2007, 2013, 2016, 2019 отличий нет.
Как изменить межстрочный интервал в Word в существующем документе?
Почему мы начинаем именно с того, как изменить интервал именно в существующем документе? Дело в том, что в пустом документе, в котором еще не написано ни одной строки текста, вы можете просто установить желаемые или необходимые параметры и начать работу — интервал будет проставляется именно таким, каким вы его установили в настройках программы.
Изменить расстояние между строками во всем документе проще всего с помощью экспресс-стилей, в которых уже установлен необходимый интервал, разный для каждого стиля, но об этом позже. В случае, если вам необходимо изменить интервал в конкретной части документа — выделяете фрагмент текста и изменяете значения отступов на те, что вам нужны.
3. В развернувшемся меню выберите подходящий вариант.
Примечание: В окне настройки межстрочных интервалов вы можете изменять числовые значения на шаги, доступные по умолчанию, либо же вручную вводить те, что нужны вам.
Как изменить интервал до и после абзацев в тексте?
Иногда в документе необходимо проставить конкретные отступы не только между строками в абзацах, но и между самими абзацами, до или после них, сделав разделение более наглядным. Здесь нужно действовать точно таким же образом.
1. Выделите весь текст или необходимый фрагмент.
5. Внесенные вами изменения мгновенно отобразятся в документе.
Как изменить междустрочные интервалы с помощью экспресс-стилей?
Методы изменения интервалов, описанные выше, применяются ко всему тексту или к выделенным фрагментам, то есть, между каждой строкой и/или абзацем текста устанавливается одинаковое расстояние, выбранное или заданное пользователем. Но как быть в случае, когда вам необходимо, что называется за один подход разделить строки, абзацы и заголовки с подзаголовками?
1. Выделите весь текст в документе или фрагмент, интервалы в котором вы хотите изменить.
3. В появившемся окне выберите подходящий стиль (также стили можно изменять непосредственно в группе, путем наведением на них курсора, используя клик для подтверждения выбора). Нажав на стиль в этом коне, вы увидите, как изменяется текст.
4. Выбрав подходящий стиль, закройте диалоговое окно.
Примечание: Изменение интервала с помощью экспресс-стилей — эффективное решение еще и в тех случаях, когда вы не знаете, какой интервал вам необходимы. Таким образом вы сможете сразу видеть изменения, оказанные тем или иным стилем.
На этом все, теперь вы знаете, как сделать одинарный, полуторный, двойной или любой другой интервал в Ворде 2007 — 2016, а также в более старых версиях этой программы. Теперь ваши текстовые документы будут выглядеть более наглядно и привлекательно. Мы рады, что смогли помочь Вам в решении проблемы.Опишите, что у вас не получилось. Наши специалисты постараются ответить максимально быстро.
Помогла ли вам эта статья?
Работать в MS Word легко и удобно. Задача пользователя — набирать, копировать, вырезать текст, а придать документу презентабельный вид можно в автоматическом режиме. Благодаря заранее заданным функциям величина отступа, междустрочного интервала, размер полей настраиваются индивидуально под потребности пользователя.
Междустрочный интервал, как понятно из названия, — это расстояние между строками. По умолчанию в документах установлен одинарный интервал. Его размер соответствует размеру текущего шрифта, используемого в документе.
Полуторный интервал — это одинарный, помноженный на 1,5. Установка именно такого размера между строками наиболее часто встречается в требованиях по оформлению курсовых, дипломных работ, документации на предприятиях.
Существует несколько способов сделать полуторный интервал в вроде.
Самый простой способ установить интервал 1,5 в абзаце — применить одновременное нажатие клавиш Ctrl+5.
Действуйте согласно алгоритму:
Чтобы не открывать множество окон, необходимо установить ярлык изменения интервала на панель быстрого доступа. Выглядит он так:
Теперь на Ленте вверху документа появился активный ярлык, пользуясь которым можно быстро изменить межстрочный интервал во всем документе.
Стиль каждого документа устанавливается вручную, в противном случае используется тот, который стоит по умолчанию. Если в стиле установить нужный интервал, то при каждом открытии документа именно он и будет использоваться. Для этого необходимо:
- Зайти в настройку пользовательских интервалов:
- Установить множитель 1,5. У пользователя есть возможность выбора: использовать полуторный интервал только в текущем документе или сделать его шаблонным по умолчанию.
Отступы в MS Word предназначены для соблюдения требований к составлению документов, выделения текста, усиления смысловой нагрузки отдельных моментов, удобочитаемости. Не нужно каждый раз выставлять отступы заново, достаточно установить их один раз, и забыть о контроле за написанием документа.
Настройте отступ первой строки в MS Word, следуя инструкции:
Еще один вариант установки красной строки заключается в использовании следующей последовательности действий:
Если в отдельных частях документа необходимо будет изменить стиль текста, например, сделать выделение в виде цитаты, размер отступа не изменится.
Чтобы текст не становился единым бессмысленным монолитом, используют отступ между абзацами.
Вот пример текста, состоящего из нескольких цитат, где интервал между абзацами не используется:
А теперь тот же текст, но отредактированный, воспринимаемый читателем как отдельные выдержки из текста:
Изменений несколько: выбран новый стиль текста, установлен другой межстрочный интервал и изменены отступы между абзацами.
Чтобы отступы появились автоматически без использования клавиши Enter, нужно:
Удобный дизайн программы дает подсказки, как настроить поля, и сделать нужно следующее:
Изменение стандартного межбуквенного интервала в тексте может понадобиться для фиксации внимания на его отдельных участках. Чтобы изменить интервал между буквами в ворде, нужно выполнить приводимую последовательность действий.
Корректировка интервала

По умолчанию можно расширить межбуквенное расстояние на 1 пункт, равный 0,35 мм. Для удобства пользователя в нижней части приведён образец, показывающий, как будет в этом случае выглядеть текст. Очевидно, что пользователь может изменить значение в 1 пункт, с помощью маленьких треугольников добавляя или убавляя интервал на 0,1 пт. Другой вариант – непосредственно ввести в поле размера интервала нужное значение и щёлкнуть OK. Можно ввести сколь угодно большое расстояние.

Пользователь может сократить межбуквенный интервал аналогично предыдущему случаю – по умолчанию на 1 пт, или установив желаемое значение. Как видно по образцу, в данном случае уплотнение текста отрицательно сказалось на его читабельности.
Кернинг
Рассмотренное выше изменение межбуквенного интервала проходит для всех букв выделенного текста одинаково. В текстовом редакторе Word есть возможность изменить межбуквенный интервал более тонко, учитывая особенности начертания соседних букв. При включённой функции кернинга Word выбирает оптимальный интервал между парами символов автоматически, в зависимости от особенностей шрифта. Цель кернинга – повысить визуальную привлекательность текста.


Внимательное сравнение двух последних скриншотов – до и после кернинга, позволяет в этом убедиться. Кернинг преимущественно применяется в текстах с крупным шрифтом – заголовках и логотипах.
Видео: Как увеличить расстояние между буквами?
Выше рассмотрение межбуквенного интервала велось применительно к Word 2010. В ворде ближайших версий – 2007 и 2013 отличий нет.
Как изменить межбуквенный интервал в Ворде? Ссылка на основную публикацию
И еще статьи о Ворде:
- Как сделать абзац в word?
- Как удалить знак абзаца в ворде?
- Как убрать знаки табуляции в ворде?
- Как сделать расстояние между абзацами в ворде?
При оформлении документов в Ворде иногда приходится подстраивать текст так, чтобы он занимал определенное место на листе или имел определенную длину. Проще всего добиться этого, разбавляя текст пробелами. Но лучшего эффекта можно добиться, если изменить расстояние между буквами в Ворде, тогда отличие этого текста от основного будет практически незаметным.
Комбинируя оба этих варианта одновременно, можно добиться лучшего результата при изменении длины текста.
В процессе создания документа для декоративного выделения какого-либо фрагмента текста можно воспользоваться такой функцией редактора, как изменение межбуквенного интервала. Можно сделать разреженный или уплотненный интервал.
Вот так выглядит текст с разреженным межбуквенным интервалом (2пт):
А вот так — с уплотненным межбуквенным интервалом (1пт):
Чтобы изменить интервал между буквами следует выделить нужный текст и выполнить следующие действия.
Для редактора Word 2003
Для редактора Word 2007
- На вкладке Главная в группе команд Шрифт нажмите кнопку вызова диалоговых окон (в правом нижнем углу группы).
- Перейдите на вкладку Интервал.
- В поле Интервал выберите значение Разреженный или Уплотненный и установите значение интервала в цифрах.
- Нажмите ОК
Если вы предпочитаете работать с клавиатурой путем вызова сочетаний клавиш, то вам необходимо самостоятельно установить такие сочетания клавиш для применения команд уплотненного или разреженного интервала между символами.
Если вы используете редактор Word 2003, то откройте диалоговое окно Настройка (меню Сервис — команда Настройка) и нажмите кнопку Клавиатура. Откроется диалоговое окно Настройка клавиатуры. В поле Категории выберите строку Формат, а в поле Команды выберите строку Condensed (уплотненный интервал) или Expanded (разреженный интервал) и задайте для этих команд подходящие вам сочетания клавиш.
Если вы используете редактор Word 2007, то для вызова диалогового окна Настройка клавиатуры необходимо открыть диалоговое окно Параметры Word и перейти на закладку Настройка. В открывшейся панели нажать кнопку Настройка. Далее в поле Категории выбрать категорию Все команды, а в поле Команды найти и выбрать строку Condensed или Expanded и назначить для этих команд свои сочетания клавиш.
При выборе параметра Разреженный или Уплотненный между всеми буквами устанавливаются одинаковые интервалы. Кернинг регулирует интервалы между отдельными парами букв, уменьшая или увеличивая их.
Равномерное увеличение или уменьшение интервалов между всеми выделенными знаками
Выделите текст, который требуется изменить.
На вкладке Главная нажмите кнопку вызова диалогового окна Шрифт, а затем щелкните вкладку Дополнительно.
Примечание: Если вы используете Word 2007, эта вкладка называется Межзнаковый интервал.
В поле Интервал выберите параметр Разреженный или Уплотненный, а затем введите нужное значение в поле на.

Кернинг знаков, размер которых превышает заданный
Выделите текст, который требуется изменить.
На вкладке Главная нажмите кнопку вызова диалогового окна Шрифт, а затем щелкните вкладку Дополнительно.
Примечание: Если вы используете Word 2007, эта вкладка называется Межзнаковый интервал.
Установите флажок Кернинг для знаков размером, а затем введите нужный размер в поле пунктов и более.












Интервалы между абзацами
Для установки интервалов между абзацами выполните команду Формат/Абзац или команду Абзац контекстного меню. Во вкладке Отступы и интервалы диалогового окна Абзац (см. рис. 10.5) в разделе Интервал в счетчиках перед и после установите требуемые величины.
Установка интервалов между абзацами облегчает чтение текста документа. На рис. 10.6 показан текст без интервалов между абзацами (рис. 10.6, а) и с интервалами (рис. 10.6, б).
Рис. 10.6. Интервалы между абзацами
Для установки интервалов между символами текста выполните команду Формат/Шрифт или команду Шрифт контекстного меню. Во вкладке Интервал диалогового окна Шрифт (рис. 10.7) в раскрывающемся списке Интервал выберите режим изменения интервала (Разреженный или Уплотненный), а счетчике на установите требуемую величину разрядки или сжатия интервалов. Для отмены изменения интервалов между символами в раскрывающемся списке Интервал выберите параметр нет.

Разреженный интервал применяют для заголовков документа, для выделения фрагментов документа. Уплотненный интервал применяют для уменьшения длины текста. Примеры использования интервалов между символами приведены на рис. 10.8

Рис. 10.8. Использование интервалов между символами
Для уменьшения интервалов между некоторыми парами символов следует установить кернинг. При кернинге символы в словах кажутся распределенными более равномерно (рис. 10.9).
Рис. 10.9. Применение кернинга
Для изменения ширины символов используют раскрывающийся список Масштаб вкладки Интервал диалогового окна Шрифт (см. рис. 10.7). Минимальная ширина символов составляет 1 % от натуральной величины, максимальная — 600 %. Изменение ширины символов используется чаще всего в декоративных целях при оформлении заголовков (рис. 10.10).

Рис. 10.10. Использование изменения ширины символов
При оформлении верхних и нижних индексов вместо соответствующих видоизменений (см. рис. 10.3) можно использовать смещение символов текста вверх или вниз. Во вкладке Интервал диалогового окна Шрифт (см. рис. 10.7) в раскрывающемся списке Смещение следует выбрать направление смещения, а в счетчике ввести значение величины смещения. Пример использования смещения приведен на рис. 10.11.
Рис. 10.11. Использование смещения символов
Изменение масштаба текста по горизонтали
При изменении масштаба форма знаков меняется в соответствии с указанным процентным значением. Масштаб текста изменяется путем его сжатия или растяжения.
Выделите текст, который вы хотите сжать или растянуть.
На вкладке Главная нажмите кнопку вызова диалогового окна Шрифт, а затем щелкните вкладку Дополнительно.
Примечание: Если вы используете Word 2007, эта вкладка называется Межзнаковый интервал.
Введите нужное процентное значение в поле Масштаб.
Процентное значение, превышающее 100 процентов, растягивает текст. Процентные значения ниже 100 процентов сжимают текст.
Изменение междустрочных интервалов
Чтобы увеличить или уменьшить интервал по вертикали между строками текста в абзаце, лучше использовать стиль, используемый в абзаце.
Щелкните стиль правой кнопкой мыши и выберите пункт Изменить.
В центре диалогового окна вы увидите кнопки междустрочный интервал, позволяющие выбрать одинарный, 1,5 x или двойной интервал. Выберите интервал, который вы хотите применить, и нажмите кнопку ОК.


Дополнительные сведения об изменении стилей в Word можно найти в статье Настройка стилей в Word.
Как изменить интервал между строками в ворде
Все пользователи этого текстового редактора меняют межстрочный интервал с разными целями:
- Неотредактированный текст смотрится некрасиво.
- Требования к оформлению текста на работе или в университете. Они должны соответствовать ГОСТам.
- Индивидуальные требования заказчика к оформлению текста.
Это было только общее оформление текста. Зачастую больше всего требований предъявляется к интервалу между строками текста в абзаце. Чтобы установить нужное вам расстояние между строчками, проделаем следующие шаги:
Word 2003: Разреженный и уплотнённый стиль интервала
Чтобы сделать разреженный интервал, надо совершить следующие действия:
-
Если текст уже написан, то его необходимо выделить. Если текста еще нет, и вы хотите изменить интервал всего текста, который будет написан, то переходите сразу к пункту 2.



Текст, что находится ниже, с разреженным межбуквенным интервалом в 2 пт., выглядит следующим образом:
Настройка интервала в Ворде 2007-2016: способ 2
Для более новых версий текстового редактора Ворд 2007, 2010, 2013, 2020 будут актуальны дальнейшие настройки межбуквенного интервала.


Разница между Word 2003 и Word 2007
Информация, представленная в статье, актуальна для версии Word 2007. В таблице представлены различия между версиями текстового редактора при форматировании текста.
Выяснив причину появления больших интервалов между словами в Word, можно легко ее устранить. Для этого необходимо воспользоваться встроенными функциями текстового редактора и привести внешний вид документа в порядок.
Также вы можете посмотреть тематическое видео по теме статьи.
Комбинация клавиш для установки межсимвольного интервала
Также можно собственными силами назначить комбинацию клавиш для быстрого использования команд, что в дальнейшем позволит в две секунды устанавливать уплотнённый или разреженный промежуток между буквами и символами.
Ворд 2003



Ворд 2007
В редакторе надо проделать такие шаги:

Ворд 2010, 2013, 2016

В процессе создания документа для декоративного выделения какого-либо фрагмента текста можно воспользоваться такой функцией редактора, как изменение межбуквенного интервала. Можно сделать разреженный или уплотненный интервал.
Вот так выглядит текст с разреженным межбуквенным интервалом (2пт):
А вот так — с уплотненным межбуквенным интервалом (1пт):
Чтобы изменить интервал между буквами следует выделить нужный текст и выполнить следующие действия.
Для редактора Word 2003
Для редактора Word 2007
- На вкладке Главная в группе команд Шрифт нажмите кнопку вызова диалоговых окон (в правом нижнем углу группы).
- Перейдите на вкладку Интервал.
- В поле Интервал выберите значение Разреженный или Уплотненный и установите значение интервала в цифрах.
- Нажмите ОК
Если вы предпочитаете работать с клавиатурой путем вызова сочетаний клавиш, то вам необходимо самостоятельно установить такие сочетания клавиш для применения команд уплотненного или разреженного интервала между символами.
Если вы используете редактор Word 2003, то откройте диалоговое окно Настройка (меню Сервис — команда Настройка) и нажмите кнопку Клавиатура. Откроется диалоговое окно Настройка клавиатуры. В поле Категории выберите строку Формат, а в поле Команды выберите строку Condensed (уплотненный интервал) или Expanded (разреженный интервал) и задайте для этих команд подходящие вам сочетания клавиш.
Корректировка интервала



По умолчанию можно расширить межбуквенное расстояние на 1 пункт, равный 0,35 мм. Для удобства пользователя в нижней части приведён образец, показывающий, как будет в этом случае выглядеть текст. Очевидно, что пользователь может изменить значение в 1 пункт, с помощью маленьких треугольников добавляя или убавляя интервал на 0,1 пт. Другой вариант – непосредственно ввести в поле размера интервала нужное значение и щёлкнуть OK. Можно ввести сколь угодно большое расстояние.

Пользователь может сократить межбуквенный интервал аналогично предыдущему случаю – по умолчанию на 1 пт, или установив желаемое значение. Как видно по образцу, в данном случае уплотнение текста отрицательно сказалось на его читабельности.
. Откройте документ.

Посмотрите на горизонтальную линейку: видите положение двух треугольников и прямоугольника относительно границ печатного поля?
В качестве символа по умолчанию – знак табуляции.
Обращаю ваше внимание на числовые значения в полях:
- Положение номера: 0,63 – это одна четвёртая (¼) дюйма.
- Отступ текста: 1,27 – это одна вторая (½) дюйма
Как видите, американские разработчики упорно пытаются навязать нам свою систему измерений.
Кернинг
Рассмотренное выше изменение межбуквенного интервала проходит для всех букв выделенного текста одинаково. В текстовом редакторе Word есть возможность изменить межбуквенный интервал более тонко, учитывая особенности начертания соседних букв. При включённой функции кернинга Word выбирает оптимальный интервал между парами символов автоматически, в зависимости от особенностей шрифта. Цель кернинга – повысить визуальную привлекательность текста.

Внимательное сравнение двух последних скриншотов – до и после кернинга, позволяет в этом убедиться. Кернинг преимущественно применяется в текстах с крупным шрифтом – заголовках и логотипах.
Видео: Как увеличить расстояние между буквами?
Выше рассмотрение межбуквенного интервала велось применительно к Word 2010. В ворде ближайших версий – 2007 и 2013 отличий нет.
Как изменить межбуквенный интервал в Ворде? Ссылка на основную публикацию
Как изменить шрифт и интервал в Word 2010?
В этом уроке мы рассмотрим форматирование текста. Подробно остановимся на изменении шрифта и настройке междустрочного интервала. Это поможет Вам заранее настроить все параметры текста, а в завершении мы сохраним все настройки в отдельный стиль.
Значения межстрочного интервала
Межстрочный интервал представляет собой расстояние между гипотетическими линиями, проходящими через середину букв в строчках и по умолчанию равен размеру шрифта. Стандартные размеры, доступные в Word, составляют 1, 1,15, 1,5, 2 и 3 значения этого расстояния.

- Минимум. Расстояние между строк не может быть меньше одинарного для выбранного набора шрифта, допускается только увеличение;
- Точно. Позволяет задавать значение в пунктах. Изначально равен размеру выбранного шрифта. Допустимо увеличение и уменьшение;
- Множитель. Позволяет задавать значения отличные от предустановленного. Шаг изменения половина одинарного.

Как просто и быстро открыть документ ПДФ в Microsoft Word
Инструкция
Выравнивание текста
Частая причина появления большого интервала между словами – выравнивание текста по ширине. При таком выравнивании слова равномерно распределяются по всей длине строки за счет увеличения расстояния между ними.
Чтобы это изменить, необходимо сделать следующее:
Если же в требованиях по оформлению текста указано, что необходимо выравнивание по ширине, то самый простой способ уменьшить пробелы — поставить автоматические переносы слов.
Для этого нужно:
Если оба способа не дали результат, то проблема заключалась не в выравнивании текста. Возможно, дело в лишних пробелах.
Изменение стандартного межбуквенного интервала в тексте может понадобиться для фиксации внимания на его отдельных участках. Чтобы изменить интервал между буквами в ворде, нужно выполнить приведенную последовательность действий.
Корректировка интервала

По умолчанию можно расширить межзнаковое расстояние на 1 пункт, равный 0,35 мм. Для удобства пользователя в нижней части приведён образец, показывающий, как будет в этом случае выглядеть текст. Очевидно, что пользователь может поменять значение в 1 пункт, с помощью маленьких треугольников добавляя или убавляя интервал на 0,1 пт. Другой вариант – непосредственно ввести в поле размера интервала нужное значение и щёлкнуть OK. Можно ввести сколь угодно большое расстояние. Надо отметить — пробел между словами так же будет изменяться.
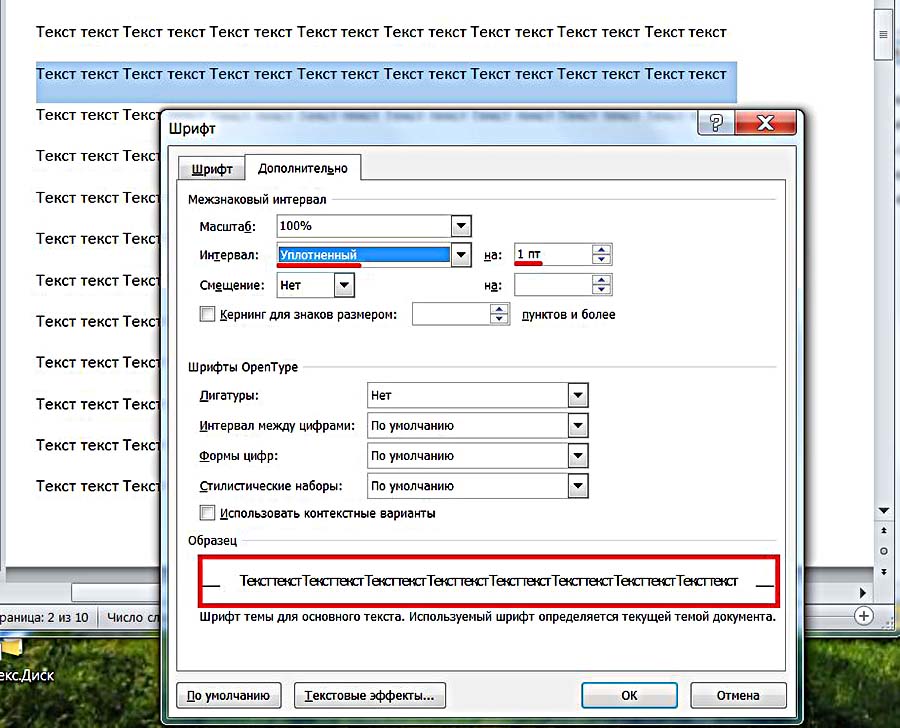
Пользователь может сократить межбуквенный интервал аналогично предыдущему случаю – по умолчанию на 1 пт, или установив желаемое значение. Как видно по образцу, в данном случае уплотнение текста отрицательно сказалось на его читабельности. Другими словами редактор должен постоянно следить за результатом после внесения изменений.
Кернинг
Рассмотренное выше изменение межбуквенного интервала проходит для всех букв выделенного текста одинаково. В текстовом редакторе Word есть возможность изменить межбуквенный интервал более тонко, учитывая особенности начертания соседних букв. При включённой функции кернинга Word выбирает оптимальный интервал между парами символов автоматически, в зависимости от особенностей шрифта. Цель кернинга – повысить визуальную привлекательность текста.
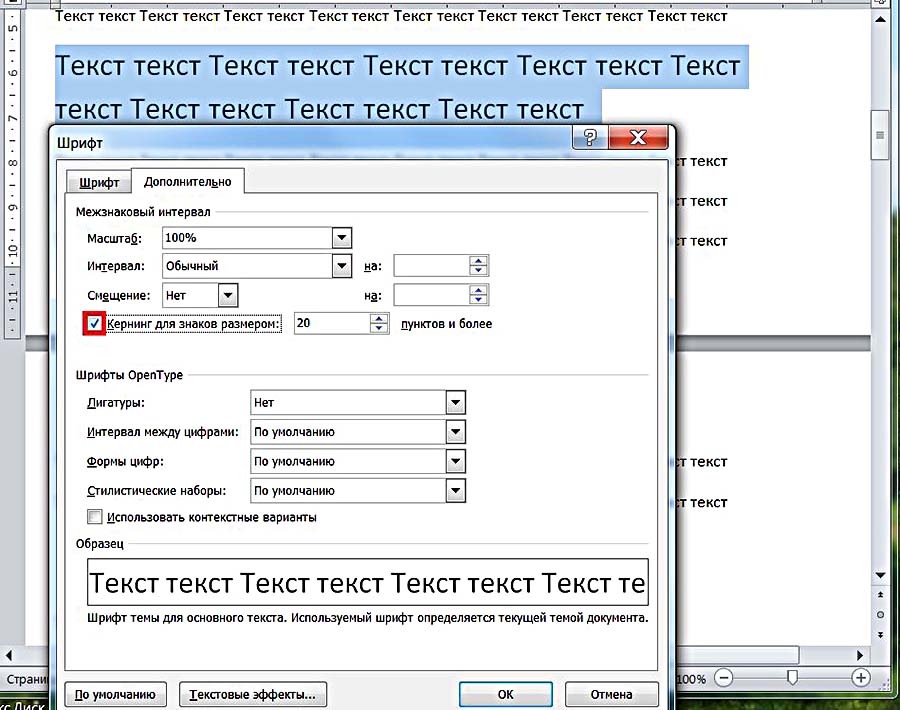
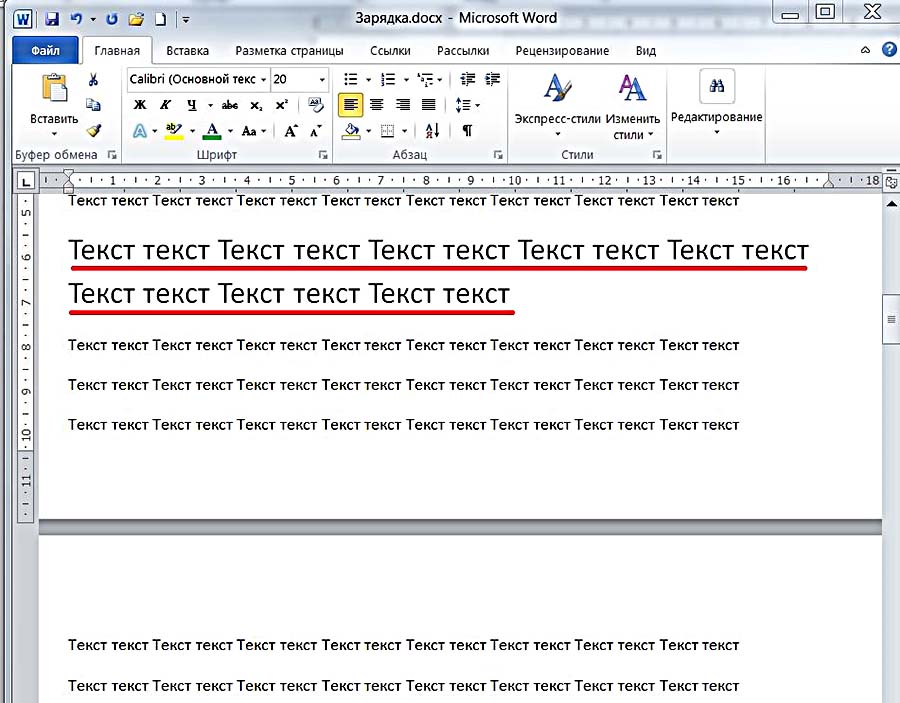
Внимательное сравнение двух последних скриншотов – до и после кернинга, позволяет в этом убедиться. Кернинг преимущественно применяется в текстах с крупным шрифтом – заголовках и логотипах.
Для закрепления материала попробуйте сделать это самостоятельно.
Видео: Как увеличить расстояние между буквами?
Выше рассмотрение межбуквенного интервала велось применительно к Word 2010. В ворде популярных версий – 2007, 2013, 2016, 2019 отличий нет.
Читайте также:

