Как сделать кнопку мыши
Добавил пользователь Алексей Ф. Обновлено: 05.10.2024
Какими бы были современные компьютеры, если бы Дуглас Энгельбарт не изобрел в свое время компьютерную мышь? Это, наверное, одно из самых удобных средств управления всеми типами ПК.
Самый стандартный вариант мыши – двухкнопочная. Левая кнопка отвечает за основное действие (запуск, выделение и т.п.), а правая – за дополнительные опции (вызов контекстного меню выделенного объекта, рабочего стола и т.д.). Хотя назначение клавиш можно легко поменять (специально для левшей).
Современные производители таким функционалом не ограничиваются и придумывают все больше кнопок, интегрированных в мышь.
Так, возможны следующие варианты:
- Колесо горизонтальной прокрутки (для работы с табличными процессами, иногда заменяется опциями наклона влево/вправо колеса вертикальной прокрутки).
- Кнопка, совмещенная с колесом прокрутки (при нажатии вызывается быстрое перемещение по документу).
- Кнопки управления медиаплеером (воспроизведение, пауза, перемотка, управление звуком и т.п.).
- Тройной выстрел (фирменная фишка X7 Razer).
- Кнопка/кнопки для заранее заданных комбинаций нажатий (с функцией записи набранных последовательностей).
- Движение назад/вперед (для управления персонажами без клавиатуры). И многое другое.
В большинстве случаев настройка дополнительных кнопок мыши возможна только после установки соответствующих драйверов и специфичного программного обеспечения.
Хотя часть функций может быть доступна и сразу после подключения (по технологии Plug-and-Play).
Таким образом, чтобы, например, настроить боковые кнопки на мыши необходимо воспользоваться скачиванием актуальных драйверов с сайта производителя, указав в поиске модель вашей мышки.
Разберем последовательность настройки кнопок на примере мыши Logitech и их официальной программы SetPoint.
Чтобы изменить задачу, которую выполняет кнопка мыши, выполните следующие действия.
Данный алгоритм настройки кнопок схож на большинстве программ популярных производителей.
Некоторые производители предпочитают дополнительную установку специальных утилит для геймерских многокнопочных мышей, быстрый вызов которых возможен из системного трея (обратите внимание, что часть активных приложений в трее могут быть свернуты в специальное меню для экономии пространства).
В окне управления можно настроить все доступные опции, например, вот так может выглядеть интерфейс настройки игровой мыши Logitech Gaming Mouse G600:
Настройка боковых кнопок мыши через центр обновлений Windows
ВИДЕО ИНСТРУКЦИЯ
" alt="">
Что означает кнопка dpi на беспроводной мышке
Чем выше показатель DPI, тем быстрее будет перемещаться курсор при движении мыши по поверхности.
Соответственно, если разрешение экрана вашего ПК очень большое, то стандартное значение DPI может вызывать проблемы при использовании мыши, так для перемещения курсора придется несколько раз смещать мышь в одном и том же направлении. Что иногда очень неудобно.
В зависимости от количества режимов, поддерживаемых устройством, может понадобиться 2-3 дополнительных нажатия. При превышении количества заданных режимов отсчет начинается сначала. Например, 1000 pdi-2000 dpi-3000 dpi-1000 dpi и так далее по кругу.
Установки каких-либо специальных драйверов для этой функции не требуется.
Надоело, что ваша компьютерная мышь громко кликает?
Друзья, решение есть!
- Сделать компьютерную мышку бесшумной и наслаждаться!
Это именно тот вариант, когда овцы целы и волки сыты 👌.
Дабы не затягивать, сразу приступлю к делу.
Сделать клики тише очень просто - сейчас вы в этом убедитесь.
В статье будут картинки, которые можно листать в право пальцем, если вы с телефона
и мышкой наведя на стрелочку, если вы с пк или ноутбука.
Для того, чтобы воцарилась тишина нам понадобится: отвертка , пинцет для бровей, громкая мышка и пилящая от постоянного пробуждения из-за кликов жена.
Все действия были произведены специально обученными каскадёрами, повторение может нанести вред психологическому здоровью!
1. Разбираем компьютерную мышку.
Открутили, сняли корпус.
Будьте аккуратны с сенсором, туда не должно ничего попасть, вообще лучше до него не дотрагивайтесь и всё делайте максимально аккуратно.
У меня дешёвая мышка за 200 рублей из днс "DEXP". Ту же процедуру я проделал с A4tech bloody V3, она очень громко кликает, ход клавиши долгий и тугой - самого раздражало.
2. Разбираем кнопку.
3 фотографии, листайте в право!
Разобрали значит. Далее нам необходимо снять колёсико "скролла" с посадочного места. Показал на второй фотографии.
На последнем фото, как мы видим, дошли до нужных кнопок, их тоже следует разобрать . Делается это довольно-таки просто, хотя на первый взгляд кажется, что придётся заморочиться 😊. Берём иголку, поддеваем за петлю, где крепятся пластиковая крышка и сама коробка.
Пример ниже 👇 два фото, листать в право.
Аккуратно иголочкой цепляем за петельку ключа или как правильно это называется, поправьте меня в комментариях :) Далее ЕЩЕ одно фото. Листайте.
Аккуратно иголочкой цепляем за петельку ключа или как правильно это называется, поправьте меня в комментариях :) Далее ЕЩЕ одно фото. Листайте.
Сняли крышку клавиши,
внутри обнаружили простейший механизм - ключ.
3. Заключительная глава: доводим до нужного результата звук клика.
Дами и господа, нам надо снять металлическую "качельку" клавиши-ключа.
Снимается элементарно, если присмотреться поближе, увидите, что нужно просто потянуть за край, вытащить из паза и достать.
Кстати, забыл упомянуть. Делайте на полотенце или, как в моём случае, на коврике для компьютерной мыши . Что бы все эти детали не вылетели, не отскочили и не затерялись на полу.
Так же следует учесть, что при разборе кнопки и снятии крышки клавиши, красная кнопочка может вывалиться и чудесным образом пропасть, вынудив вас потратить денег на новое устройство.
Качельку-ключ достали ( не пугайтесь пожалуйста того, как я называю ту или иную деталь, я, честно говоря, попросту не знаю - поправки в комментариях приветствуется ), всё, что от нас теперь требуется, взять пинцет и подогнуть дугу натяжения, иначе говоря, немного ослабить.
Не переусердствуйте (какое сложное слово, три раза писал 😁)
иначе можете получить сенсорную кнопку , которая нажиматься будет от тепла вашего пальца. А представители некоторых религий
сказали бы - от ауры тела.
Собираем обратно, подходим к супруге, судорожно клацаем по кнопке, проверяем. Если проснётся - повторяем процедуру еще раз, доводим до нужного результата.
А если вы не хотите заморачиваться, можете просто заказать себе бесшумную беспроводную мышку за копейки .
Классная мышка, стоит всего 300 рублей, приходит за 3 недели. Реально очень тихая и очень приятная на ощупь! Да и довольно симпатичная!
Классная мышка, стоит всего 300 рублей, приходит за 3 недели. Реально очень тихая и очень приятная на ощупь! Да и довольно симпатичная!
Спасибо, что дочитали до конца! Если вам было интересно, а возможно и полезно, прошу вас поставить "нравится" статье. Мне будет очень приятно!
Спасибо, вы - лучшие! 😎

Правая кнопка мыши может не работать по одной из двух причин. Или мышь сломалось и ее надо заменить на новую. Или проблема в программном обеспечении, драйверах, в самой Windows.
Прежде чем покупать новую мышь, необходимо определить причину проблемы. Даже если мышь сломалось, то ее можно починить в домашних условиях. Или можно кликать правой кнопкой мыши со специальной кнопки клавиатуры ноутбука или компьютера. О том как решить проблему с неработающей правой кнопкой мыши, подробно описано здесь.
Что делать если не работает правая кнопка мыши?
Решение проблемы очень простое, надо:
а) перепаять правый "микрик" (микропереключатель), взяв запасной от старой мыши;
б) купить новую мышь, 150-200 рублей ещё никого не разорили;
в) пойти к начальнику (мужу) и отобрать у него работающую мышь.
Все очень просто и это может сработать!
А если серьезно, то для начала давайте попробуем вызывать контекстное меню на экране монитора не правой кнопкой мыши, а комбинацией клавиш на клавиатуре.
1.Можно не нажимать правую кнопку мыши, а нажать клавишу из списка Hot Keys "горячие клавиши Windows". Для того чтобы вызвать контекстное меню, наведите курсор мыши в нужное место экрана и нажмите специальную кнопку между правыми "Alt" и "Ctrl". На этой кнопке должен быть нарисован специальный символ "контекстное меню".
На некоторых ноутбуках и клавиатурах этого значка нет, но есть кнопка FN. Она покрашена специальным цветом и на верхним ряду кнопок F1, F2, F3 и т.д. нарисованы специальные символы, тем же специальным цветом. Среди этих специальных символов есть значек "вызов контекстного меню", его надо нажимать совместно с кнопкой FN. Если нажать кнопку FN и не отпуская нажать, в моем случае это Print Screen (у вас может быть другая кнопка), то появиться контекстное меню, аналогичное нажатию правой кнопки мыши.
2.Правая кнопка мыши может не работать из за программного сбоя, после установки новый программы, обновления драйвера или из-за компьютерного вируса. В этом случае необходимо "откатить систему назад". В ОС Windows есть служба, которая создает контрольные точки восстановления. Вам необходимо восстановить систему по последней контрольной точки.
Для этого перейдите в Панель Управления, далее по пути "Система и безопасность" - "Система" - "Дополнительные параметры системы" - в открывшемся окошке вкладка "Защита системы", здесь нажмите кнопку "Восстановить". Если контрольные точки ранее делались, то систему можно восстановить, в т.ч. и восстановить работоспособность правой кнопки мыши.
3.Перед тем как покупать новую компьютерную мышь, можно попробовать починить старую. Для этого ее надо разобрать, почистить ватной палочкой смоченной спиртом. Чистить надо пыль, грязь вокруг кнопок, удалить ворсинки, грязь, волоски пинцетом. И затем макнуть, смочить саму кнопку на плате капелькой спирта или WD-40. Если не работает колесико мыши или работает не достаточно хорошо, то его то же надо смазать машинным маслом. Иногда бывает пластмассовая кнопка просто механически залипает, зацепляется за корпус, то надо слегка подковырнуть крышку, кнопка встанет на место и заработает.
Видео: Ремонт правой (левой) кнопки мыши logitech.
4.Еще есть такая программа Key Remapper, которая позволяет "повесить" на любую кнопку клавиатуры действие по вызову контекстного меню. Например можно к клавише "Print Screen" прикрепить вызов клика правой кнопки мыши. Есть аналоги этой программы: MKey, Key Manager, Punto Switcher и другие подобные им. Бесплатно скачать Key Remapper можно на официальном сайте Переназначить клавиши на клавиатуре можно самостоятельно через реестр Виндовс.
5.Внимание, следующий совет только для опытных пользователей. Для того что бы определить что неисправно мышь или компьютер, надо провести эксперимент. В Панели Управления Windows, по пути "Оборудование и Звук" - "Устройства" - "Мышь" надо найти свойства мыши. А именно, возможность поменять местами функциональность правой и левой кнопки мыши. Для этого вызываем свойства мыши, открываем вкладку "Кнопки мыши", ставим галочку в пункт "обменять значения кнопок" и нажмите кнопку "Применить", не "ОК", а "Применить". Теперь у вас кнопки поменялись местами. Если правая кнопка по прежнему не работает, то значит неисправна мышь. Если перестала работать левая кнопка, а правая заработала, значит проблемы в ПО Windows.
Как обменять значения кнопок мыши.
Вернуть все обратно может и не получится с первого раза, правая кнопка по прежнему не работает. Как в этом случае убрать галочку с пункта "обменять значения кнопок"? Для это воспользуйтесь "горячими кнопками" Виндовс: "Tab", "Пробел" и "Inter". Кнопкой "Tab" мы выделяем (получаем фокус) на пункте "обменять значения кнопок". Затем "Пробелом" убираем галочку и нажимаем "Inter".
Если окно "Свойство мыши" не активно, то положить его на экран сверху можно комбинацией клавиш "Alt"+"Tab".
6.И еще совет для ОС Windows XP и 7. Если контрольных точек не оказалось или ничего из выше перечисленного не помогло, то имеет смысл заглянуть в реестр Windows по пути и посмотреть две ветки:
Если вместо 00, у вас стоит 01, то это значит у вас исполняется команда:
Отключить меню, вызываемое правой кнопкой мыши на панели задач и
Отключить меню, вызываемое правой кнопкой мыши на Рабочем столе.
Зайти в реестр Windows можно через программу "Выполнить", в которой надо набрать "Regedit" и нажать "Inter".
Если не работает левая кнопка мыши, то ни о каком нормальном взаимодействии с манипулятором не может быть речи. Проблему необходимо срочно устранять, желательно без финансовых затрат, связанных с приобретением нового устройства ввода.
Если проблема с мышью возникает на ноутбуке, попробуйте отключить тачпад. Конфликт устройств будет исчерпан, кнопка должна заработать.
Диагностика устройства
Прежде чем приступать к попыткам устранения неполадки, убедитесь, что мышь физически исправна. Возможно, она не работает по тому, что повреждена. В таком случае никакие программные методы не помогут. Если это не дорогой игровой манипулятор, проще купить новое устройство.
Чтобы проверить состояние мыши, подключите её к другому компьютеру.
Если в этом случае все кнопки будут функционировать нормально, то верните устройство на ПК, на котором возникли проблемы.
Использование другого порта USB

Итак, вы определили, что оборудование физически исправно. Следовательно, причину неполадки следует искать в работе компьютера. Первый шаг – подключение мышки в другой порт USB.
После подключения в другой разъем подождите, пока система определит оборудование. В результате непродолжительной установки драйверов мышь отобразится в списке устройств. Проверьте, работает ли левая кнопка.
Отключение режима энергосбережения
В Windows есть режим энергосбережения, одной из опций которого является автоматическое отключение некоторых устройств. Если мышке не хватает питания, то она перестает работать. Чтобы убедиться, что с питанием всё нормально, придется использовать другую мышку, которая работает нормально.

После внесения изменений в свойства всех контроллеров перезагрузите компьютер. Если левая кнопка всё равно не работает, проверьте настройки электропитания.

После внесения изменений перезагрузите компьютер, чтобы при следующем включении проверить работоспособность манипулятора.
Если у вашей обычной недорогой мышки отказала одна из кнопок, не спешите отправлять её в мусорное ведро. Проблема легко устранима при помощи инструментов, которые найдутся в любом доме.
Рассмотрим основные варианты.
1. Если вы используете беспроводную мышь, в первую очередь следует проверить состояние батарейки. Поставьте свежий элемент питания и снова включите мышку.
2. Вы могли случайно удалить либо испортить драйвер мыши. Удаление либо блокирование драйвера иногда бывает следствием деятельности вируса. Отыщите в интернете на сайте производителя драйвер на вашу мышь или переустановите его с установочного диска, который обязательно прилагается к устройству любым ответственным производителем.
3. Отыщите на панели управления настройки мыши и проверьте их. Возможно, туда случайно были внесены нежелательные изменения.
4. Возможно, проблема неработоспособности мыши заключается в сгоревшем USB порте компьютера либо в плохо работающей контактной группе. Подключите её через другой порт USB, если не помогло – выполните перезагрузку.
5. Иногда отказ мыши наблюдается в одной какой-то игре, а в остальное время она работает как обычно. Зайдите в игровые настройки и установите правильные параметры для мыши.
Теперь правая кнопка должна у вас выполнять функции левой, и наоборот. В случае, когда отказ переместился на левую кнопку, вывод очевиден – это программная ошибка. Обновите драйвер мыши, перезагрузите систему. Если не помогло – откатите систему до последнего удачного сохранения. Если при нажатии на правую кнопку всё равно ничего не происходит – следовательно, проблема в поломке самой кнопки.
1. Возьмите отвёртку и снимите корпус мыши.
2. Очистите внутренности устройства от пыли и попавшего туда мусора.
4. Соберите мышку, подключите и проверьте её работоспособность.

Возможно, на работу мыши оказывает влияние вирус. Проверьте систему надёжным антивирусом, удалите все подозрительные файлы.
У обычного пользователя компьютера левая кнопка мыши ломается наиболее часто, поскольку именно на неё приходится основная часть кликов. Самая вероятная причина отказа – механическая поломка микрика.
Она выявляется и устраняется точно так же, как и поломка правой кнопки, описанная выше. Кроме того, обязательно попробуйте подключить мышку через другой порт USB и проверьте исправность провода.
Нечёткое срабатывание любой из кнопок мыши – достаточно распространённое явление, которое особенно характерно для простых манипуляторов наименее дорогого сегмента. Его причиной обычно становится искривление контакта в микрике, из-за чего не каждое нажатие приводит к замыканию цепи.
1. Отсоедините мышь от компьютера, снимите корпус, найдите проблемный микрик.
2. При помощи тонкой отвёртки снимите с микрика верхнюю крышку. Будьте осторожны, чтобы кнопка при этом не отлетела в сторону: эту маленькую деталь потом очень сложно обнаружить.
3. Извлеките упругую контактную пластину, прочистите контакт, отогните упругую часть немного больше, чтобы она лучше пружинила при нажатии.
4. Верните пластину в микрик, вставьте кнопку, закройте верхнюю часть корпуса.
5. Соберите мышь, подключите и проверьте, как она работает после ремонта.
Если у вас операционная система Windows 10, причиной отказа мыши может стать подключение режима экономии энергии, реализованное в этой версии ОС. Этот режим при некоторых обстоятельствах может распространяться на контроллер USB портов, который отключает неактивные в течение определённого времени порты от питания.
4. В Панели управления откройте окно настроек электропитания, найдите список основных и добавочных планов. Отмеченный план используется в текущий момент.

Кроме того, в Windows 10 система может блокировать работу мыши или тачпада, если пользователь долгое время работает только с клавиатурой. Разработчики руководствовались благими соображениями – хотели избавить пользователей от случайных срабатываний при касаниях тачпада .
В этом случае кнопки мыши срабатывают через раз. Устранить проблему можно, зайдя в настройки тачпада и отключив функцию задержки.
Началось с того, что левая кнопка воспринимала нажатия только при значительном усилии, а при нажатии без усилий срабатывала не каждый раз. Если кнопка мышки уже не работает, а начиналось всё аналогично, то план ремонта тот же. Колёсико мышки тоже не вечное, его восстановление описано в статье , а если колёсико живо, но работает не качественно (рывками), то об этом здесь: . Было решено добраться до внутренностей не работающей кнопки мыши и почистить места контактов. Чтобы добраться до кнопки неплохо бы мышь разобрать. С этим трудностей не возникло: открутил два шурупа в батарейном отсеке и корпус открылся:
На фотографии ниже виден виновник. Маленькая кнопочка по центру фотографии рядом с перевёрнутой надписью SW1:

Теперь нужно разобрать саму кнопку
Её верхняя часть сидит на четырёх пластмассовых штырьках распаянных сверху. Этот крепёж аккуратненько срезаем канцелярским ножом, им же подковыриваем и снимаем верхнюю часть. Теперь нам доступны внутренние детали: движущиеся части кнопки и контактная металлическая мембрана (см. фотографию ниже).

Нижняя сторона мембраны, которая и является замыкающей, покрылась тёмным налётом, его-то нам и нужно убрать. Протёр спиртом, затем хорошо протёр - не помогло. Тогда пришлось применить механический способ - очистку канцелярским ножом, но только очень аккуратно без лишних усилий, чтобы не повредить мембрану, ибо она может утратить свою способность щёлкать.
Не лишним будет прочистить и остальные кнопки, наверняка они тоже покрылись налётом и в скором времени начнут некачественно работать. Проверено на личном опыте, так и было. Вот пара фотографий с результатом чистки:

Приветствуем, наших постоянных читателей, а также посетителей сайта, которые зашли первый раз. Раз уж вы посетили данную страницу, то ваша компьютерная мышь не работает. Интересно, как это у вас получилось сделать без мышки?
Итак, почему же не работает мышь на компьютере?
Почему не работает мышка
Заметим, что данная статья посвящена общим распространенным ситуациям, когда не работает оптическая или лазерная мышь. Если у вас ноутбук или беспроводная мышка, то советует также прочитать другие публикации на нашем сайте: не работает беспроводная мышь и не работает мышка на ноутбуке. Неважно, какой марки ваше устройство, — Logitech, A4tech, Oklick, Defender или другого производителя. Ситуации, когда перестала работать мышь, однотипны, и наша статья должна помочь понять, что же произошло. Перейдем же непосредственно к причинам, почему мышка не работает:
- Она сломалась. Проверить просто, — подключить к другому компьютеру. Сломаться она могла по-разному: сгорела электроника, произошел разрыв в проводе, проблемы с разъемом.
- Перестала работать кнопка или колесико. Скорее всего, здесь также механическая поломка, но не стоит исключать и действие вируса, хоть это и редко бывает.
- Мышка не работает в приложении или игре. вариантов решения множество, и все сводится к тому, чтобы настроить грызуна.
Остановимся на этих пунктам подробнее и попробуем разобраться почему перестала работать мышь.
Почему не работает колесико мышки? Это достаточно распространенная поломка. Если на компьютере не работает прокрутка мыши, вот несколько причин, которые должны помочь разобраться в ситуации:

- Вы не установили драйвера для мыши, которые идут в комплекте с ней.
- У вас 64-битная операционная система Windows 7, в которой просто нет подходящих драйверов. И если колесико мышки не работает из-за системы, то в этом случае нужно найти драйвера для этой операционки или поставить 32-х битную ОС.
- Неправильные настройки в системе. По этой причине, также часто не работает колесо мыши. Нужно зайти в настройки мышки и проверить, как настроено колесико.
- Колесо попросту сломалось.

Перейдем к следующей типовой неисправности.
PS/2 или USB мышь не работает
Если на компьютере не работает мышь usb, то первым делом надо проверить, горит ли светодиод датчика. Горит? Вероятно проблема в системе. Если же мышка никак не реагирует и светодиод не светится, то скорее всего виноват USB порт, к которому она подключена.
Попробуйте подключить мышь в другой порт и перезагрузить Windows. К некоторым мышкам, которые оснащены различными дополнительными функциями и кнопками, нужно установить драйвера. Это также не стоит упускать из внимания, когда не работает мышка USB.

Если же не работает PS/2 мышь, то здесь надо еще посмотреть не погнуты ли штырьки у ее разъема. Мы уже писали об этой проблеме, в статье . Поэтому, если на компьютере сразу не работает мышь и клавиатура, то стоит посмотреть, все ли в порядке с разъемами самих устройств ввода и на материнской плате.
Левая или правая кнопка мыши не работает
Также, весьма распространенная проблема пользователей. Что за причина, когда левая или правая кнопка мыши не работает? Тут конечно возможно и вирус похозяйничал, но скорее всего, дело в механической поломке.

А конкретно, — в отломившемся микрике. Микрик — это маленькая кнопочка, с помощью которой и передается сигнал при нажатии на кнопку мыши. Его можно перепаять, но поскольку сегодня мышки стоят недорого, то для большинства пользователей целесообразнее купить новую мышку.
Конечно, бывают и другие ситуации, когда правая и левая кнопки мыши не работают. Например в приложениях или играх. Рассмотрим другие случаи из нашей практики.
Перестала работать мышка по другим причинам

Помимо описанных проблем, безусловно существуют и другие, почему не работает мышка на компьютере. Перечислим их для полноты картины:
- Если у вас не работает средняя кнопка мыши, то скорее всего в этом виноваты настройка системы, либо неустановленные драйвера. Гораздо реже, — это механическая поломка.
- Не работает скролл на мышке в браузере или в Windows? Проверьте настройки, переустановите драйвер, удалив мышь из системы.
- Мышь не работает в игре? Виноваты настройки игры, а не сама мышка. Решается с помощью редактирования соответствующего пункта игровых настроек.
Мы надеемся, что статья помогла в определения проблемы с компьютерной мышкой.!
Для этого даже не нужно выпаивать переключатель с платы мышки. Чтобы разобрать микрик, нужно аккуратно поднять защелки, можно использовать что-то заостренное.
⚠️ Осторожно, не проткните себе пальцы, продумайте куда полетит ваш инструмент, если сорвётся!

Не потеряйте кнопку, её довольно сложно вставить изнутри в паз, лучше не переворачивать. Или используйте пинцет.
Далее вам понадобится сложить из офисной бумаги вот такую полоску и обрезать её ножницами вот так.

Аккуратно просовываем эту полоску между разомкнутыми контактами и елозим туда сюда. Можно еще почистить и нормально замкнутые контакты, ноя не уверен, есть ли мышки, которые их используют.

Если появились темные чиркаши с обеих сторон это значит, что бумага стёрла окислы и обнажила поверхность металла.

Защелкиваем обратно (кнопкой вниз) в правильном положении: внимание, кнопка давит в дальней половине от контактов, не наоборот!

P.S.: Да, я знаю, что можно купить новую и не морочиться, но мне нравится чинить всякую фигню. Всем добра!

Сообщество Ремонтёров
6.2K постов 35.8K подписчиков
Правила сообщества
ЕСЛИ НЕ ХОТИТЕ, ЧТОБЫ ВАС ЗАМИНУСИЛИ НЕ ПУБЛИКУЙТЕ В ЭТОМ СООБЩЕСТВЕ ПРОСЬБЫ О ПОМОЩИ В РЕМОНТЕ, ДЛЯ ЭТОГО ЕСТЬ ВТОРОЕ СООБЩЕСТВО:
К публикации допускаются только тематические статьи с тегом "Ремонт техники".
В сообществе строго запрещено и карается баном всего две вещи:
В остальном действуют базовые правила Пикабу.
Временное решение. Пластинка "устает" все равно. Можно ее вытащить и чуток подогнуть, но это тоже на месяц спасет.
Вместо этих танцев с бубном нужно купить kontakt prf 7-78 (все аналоги - отстой).
Восстанавливает контакты кнопок (в том числе и мышек), переключателей, переменных резисторов (даже в усилителях 70х годов), поворотных энкодеров (в корпусе переменных резисторов которые).
И разбирать не нужно - заливается сверху и всё.
Новая кнопка, новая. Бля все такие городские. Россия огромная, доебени пгт и маленьких сел, где этот микрик хуй купишь. Правильный пост, одобряю.
У меня мышка упала колесом об пол. Сломалась ось. Я день выпиливал шестигранную ось из титанового хирургического шурупа. Шестигранник на 2,5. Всё равно немного закривил - колесо стало затирать, пришлось те места, которые затирают подрезать.

у меня была проблема когда клавиша заедала при нажатии, было это от того чтотам где микрик соприкасается с клавишей - в клавише протерлась ложбинка и соттветственно механика нажатия требовала куда большего усилия
я просто взял отрезал кусочек размером 4mm x 8mm и с помощтю полоски скоча приклеил его там на ложбинку
помогло) мышь начала работать как новая
он рассчитан на определенное колво нажатий так что лучше заменить на новый стоит он копейки.
Спасибо, как раз недавно мышка стала кликать дважды. Собирался уже новую покупать, сегодня попробую разобрать =)
"⚠️ Осторожно, не проткните себе пальцы, продумайте куда полетит ваш инструмент, если сорвётся!" - самый правильный совет независимо от вида работ!
Чистка, это когда деваться некуда, конечно. Лучше запастись заранее.
Вот такие двуногие брал, они тихие и надёжные.
Продавец любой, выбирайте по цене, и смотрите, как меняется цена доставки тоже, не наебитесь.


Часто от дабл-клика помогает просто несколько раз резко, с разумным усилием, стукнуть по кнопке.
Logitech беспроводная. Левая кнопка даблкликала, сама отпускалась.
Я не искал легких путей. Решил поменять левую с правой, путем выпаивания и впаивания обратно. Выпаял, прочистить отверстия решил иголкой (надо было заточенной спичкой или зубочисткой). В результате из одного отверстия выдрал цилиндрик, соединяющий две стороны платы.
Припаял без него. Паяльник под руку попался довольно мощный - контакты микрика ходили ходуном в расплавленном пластике.
Как и следовало ожидать, левая кнопка перестала работать вообще.
Переключил в настройках винды на левшу - правой клик. Два дня повалял дурака, кликая правой кнопкой.
Не выдержал, разобрал заново и пропаял поаккуратнее другим паяльником. Заработало как надо, проблема исчезла )
К сожалению, практика показывает, что интервалы между чистками микриков неумолимо сокращаются. Так если новая мыша нормально работала 3 года, то после чистки микрика повторно пришлось чистить уже через полгода, далее уже через 2-3 месяца, после чего уже смиришься с тем, что пора покупать новую.
Xerox phaser 3140 лечится от щелкающей печки таким же способом. Попадался однажды такой Самсунг . Концевик закрытия дверцы почистил и алга ещё 5000 страниц пройдет потом по новой 🤣
А если заглючила кнопка колёсика? Она мембранная, собрана на заплавленные точки
нужно выпаивать переключатель с платы мышки
и на первом же фото видим, как микрик выпаян из платы))
А кто знает, как называется микрик, который отрабатывает боковые нажатия колеса в Logitech-овских мышках (mx1100, m705, например). Они высокие и квадратные.
Интересней, как чинить колёсико. Сколько мышек было, в том числе игровые, почти всегда через полгода начинает прокручиваться
Перед тем как вскрывать микрик, стоит проверить как он работает без корпуса, на m325 Logitech был глюк со срабатыванием кнопки, помог суперклей и скотч, которым заполнил вмятину от времени :)
Пользуюсь 6 год подряд. Без каких либо нареканий. a4tech noiseless mouse op-200q. Там в принципе этого механизма нет а потому и звука, а обслуживать в принципе ничего не нужно. Никто не знает, где можно взять такую же или на подобии с ИК датчиками?
тонкий технический онанизм.
я понимаю что интересно чинить. но тратит время и силы
это, конечно, неплохо, но лично я ни разу не встречал, чтобы даблклик появлялся из-за чего-то вроде этого. Единственная причина - клавиша становится настолько легко нажимаемой, что хватает на нее слегка подуть. Ну и внутри, не раз встречал, пластинка просто сломана или погнута.
я сначала тоже такой херней страдал, потом купил на али штук 20 таких кнопок, и теперь валяются, надо будет перепаяю. Первого "ремонта" хватило на пол года, второго на пару месяцев. Потом нашел какую-то убитую мыху, из нее перепаял, а потом купил кнопок про запас
Ну тут хз - в зависимости от опыта - мне в сто раз быстрее и надёжнее новую кнопку кинуть чем так ипацо. Кому как .
У моей мыши Logitech стал плохо работать левый клик:
— иногда при "перестаскивании" она самопроизвольно отпускала кнопку, хотя я продолжал ее удерживать;
— изредка клики не срабатывали;
— изредка происходил двойной клик вместо одинарного.
Зная о том, какая замечательная техподдержка Logitech — они под честное слово присылают замену сломавшемуся устройству, — написал им. Однако они не предложили мне замену, а стали настаивать на том, чтобы я переустановил драйвер, и всё такое. Мне не удалось убедить их, что проблема аппаратная.
Изучив вопрос в интернете, я выяснил, что причина проблемы — в банальном загрязнении контактов.
Кнопка мыши, микрик, устроена примерно так:

Красными точками я отметил место контакта. Если там осела пыль, жир или образовалась оксидная пленка, то будут происходить несрабатывания или двойные срабатывания.
Решение — спрей "очиститель контактов":
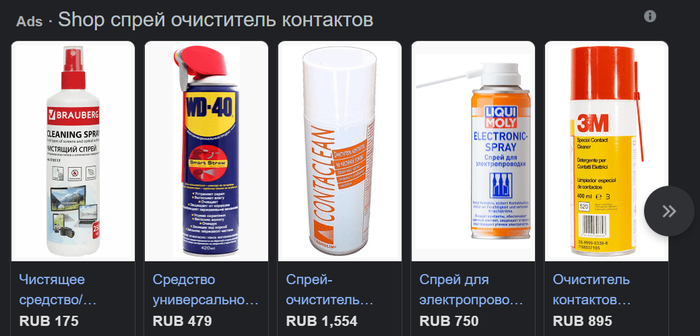
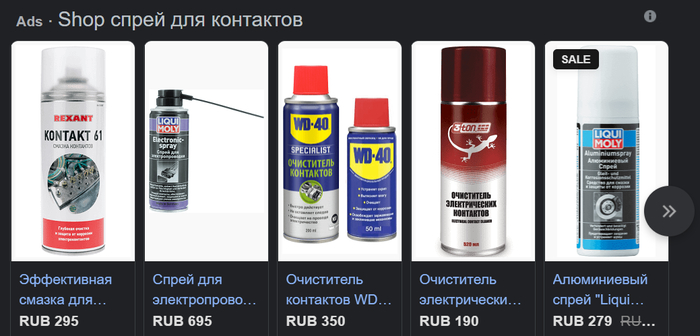
Можно заказать по интернету, можно купить в ближайшем магазине автозапчастей.
Я купил дорогой Liqui Moly только потому, что он был в наличии рядом. На нем было написано, что он предназначен для автомобильных клемм. Думаю, что спрей за 150 рублей подойдет не хуже.
ВНИМАНИЕ! Обычная "вэдэшка" не подходит! Во всяком случае, я не стал рисковать. Подходит специальная WD-40 с надписью "очиститель контактов".
UPD: камрады mistergluck и Vartagont подсказывают, что проблема также решается каплей спирта. mrantibojan использует одеколон.
Разбираем мышку и находим микрики:

Для наилучшего результата можно снять корпус с микрика, как показано на фото выше.
Но мне удалось обойтись без этого. Я просто запшикал очистителем контактов в щель между кнопкой и корпусом микрика:
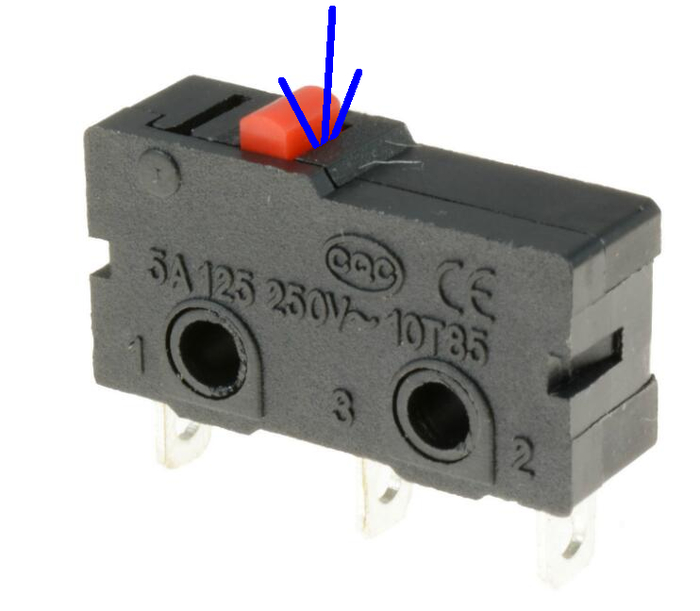
Я надавил носиком спрея на кнопку, чтобы создать щель, а в момент пшика отпустил нажим, чтобы контакты микрика разомкнулись.
Много лить не надо, достаточно короткого пшика.
После запшикивания сделал серию коротких кликов.
Готово. Контакты очистились, срабатывания кнопки снова стали надежными.
Способ также подходит для механических клавиш клавиатуры, а-ля Cherry MX.

UPD: Камрады creepy.copycat и AgentJC напоминают, что есть другая распространенная проблема, вызывающая несрабатывания клика. Пластик, который давит на кнопку микрика, с годами протирается, проминается, и кнопка прожимается не до конца. Выглядит это так:

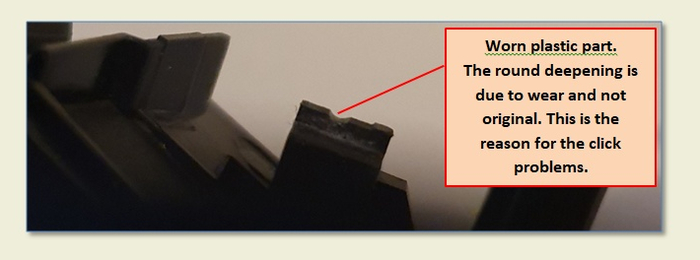
Для решения проблемы можно попробовать сточить пластик надфилем:

Если повезет, этого будет достаточно для решения проблемы.
Однако при этом длина хода клавиши увеличится или даже совсем перестанет работать.
Чтобы вернуть всё в исходное состояние, нужно наклеить на поверхность кусочек металла или твердого пластика:


Всем надежных кликов! 😁

Вскрытие энкодера колёсика мыши
Стала глючить прокрутка в мыши, сначала пробовал подогнуть "лапки" корпуса, стало еще хуже.
Выпаял при помощи оплётки и сосновой канифоли.
Вскрывается путём отгибания "лапок" металлической части, вот так.

Внутри какое-то порошкообразное говнище, видимо это выработавшийся пластик. Корпус, ротор, пружина:

Вымыл при помощи зубной щетки с заостренными щетинками, в изопропаноле. Видно как щетки протерли колею в металле. Годы работы!


Впаиваем обратно, отмываем смолу.


Колесо отлично работает, но почему-то перестала работать кнопка левого клика :)

Мышка не работает на гладкой поверхности. Ремонт мыши.

Внутри все удобно, на шлейфах. Проведя серию экспериментов, я с удивлением для себя обнаружил, что если надавить на фотодатчик, то мышь начинает работать на любой поверхности.

Осталось лишь обеспечить постоянное прижатие датчика к линзе. Для этого выпаял фотодатчик и немного подточил текстолит под углом, в том месте, где стоял датчик.

Это позволило его усадить немного глубже чем он был, что в свою очередь обеспечило более плотный контакт датчика и линзы. На следующих фото я постарался это показать.

Припаял и смыл флюс изопропиловым спиртом. Заодно пропаял мелкие заводские косячки в местах коннекторов шлейфов.
Читайте также:

