Как сделать иконку для exe файла
Обновлено: 08.07.2024
Удивительно, что в Windows нет встроенной опции, позволяющей пользователям устанавливать пользовательские значки для типов файлов. Если у вас пользовательский тип файла и соответствующая программа не имеет привлекательного значка в своем ресурсе .exe или .dll, вы можете вручную изменить или настроить значок по умолчанию для этого типа файла.
В этой статье объясняется, как изменить значок по умолчанию для типа файла, используя различные методы в Windows. Инструкции применимы ко всем версиям Windows, включая Windows 10
Как изменить значок по умолчанию для типа файла?
Вы можете изменить значок по умолчанию для типа файла, используя встроенный редактор реестра. Во втором методе давайте посмотрим, как изменить значок по умолчанию, используя Редактор программ по умолчанию.
Способ 1: изменить значок типа файла с помощью редактора реестра
Предположим, вы хотите изменить значок типа файла для файлов .txt, и вот как это сделать.
Раздел реестра не найден?
Если DefaultIcon Ключ не существует по умолчанию, вам нужно создать его вручную.
Иконки из DLL / EXE-файлов
Перейти к shell32.dll или imageres.dll и запишите индекс значков, просто отмените диалоговое окно выбора значков и закройте диалоговое окно свойств папки.
Например, чтобы установить 260 Значок th в Shell32.dll, укажите следующий путь в шаге 8:
Чтобы было понятно, эта процедура не изменяет ассоциации типов файлов, а только значок, назначенный этому типу файлов. Если значки не обновляются даже после перезапуска Windows, очистите и восстановите кэш значков.
Дополнительное примечание
Поскольку изменение значка сделано к ProgId txtfile в реестре, это также влияет на другие расширения файлов, которые используют тот же ProgId. Например, в моей системе txtfile ProgID используется .log , .scp .wtx Расширения файлов. Эти файлы также будут отображаться с новым значком.
Чтобы узнать, какие расширения файлов используют ProgID (т.е. txtfile), запустите эту команду в окне командной строки:

СВЯЗАННЫЙ: См. Статью Как удалить ассоциации типов файлов с помощью редактора реестра для получения дополнительной информации о расширении файла → Отображение ProgID.
Можно изменить значок по умолчанию для типа файла, не затрагивая другие типы файлов. Для этого вам необходимо создать новый класс файлов или ProgID для расширения файла и назначить значок по умолчанию во вновь созданном классе файлов.
Способ 2: изменить значок типа файла с помощью редактора программ по умолчанию
Не хотите редактировать реестр для изменения значков типов файлов? Есть сторонние инструменты, такие как Редактор программ по умолчанию а также FileTypesMan это может изменить значки типа файла и настройки ассоциации.
Редактор программ по умолчанию — очень полезный инструмент, который помогает вам редактировать ассоциации типов файлов, добавлять или удалять обработчики автозапуска и записи статического контекстного меню. Мы уже рассматривали редактор программ по умолчанию. Редактор программ по умолчанию — полезный редактор файловых ассоциаций для Windows
В этом методе давайте посмотрим, как вы можете выполнить задачу с помощью редактора программ по умолчанию.

Это оно! Значок по умолчанию для .текст тип файла изменен, теперь обновляется или обновляется автоматически!
[Before] .txt файлы со стандартными значками[После] .txt файлы, показывающие пользовательские значки
Способ 3: изменить значок типа файла с помощью FileTypesMan
Скриншоты


%SystemRoot%\system32\imageres.dll,-102 является значком Windows по умолчанию для файлов .txt.

Значок Windows по умолчанию для файлов .txt
После установки значка по умолчанию %SystemRoot%\system32\imageres.dll,14 через диалоговое окно выбора значков вот как это выглядит:

Индивидуальный значок .txt файлов
Изменить значок для неизвестных и без расширения файлов
Windows хранит настройки значка для неизвестных типов файлов и файлов без расширения в этом разделе реестра:
(По умолчанию) или безымянное значение указывает на следующий ресурс значка по умолчанию:
С помощью редактора реестра (Regedit.exe) вы можете изменить значение (по умолчанию) так, чтобы оно указывало на уже существовавший файл .ico или ресурс значка в файле .dll или .exe, указав имя файла и ресурс. идентификатор.
Выйдите из системы и войдите в свою учетную запись.
Вот как это выглядело раньше:
Мы изменили это на:
Надеюсь, что приведенное выше руководство помогло вам легко изменить значки типов файлов на компьютере с Windows 10!

У пользователей Windows есть возможность изменять иконки исполняемых файлов на любые изображения на жестком диске компьютера. Значок можно выбрать путем изменения настроек непосредственно в самой операционной системе.
Щелкните правой кнопкой мыши по изображению, которое вы хотите использовать в качестве иконки исполняемого файла. Выберите "Свойства" из контекстного меню. Перейдите на вкладку "Общие".
Посмотрите на заголовок "Тип файла" в верхней части окна. Проверьте, имеет ли изображение формат ".ICO". Закройте окно "Свойства". Если изображение имеет отличный от ".ICO" формат, то вернитесь на рабочий стол и запустите веб-браузер.
Зайдите на сайт http://iconverticons.com/. Нажмите на кнопку "Обзор" и выберите файл изображения, который вы хотите использовать в качестве значка. Нажмите на имя файла и выберите "OK".
Выберите в меню "Обзор". Найдите созданную иконку, которую вы скачали ранее. Щелкните по названию файла и нажмите "OK". Выберите "Применить", чтобы изменить значок.
Обратите внимание
Вам не обязательно нужно использовать ваши собственные файлы изображений для создания значка. Если вы хотите выбрать одну из стандартных иконок, поставляемых вместе с операционной системой, просто выберите необходимую, нажав в свойствах файла "Сменить значок" и клавишу "Обзор".
Add new item - icon file.
Там два файлика 16х16 и 32х32 , по 4 бита каждый.Есть png который хочется в иконку вставить, чтоб и на рабочем столе адекватно выглядело(т.е. желательно без фона)-но после билда-ехе остаётся таким же пустым. Visual studio 2008
Иконка для exe-файла
подскажите пожалуйста, как сделать так, чтобы у exe-файла отображалась моя иконка, а не просто как.
Иконка для *.exe файла приложения в нормальном качестве
Здравствуйте! Захожу в свойства проекта, там выбираю иконку. Сама иконка 128х128. Но после.
Иконка для .exe файла в QT.
Подскажите пожалуйста, как поставить иконку для ехешника в QT. Для самой формы есть, но для.
Иконка для exe файла
Как поменять иконку исполняемого exe файла через этот файл?
Сделал всё, как посоветоывали. в моём компьютере иконка выглядит очень круто-выносишь на раб.стол появляется белая коёмка и каритнка мутнеет. в чём причина Win7
Сделал всё, как посоветоывали. в моём компьютере иконка выглядит очень круто-выносишь на раб.стол появляется белая коёмка и каритнка мутнеет. в чём причина Win7

Иконка для exe-файла
как програмно или настройками задать значек для екзешки полученной в результате компиляции проэкта.
Иконка для exe файла
У меня есть разработанное приложение в Visual Studio 17 помогите пожалуйста сделать иконку для.

Иконка для окна и exe файла
Доброе время суток. Подскажите пожалуйста, как сделать иконку для окна и .exe файла? В редактора.
Иконка для exe-файла Visual Studio 2010
Добрый день,никак не получатся прикрепить иконку для exe-файла в Microsoft Visual Studio 2010.
[PE] Способ добавления иконки в исполняемый файл exe на платформе Windows
DATE: 2018.12.27
1. Ссылка
2. Предисловие
В реальной разработке вам может понадобиться добавить значок в исполняемый файл Windows exe. Эта функция очень полезна для идентификации исполняемых файлов. Как правило, значок exe после компиляции VS является значком по умолчанию. Ниже описано, как добавить значок в exe.
4. Как добавить иконки
4.1, метод 1: добавление значков непосредственно в проект VS
1. Щелкните правой кнопкой мыши свойства проекта, добавьте ресурсы, выберите значок в качестве типа ресурса, а затем импортируйте значок ICON для добавления.
2. Перекомпилируйте проект.



4.2 Метод 2: Добавить файлы ресурсов непосредственно для компиляции
Файл res.rc выглядит следующим образом:

Как показано ниже:
Значок exe-файла, значок панели задач exe-операции и строка заголовка запущенного окна изменяются для указания значка.
Когда разрабатывалась операционная система виндовс 10, привычные для пользователя иконки поменяли свой внешний вид, но это нововведение понравилось далеко не всем пользователям. Как утверждает статистика, 70 % пользователей хотели бы вернуться к старым значкам. Такая возможность есть, и замена не отнимет много времени. Главное — знать, какие операции необходимо выполнить для этого.
Как изменить иконку файла в Windows 10, 7 через параметры системы
Для этого необходимо проделать следующие шаги:
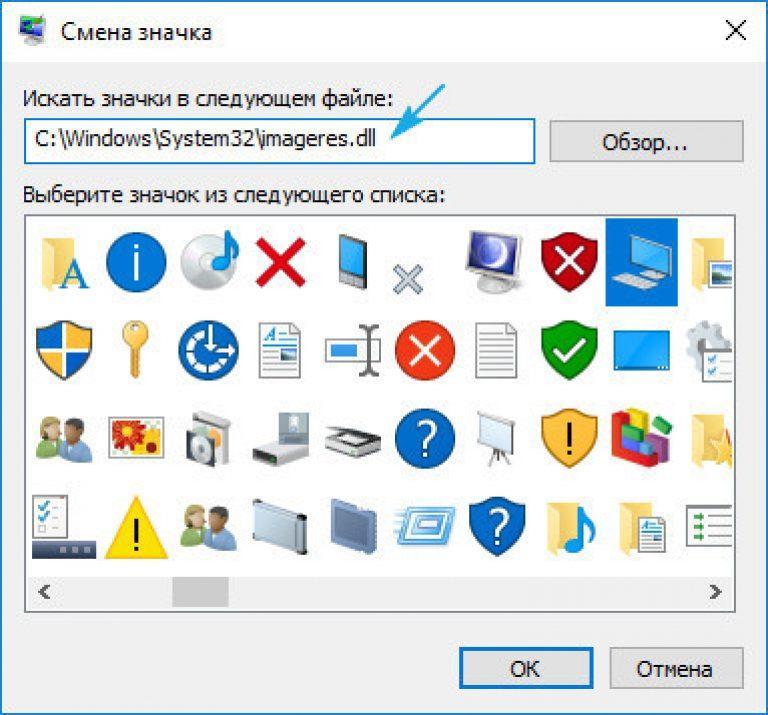
Иконки новой версии виндовс нравятся не всем
Если все сделано правильно, пользователю должен открыться большой список значков, из которых можно выбрать любой на собственное усмотрение.
Важно! После того как модификация выполнена, необходимо сохранить то, что получилось. В противном случае иконки останутся без изменений.
Например, если пользователь поставил перед собой задачу изменить иконку корзины, на выбор предлагается несколько вариантов:
- стандартная белая мусорная корзина;
- желто-коричневая корзина с ручкой;
- восклицательный знак в желтом треугольнике.
Обратите внимание! Можно воспользоваться значками, которые уже собраны в готовой библиотеке иконок. Однако эта операция требует загрузки на компьютер специального приложения, иначе база данных не откроется.
Для тех, кто хочет поменять значок интернет-браузера Google Chrome, варианты могут быть следующими:
- стандартный круг, разделенный на разноцветные секторы;
- такой же круг, разделенный на секторы, но полностью окрашенный в темно-желтый цвет;
- белый квадрат, в который вписаны разноцветные квадраты меньшего размера.
Пользователь может выбрать любой значок. Главное, чтобы он не раздражал зрение, был привычным и легко различимым на фоне остальных документов, которые находятся на рабочем столе.
Использование сторонних утилит для смены значков на Windows 7 и 10
Для выполнения операций по замене иконок рекомендуется использовать следующие сторонние утилиты, хорошо зарекомендовавшие себя:
- Icon Packager;
- Se7en Theme Source Patcher;
- IconTo.
Обратите внимание! Все три программы находятся в свободном доступе в Интернете. Платить за их загрузку не требуется.
Как пользоваться программой IconPackager
Перед тем как как поменять в Windows 10 иконки, можно установить на компьютер соответствующее приложение для работы с изображениями и добавить его в список часто используемых программ. Преимущество программы заключается в том, что она позволяет за два-три клика поменять все изображения. Для этого необходимо установить приложение, зайти в параметры и выбрать замену всех иконок.
Важно! Если изменений не произошло, нужно перезагрузить компьютер.
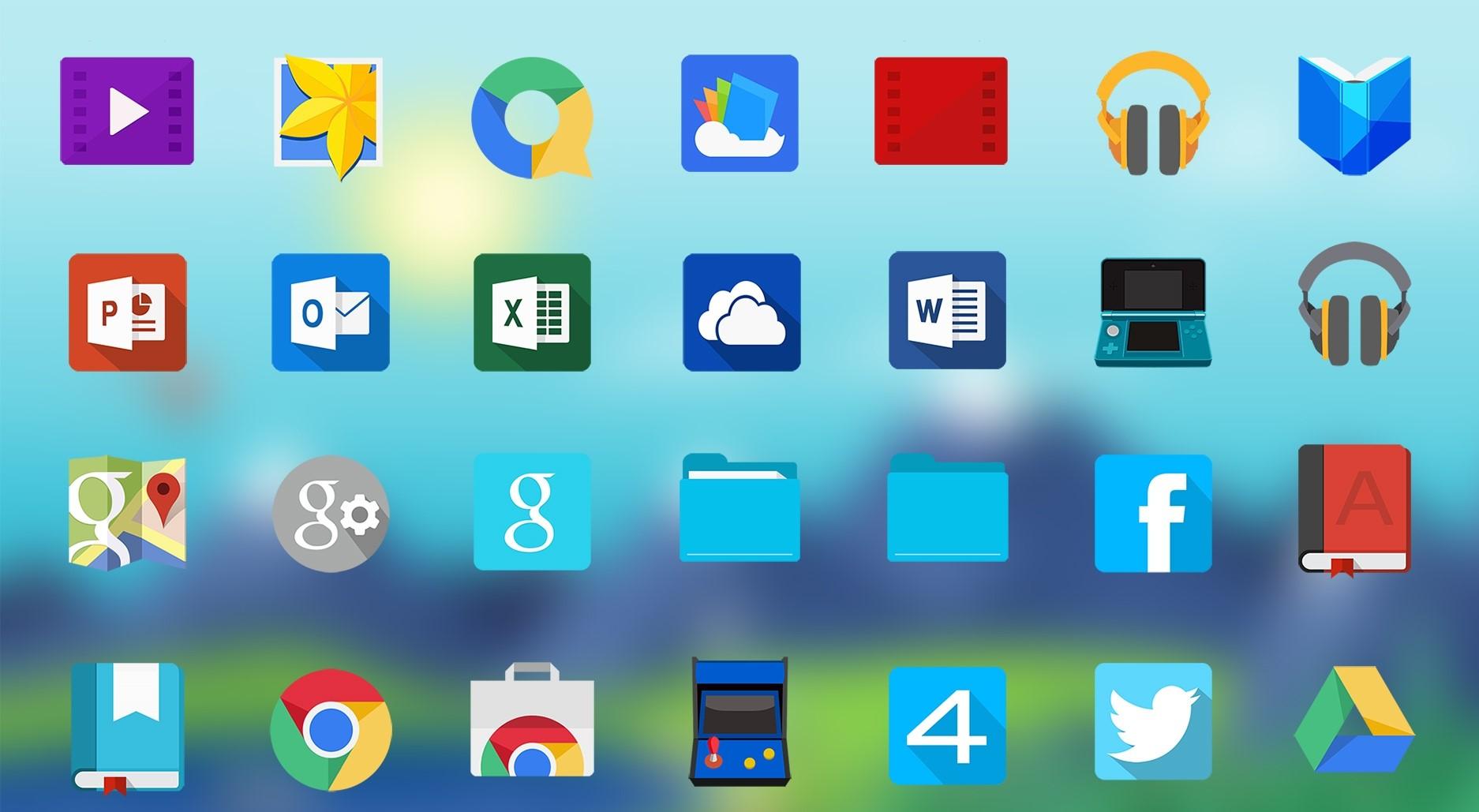
Для замены изображения можно воспользоваться специальными программами
Использование программы Se7en Theme Source Patcher
Эта программа работает по тому же принципу, что и предыдущая, предусматривая комплексную замену всех иконок. Однако ее несомненным преимуществом по сравнению с другими приложениями является то, что перед выполнением замены делается резервное копирование системных файлов и фиксируется точка восстановления. Поэтому если пользователь снова захочет поменять изображения, это займет всего пару кликов.
Обратите внимание! Загружать программу следует только из надежного источника. Сомнительные ресурсы могут стать причиной заражения компьютера вредоносными вирусами.
Как использовать приложение IconTo
Преимущество этого приложения заключается в том, что оно позволяет применять иконки, самостоятельно созданные пользователем на основе растровых изображений. Выполнять замену изображений можно как комплексно, так и выборочно неограниченное количество раз.
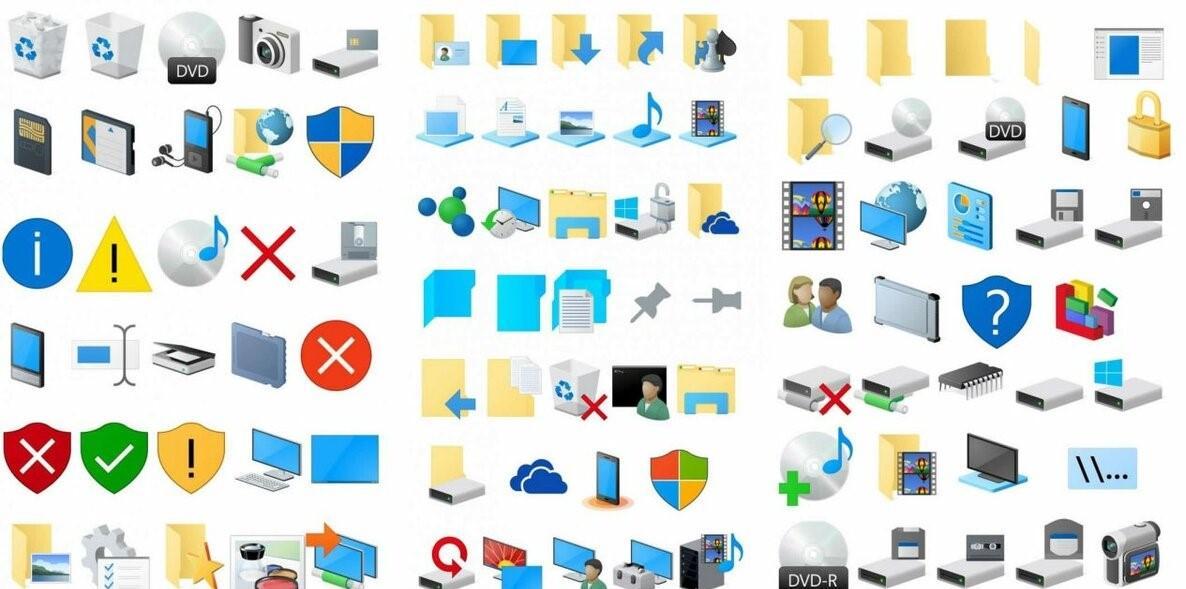
Приложение IconTo — одно из самых популярных и простых в применении
Обратите внимание! Иногда после загрузки приложения оно не запускается, а на рабочем столе не появляется соответствующий ярлык. В этом случае необходимо выполнить перезагрузку ПК, и проблема решится.
Как сменить иконку папки на Windows 10
Перед тем как установить иконки на Windows 10 при работе с папками, необходимо выбрать нужную, у которой пользователь хочет заменить картинку, и выделить ее. Далее нужно выполнить следующие шаги:
Замена происходит моментально, перезагрузка компьютера не требуется.
Обратите внимание! Можно подобрать к каждой папке свой значок, отражающий тематику содержимого. В таком случае пользователю будет очень легко найти нужный документ.
При желании можно самостоятельно создавать изображения в программе Paint и использовать их в качестве иконок. При этом необходимо иметь в виду, что рисунок нужно сохранять только в формате BMP. Такие распространенные форматы графики, как jpg и gif, в данном случае не подойдут для решения поставленной задачи.
При работе с графическим редактором Paint картинка должна отвечать следующим требованиям:
- выразительность;
- узнаваемость;
- яркие контрастные цвета;
- лаконичность с минимальным количеством деталей.
Только в этом случае изображение будет эффектно смотреться на рабочем столе в малом формате. Не рекомендуется использовать размытые, пастельные цвета, тонкие переходы цвета и тени, запутанные и сложные линии, потому что все это значительно затрудняет узнавание и нахождение небольшой иконки, особенно в том случае, если на рабочем столе всегда находится много разнообразных ярлыков и документов.
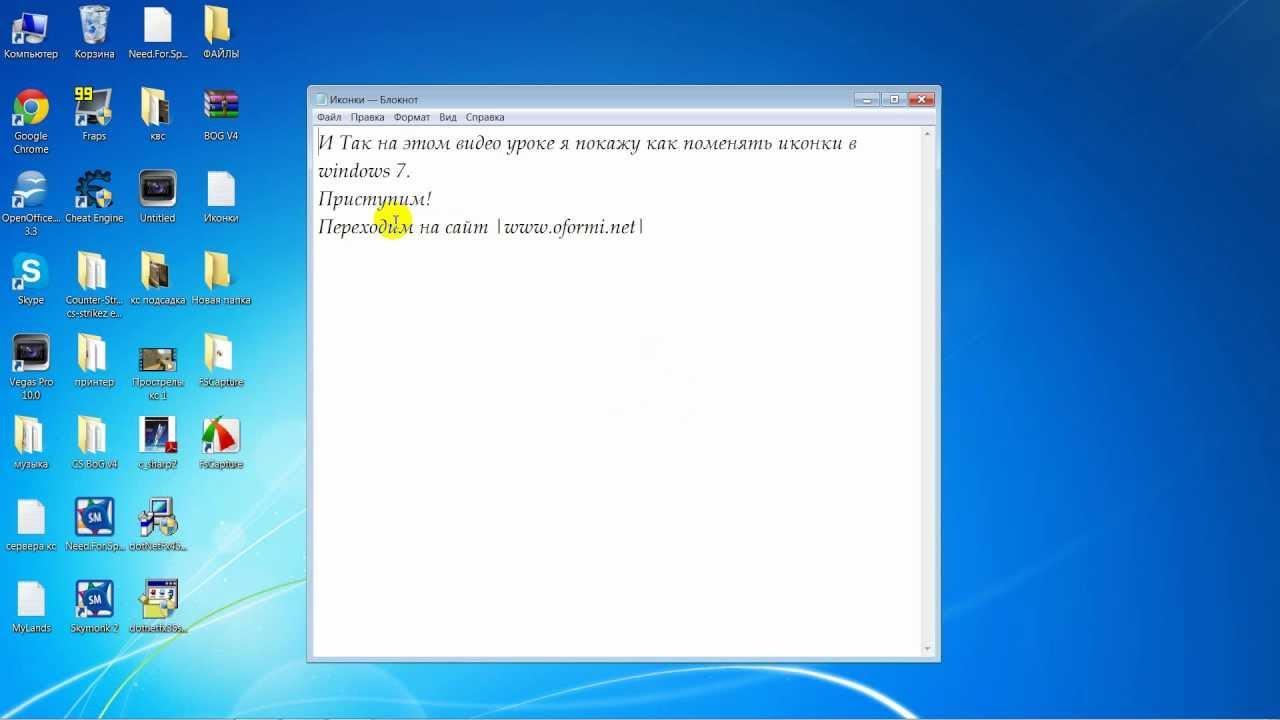
Замена картинки папки — не сложная операция
Как в Windows 7, 10 заменить стандартные значки всех папок на другие
Чаще всего замена значков выполняется через реестр. Однако этот способ довольно рискованный, потому что в процессе можно случайно очистить систему и потерять важные несохраненные данные. Поэтому, пользуясь этим методом, необходимо заранее выполнить резервное копирование.
Обратите внимание! Кроме реестра, есть и другие быстрые и простые методы изменять картинки. Они помогут модифицировать дизайн картинок без риска утраты важной информации и без необходимости резервного копирования.
Через реестр
Чтобы воспользоваться этим способом для замены стандартных иконок, необходимо выполнить следующий алгоритм действий:
Обратите внимание! После этого можно визуально оценить новые иконки на рабочем столе. Если результат не понравится, пользователь может легко заменить картинки еще раз по тому же алгоритму.
Другие возможные способы
Многие пользователи знают, как поменять значок папки в Windows 10 через реестр, но лишь единицы знают о существовании альтернативных способов. Например, один из самых простых вариантов выглядит следующим образом:
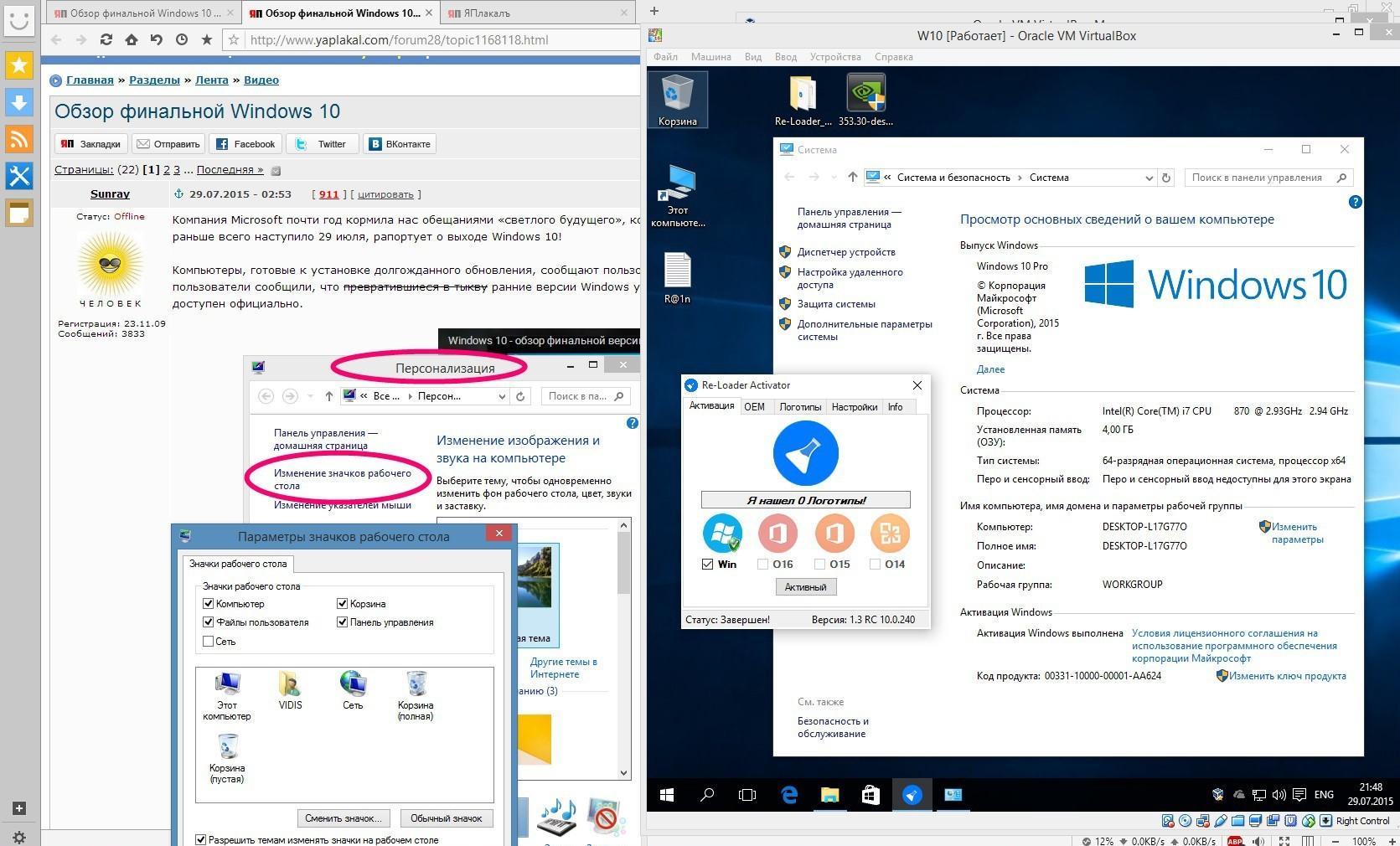
Есть много способов решения этой задачи
Как менять значки для ярлыков на Windows 7, 10
Пользователи часто задумываются о том, как сменить значок ярлыка Windows 10 и поставить яркие, красивые картинки. Сделать это можно примерно так же, как как изменить в Windows 10 значок папки. Есть два способа — либо использовать специальные приложения и готовую базу данных, либо самостоятельно изменить внешний вид ярлыка. В любом случае потом можно будет при желании легко вернуть прежний дизайн.
Для тех, кто выбрал второй способ, последовательность действий будет следующей:
Эксперты рекомендуют при смене выбирать и устанавливать для ярлыков на рабочий стол те изображения, которые ассоциируются у пользователя с конкретной компьютерной программой. Например, для игры-гонки можно использовать картинку с изображением автомобиля, а для интеллектуальной игры — кубик с точками. Если это текстовый редактор, следует выбрать комбинацию букв или цифр.
Если пользователю захочется изменить старые значки на новые, можно легко вернуться к иконкам виндовс 10 и восстановить прежний дизайн. Если же типовые иконки не устраивают, можно самостоятельно создать собственные ярлыки, взяв за основу любую растровую графику и воспользовавшись программой по автоматическому созданию ярлыков. С работой справится любой пользователь компьютера, так как менять картинки несложно.
Читайте также:

