Как сделать фотографию серой
Обновлено: 04.07.2024

Хотите добавить немного драматизма фотографии, придать своему снимку нуарный оттенок или превратить его в кадр из фильма Хичкока? Вы точно по адресу.
В этой статье я расскажу о нескольких простых способах превращения цветной фотографии в черно-белую с помощью Фотошопа, а также дам список онлайн-сервисов, где это можно сделать в пару кликов. Поехали!
Черно-белая картинка в Photoshop: 5 простых способов
Фотошоп – мощный графический редактор, который предлагает множество инструментов для работы с изображениями. В Фотошопе существует масса способов перевода цветного фото в ч/б, и каждый волен пользоваться тем, что кажется удобнее. Можно просто обесцветить изображение, а можно поиграть с оттенками, добавить контраста и поупражняться со светом и тенью, чтобы фото выглядело более художественно. Если вы считаете, что это все сложно и подходит только для продвинутых пользователей, вы ошибаетесь. Даже если вы сегодня впервые открыли Фотошоп, я уверена – все обязательно получится.

Давайте откроем в Фотошопе какую-нибудь фотографию. Я решила начать путешествие в мир черно-белых картинок с фотографии девушки, которую я скачала с фотостока. Откройте папку с картинкой, которую вы хотите сделать черно-белой, и просто перетащите ее в окно графического редактора.
Начало положено. Давайте теперь подробно разберем все быстрые способы перевода картинки в ч/б.
Способ №1: Обесцвечивание фотографии
Это способ для спидраннеров или тех, кто хочет сделать черно-белую фотографию буквально за секунду. Правда, здесь не будет никаких тонких настроек, но вы можете добавить света или тени другими инструментами позднее. Итак, откройте вашу картинку в Фотошопе и нажмите сочетание Shift+Ctrl+U. Удивились?
С помощью обесцвечивания фотография, конечно, становится черно-белой, но выглядит она не слишком выразительно. Давайте научимся добавлять драматический эффект картинке другими способами.
Способ №2: Черно-белый фильтр
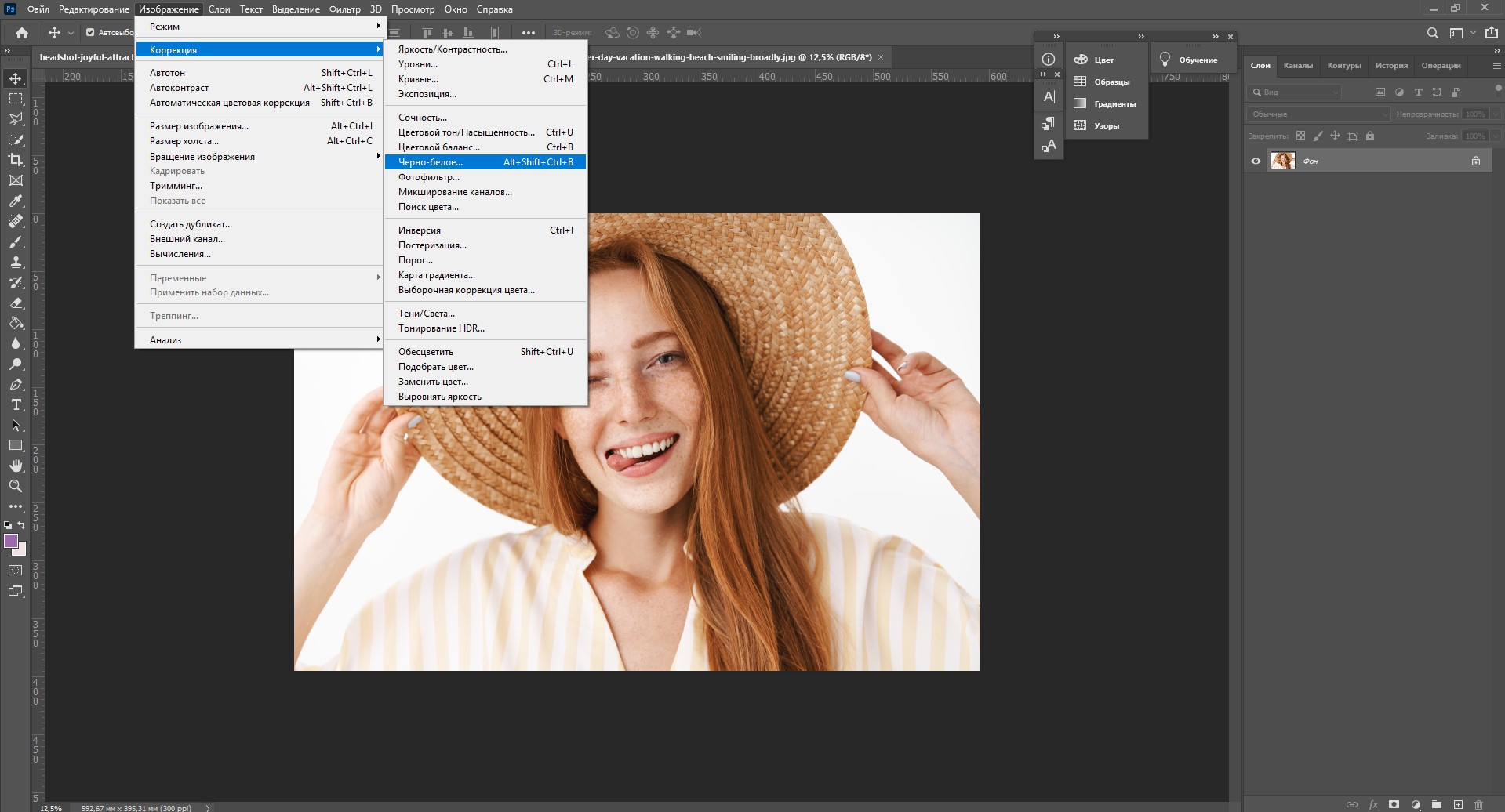
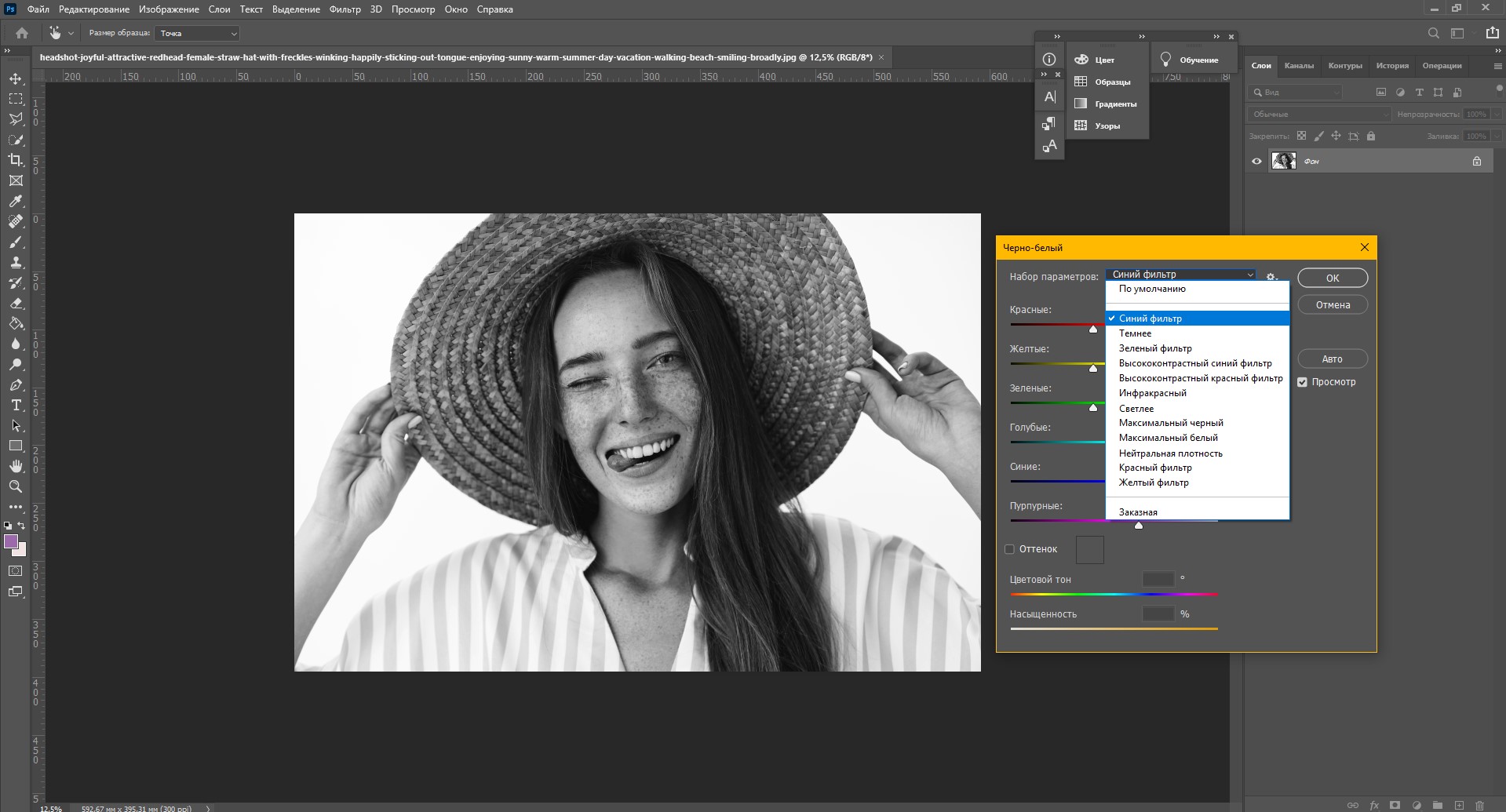
Способ №3: Корректирующий слой
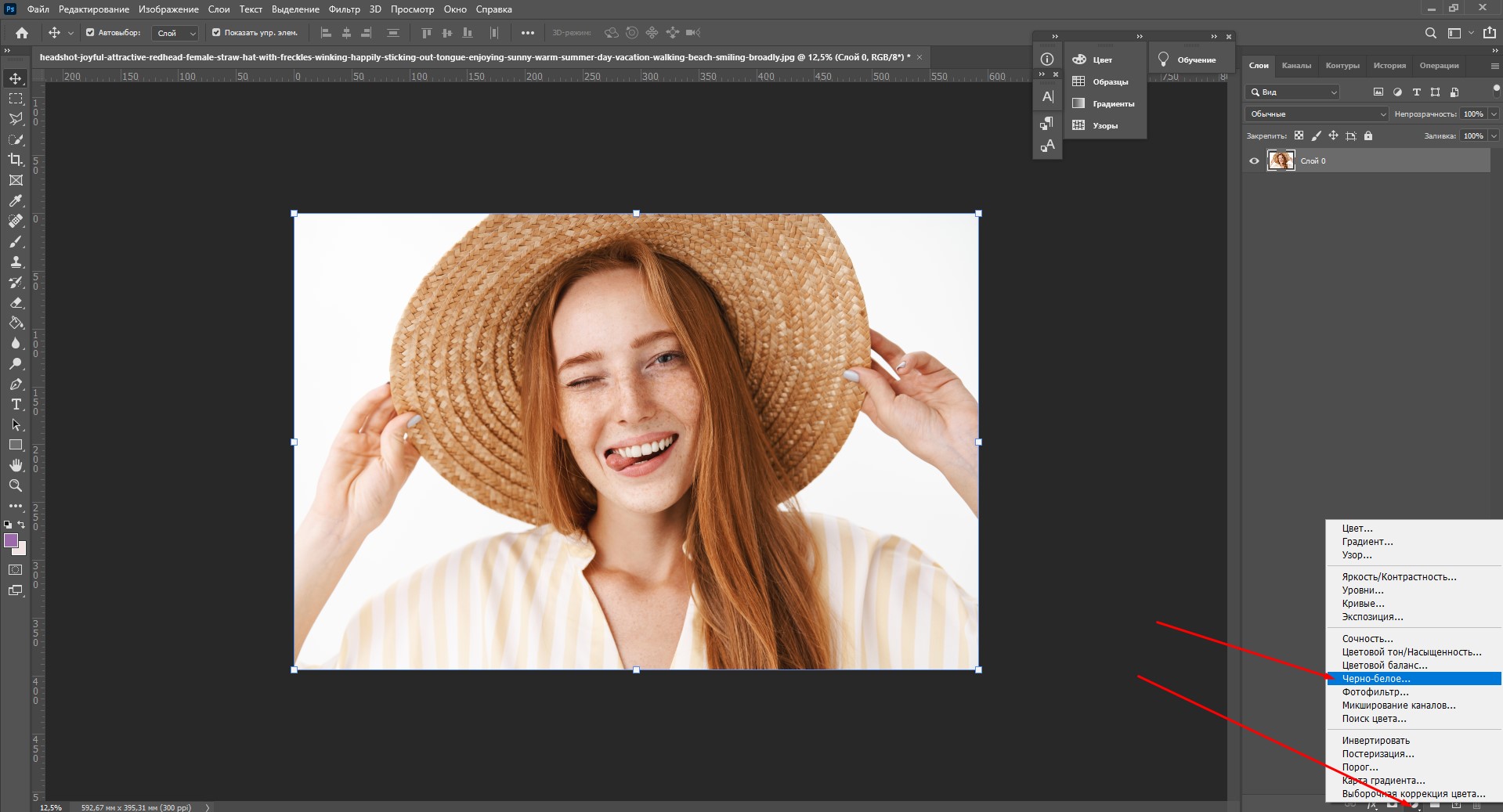
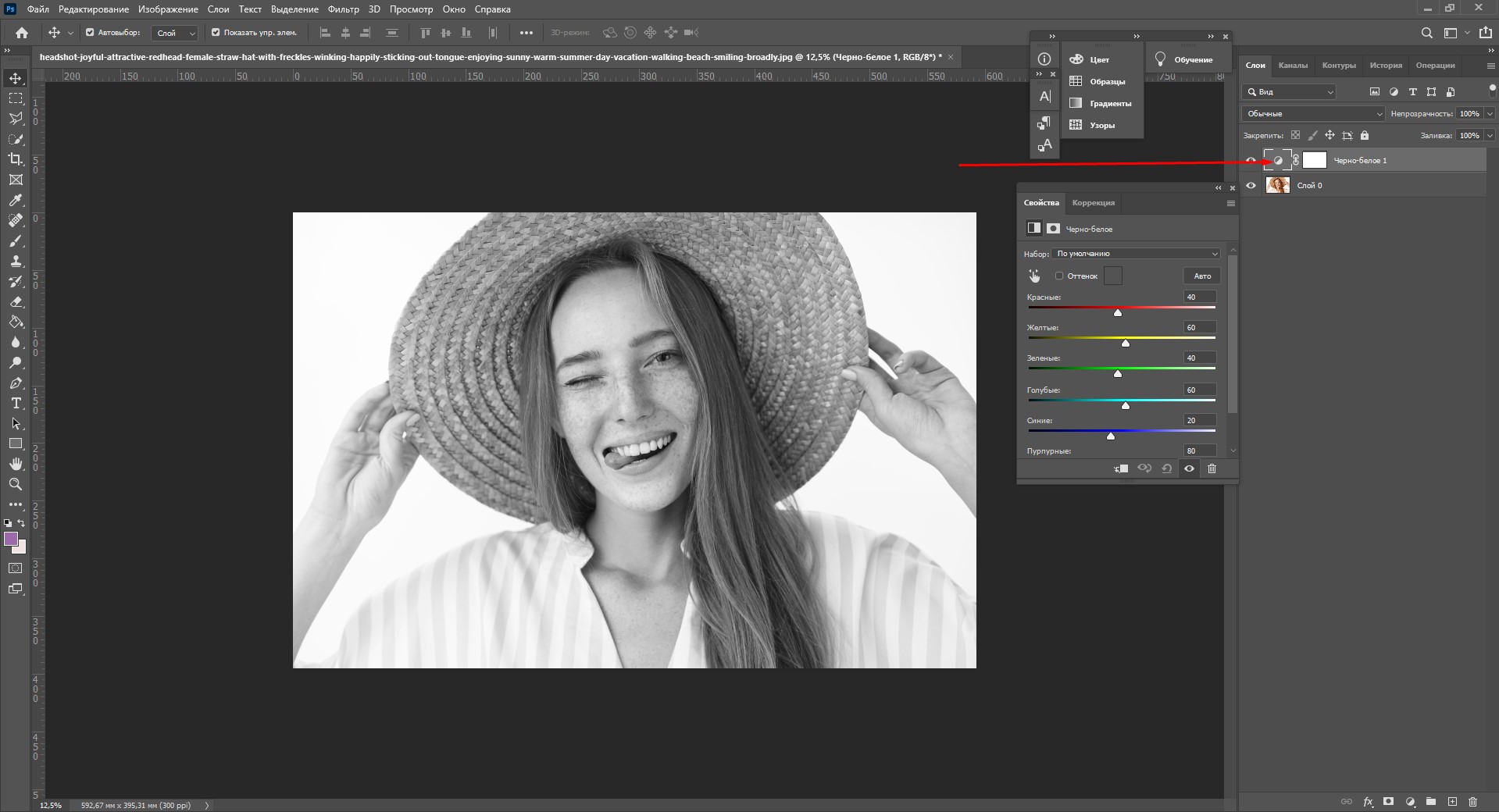
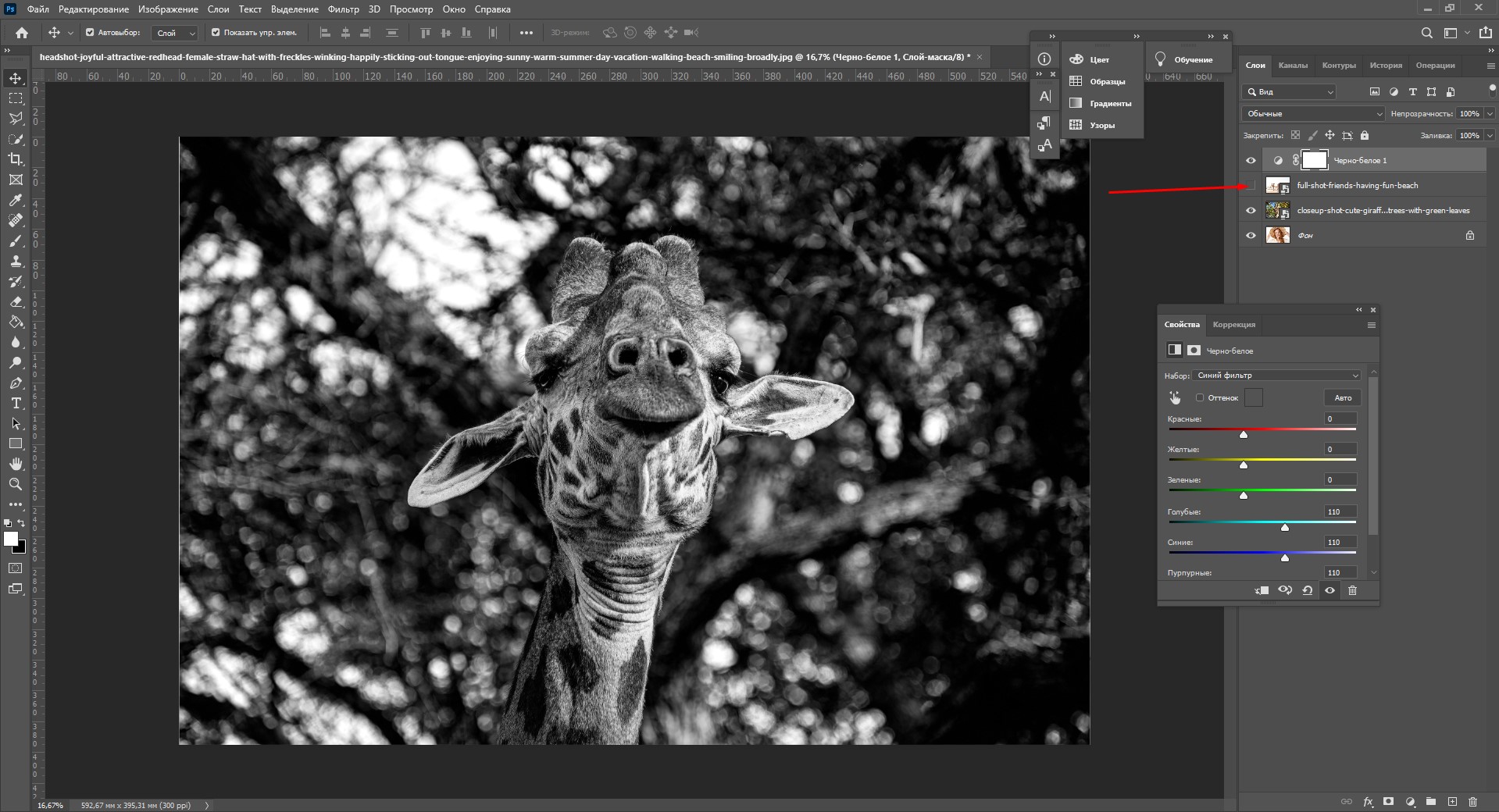
Способ №4: Карта градиента
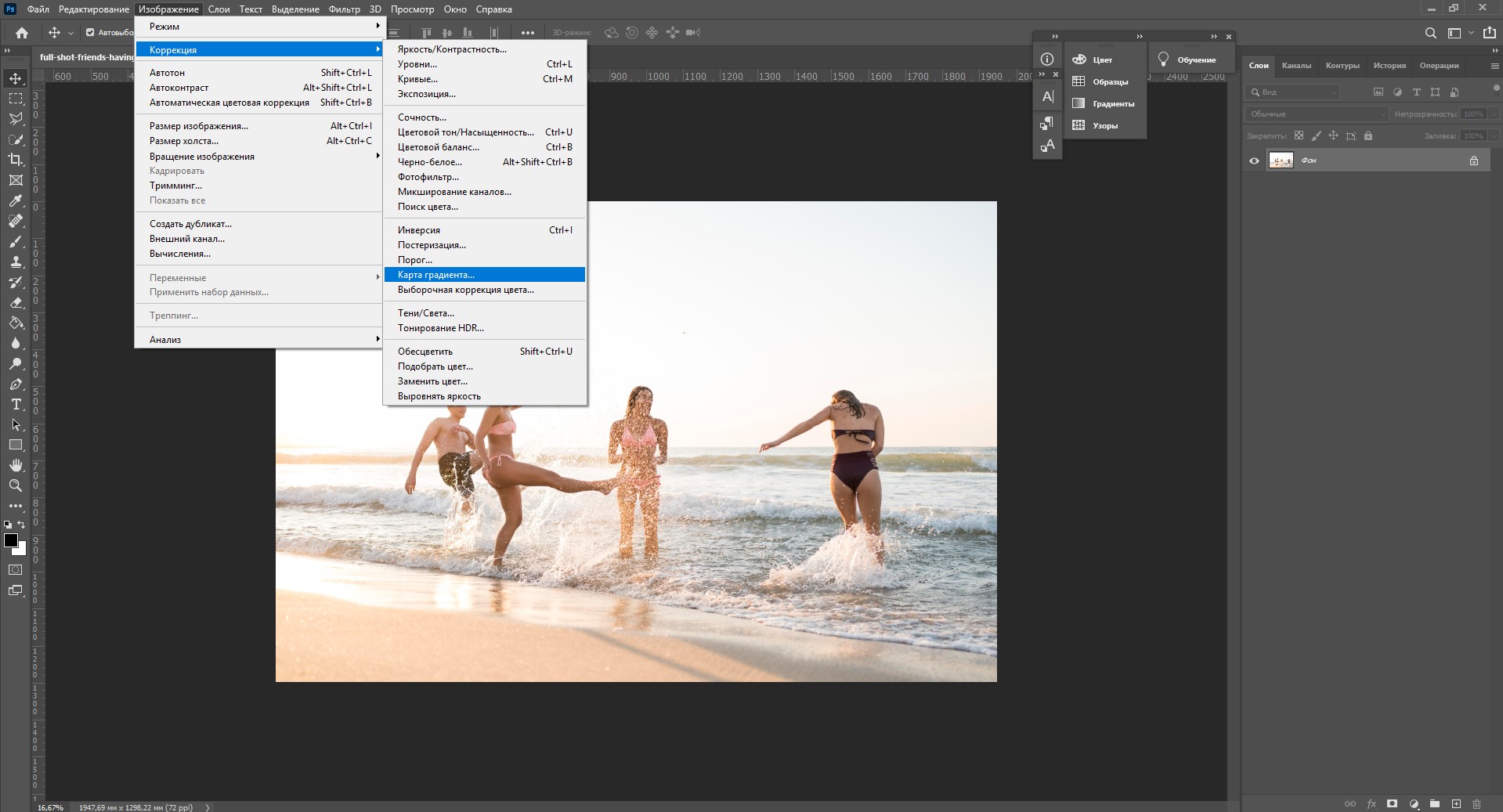
Появилось окошко с градиентом. Если у вас по умолчанию были выбраны черный и белый цвета, то картинка станет черно-белой. Теперь смело нажимайте ОК и сохраняйте фото. А если хотите еще поиграть или все выглядит не так, как хочется, – следуйте инструкции:
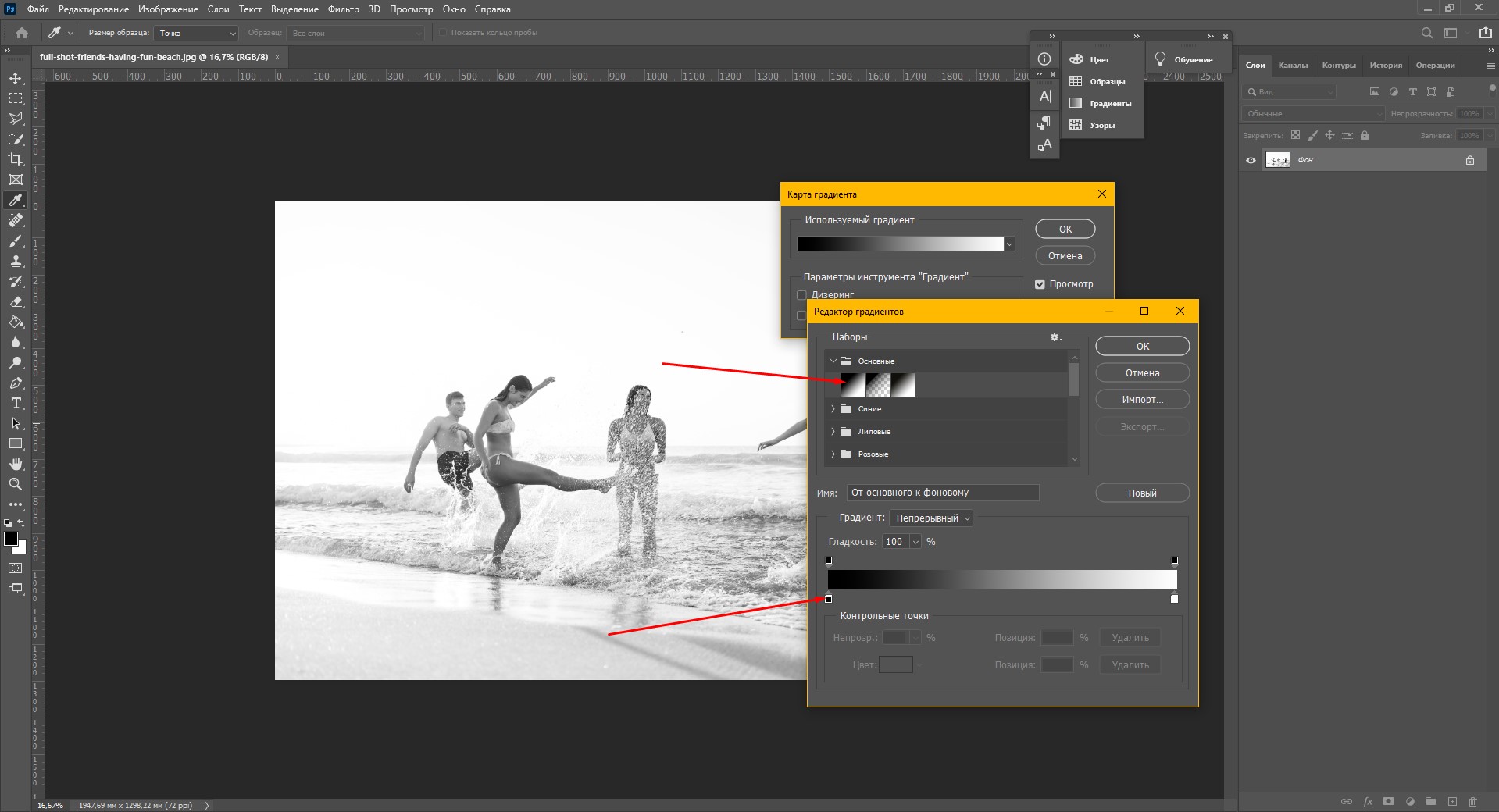
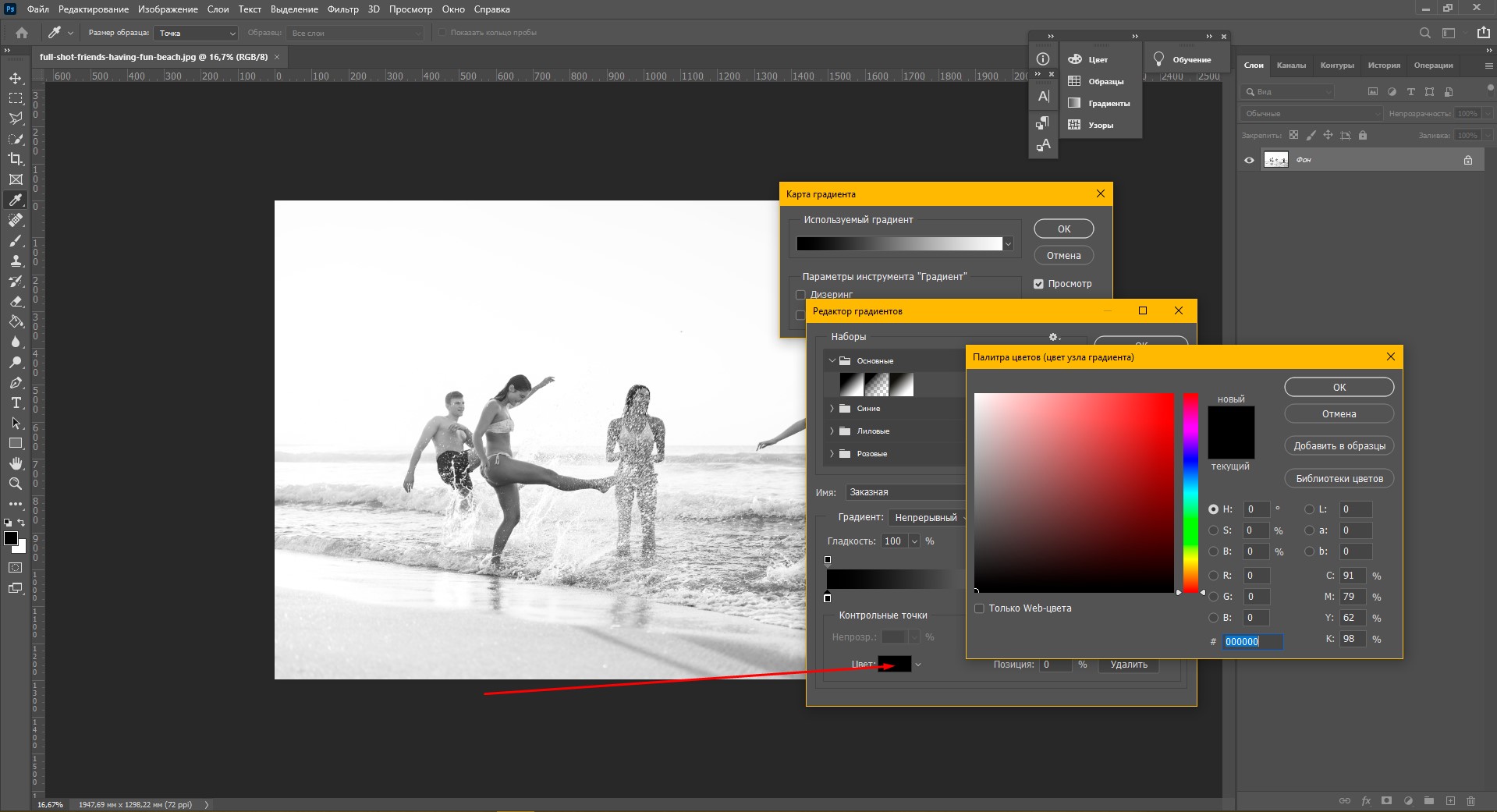
Я добавила серый цвет посередине, а белый заменила светло-серым и немного сдвинула ползунки. С помощью редактора градиентов можно добавлять и миксовать множество оттенков серого, чтобы добиться желаемого эффекта. А еще градиенты можно сохранять, а потом применять их на другие картинки с такими же настройками. Все сохраненные градиенты будут отображаться в этом же окне.
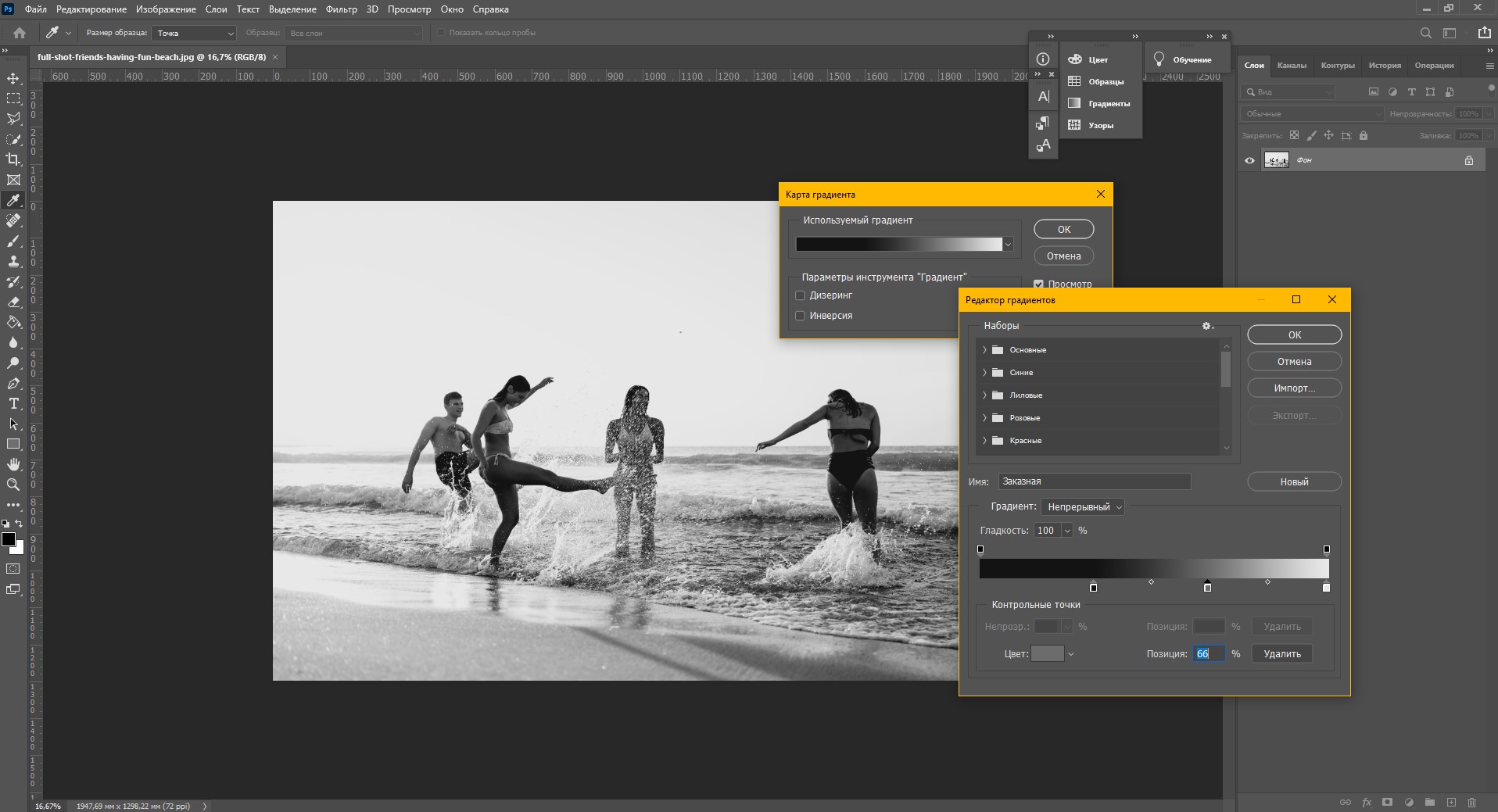
Способ №5: Микширование каналов
Еще один способ сделать фото черно-белым – это микширование каналов. Звучит сложно? Но на деле все очень просто:
Теперь, изменяя положение ползунков, вы можете скорректировать соотношение каналов, контрастность, тени, света и константу картинки. Как только вам понравится сделанная работа, нажмите ОК.
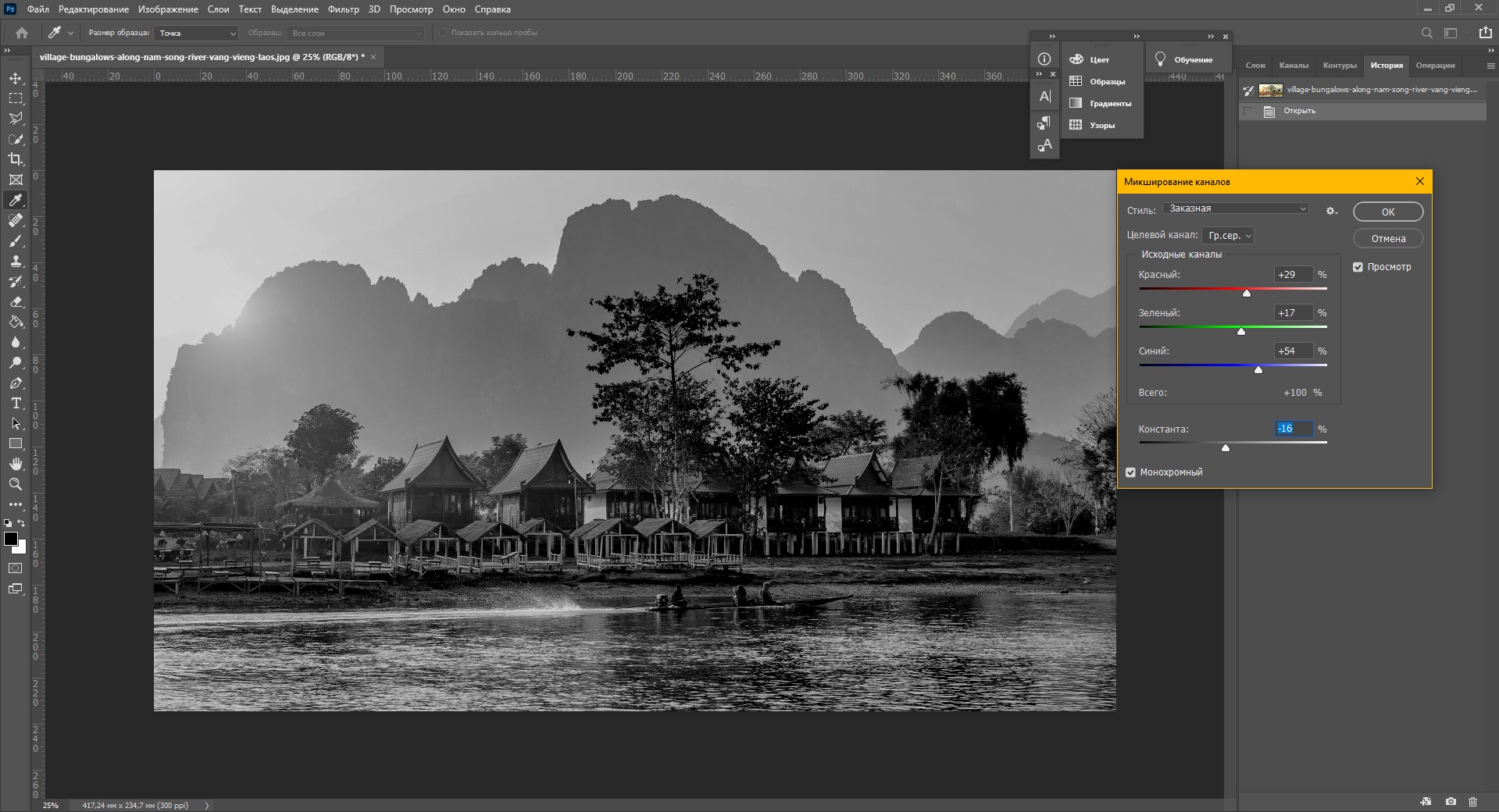
Я выбрала такие настройки и сдвинула константу на 16% в черный. Так я получила фильтр, напоминающий старую фотопленку.
Бонус: как оставить часть черно-белого фото цветным
Рассказывая о превращении цветного в черно-белое, я подумала: вдруг кому-то будет полезно узнать, как оставить часть фото в цвете. В качестве бонуса я решила показать вам один простой метод. Он потребует немножко усидчивости, но результат вам точно понравится. Чтобы процесс стал повеселее, я решила сделать картинку в духе бессмертного Sin City – это первое, что приходит мне в голову, когда я думаю о цветной детали черно-белого изображения.
В конце я хочу добавить еще одну небольшую деталь:)
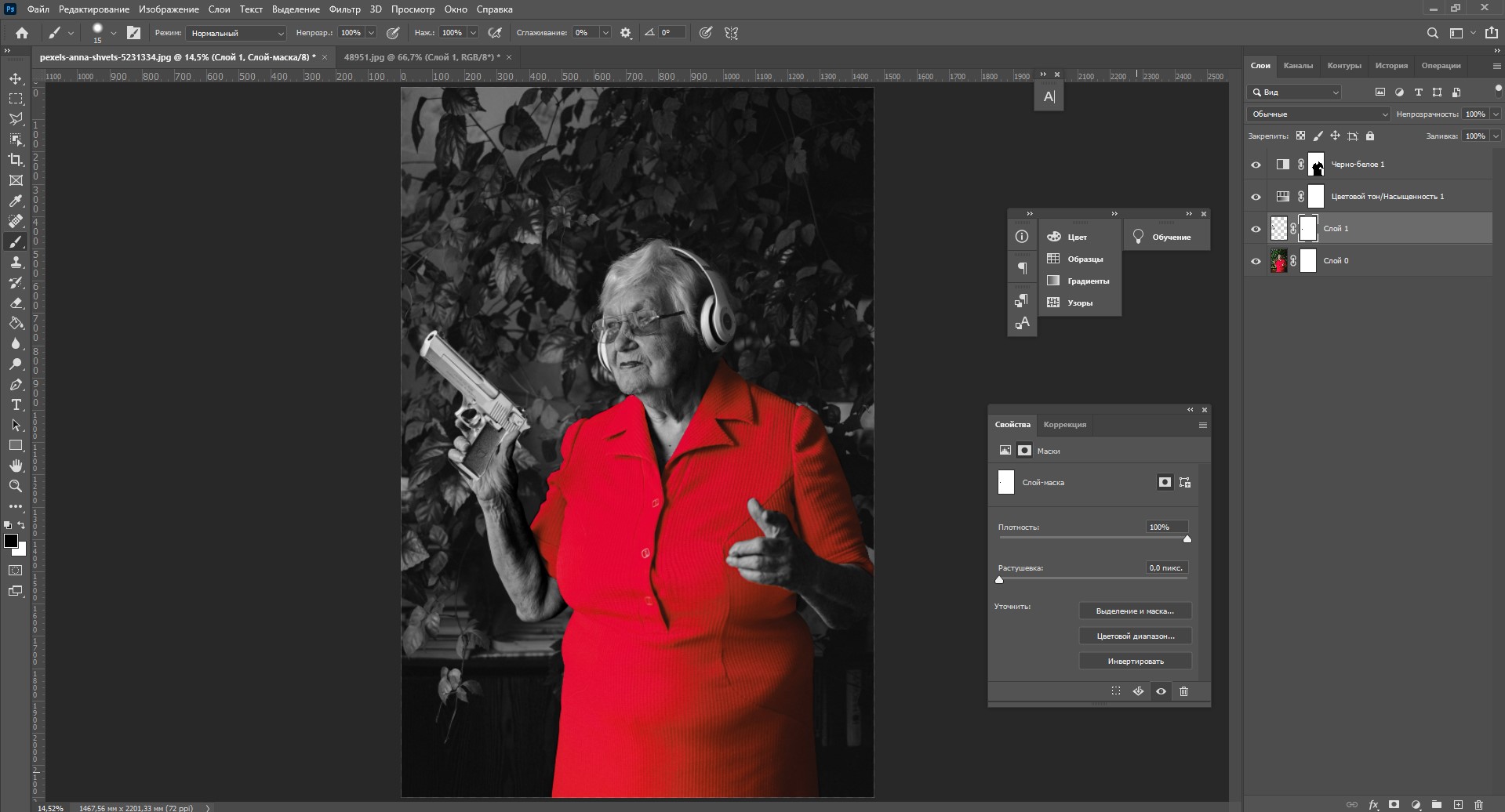
Как сделать черно-белую картинку онлайн: обзор сервисов
Хочется поскорее сделать черно-белую фотографию, но нет Фотошопа? Не беда. Для этого существуют специальные онлайн-редакторы, которые могут похвастаться скоростью и приличным функционалом. Давайте я покажу самые удобные и быстрые сервисы.
Adobe Photoshop Express
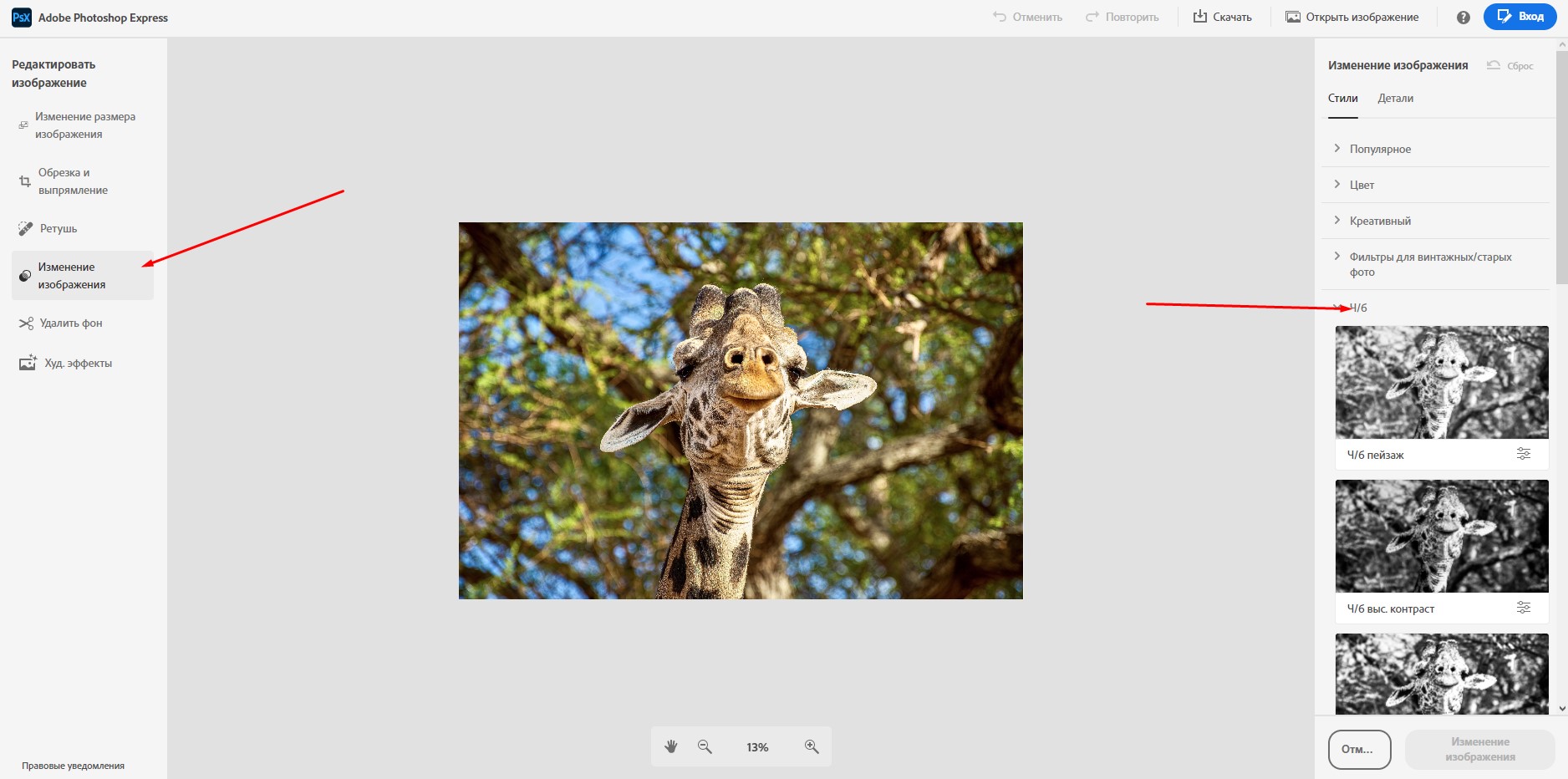
Здесь на выбор предоставляется несколько стилей, и каждый из них вы можете корректировать на свой вкус.
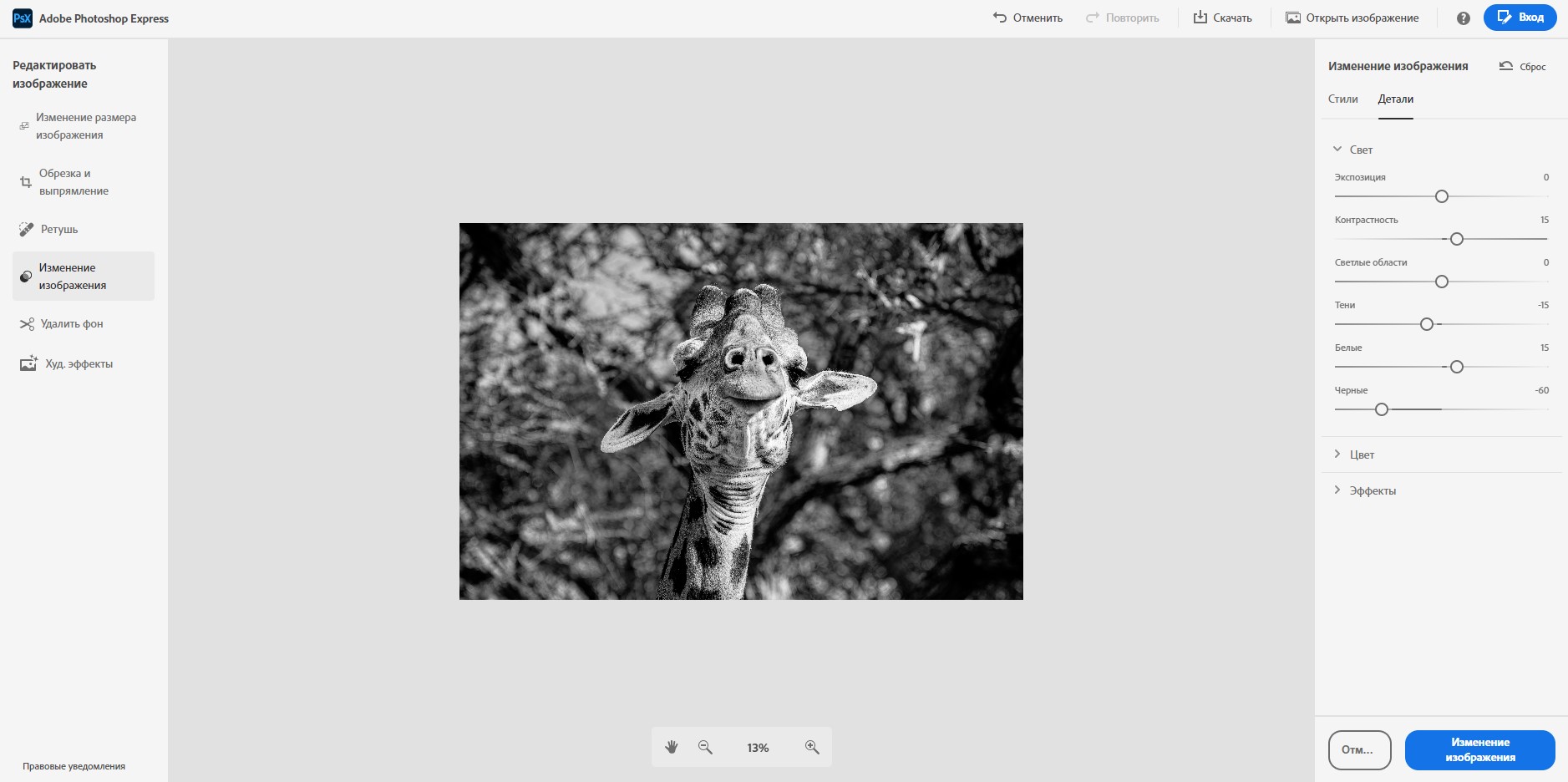
Canva
Чтобы сделать фото черно-белым в Canva, нужно сначала пройти регистрацию или войти с помощью аккаунта Google, Facebook или Apple. Далее просто следуйте данным шагам:
Pixlr
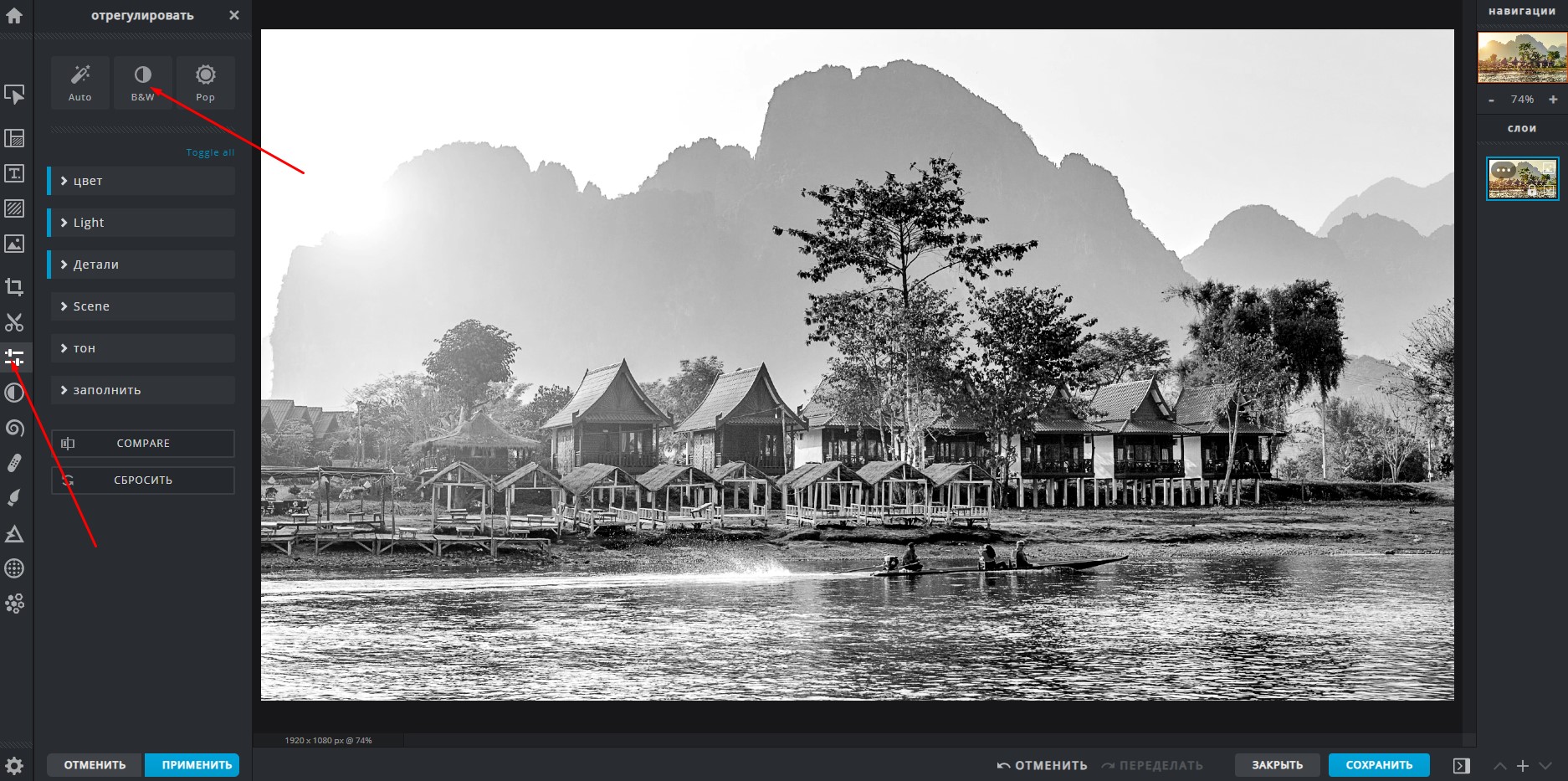
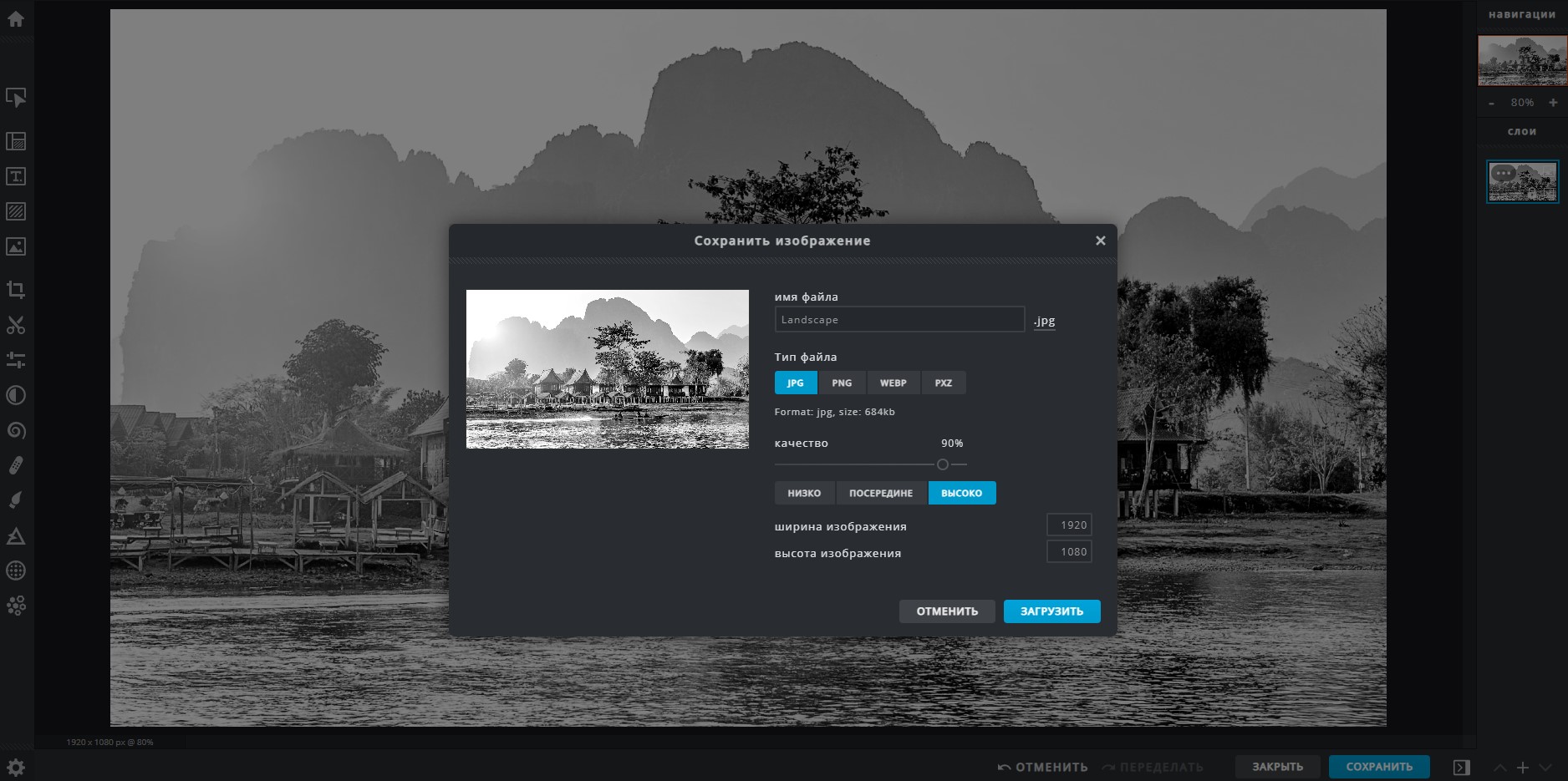
Ribbet
Онлайн фоторедактор Ribbet позволяет накладывать на изображения различные фильтры, делать обрезку, добавлять текст, менять цвета – одним словом, тут все под рукой.
Чтобы воспользоваться функционалом редактора, необходимо зарегистрироваться. Есть платные функции, но много инструментов доступны бесплатно, в том числе черно-белый фильтр.
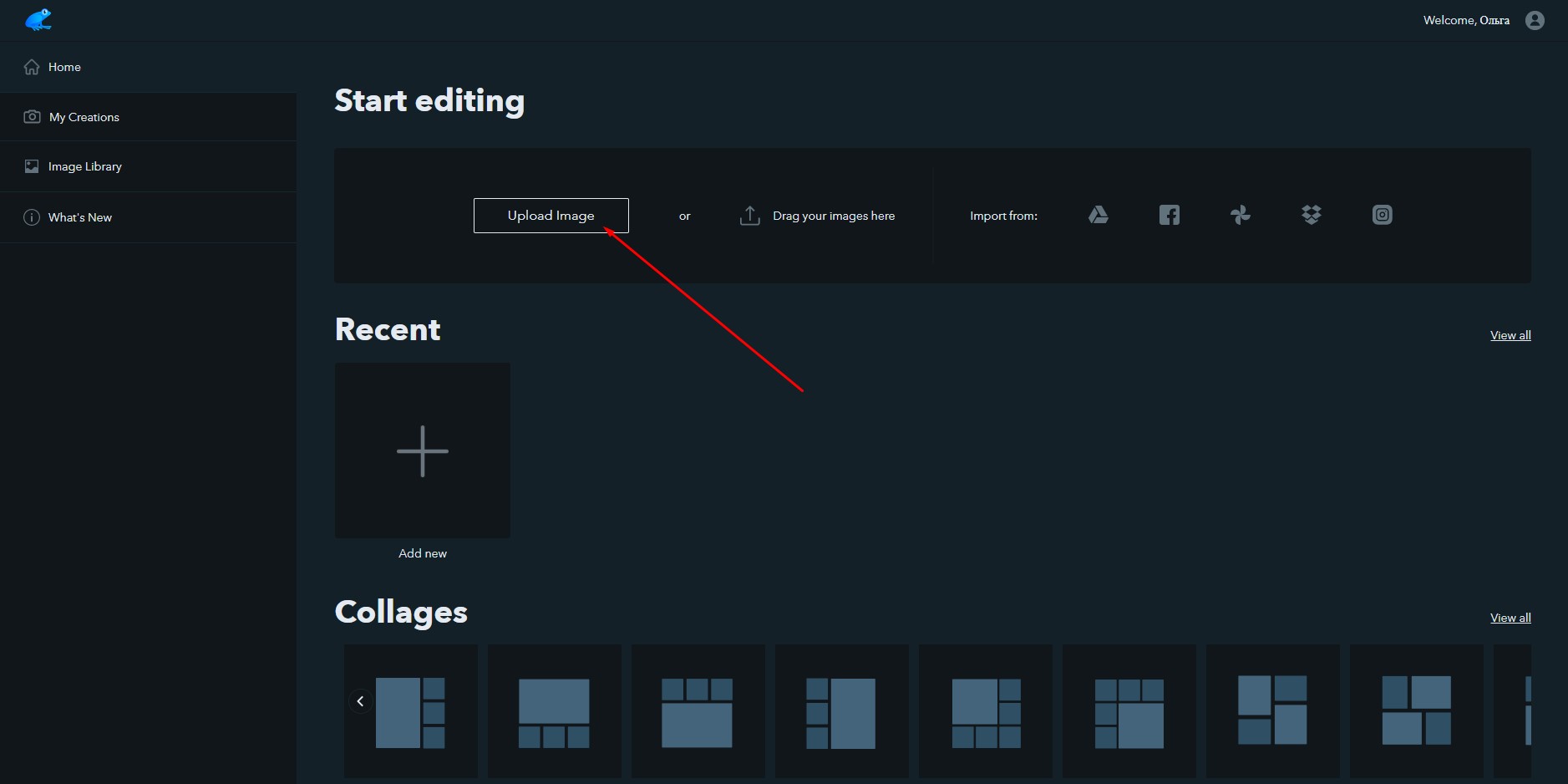
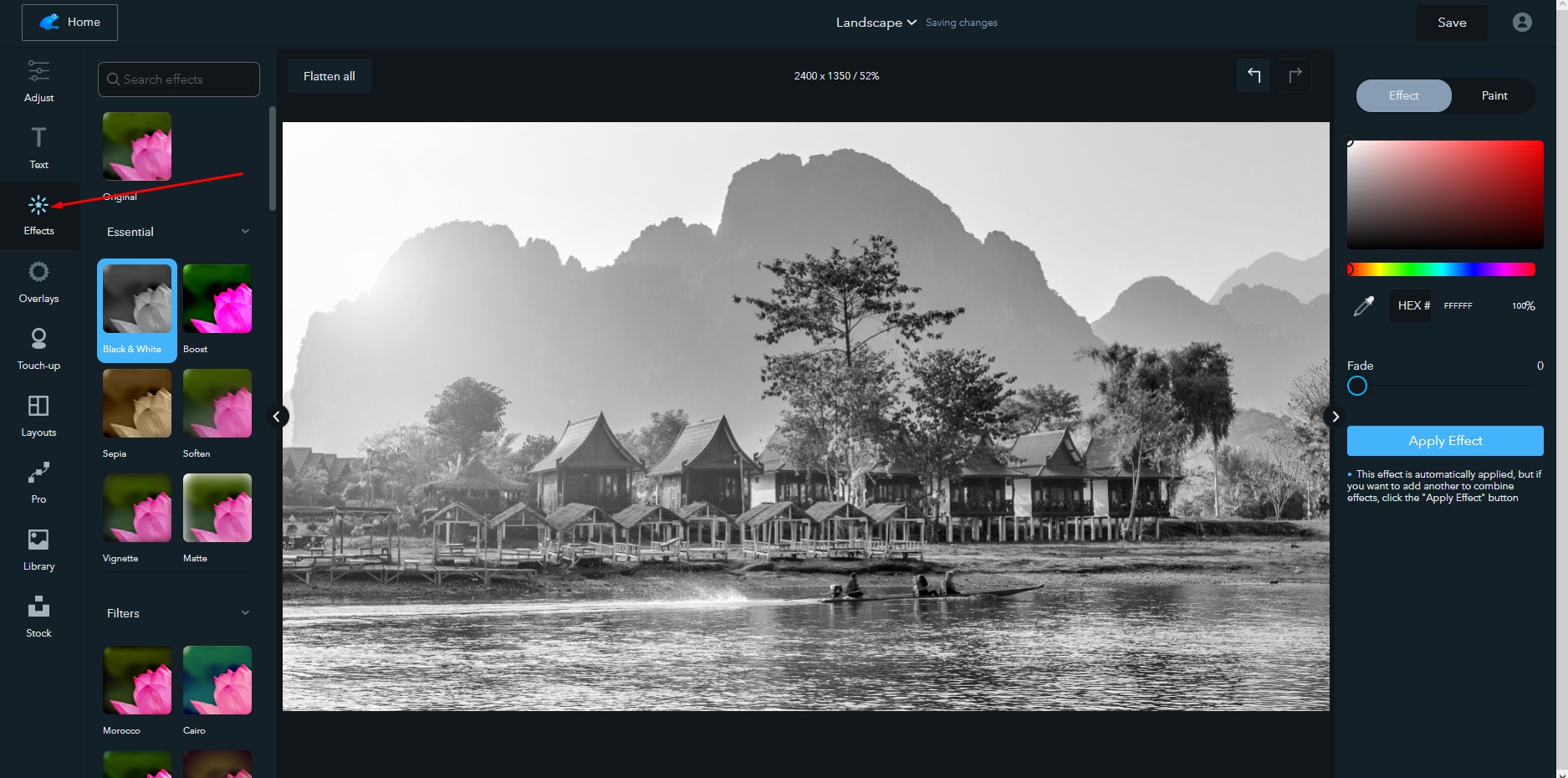
Fotostars
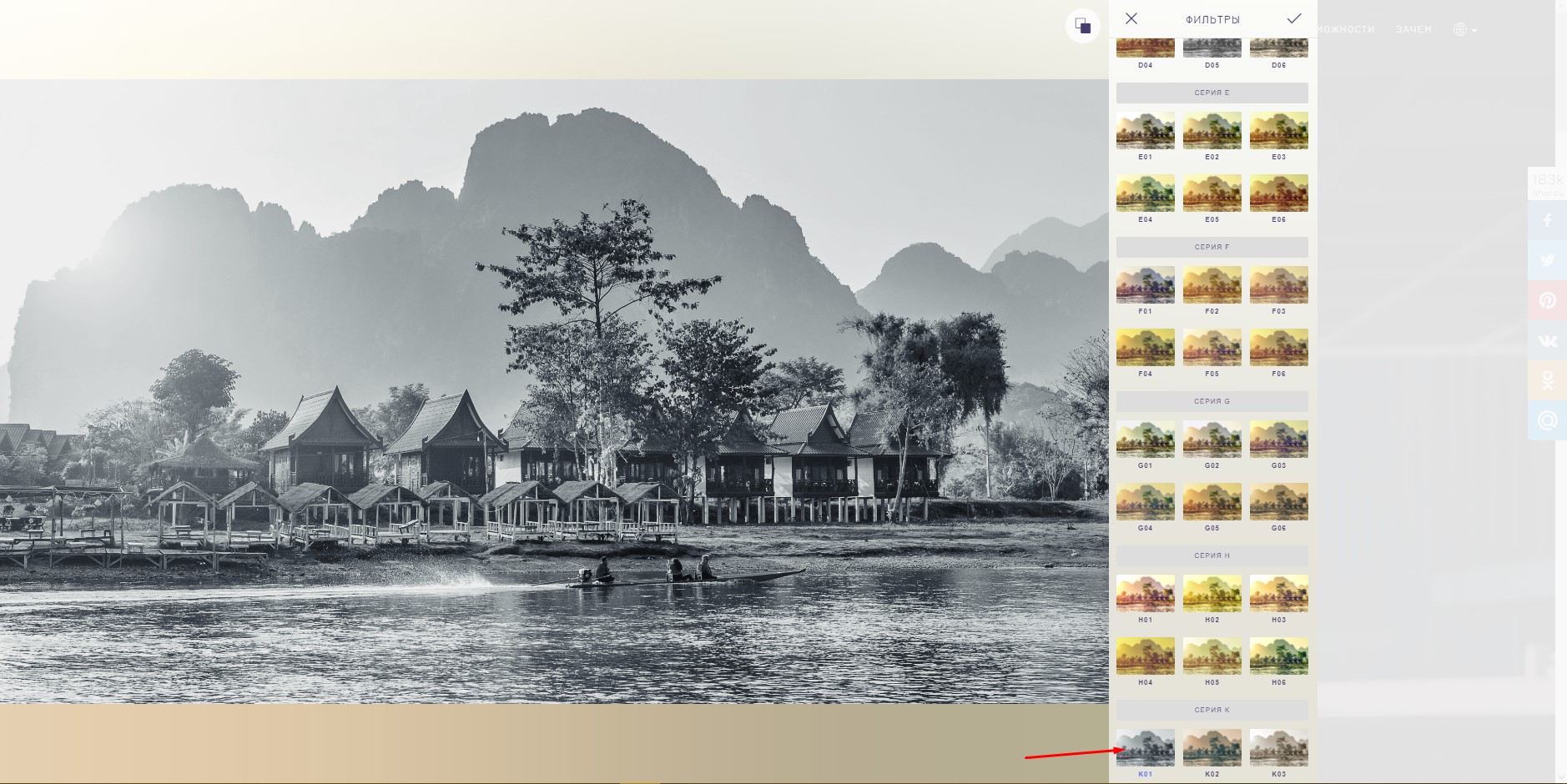
Нажмите галочку и при необходимости загляните в раздел коррекции. Тут вы найдете варианты добавления контрастности, яркости, можете добавить эффект дымки или даже затмения.
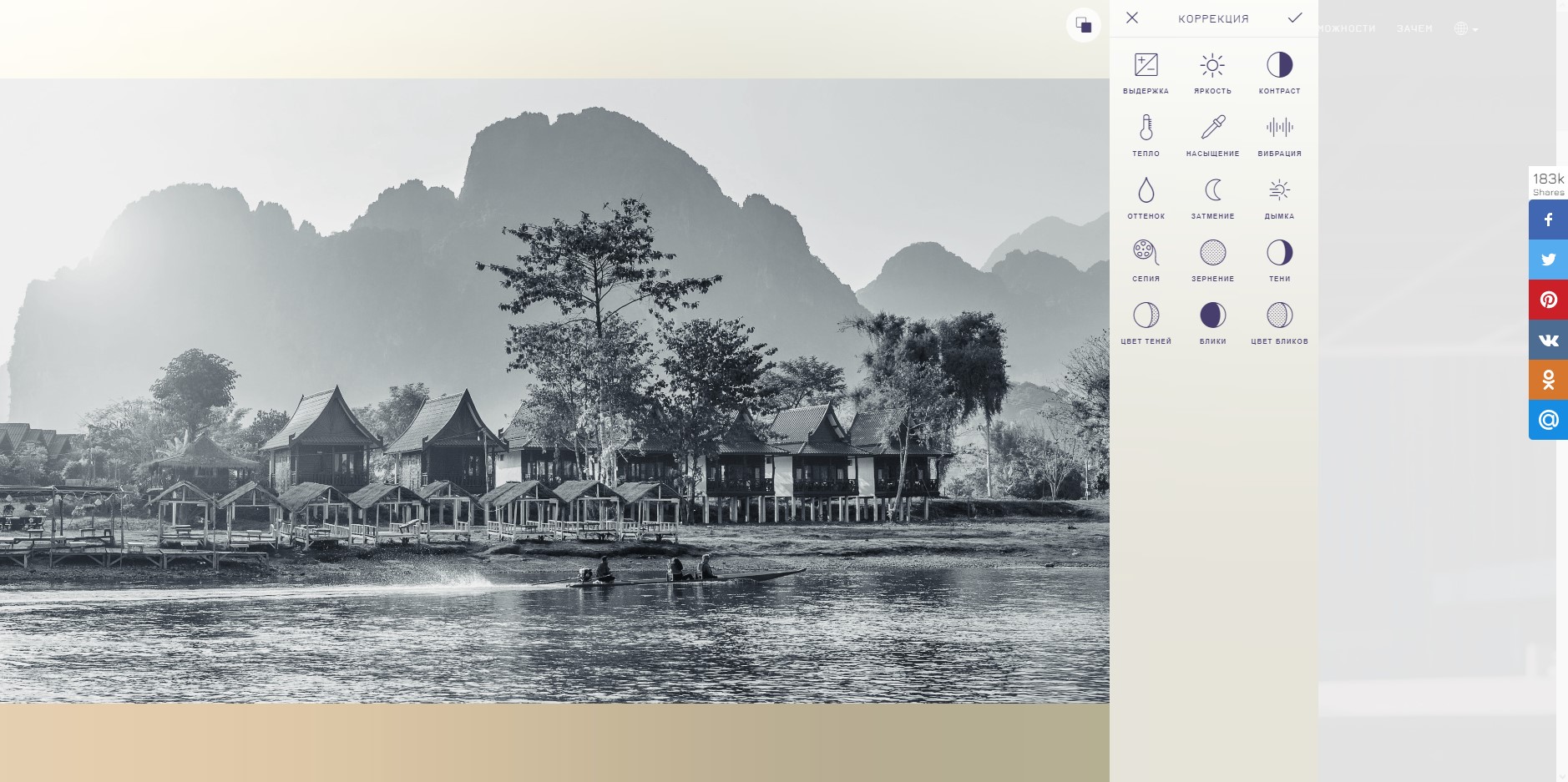
Заключение
Как вы заметили, чтобы сделать цветное фото черно-белым, не надо быть экспертом в графических редакторах. Методы, о которых я рассказала, очень просты – все делается в несколько кликов. Сложности могут возникнуть, если вы пытаетесь создать определенную атмосферу с помощью черно-белой фотографии: здесь придется попотеть над настройками контрастности, яркости и оттенками. Современные онлайн-фоторедакторы тоже набирают мощь и позволяют быстро добиться нужного результата, а интуитивно понятный интерфейс сможет освоить даже новичок.

Возможность обеспечить безупречную цветопередачу – один из факторов, отличающих новичков от профессионалов и разделяющих последних на несколько категорий. Говоря в целом (очень в целом), отличие "истинной" коррекции цвета начинает проявляться на коммерческом и тонком художественном уровне. Для прочтения этой статьи крайне желательно уметь обращаться с инструментом Баланс белого (White Balance tool) Lightroom или Camera RAW на достаточном уровне, чтобы проводить базовое балансирование снимков.
Когда дело доходит до коммерческой съемки, обычно ожидается, что цветопередача будет соответствовать определенному критерию. Например, какой-нибудь бренд имеет свой характерный оттенок "красного", который должен быть передан именно таким. Точная цветокоррекция обеспечит нужный результат – обычно это демонстрируется при сравнении бок о бок.
В цифровой век вопрос цветовой коррекции таит в себе огромную проблему: изображаемые на экране компьютера или смартфона фотографии по-разному выглядят на различных устройствах. Позже я продемонстрирую несколько примеров того, как это влияет на цветокоррекцию. Однако, есть ряд манипуляций, которые избавят от этих проблем еще на фазе предобработки снимков.
Здесь вы можете видеть сравнение двух фотографий. Всё одинаково – за исключением того факта, что я проводил цветокоррекцию на двух разных мониторах. Вот такие различия может принести калибровка монитора.
Теперь, прежде, чем мы окунемся в рутину цветокоррекции, очень важно понять, что цвет настолько "истинный" или "точный", насколько это применимо для ваших фотографий. Это ваше личное видение и до тех пор, пока от вас не требуют соответствия определенным цветовым стандартам, вы сами решаете, в какой степени применять эти идеи на практике, даже если захотите поставить их на первое место. Я настоятельно рекомендую как минимум поиграться с упомянутыми техниками, чтобы немного расширить свои навыки работы с тонкостями Photoshop.
1: Используйте серые карты
Эти штуки творят чудеса при съемке в контролируемых условиях, где вы можете влиять на количество освещения или хотя бы на субъект. Съемка начальной фотографии с серой картой в кадре обеспечивает зону, которая будет служить контрольным участком 18% серого. Если вы не знакомы с этим понятием, вам данный пункт может показаться не совсем понятным. Просто знайте, что мы пытаемся задать эталон, который можно использовать при работе с балансом белого в Photoshop/Lightroom/ACR. Также можно использовать более крупные серые карты/объекты, чтобы откалибровать баланс белого камеры.
2: Откалибруйте монитор!
Я даже не могу передать, насколько это важно. Зачастую есть несколько вариантов, позволяющих установить калибровку по определенному стандарту, будь это модель принтера, корпоративные требования или любые другие "реалистичные" цветовые настройки – всё зависит от калибровочного устройства. Это означает, что обрабатываемые снимки будут отображаться максимально приближенно к тому, как вы хотите, чтобы их увидели остальные.
Будучи еще молодым и неопытным, я проводил кучу фотосессий со своими друзьями в роли моделей. Потом я обрабатывал снимки – это было так классно. Но когда я увидел фотографии на телефоне и другом компьютере, оттенок их кожи стал золотистым! И это было не просто слабенькое сияние, а полноценный золотой оттенок. Фон, который должен был выглядеть белым или серым, также приобрел желтый оттенок. Мне было так стыдно! Калибровка монитора позволит избежать такого провала.
В дополнение к вышесказанному, если вы работаете на разных устройствах, их калибровка жизненно необходима, ведь вам нужно везде видеть одинаковый цвет. В противном случае, вы сделаете так, что фотография хорошо выглядит на одном экране, спустя два дня откроете ее на другом компьютере и поймете, что всё стало фиолетовым. Я иногда перебрасываю снимок между несколькими компьютерами, а также между телефоном жены и своим, чтобы визуально определить внешний вид снимка на разных устройствах.
-
- замечательная и относительно недорогая система калибровки.
3: Занимайтесь цветокоррекцией утром
Я не жаворонок. Я люблю работать с фотографиями до поздней ночи: полночь или час – моё время. Однако, один профессор сказал мне, что наши глаза наиболее активны и лучше всего различают различия в цвете утром. Мне очень не хочется это признавать, но она права. Лучше всего цветокоррекция у меня получается, когда я свеж и готовлюсь к началу нового дня. Поздней ночью ваши веки тяжелеют, глаза теряют фокус или начинают слипаться из-за насильственных попыток держать их открытыми; ночь в этом плане – не самое лучшее время для художественной работы.
4: Печатайте свои работы!
В последнее время это стало чем-то вроде мантры, и она особенно правдива для цветокоррекции. Самый лучший способ убедиться в том, что ваши фотографии отображаются нужным образом в плане цвета – распечатать их и посмотреть в естественном свете. При этом, чтобы сохранить время и деньги, можно распечатать тест-полоски (test strips): небольшие кусочки фотографии, которые охватывают диапазон контраста (старайтесь обращать больше внимания на чисто черный и белый цвета) и могут использоваться для визуального изучения цвета, яркости, контраста и других видимых переменных, которые вызывают у вас сомнения.
Печать требует времени. Особенно, если использовать крупноформатные принтеры. Есть множество мелких копировальных центров и частных предпринимателей, которые возьмут процесс распечатки на себя; например, в Чикаго есть принт-центр Latitude, предлагающий множество услуг, включая также крупноформатную печать. Прибегнув к подобным решениям, вы сохраните время и в некоторых случаях даже сможете получить помощь с цветокоррекцией. Однако, будьте осторожны, когда просите кого-то откорректировать цвет ваших фотографий, ведь их видение финального результата может отличаться от вашего.
5: Две пары глаз лучше, чем одна
Дружить с другими фотографами – очень хорошая практика, особенно это касается тех, чьи интересы отличаются от ваших. Они смогут внести долю конструктивной критики и предложить советы, до которых вы бы самостоятельно не пришли. Помимо прочего, это также обеспечивает дополнительную пару глаз, которая помогает обнаруживать погрешности в обработке. После того, как вы слишком долго смотрите на фотографию, иногда даже целыми днями, взгляд привыкает, и вместо реальной картины вы начинаете видеть то, что должно там быть. Один из лучших способов выйти из этого состояния и "размылить" взгляд – сделать небольшой перерыв, а в это время попросить кого-то посмотреть на результат и поделиться мнением.
Я не эксперт в области цветокоррекции. Мой способ справляться с нежелательными оттенками цвета – делать всё возможное, чтобы взять под контроль каждый лучик света. Когда я знаю, что является источником света и какая его температура, контролировать освещение становится намного проще. К сожалению, это не всегда возможно. Проекты, ожидания и интересы очень сильно варьируются и по-разному коррелируют с условиями освещения; у меня есть несколько друзей, к которым я обращаюсь, если мне нужна помощь с обработкой.
6: Избавьтесь от посторонних оттенков при помощи канала уровней
Предположим, что у вас нет возможности воспользоваться Lightroom или Adobe Camera Raw. Как избавить фотографию от нежелательных оттенков? Пожалуй, один из лучших (и самых быстрых) способов – корректирующий слой Уровни. Он позволяет управлять цветом, но при этом все изменения вносятся недеструктивно. Я категорически поддерживаю такую методику обработки.
Для этой фотографии я смещаю правый слайдер (белый треугольник) влево до тех пор, пока он не коснется первой вершины гистограммы.
Добавив корректирующий слой уровней, задайте точки белого и черного, переместив ползунки так, чтобы они были возле соответствующих вершин гистограммы. Это моментально улучшит вид фотографии, поскольку сделает ее ярче и уберет некоторые нежелательные оттенки.
Когда точки белого и черного будут заданы, откройте выпадающее меню каналов и повторите аналогичный процесс для Красного, Синего и Зеленого. Вы сразу же заметите значительную нейтрализацию цветов фотографии. Эти коррекции можно довести еще дальше, если нужно, поскольку вы, по сути, регулируете баланс белого способом, похожим на тот, что используется в соответствующем инструменте ACR и Lightroom!
На приведенных скриншотах можно заметить пошаговый прогресс в улучшении баланса белого. Однако, после этого все еще могут потребоваться незначительные коррекции с использованием Кривых.
7: Используйте Кривые, чтобы скрыть конкретные проблемные места
Здесь дела немного усложняются. Есть отличная статья Натана Сэнт-Андре, посвященная цветовой теории, найти ее можно по этой ссылке – прочитайте, если хотите получить более углубленные знания! Однако, цветовая теория основана на так называемых "субтрактивных" цветах. Это означает, что при смешивании цветов получившийся оттенок становится темнее.
Свет имеет аддитивную схему. Добавляя к одному окрашенному свету другой, вы получаете цвет, который ближе к белому. Самое основное и понятное различие: три основных субтрактивных цвета создают черный, а три основных аддитивных – белый. К тому же, в аддитивной цветовой схеме три основных цвета являются результатом сочетания трех основных субтрактивных – красного, желтого и голубого. (Прим. переводчика – здесь, скорее всего, допущена ошибка, поскольку в субтрактивной схеме содержится пурпурный, а не красный.) Аддитивная схема состоит из красного, зеленого и синего (примером этому служат RGB-мониторы).
Каждый из основных цветов имеет свой комплементарный, отсюда и берется CMYK-модель. C означает Cyan (Голубой), M – Magenta (Пурпурный), Y – Yellow (Желтый), а K расшифровывается как Key (Ключ), но сейчас он нам не понадобится. RGB и CMY расположены именно в таком порядке из-за их комплементарных пар: красный-голубой, зеленый-пурпурный, синий-желтый. Чем больше на снимке красного, тем меньше голубого, чем больше пурпурного, тем меньше зеленого и т.д. Это – основы коррекции цветов при помощи кривых.
Я специально слишком сильно опустил кривую, чтобы продемонстрировать, как снимок стал более желтым. Обратите внимание на то, что изображение также стало темнее.
8: Обрабатывайте конкретные участки
Свет ведет себя совершенно безумно. Он скачет по всему вокруг; физика утверждает, что угол падения равен углу отражения, но при этом он искривляется, танцует и проникает во все щели, включая те, в которых вы не хотите его видеть. (Прим. переводчика – автор не упомянул о таких явлениях, как сдвиг Фёдорова и дифракция. Именно они и являются причиной "странного" поведения света.) Каждый раз, когда свет отражается от поверхности, чтобы осветить другой участок, он меняет свой оттенок в зависимости от длины поглощаемой волны (знаю, это звучит очень запутанно, потерпите еще немного), в результате чего отбрасывается меньший и не такой заметный оттенок.
При таком подходе очень легко запутаться. Это ничем не отличается от работы художников, которые часами подправляют детали картины или пытаются создать такую детализацию, что над ней приходится работать неделями. Опять же, вы можете работать над своими снимками любое количество времени, пока не будете довольны тем, как ваш снимок выглядит на бумаге или экране.
9: Используйте кривые – продвинутый уровень
При использовании кривых вы регулируете относительную яркость цветовых каналов. Чем ниже кривая, тем меньше светимость канала (на самом деле процесс немного сложнее, но это результат, который волнует нас в данном контексте). По этой причине, если вам нужно значительно снизить силу определенного канала(ов), вы получите более темный снимок.
Эта техника сложнее, поскольку она требует уверенного концептуального понимания аддитивной модели цветов или, как минимум, усердия, чтобы на практике понять, какие каналы использовать и когда.
Противоположная ситуация – когда нужно усилить основной цвет (например, если снимок очень пурпурный), при повышении значения зеленого канала есть риск получить слишком яркую фотографию. В такой ситуации лучше сократить красный и синий каналы на такое же значение и получить аналогичный эффект, но с меньшей яркостью изображения.
Это безусловно моя любимая часть процесса коррекции цветов, но она занимает довольно много времени, даже несмотря на то, что я ходил в художественную школу. Только практика ведет к совершенству, особенно, когда дело доходит до работы с цветом. Не бойтесь ошибаться.
Цвета похожи, но второй снимок значительно ярче. Опять же, я намеренно перестарался с кривыми, чтобы явно продемонстрировать эффект.
10: Работайте в тускло освещенной комнате
Этот совет наиболее эффективен, если вы откалибровали монитор. Обычно при обработке хочется наоборот повысить яркость. Вы ведь хотите увидеть всё, над чем работаете. Однако, мы работаем со светом и при изменении свечения (яркости) снимка, даже если это всего лишь представление на экране, интерпретация конкретных оттенков меняется.
Некоторые профессиональные фотографы даже покупают специальные козырьки для монитора, как, например, этот для iMac. Они не позволяют рассеянному свету попадать на экран и воздействовать на восприятие снимка – это то же самое, что выключить светильник на потолке и/или работать в комнате со слабым освещением.
В некоторых ситуациях точность цвета – совершенно субъективное понятие. Не отвергайте субъективность в своем творчестве и не бойтесь нарушать правила или не оправдывать ожидания. Однако, умение правильно работать с коррекцией цветов вне зависимости от ситуации положительно скажется на вашем понимании света при съемке и творческой обработке. Знание "правил" научит вас лучше их нарушать.
Напоследок также хочу сказать – если вы собираетесь печатать свои фотографии, учитывайте, что освещение, при котором вы смотрите на снимок, влияет на его восприятие. Если вы знаете, каким будет освещение для снимка или можете влиять на внешние факторы, посмотрите на него в похожих условиях, чтобы убедиться в его внешнем виде. Существуют также специальные лайтбоксы для цветокоррекции, которые можно использовать, чтобы увидеть, правильно ли выглядит снимок в "белом" свете – вне зависимости от финального места назначения.
Самое главное – получать удовольствие. Расширяйте границы, экспериментируйте с Кривыми и своими навыками маскирования, посмотрите, насколько далеко можете зайти. Создавайте безумный и преувеличенный эффект просто, чтобы увидеть, как каждый цветовой канал влияет на обрабатываемые снимки. Не таскайте кривые в одном направлении, посмотрите, что будет, если сделать S-образную. Инвертируйте её! Не ограничивайте себя! В конце концов попросите о конструктивной критике и приготовьтесь к тому, что придется тратить много времени на оттачивание даже простых техник.
Как вы проводите цветокоррекцию, выполняете ли вы её вообще? Поделитесь своими методами и советами в комментариях!
С помощью фотошопа любое изображение и фотографию можно обесцветить, то есть изменить все цветные оттенки на соответствующие аналоги из градации серого. Обесцвечивание — это один из простейших способов сделать фотографию черно-белой. Но это, разумеется, не единственный способ применения.
Так выглядит обесцвеченное изображение:

В фотошопе есть два способа как это можно сделать: команда Обесцветить и перевод изображения в режим Градация серого. Причем хоть результат и одинаковый, но есть существенное принципиальное отличие, которое может быть полезным для дальнейшем работы над изображением возможность дальнейшей работы с цветом после обесцвечивания.
В этой статье подробно рассмотрим оба способа, начнем с классики жанра.
Способ 1 — команда Обесцветить
Самый популярный способ добиться обесцвечивания изображения — команда Обесцветить. Поэтому в фотошопе есть два способа применить эту команду:
- через меню программы:
- с помощью комбинации горячих клавиш.
Комбинация горячих клавиш, чтобы обесцветить: Shift+Ctrl+U.
Через меню фотошопа: Изображение — Коррекция — Обесцветить.

Команда Обесцветить не накладывает никаких ограничений на дальнейшую работу с цветом для данного изображения (в отличии от следующего способа):
- операция применяется не ко всему изображению, а только к выбранному слою. Это означает, что добавив новый слой, содержащий цвет, он будет отображаться также в цвете.
- тоже самое произойдет и с самим слоем, которому было применено обесцвечивание. Например, если начнете рисовать по нему красной кисточкой, то красный цвет будет корректно отображаться.
Способ 2 — режим Градация серого
Если изменить цветовой режим изображения на Градации серого, то можно получить интересный эффект.
Особенность данного режима в том, что все цвета отображаются в оттенках серого цвета. И режим применяется абсолютно на все слои. Если вы попытаетесь, например, той же красной кисточкой нанести цвет, то ничего не выйдет — вместо него будет оттенок серого. Добавьте новый слой и, например, вставьте туда хоть радугу — все равно этот слой с радугой автоматически изменится на оттенки серого.
Таким образом, если есть необходимость работать только над обесцвеченным изображением, то выбирайте этот способ.
Превратите цветное фото в черно-белое за 1 клик! Воспользуйтесь программой ФотоМАСТЕР:
Для Windows 7, 8, 10, XP, Vista. Быстрая установка.
Методы преобразования цветного изображения в чёрно-белое
Черно-белая фотография становится все более популярной. Удаляя большинство цветов, монохромность привлекает внимание к другим аспектам. Черно-белый эффект подчеркивает формы и тона объекта, текстуру и светотеневой рисунок. Вам не обязательно делать кадры изначально черно-белыми, обработайте цветной снимок в программе для редактирования фото. В этой статье мы рассмотрим несколько способов, как сделать изображение черно-белым.


В программе ФотоМАСТЕР
Фоторедактор ФотоМАСТЕР имеет простой интерфейс на русском языке и подходит даже начинающим пользователям. С его помощью можно настраивать освещение кадра, производить ретушь и цветокоррекцию, заменять фон и накладывать готовые эффекты. Чтобы приступить к редактированию, скачайте софт и установите его на компьютер.
1. Быстрый перевод в ч/б
Вы сможете создать монохромную картинку из цветной одним нажатием мышки. Для этого:
Если дальнейшая обработка не требуется, экспортируйте результат на ПК
2. Использование фильтров
В редакторе для создания черно-белого фото есть коллекция готовых фильтров. Для использования эффектов:
- Загрузите фотоснимков и перейдите в соответствующую вкладку на верхней панели.
- Выберите подходящий фотофильтр в каталоге: базовый чб-стиль, вариант с детализацией, винтажный, пресет, имитирующий пленку, оформление любимого фильма или любой другой.
Оставьте на максимуме или уменьшите силу фотоэффекта
3. Сохранение одного цветного элемента
Вы можете перевести все изображение в чб или сохранить цветные элементы, выполнив несколько простых действий:
Затем примените изменения
В Adobe Photoshop
Вы можете использовать профессиональный фоторедактор от компании Adobe. В Photoshop доступны функции для коррекции экспозиции, ручной ретуши, удаления объектов, повышения резкости. Но у приложения есть минусы:
- Фотошоп не подходит начинающим пользователям.
- Высокая цена лицензионной подписки: 1622 рубля в месяц.
Photoshop предлагает как деструктивные, так и неразрушающие методы преобразования цветного изображения в черно-белое. Первый вариант впоследствии нельзя изменить, второй использует корректирующие слои. То есть, изменения сохраняются в них, а исходная фотография остается неизменной.
1. Перевод в градацию серого
Самый простой метод. Он удаляет всю цветовую информацию из файла. Этот вариант самый простой, но он не дает контролировать процесс. Для редактирования откройте картинку и выполните следующие действия:
Если необходимо, до сохранения можно вернуть режим RGB
Этот метод дает точно такой же результат, что и перевод в оттенки серого. Но его преимущество заключается в том, что он доступен как отдельный элемент и его можно изменять в определенной степени:
Также можно увеличить или снизить яркость
Измените цвета градиента: черный можно сделать более светлым, а белый — темнее
4. Применение черно-белого корректирующего слоя
Этот вариант дает полный контроль: сделайте светлее или темнее тона на фотографии.
Вы также можете выбрать одну из предустановок в раскрывающемся меню
В Adobe Lightroom
Если вам требуется часто обрабатывать снимки и производить цветокоррекцию, скачайте Adobe Lightroom. Он включает в себя функции для изменения освещения, а также готовые пресеты. Недостатками являются:
- Отсутствие инструментов для ретуши.
- Высокая цена подписки: 772 рубля в месяц.
1. Перевод в оттенки серого
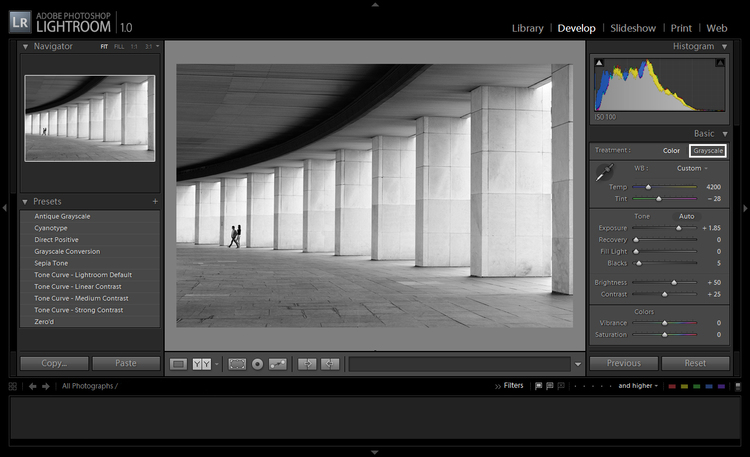
Также настройте освещение в этом разделе
2. Пресеты
Вы можете использовать предустановки. Они находятся в левой части экрана под окном навигатором:
Настройте эффект, используя ползунки в правой части меню
3. Ручная настройка
Также у вас есть возможность скорректировать снимок вручную. Эта настройка позволяет сделать фото черно-белым и дает полный контроль. Сперва переведите фотоснимок в оттенки серого. Затем выполните следующие шаги:
Ползунки — это быстрый и эффективный способ полностью изменить оттенки
Онлайн
Если вам нужно быстро преобразовать картинку, то воспользуйтесь онлайн-сервисами. Они позволят выполнить задачу в браузере и сохранить итог на ПК. Главными недостатками веб-ресурсов является отсутствие комплексных решений для коррекции фотоизображений, а также невозможность ввести параметры экспорта.
1. IMGonline
Удобный сайт, который включает в себя различные фотоэффекты. С его помощью можно установить новый размер, конвертировать файл в другой формат и улучшить исходное качество.
Перейдите на сайт IMGonline и следуйте инструкции:
2. Canva
Сервис предлагает инструменты для разработки печатной продукции. Вы сможете не только применить фотофильтры, но и добавить текст, рамки, стикеры, создать коллаж и инфографику. Однако Canva не позволяет настроить размер материала и качество экспорта. Также в бесплатной версии вам доступно только три формата вывода: PNG, JPEG, PDF.
Для использования ресурса необходимо пройти регистрацию. Затем:
3. Croper
Простой онлайн-редактор, который позволит сделать картинку черно-белой. Для обработки:
На смартфоне
Также можно изменить кадр на смартфоне. Для этого существуют приложения, предназначенные для преобразования снимка в чб. Мы выбрали два лучших редактора, на которые стоит обратить внимание:
1. Hypocam
Приложение для Android и iOS, которое позволяет создать монохромные фотографии с помощью фильтров. Одна из особенностей — возможность контролировать экспозицию и цветовой тон в режиме реального времени.
Hypocam можно скачать бесплатно, но в базовой версии предлагается только три чб-фильтра, что не так уж много. Дополнительные пресеты нужно купить во встроенном магазине. Стоит это того или нет - решать вам.
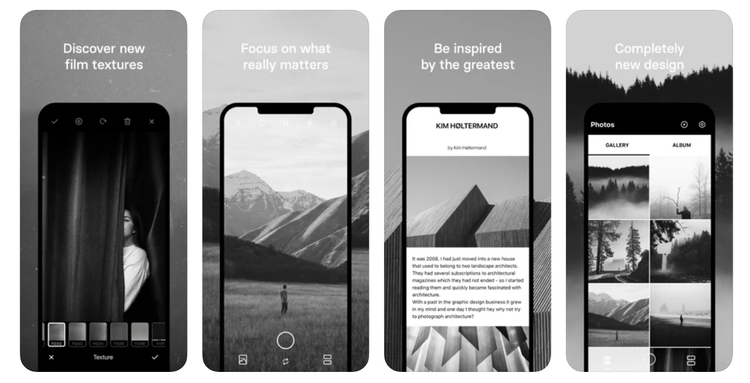
2. Snapseed
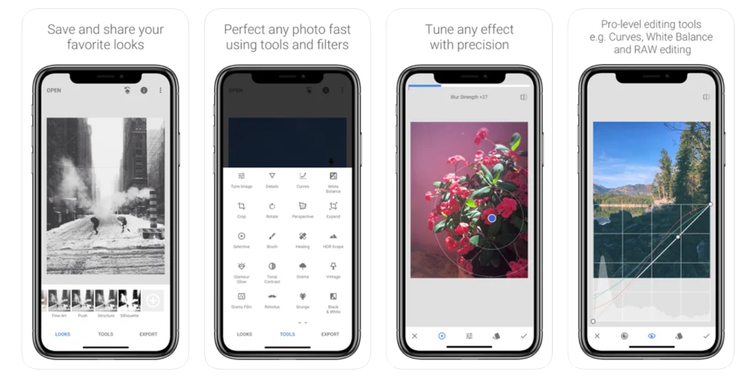
Заключение
Теперь вы знаете, как сделать монохромное изображение различными способами. Для этого подойдут удобные программы на ПК, онлайн-сервисы или ПО на смартфон. Что же из перечисленного в статье выбрать?
Веб-платформы не содержат комплексных решений, снижают исходное качество материала и не позволяют ввести параметры экспорта. Они подходят только для быстрой одноразовой обработки.
Приложения на телефон содержат все необходимые функции, но из-за маленького экрана устройства, трудно точно настроить каждый параметр. И их функционал все же уступает аналогам на ПК.
Программное обеспечение на компьютер — оптимальный вариант для коррекции фотоснимков. Photoshop и Lightroom предлагают множество ручных функций, которые не нужны начинающим пользователям. Интерфейс Photoshop может показаться сложным. Также высокая цена подписки не подходит для личного использования софта.
Читайте также:

