Как сделать нумерацию страниц в foxit
Обновлено: 07.07.2024
Если вы хотите добавить номера страниц с римскими цифрами в PDF, вы просто попали в нужное место.
Как вы знаете, Adobe Acrobat Pro является одним из популярных программ для редактирования PDF. С помощью Acrobat вы можете персонализировать номера страниц, верхние и нижние колонтитулы в формате PDF. Эта статья покажет вам подробные шаги для добавления различных стилей номеров страниц в PDF с или без Acrobat.
Часть 1. Как добавить номера страниц в PDF в Adobe Acrobat Pro 9
Используя Adobe Acrobat Pro, вы можете вставить номера страниц или текущую дату в PDF-файл в произвольном месте. Вы также можете добавить верхний или нижний колонтитул Бейтса к своему индексирующему юридическому документу, хотя в настоящее время вы не можете использовать нумерованную нумерацию для защищенных или зашифрованных файлов.
Готовы добавить номера страниц в PDF с помощью Adobe Acrobat Pro 9? Просто читай и следуй.
Шаг 1 Добавить файл PDF в Adobe Acrobat Pro
Если есть страницы, которые вы не хотите хранить, то просто разделить файл PDF удалить ненужные страницы, а затем добавить номер страницы в него.
Шаг 2 Добавьте верхний и нижний колонтитулы в ваш файл PDF
Шаг 3 Добавьте номера страниц в PDF с помощью Acrobat Pro
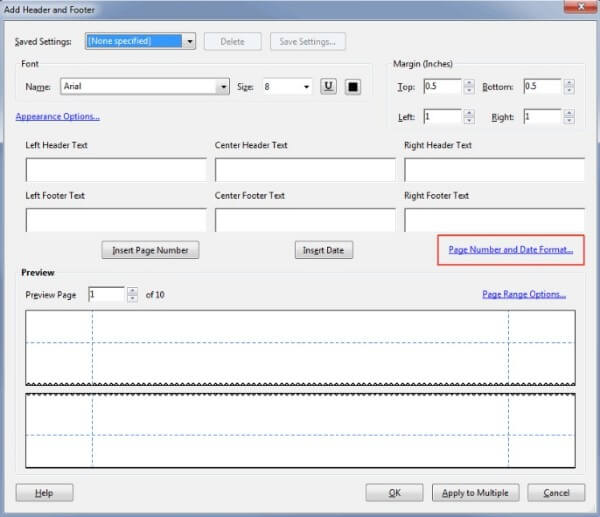
Примечание: Вы также можете использовать инструмент нумерации PDF Bates для добавления номеров страниц в Acrobat Pro.
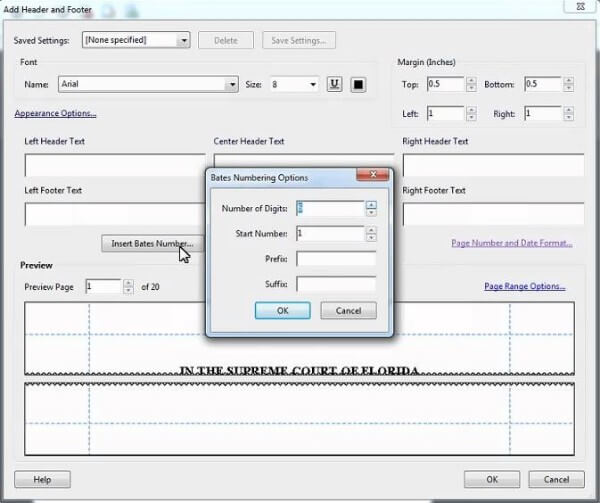
Часть 2: Как добавить номера страниц в PDF онлайн
Adobe Acrobat Pro - это не простой в использовании инструмент для редактирования PDF. Многие люди хотят добавлять номера страниц в PDF без Acrobat. На самом деле существует множество онлайн-редакторов PDF для добавления номеров страниц в файлы PDF, таких как iLovePDF, Soda PDF, PDF.io, PDF Candy и другие. Операции по добавлению номеров страниц в PDF бесплатно онлайн довольно похожи. Таким образом, этот раздел возьмёт iLovePDF в качестве примера.
Шаг 2 Выберите файл PDF с жесткого диска, Google Drive или Dropbox.
Шаг 4 Настройте положение номера страницы, формат номера страницы, типографику и другие параметры.
В отличие от Adobe Acrobat Pro, iLovePDF не предоставляет функций редактирования. Поэтому, если вам нужны дополнительные функции редактирования для файла PDF, то вам нужно PDF Editor.
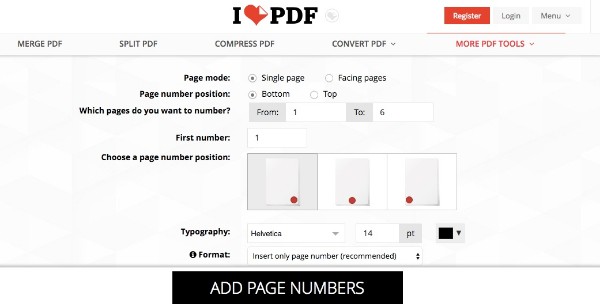
Рекомендуется: лучший конвертер PDF для преобразования выбранных страниц PDF
После добавления номеров страниц PDF, вы можете использовать Конвертер PDF Aiseesoft Ultimate преобразовать выбранные страницы PDF в другие форматы вместо длинного документа PDF. Усовершенствованная технология распознавания текста поможет вам точно распознать более 190 языков. Кроме того, вы можете быстро извлечь текст из PDF-файла на основе изображения и отформатировать его.
- Конвертируйте PDF в Word, Excel, Text, PPT, JPG, TIFF, PNG, GIF и ePub в пакетном режиме без потерь.
- Конвертировать выбранные страницы PDF в различные выходные форматы.
- Поддержка технологии OCR.
- Работайте на Windows 10 / 8.1 / 8/7 / Vista / XP и Mac OS X 10.7 или выше.
Можете ли вы добавить номера страниц в PDF онлайн или оффлайн сейчас? Пользователи Windows и Mac могут добавлять номера страниц в существующий файл PDF с Acrobat или без него.
Если эта статья работает, пожалуйста, поделитесь ею, чтобы помочь большему количеству людей. Конечно, вы также можете оставить свои вопросы ниже.
Что вы думаете об этом посте.
Рейтинг: 4.7 / 5 (на основе голосов 40)
28 февраля 2019 г. 10:20 / Автор: Аманда Браун в PDF
Aiseesoft PDF Merger может объединять несколько файлов PDF в один, сохраняя оригинальное оформление, язык и качество.
Попробуйте научиться сжимать размер файла PDF с помощью онлайн-компрессора PDF или бесплатно уменьшать PDF на Windows или Mac.
На этой странице представлены эффективные решения для восстановления и восстановления PDF-файла, независимо от того, поврежден он или нет.
4.2 Оценок: 5 (Ваша: )
Работайте с файлами любого размера и не переживайте о том, что кто-то получит доступ к конфиденциальной информации. Скачайте PDF Commander прямо сейчас!
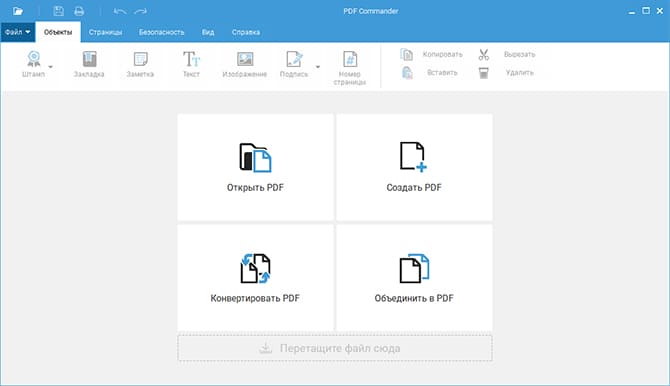
Нумерация страниц за 3 простых шага
В программе очень просто работать благодаря понятному русскоязычному интерфейсу. Чтобы добавить номера страниц в PDF, нужно выполнить всего три шага:
Шаг 1. Скачайте и установите софт
Скачайте PDF Commander бесплатно!
Шаг 2. Откройте файл PDF
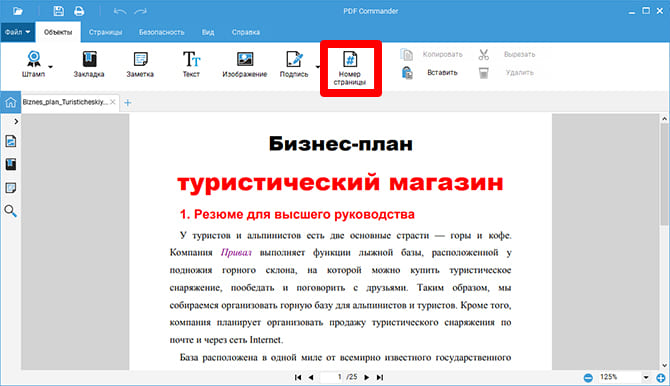
Шаг 3. Настройте нумерацию
Появится новое окошко с настройками нумерации. Здесь можно указать:
- в каком месте листа будет находиться номер (положение по горизонтали и вертикали),
- выбрать, все ли страницы пронумеровать или только чётные/нечётные, указать отступ,
- установить шрифт и размер цифр.
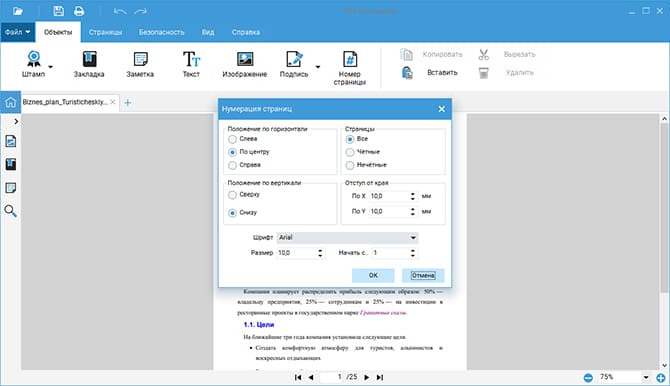
Добавьте картинку в файл
Заключение
Вы узнали, как добавить нумерацию страниц в PDF-файле. В нашей программе для работы с ПДФ вы также сможете создавать документы с нуля, добавлять текст и картинки, конвертировать и многое другое. Попробуйте PDF Commander прямо сейчас!
Acrobat позволяет добавить верхний и нижний колонтитул на все страницы документа PDF . Верхние и нижние колонтитулы могут содержать дату, автоматическую нумерацию страниц, номера Бейтса для юридических документов, заголовок или имя автора. Можно добавить верхние и нижние колонтитулы в один или несколько файлов PDF .
В одном файле PDF можно использовать разные колонтитулы. Например, можно добавить один верхний колонтитул для нечетных страниц, отображающий номер страницы справа, и другой верхний колонтитул для четных страниц с номером страницы слева. При добавлении нумерации Бейтса можно задать количество цифр, стартовый номер и префикс или постфикс, добавляемый к каждому числу Бейтса.
Можно задать и сохранить верхние и нижние колонтитулы для повторного использования или применить их один раз без сохранения. После добавления верхних и нижних колонтитулов в PDF их можно редактировать, заменять и удалять. Предварительный просмотр колонтитулов перед их добавлением в файл позволит настроить границы колонтитулов так, чтобы они не закрывали содержимое страницы.
Откройте файл PDF, в который требуется добавить верхний или нижний колонтитул.
Выберите Инструменты > Редактировать PDF.
Форматирование и другие связанные с ним параметры отображаются на панели справа.
На дополнительной панели инструментов выберите Колонтитулы > Добавить.
При необходимости укажите значения параметров Шрифт и Поля .
Свойства текста применяются ко всем колонтитулам, указанным в настройках. Невозможно применить разные настройки к отдельным колонтитулам во время одного сеанса в диалоговом окне добавления колонтитулов ..
Чтобы предотвратить наложение, нажмите ссылку Параметры оформления и выберите Уменьшить документ во избежание перезаписи текста и графики в документе . Чтобы предотвратить изменение размеров и положения колонтитулов при широкоформатной печати файла PDF, выберите Сохранять положение и размер текста колонтитулов при печати страниц различного размера .
Введите текст в поля верхнего или нижнего колонтитулов. Для вставки номеров страниц или текущей даты нажмите поле и нажмите соответствующие кнопки. Чтобы выбрать форматирование для автоматических записей, нажмите Формат номера страницы и даты .
Даты и номера страниц можно объединить с текстом. Кроме того, к отображаемым в колонтитуле данным можно добавить несколько строк текста.
Чтобы указать, на каких страницах должны присутствовать верхние и нижние колонтитулы, нажмите кнопку Параметры диапазона страниц . Затем укажите диапазон страниц и при необходимости выберите подмножество .
Проверьте результаты в области просмотра , используя параметр Предварительный просмотр страницы для просмотра разных страниц файла PDF.
(Необязательно) Чтобы сохранить эти настройки верхнего и нижнего колонтитулов для дальнейшего использования, нажмите кнопку Сохранить параметры в верхней части диалогового окна.
(Необязательно) Чтобы применить такие же параметры к другим PDF-файлам, щелкните Применить к нескольким . Нажмите Добавить файлы , выберите команду Добавить файлы или Добавить открытые файлы и выберите файлы. Затем в диалоговом окне Параметры вывода укажите папку и имя файла и нажмите кнопку ОК .

Начнем с самого простого, но очень необходимого - нумерация готового pdf документа. Очень важная функция. Зачастую приходится отправлять на печать различные многостраничные документы с однотипным содержанием. И неизбежно при листоподборке возникают сложности с правильным расположением листов. Если мы можем поставить в исходной программе нумерацию - очень хорошо, а как быть если перед нами есть только готовый pdf файл. Вот тут вот нам поможет наш чудесный плагин для Adobe Aсrobat. Итак рассмотрим нумерацию с использованием Quite Imposing Plus.
Инструкция по нумерации готового pdf файла с использованием программы Quite Imposing Plus. Исходные данные - документ Microsoft Word, состоящий из 500 страниц, в котором автор забыл поставить номера страниц. Пустячок какой, но при сборке в буклет этот пустячок может вылиться в огромную проблему, особенно если эта лекция по философскому восприятию реальности в ранних трудах Аристотеля например. Поставить нумерацию средствами Word конечно можно, но обязательно повлечет за собой переверстку макета, сдвигание абзацев, появление висячих строк. Нам такой геморрой не нужен, поэтому сразу делаем из Word документ PDF, с которым непосредственно будем работать. Я как раз нашел в интернете какой-то нудный труд по истории, с ним и будем работать.
Открываем его в Adobe Acrobat. Если вы правильно установили Quite Imposing Plus то у вас в меню Plugin должен появиться новый пункт Quite Imposing Plus. Выбираем Stick on page numbers.
Появляется новое диалоговое окно, на котором мы указываем параметры нумерации. Сейчас будем разбирать все пунктики по порядку.
Number of pages to process:
Количество страниц, на которых нужно ставить номер (начиная с текущей). Как правило на первой, второй и на последней странице номера ставить не нужно, поэтому мы в макете встаем на третью страницу и ставим количество страниц, на которых нам нужны номера. Кстати количество страниц считается программой автоматически, но легко меняется.
First number to add:
Первый номер, которые необходимо поставить, все последующие будут больше на единицу. Если стоит галочка на чекбоксе No numbering, на текущей странице номер поставлен не будет, нумерация начнется с последующей.
Text before и Text after - текст до номера и текст после номера соответственно. Отличная замена гребанному вордовскому колонтитулу. Тут мы можем написать название книги например, или название главы в книге, да что угодно хоть авторские права.
Следующий блок Appearance посвящен шрифтам. Font - шрифт номера, Size - размер шрифта номера. Если поставим галочку напротив Use registration colour rather than black - можно будет использовать цвет номера отличный от черного.
Следующий блок посвящен положению номера на странице. Соответственно Top - верх страницы, Bottom - низ страницы. Left - слева, Centre - по середине, Right - справа.
Следующие два поля позволяют выставить горизонтальный и вертикальный отступ от выбранной позиции. Отступ ставится в миллиметрах.
Ну и последняя важная вещь - выбор страниц для нумерации. All pages in range - нумеровать все страницы, Odd only - ставить номера только на нечетных страницах, Even only - ставить номера только на четных страницах. Ну вот собственно и все с нумерацией. Методом проб и ошибок можно легко достичь консенсуса. Quite Imposing Plus запоминает последние использованные настройки, так что можно один раз настроится и потом только менять шрифт нумерации. А, кстати если у вас что-то пошло не так и результат нумерации вас не устраивает, то Quite Imposing Plus позволяет убрать номера страниц, если конечно они поставлены этим плагином и документ еще не сохранен. Для этого в меню выбираем Peel off page numbers. и выбираем диапазон страниц, с которых необходимо убрать номер.
Этим мне еще очень нравится Quite Imposung Plus. Что нибудь сделал не верно, убрал, а так как настройки все сохранены, то соответственно снова открываем нумерацию, что-то меняем, опять проверяем, и так до тех пор пока результат нумерации нас не удовлетворит.
Current page - убрать номер с текущей страницы
Entire document - убрать нумерацию со всего документа
From page numbers - убрать нумерацию с диапазона конкретных страниц.
Кстати, для того чтобы не было путаницы - Quite Imposing Plus считает номером порядковый номер страницы в Adobe Acrobat, то есть даже если вы на первую страницу поставите номер 100, для плагина это будет все равно первая страница. Будьте аккуратны в этом вопросе.
Ну вот вроде бы с нумерацией в Pdf документе все, удачной работы!
Решил еще сделать небольшое дополнение к нумерации.
Мы теперь умеем ставить нумерацию, но нередко возникает задачка убрать нумерацию или какие-то еще элементы в уже готовой pdf. Допустим у меня есть готовый файл Pdf в котором заботливый автор заботливо поставил нумерацию страниц и в колонтитуле поставил свое великое имя. А это ну никак не вяжется с общей концепцией моего заказа и мне это нужно убрать. Итак, как же закрасить в готовом файле Pdf некоторые области. Для этого мы опять прибегаем к нашему инструменту PrintShop Mail, а точнее к пунктику меню Stick on Masking Type.
При нажатии на это меню появляется следующее окошко.
Что тут видим. Можем выбрать текущую страницу Current Page, весь документ Entire Document, или конкретный диапазон страниц в текущем документе From page number. После того как мы определились с диапазоном, можем выбрать на каких страницах маскировать области. All pages in range - все страницы в документе, Odd - нечетные страницы, Even - только четные страницы. После того как мы определились с диапазоном маскировки, нужно выбрать область. Если вы вылезете за пределы окошка, появляется какая-то кракозябра, которая почему-то не вставляется через принтскрин, и поэтому показать я ее не могу. Так вот этой кракозяброй мы выделяем ту часть текста, которую нам нужно спрятать, например номер страницы или какое-то название, или просто кусок страницы. После выделения эта выбранная область становится белым квадратом с красной обводкой.
Этот квадрат и будет закрашен белым во всем нашем документе или в той части документа, которую мы выбрали. Нажимаем Apply, потом Done и наслаждаемся отсутствием присутствия ненужного нам элемента, например криво выставленного в Word номера страницы. После этого с чистой совестью и спокойной душой ставим нумерацию в готовом pdf документе так, как нужно нам. Вот собственно и все.
Читайте также:

