Как сделать формулу в презентации
Добавил пользователь Дмитрий К. Обновлено: 05.10.2024
Здравствуйте! Помогите, пожалуйста, решить проблему. Нужно сделать презентацию в Microsoft Power Point. Использую версию 2007 года. Есть документ Word, в котором имеется текст и формулы, которые были набраны в Word 2003 г. Пытаюсь скопировать весь текст вместе с формулами в слайд Power Point, но текст он копирует, а вместо формул остается пустое место, т.е. идет один сплошной текст. Подскажите решение.
Заранее спасибо!
Перенос гиперссылок в PowerPoint
В презентации есть гиперссылки, которые привязаны к слайдам в другой презентации, можно ли.
Взаимодействие Word и PowerPoint
Помогите понять задание: макрос формирует презентацию из документа Word с указанием типа слайда и.
интегрировать текст из Word в powerpoint
С помощью макроса, нужно передать данные из Word в Powerpoint, помогите пожалуйста, только начинаю.
Как добавить формулу на слайд презентации PowerPoint?
На самом деле в более ранних версиях в PowerPoint не был возможности вставить формулу, поэтому приходилось идти "окольным" путем — сначала создать эту формулу в Word, а потом, скопировав, перенести в PowerPoint. Вот, например, у меня стоит Microsoft Office 2003, и в нем меню "Формула" отсутствует. Уже в следующих версиях она есть.
Принцип работы с ней такой же как и в Word. Эта команда находится в меню "Вставка"-"Формула". При нажатии открывается дополнительное меню с математическими символами, с помощью которых можно написать любую формулу. Все предельно ясно даже пользователю, незнакомому с продуктами Microsoft. Если же затруднения все-таки возникли, советую почитать вот тут — это подробный ответ со скриншотами.
Работа в презентации со шрифтом и текстом
В PowerPoint 2010 имеется встроенный переводчик и можно перевести текст, написанный на другом языке, например фразы или абзацы, отдельные слова или весь файл . Кроме того, можно создать документ на одном языке, а затем перевести его на другой язык с помощью службы машинного перевода Microsoft Translator .
Чтобы перевести конкретное слово или предложение, выделите их ( рис. 3.14), затем выполните команду Рецензирование-Перевод ( рис. 3.15).
Выберите язык для перевода (мы будем переводить с русского на английский) — рис. 3.16.
Выполните команду Перевести выделенный текст. Результат перевода появится в области Перевод в разделе Справочные материалы — рис. 3.17.
Для перевода необходимо соединение с интернетом.
Чтобы изменить язык, с которого или на который будет выполнен перевод, выберите его в области Перевод в разделе Справочные материалы. Например, чтобы перевести текст с английского языка на русский, выберите вариант английский (США) в списке Исходный язык и русский (Россия) в списке Язык перевода.
Если вы выполните команду Мини-переводчик, то будет включен Мини-переводчик после чего, можно указать курсором на слово (или предложение), которое необходимо перевести, и в мини-переводчике будет показан перевод — рис. 3.18.
Пример 3.2. Вставка в слайд символов и формул
Для вставки в презентацию математических формул на вкладке Вставка в группе Символы щелкните на стрелку рядом с пунктом Формула, а затем выберите Вставить формулу ( рис. 3.19).
Ряд популярных формул предлагается программой как шаблоны ( рис. 3.20).
Для вставки часто используемых или заранее сформатированных формул на вкладке Вставка в группе Символы щелкните на стрелку рядом с надписью Формулы, а затем выберите нужную формулу из списка ( рис. 3.21)
Для написания собственной (своей) формулы на вкладке Конструктор в группе Структуры выберите необходимый тип структуры (например, дробь или радикал), а затем щелкните на значок необходимой структуры. Если структура содержит местозаполнители, то щелкните местозаполнитель и введите нужные числа или символы ( рис. 3.22).
Для вставки в презентацию символов, например, знака евро, на вкладке Вставка найдите группу Символы ( рис. 3.23).
Нажмите на значок Символ и выберите желаемый символ из набора ( рис. 3.24).
Добавление в презентацию примечаний
В Microsoft PowerPoint 2010 можно добавлять, редактировать и удалять примечания.
Примечание — это заметка, которую можно прикрепить к букве или слову на слайде либо ко всему слайду.
Чтобы добавить примечание к тексту или объекту (Таблице, диаграмме, рисунку или тексту) на слайде, выделите объект . На вкладке Рецензирование в группе Примечания нажмите на кнопку Создать примечание ( рис. 3.25)
Введите текст примечания и затем щелкните вне поля с примечанием ( рис. 3.26) — примечание будет создано.
Теперь, чтобы прочитать примечание, надо по нему щелкнуть мышкой ( рис. 3.27)
Чтобы изменить или удалить примечание — щелкните на эскиз примечания и в группе Примечания выберите нужный инструмент ( рис. 3.28).
Советы и рекомендации при работе со шрифтами
- Никогда не спешите при выборе шрифтов для публикации, старайтесь серьезно относиться даже к мелочам. Шрифт — мощный инструмент, которым можно не только писать, но даже и рисовать ( рис. 3.29).
Выводы
В этой лекции читатель узнал основные сведения по типографике и шрифтоведению, научился создавать заметки докладчика и преобразованию текста слайда в рисунок SmartArt. Теперь вы умеете добавлять колонтитулы в презентацию и проверять орфографию текста слайдов. Следующая лекция будет не менее интересной и посвящена она темам и работе с рисунками.
Как написать формулу в powerpoint
Примечание: Мы стараемся как можно оперативнее обеспечивать вас актуальными справочными материалами на вашем языке. Эта страница переведена автоматически, поэтому ее текст может содержать неточности и грамматические ошибки. Для нас важно, чтобы эта статья была вам полезна. Просим вас уделить пару секунд и сообщить, помогла ли она вам, с помощью кнопок внизу страницы. Для удобства также приводим ссылку на оригинал (на английском языке).
В Office есть формулы, которые можно легко вставлять в документы. Если встроенные формулы Office не соответствуют вашим потребностям, вы можете редактировать, изменить существующее уравнение или создать свое уравнение с нуля.
Новые возможности для уравнений в Word
Участники программы предварительной оценки и преподаватели: мы слышали вам громкое и понятное! Вот ваш верхний синтаксис математического уравнения LaTeX здесь.
Доступно для подписчиков в версии 1707 (сборка 8326,2058) и более поздних версиях

После того как вы добавите уравнение, откроется вкладка "работа с формулами | конструктор " с символами и структурами, которые можно добавить в формулу.
Чтобы ввести формулу с нуля, нажмите клавиши ALT + = на клавиатуре.

Добавление уравнения в коллекцию уравнений
Выберите формулу, которую вы хотите добавить.
Введите имя уравнения в диалоговом окне Создание нового стандартного блока.
В списке Коллекция выберите пункт уравнения .
Чтобы изменить или изменить ранее написанную формулу,
Выберите уравнение, чтобы отобразить на ленте инструменты для работы с формулами.

Примечание: Если вы не видите вкладку Работа с формулами, возможно, формула была создана в более старой версии Word. В этом случае см. Изменение формулы, созданной в одной из предыдущих версий Word.

В группе Символы вы найдете различные математические символы. Чтобы увидеть все символы, нажмите кнопку Дополнительно. Чтобы увидеть другие наборы символов, щелкните стрелку в правом верхнем углу коллекции.

Группа Структуры содержит структуры, которые можно вставлять в формулы. Выберите структуру для вставки, а затем замените заполнители в ней (штрих-пунктирные прямоугольниками) нужными значениями.

Профессиональный вариант отображает уравнение в профессиональном формате, оптимизированном для отображения. Функция линейка Отображает формулу в виде исходного текста, который можно использовать для внесения изменений в уравнение при необходимости. При выборе параметра линейка отображается уравнение в формате Уникодемас или LaTeX, который можно задать в блоке преобразования.

Все формулы в документе можно преобразовать в профессиональные или линейные форматы или только на одно уравнение, если выбрана математическая зона или курсор находится в формуле.

На устройствах с поддержкой сенсорного ввода и управления пером можно писать уравнения с помощью пера или пальца. Для написания уравнений с помощью рукописного ввода
Выберите команду Рисование _Гт_ных рукописных данных для математических преобразований, а затем нажмите кнопку рукописное уравнение в нижней части коллекции встроенных элементов.
С помощью пера или пальца можно создать математическое уравнение вручную. Если устройство с сенсорным экраном не используется, заполните формулу с помощью мыши. Вы можете выделить часть уравнения и изменить их по мере того, как вы перейдете, а затем с помощью поля предварительный просмотр убедиться в правильности интерпретации рукописного текста в Word.

Завершив ввод, щелкните Вставить, чтобы преобразовать текст, который вы только что написали, в формулу.
Добавление формул в презентацию PowerPoint 2010
Как добавить формулу на слайд презентации PowerPoint 2010?

4. Нажмите на маленькую стрелочку на инструменте Формула. Появится список доступных формул, начиная от площади круга до тригонометрических тождеств. Если нужная вам формула уже есть в этом списке, выберите ее, кликнув по ней левой кнопкой мышки, и она автоматически вставится на слайд. Например, формула теоремы Пифагора.
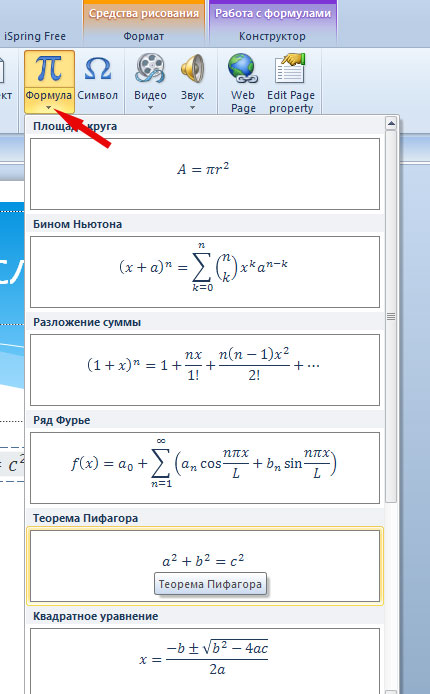
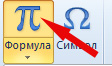
5. Если нужно ввести свою формулу, то щелкните мышкой по значку числа Пи , чтобы открыть раздел Работа с Формулами вкладка Конструктор.

Группа Сервис.
Примеры отображения формул:
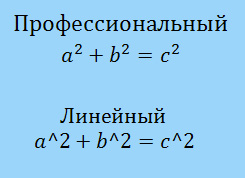
Группа Символы. Содержит основные математические символы. Чтобы открыть все доступные символы , нажмите на нижнюю стрелочку .


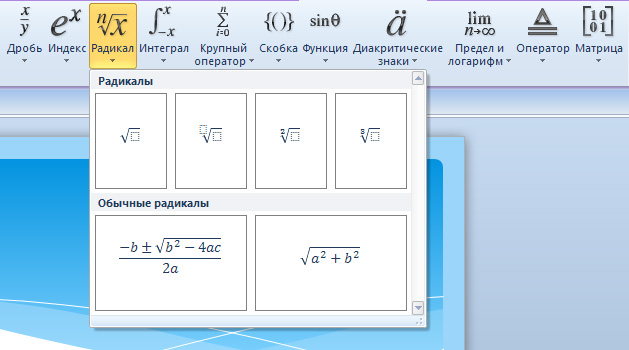
Пример добавления формулы.
Вставка математического равенства на слайд презентации с использованием инструментов Простая дробь и Радикал.
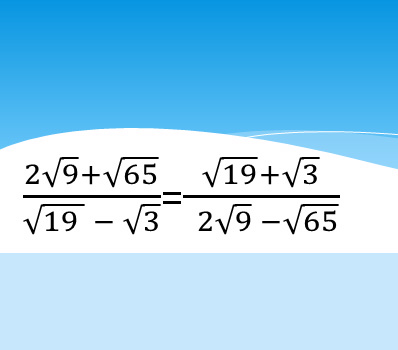
Совет: сначала нажимаем на Дробь, выбираем вертикальная простая дробь, а потом уже начинаем поочередно в числителе и знаменателе подставлять необходимые значения из группы Радикал.
Проблема постановки степени (или иными словами верхнего индекса) разобрана в одной из написанных статей. Постановка нижнего индекса (чаще всего используется в химических формулах) аналогична постановки степени.
Разберем всё на примере формулы воды. Первым делом вводим формулу в Power Point 2007:


Как добавить формулу на слайд презентации PowerPoint 2010?
1. Создайте новую презентацию на основе шаблона PowerPoint 2010 или выберите нужный шаблон из нашей коллекции. 2. Щелкните левой кнопкой мыши по тому слайду, на который необходимо вставить формулу. 3. Перейдите на вкладку Вставка — группа Символы — Формула (значок числа Пи).
4. Нажмите на маленькую стрелочку на инструменте Формула. Появится список доступных формул, начиная от площади круга до тригонометрических тождеств. Если нужная вам формула уже есть в этом списке, выберите ее, кликнув по ней левой кнопкой мышки, и она автоматически вставится на слайд. Например, формула теоремы Пифагора.

5. Если нужно ввести свою формулу, то щелкните мышкой по значку числа Пи , чтобы открыть раздел Работа с Формулами вкладка Конструктор.
Конструктор состоит из трех групп — Сервис, Символы, Структуры.
Группа Сервис.
Здесь выставляется режим отображения формул — профессиональный, линейный, обычный текст.
Примеры отображения формул:

Группа Структуры. Состоит из 11 структур различных формул — дробь, индекс, радикал, интеграл, крупный оператор, скобка, функция, диакритические знаки, предел и логарифмы, оператор, матрица . Чтобы увидеть подразделы, нажмите на соответствующий значок формулы.

Пример добавления формулы.
Вставка математического равенства на слайд презентации с использованием инструментов Простая дробь и Радикал.

Совет: сначала нажимаем на Дробь, выбираем вертикальная простая дробь, а потом уже начинаем поочередно в числителе и знаменателе подставлять необходимые значения из группы Радикал.
= Мир MS Excel/Статьи об Excel
| Приёмы работы с книгами, листами, диапазонами, ячейками [6] |
| Приёмы работы с формулами [13] |
| Настройки Excel [3] |
| Инструменты Excel [4] |
| Интеграция Excel с другими приложениями [4] |
| Форматирование [1] |
| Выпадающие списки [2] |
| Примечания [1] |
| Сводные таблицы [1] |
| Гиперссылки [1] |
| Excel и интернет [1] |
| Excel для Windows и Excel для Mac OS [2] |
Любая презентация выглядит эффектнее и нагляднее, если в ней присутствуют такие элементы как таблицы и диаграммы. Но встроенные инструменты PowerPoint не имеют таких возможностей и не так удобны, как аналогичные инструменты Excel. Поэтому важно уметь вставить в слайды таблицы и диаграммы, созданные в Excel.
Сделать это можно с помощью внедрения или связывания.
Если нам не требуется (а иногда и нежелательно) обновлять в презентации таблицу или диаграмму, полученную из Excel, то используем внедрение. При этом на слайд помещается статическая копия данных, т.е. внедрённый объект становится частью презентации и уже никак не связан с источником данных. Размер файла презентации при этом, естественно, увеличивается.
Если же нам нужно поддерживать данные, полученные из Excel, в актуальном состоянии, следует использовать связывание. При этом на слайд помещается ссылка на объект Excel, соответственно, при изменении исходной таблицы или диаграммы данные на слайде также изменятся.
Рассмотрим разные способы связывания и внедрения.
1. ЧЕРЕЗ БУФЕР ОБМЕНА
Все мы знаем, что работа с буфером обмена осуществляется с помощью команд Копировать/Вставить. Но следует отметить, что в презентациях действие команды Вставить различается для таблиц и диаграмм.
Если Вы в файле Excel выделили таблицу, выполнили команду Копировать, перешли на слайд и дали команду Вставить, то таблица вставится как таблица PowerPoint с возможностью редактирования средствами PowerPoint, но по умолчанию связь с источником установлена не будет. То есть произойдёт внедрение.
Если же Вы все те же действия выполните с диаграммой, то диаграмма вставится как диаграмма PowerPoint с возможностью редактирования средствами PowerPoint, и по умолчанию будет установлена связь с источником. То есть произойдёт связывание.
Если мы хотим изменить параметры вставки, принятые по умолчанию, нам придётся использовать Специальную вставку . Для этого в ыделяем на листе Excel диапазон ячеек или диаграмму, выполняем команду Копировать, переходим на слайд и даём команду Специальная вставка. Размещение этой команды зависит от версии PowerPoint.
В версиях до PowerPoint 2003 включительно она находится в меню Правка. Начиная с PowerPoint 2007 эту команду можно найти в раскрывающемся списке кнопки Вставить на вкладке Главная.
Диалоговое окно Специальная вставка выглядит следующим образом:
если вставляется таблица
если вставляется диаграмма
В обоих случаях в этом диалоговом окне можно установить переключатель Вставить/Связать, а также выбрать формат вставляемого объекта.
Кроме того, начиная с PowerPoint 2010 в контекстном меню присутствует команда Параметры вставки, с помощью которой можно выбрать варианты внедрения или связывания.
При вставке таблиц доступны только варианты внедрения
А при вставке диаграмм - как внедрения, так и связывания
2. СОЗДАНИЕ НОВОГО ОБЪЕКТА
Чтобы создать на слайде таблицу или диаграмму средствами Excel, на вкладке Вставка в группе Текст нажимаем кнопку Объект,

для версий старше PowerPoint 2007 выполняем команду меню Вставка -- Объект

и в раскрывшемся диалоговом окне ищем в списке строчку Лист Microsoft Excel и нажимаем ОК

После этого на странице документа мы видим фрагмент листа Excel, а также ленту с вкладками (или меню) Excel.
Тот же результат получится, если на вкладке Вставка раскрыть список под кнопкой Таблица и выбрать вариант Таблица Excel.

Таким образом, мы можем внедрить таблицу Excel и работать с ней, используя все возможности этой программы, прямо на слайде.
Если мы хотим создать внедрённую диаграмму, то в диалоговом окне Вставка объекта на вкладке Создание выбираем строчку Диаграмма Microsoft Excel. В этом случае будет создан не один лист Excel, а два: на первом будет пример диаграммы, а на втором - исходные данные для неё, которые следует заменить своими исходными данными.


После того как таблица/диаграмма создана, щелчок мыши вне рамки объекта возвращает нас в документ. Если требуется вернуться к редактированию объекта, достаточно сделать по нему двойной щелчок мышкой.
3. СОЗДАНИЕ ОБЪЕКТА ИЗ ФАЙЛА
Для этого на вкладке Вставка в группе Текст нажимаем кнопку Объект и в раскрывшемся диалоговом окне ставим переключатель Создать из файла . С помощью кнопки Обзор находим в Проводнике нужный файл Excel. При этом обращаем внимание на флажок Связать. Если он не установлен, то произойдет внедрение таблицы или диаграммы на слайд, если же флажок установить, то будет связывание. Нажимаем ОК.

На слайд вставляется лист, который был активен при последнем сохранении книги.
Пожалуй, стоит несколько подробнее остановиться на различиях "в поведении" внедрённых и связанных таблиц и диаграмм, созданных из файла.
Если объект внедрён, т.е. связь с источником не установлена, то двойной щелчок мыши по объекту приведёт к переходу в режим редактирования. При этом лента (меню) PowerPoint заменится на ленту (меню) Excel со всеми инструментами, но сам внедрённый объект мы будем видеть на слайде в характерной штриховой рамке.

Если же таблица или диаграмма связана с источником, то при двойном щелчке мышкой для редактирования откроется файл-источник в отдельном окне Excel.

После изменений, внесенных в файл-источник, мы его сохраняем, и тогда эти изменения отражаются на слайде в связанной таблице или диаграмме.
Изначально PowerPoint подгоняет размеры вставляемой таблицы или диаграммы таким образом, чтобы они полностью разместились на слайде. Из-за этого большие таблицы могут быть настолько уменьшены, что окажутся нечитаемыми. Если мы хотим, например, чтобы на слайде отобразилась часть таблицы, то следует научиться изменять размеры отображаемого объекта. Размерами внедрённого объекта управляют с помощью размерных маркеров по углам и по серединам сторон рамки выделения. Кроме того, такие же размерные маркеры доступны, если войти в режим редактирования внедренного объекта.
В чём отличие? Если Вы перемещаете размерные маркеры, находясь в режиме редактирования внедренного объекта, то Вы увеличиваете/уменьшаете количество видимых строк/столбцов.


Если же Вы ту же самую операцию делаете, не входя в режим редактирования, то Вы просто растягиваете/сжимаете рисунок.


Совет. Если Вы планируете внедрять диаграмму в документ, то лучше расположить её на отдельном листе.

При открытии файла со связанными таблицами или диаграммами появляется диалоговое окно с предложением обновить связи.

Если вы не уверены в надёжности источника связанных файлов, нажмите Отмена.
Если выбран вариант Обновить связи, то данные в презентации обновятся в соответствии с последними изменениями в книге Excel.
Чтобы установленная связь работала, требуется, чтобы файл с электронной таблицей не переименовывался и не перемещался. Если всё же такое произошло, то чтобы заново прописать путь к источнику, можно воспользоваться диалоговым окном Связи .

Как видим, в этом диалоговом окне есть возможность Изменить источник , а также Разорвать связь , если таковая больше не требуется. Кроме того, здесь же можно выбрать способ обновления связи: автоматически или вручную .
В версии до PowerPoint 2007 это диалоговое окно открывается при выполнении команды меню Правка -- Связи.

В PowerPoint 2007 его можно открыть, нажав кнопку Office и выбрав команду Подготовить -- Изменить ссылки на файлы.

Начиная с PowerPoint 2010 для этого выбираем вкладку Файл -- Сведения -- Связанные документы -- Изменить связи с файлами.
Читайте также:

