Как сделать формат а3 в автокаде
Обновлено: 07.07.2024
Как и в любой САПР, в Автокаде для изготовления технической документации имеются инструменты для правильного оформления чертежей. Реализация оформления в текущем виде для новичка может показаться несколько запутанной и громоздкой, чем в аналогичных программах. Для тех, кто начинает работу в программе от Autodesk будет полезным узнать про работу с листами в Автокаде.
В Автокаде все чертежи изначально изготавливаются в рабочем поле модели в масштабе 1:1, уже после этого происходит оформление листов изображенного ранее с размещением аннотативных обозначений и выносок, а так же установкой масштаба.
Как создать лист в Автокаде?
Как изменить размер листа в Автокаде?
Как скопировать лист в Автокаде?
Как выйти из листа в Автокаде?
Как удалить лист в Автокаде?
Работа с листами в Автокаде предполагает под собой базовые знания и начальное владение программой. Когда строится чертеж, пользователю открывается бесконечное пространство, на котором можно делать все нужные ему построения.
Это ограниченное поле, в котором нужно уместить все по порядку, не задевая и не путая последовательность действий.
Оно предназначен для того, чтобы скомпоновать все модели воедино на одном поле, распечатать чертеж объекта и необходимых построений. Это облегчает жизнь многим чертежникам и разработчикам.
Как создать лист в Автокаде
Создать новый раздел можно неограниченное количество раз. Для того, чтобы это сделать, необходимо открыть приложение.
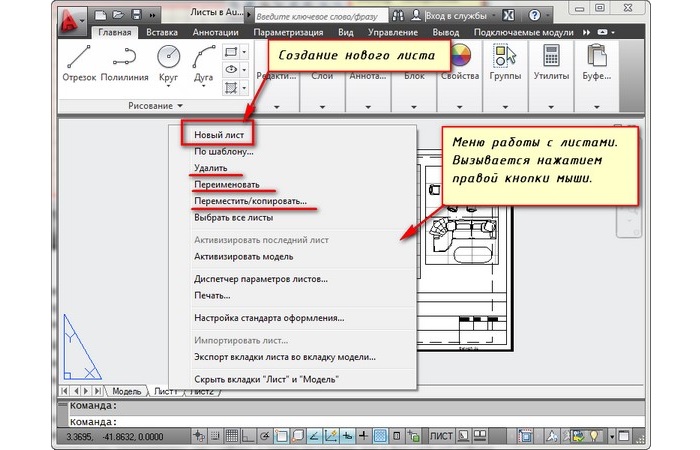
Как правило, программа самостоятельно создает первое рабочее пространство, на котором можно изготавливать и размещать детали.
Человеку не стоит беспокоиться о первоначальном создании листа, потому что приложение запрограммировано таким образом, чтобы первая рабочая панель уже была дана.
Далее можно добавить большое количество пространств, если требуется моделировать много чертежей и деталей.
Как изменить формат листа
Качественная настройка рабочего поля – это размер 1:1. Именно его советуют выбирать многие разработчики и чертежники.
Свой выбор люди объясняют тем, что на такой размер очень просто перенести готовые чертежи, потому что поле с такими масштабами – это натуральная величина объекта.

Как добавить лист в Автокаде
Добавить рабочее пространство можно таким же способом, как первоначальное добавление.
Именно таким способом можно создать себе новое рабочую область и пространство.
Настройка параметров листа
Параметры поля – это не только размер и модель.

Программа предлагает пользователю такие варианты выбора, как:
принтер или плоттер (сюда же включаются его свойства, подключение);
Их настройка подбирается под нужды пользователя. Стандартные понятия нужны начинающим. Чтобы совершить все необходимые настройки, необходимо зайти в диспетчер в параметре.
Как расположить рамку и надпись
После стоит выбрать из перечня надписей нужную и не прибегать к другим, более сложным построениям. Также поступить с рамкой.
Как задать масштаб и распечатать лист
Вывод чертежа на печать в автокаде. Уроки Autocad.
Как распечатать чертеж в автокаде.Как выполнить правильные настройки при печати в autocad. В этом уроке речь пойдет именно об этом.
Печать чертежа в autocad из пространства модели
Поскольку есть много людей, которые работают исключительно в пространстве модели, я расскажу как выводить чертежи на печать использую рамку.
Чтобы распечатать чертеж нажимаем на вкладку печати как показано на рисунке. Или нажмем ctrl + P.

Появляется вот такое вот окно печати. Именно в нем выполняются все настройки.

Для начала выберем тот принтер или плоттер на котором будет производиться печать. (Я выбираю виртуальный принтер, который просто сохраняет чертеж в формат PDF)
../img/20/J8aXucf_DFo.jpg" width="400" alt="печать в autocad" title="печать в autocad">
Теперь выберем формат печати, который соответствует нашему чертежу (A4,A3,A2,A1,A0 и другие) и соответственно, который может быть распечатан на вашем принтере.


Теперь выбираем область печати. Для печати из пространства модели подходит печать с помощью рамки.
Выбрав из списка печать с помощью рамки, кликаем на появившуюся кнопку рамка. Далее выделяем нужный нам чертеж для печати.
Выбираем чертеж для печати.(Можно выделить несколько чертежей одной рамкой, для печати на плоттере)

При необходимости нажимаем галочку центрировать. Для позиционирования нашего чертежа по центру листа на печати.
Если размер выделенного чертежа не соответствует указанному формату, то его можно вписать нажав на соответствующую галочку. При этом весь чертеж будет напечатан на указанном нами формате, но масштаб чертежа будет не соответствовать истине, так как будет уменьшен до необходимых размеров.

При желании или необходимости вы можете указать свой масштаб чертежа.

Если указанный нами чертеж не помещается на выбранный формат при заданном масштабе, то это будет выделено красными границами.

Можно задать ориентацию чертежа(альбомная или книжная) если нажать на галочку в нижнем левом углу и развернуть окно.
Как распечатать нестандартный формат в autocad.
Если нужно задать нестандартный формат печати (A2x4,A2х5 . )в автокаде, применим следующие настройки:
Нажимаем кнопку свойства. Появляется следующее окно. В нем выбираем нестандартные форматы листа и жмем кнопку далее.

В этом окне также кликаем далее.

Указываем длину и ширину необходимого Вам формата. (Не забываем про возможности Вашего плоттера или принтера)

Зададим отступы от края листа.Все что не впишется в эту рамку напечатано не будет.

Нажимаем готово. Наш формат должен появиться в списке форматов.
Цветная и черно-белая печать в автокаде .
Как правило машиностроительные чертежи печатаются в черно-белом формате. Для этого должен быть включен стиль печати monochrome. Чтобы это проверить или изменить в настройках печати кликаем на стрелочку в нижнем левом углу, чтобы развернуть полные настройки.


Теперь выбираем стиль monochrome.ctb для черно-белой печати или другие стили для печати в цвете.
Печать чертежей в autocad из пространства листа.
Те кто работает с пространством листа в автокаде, имеет ряд преимуществ при печати чертежей. Достаточно лишь один раз настроить нужные листы для печати. Далее можно пользоваться рамкой для печати(Так же как из пространства модели) или распечатывать лист целиком. При этом не обязательно на листе должен быть всего один чертеж, напротив удобнее компоновать несколько чертежей на листе, а затем целиком выводить весь лист на печать. Таким образом можно распечатать весь проект целиком.
Нужно всего лишь выбрать в списке область печати лист и нажать ок.

Я специально не буду приводить подробные настройки для печати из пространства листа, так как это есть в моём предыдущем уроке с которым вы можете ознакомиться.
Уроки автокад. Работа с пространством листа.
На этом все. Смотрите также видео урок печать в автокаде и оставляйте комментарии.
Если Вы только учитесь работать в программе AutoCAD и не знаете, как распечатать свой чертеж — приведу Вам один из самых простых вариантов.
Переходим на Строку меню, выбираем Файл — Печать (или сочетание клавиш Ctrl+P)

Теперь нам необходимо сделать некоторые настройки, а именно:
- выбрать принтер (Ваш стационарный или виртуальный), куда будете печатать;
- выбрать формат (в нашем случае А3);
- область печати Рамка;
- еще рекомендую поставить галочки возле Вписать и Центрировать;
- ориентация листа Книжная или Альбомная (в зависимости от расположения нашей рамки)

Теперь кликаем на иконку Рамка и выбираем рамкой наш формат: указываем первую точку (край рамки) и вторую (противоположная по диагонали) на краю рамки, жмем ОК

После этого, идет печать на Ваш стационарный принтер, или предлагает выбрать путь, куда сохранить печатаемый чертеж — если выбрали встроенный принтер.
Если Вы, вызвали печать и появилось окно настройки печати меньшего размера, чем на скрине — необходимо кликнуть на стрелочку, возле кнопки Справка . Таким образом, Вы получите развернутое окно с возможностью выбора стилей печати, ориентации листа и других настроек печати.
Что такое ориентация листа (книжная и альбомная), думаю всем понятно, а вот зачем Таблица стилей печати и какие они есть, сейчас узнаем.
Таблица стилей печати – это элемент слоя, который служит для определения совокупности данных о толщине, цвете, контрастности,… и позволяет видоизменять при выводе на печать объекты чертежа. Стиль печати отвечает и определяет цвет объектов на чертеже, их тип и толщину линий. Таким образом, если изменить при выводе на печать стиль — Вы получите разные виды чертежа: цветной, черно-белый, с оттенком серого и т.п.. Более подробно, смотрим таблицу:
| Таблица | Описание |
| acadlt.ctb | Таблица стилей печати, используемая по умолчанию |
| fillPatterns.ctb | Устанавливает первые 9 цветов для использования в первых 9 образцах закрашивания, а остальные цвета — для закрашиваний, задаваемых в объектах |
| grayscale.ctb | Преобразовывает все цвета в оттенки серого при печати |
| monochrome.ctb | Печатает все цвета черным |
| Нет | Обозначает отсутствие назначения какой-либо таблицы стилей печати |
| screening 100%.ctb | Использует 100% краски для вывода всех цветов |
| screening 75%.ctb | Использует 75% краски для вывода всех цветов |
| screening 50%.ctb | Использует 50% краски для вывода всех цветов |
| screening 25%.ctb | Использует 25% краски для вывода всех цветов |
Самыми популярными и часто используемыми являются стили acadlt.ctb и monochrome.ctb.
Еще хочу отметить об удобной опции Печать в фоновом режиме, которая находиться в Параметрах печати

Данная опция позволит проводить печать в скрытом режиме, то есть — процесс печати будет происходить, не мешая Вам работать на чертеже.
И так, теперь Вы знаете как распечатать чертеж и при этом быстро настроить печать для своих нужд.
Читайте также:

