Как сделать разрез в автокаде
Обновлено: 03.07.2024
__________________
| --- Обращение ко мне - на "ты". Все, что сказано - личное мнение. |
Просто я в английском не очень. И не пойму ход действий. У меня почему-то не вычерчивается штриховка, и остается линия сечения? Я не пойму что может быть неправильно?
По поводу предыдущего вопроса я разобрался. Но сейчас другая проблема: при создании сечений - они перестали штриховаться. Раньше было все как положено. С чем это может быть связано?
Видимо я вас не правильно понял. Вы хотите получить разрезы через SOLVIEW.
Я подсказал как создать разрез через секущую плоскость нужно создать секущую плоскость ТЕЛО>СЕКУЩАЯ ПЛОСКОСТЬ ну и далее создать сечение
Используйте эту процедуру для создания 2D или 3D разреза. После вычерчивания линии разреза, разрез извлекается из линии вместе с объектами, выбранными в модели здания.

Осторожно: Если требуется вставить 2D разрез на вид в плане, убедитесь, что настройки экранного представления для вида в плане не разрезают объекты в диапазоне этого представления. В этом случае результат разреза не будет отображаться в виде сверху. Для того чтобы такого не произошло, щелкните вкладку "Управление" панель "Стиль и отображение" "Диспетчер стилей" . Выберите экранное представление "План" для текущей конфигурации экранного представления. На вкладке "Параметры отображения" убедитесь, что стерты данные "Рассекать АД-объекты с учетом экранной конфигурации".
Если требуется использовать конкретный стиль, выберите его из опции "Стиль формирования". Другими словами, используйте стандартный стиль.
В 3D разрезах не используются стили.
Экранное представление определяет представление разреза.
2D или 3D разрез образуется из свойств линии разреза и выбранных объектов в модели здания. Разрез связан с моделью здания. Если требуется внести изменения в модель здания после создания разреза, можно обновить разрез для отображения изменений.
Можно редактировать определенные характеристики разреза для контроля места и отображения.
Можно также использовать стиль 2D разреза для контроля отображения выбранных объектов в 2D разреза, и при этом можно контролировать отображение индивидуальных линий в 2D разрезе.
Как сделать местный разрез в AutoCAD?
Как сделать сечение в автокаде 2020?
Как поставить обозначение разрез в автокаде?
Как сделать разрез в MagiCAD?
Как сделать плоский снимок в AutoCAD?
Как сделать сложный разрез в автокаде?
Создание сложного сечения
Как делается местный разрез на чертеже?
Местный разрез выделяют на виде сплошной волнистой линией, проводимой от руки; толщина линии от s/2 до s/3. Линия не должна совпадать с какими-либо другими линиями изображения, как показано на рис. 244, с надписью неправильно, где линия совпала с линией контура.
Самоучитель AutoCAD 3D
В русскоязычной версии AutoCAD, инструмент Разрез (Slice) на вкладках и в КМн переводится как сечение. Не нужно путать этот инструмент с инструментом Сечение (Section). Это разные инструменты, предназначенные для выполнения своих специфических функций.
Изначально их можно отличить друг от друга по пиктограммам (иконкам) и способам доступа.
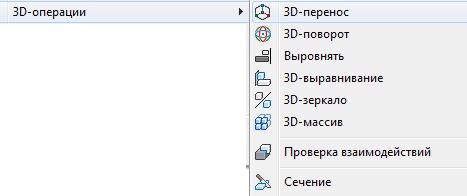

Рис. 6.1. Доступ к инструменту Разрез
С помощью инструмента Разрез можно внести коррекцию в геометрическую форму 3D тела для получения нового 3D тела или, например, выполнить в дальнейшем некоторые процедуры:
- изменить свойства 3D тела за счет изменения его формы (ненужное удаляется);
- подготовить 3D тело для последующего формирования сопряжений или снятия фасок на гранях этого тела, рис. 6.2.
Существует несколько способов определения режущей плоскости. Наиболее распространенные способы – это разрез по трем точкам и разрез любой стандартной плоскостью (XY, YZ, ZX).
После выполнения процедуры разреза, вновь полученные 3D тела, не несут в себе информацию о форме исходного тела, а только наследуют его цвет и свойства слоя.
По умолчанию используется способ разрезания, при котором задаются две точки, определяющие режущую плоскость перпендикулярно плоскости XY текущей ПСК.
Последовательность действий для выполнения разреза 3D тела:
- любым способом активизировать инструмент Разрез;
- выделить объект щелчком ЛКн (набор объектов выделить рамкой);
- дважды щелкнуть ПКн;
- в раскрывшемся КМн выбрать необходимую опцию, например, опцию 3точки;
- указать на объекте три точки, принадлежащие этой плоскости;
- еще раз щелкнуть ПКн и выбрать пункт Ввод.
Обратите внимание на то обстоятельство, что алгоритм разреза 3D тела полностью совпадает с алгоритмом выполнения 3D зеркального отображения.
Так же, как и в случае с 3D зеркальным отображением, перед активизацией инструмента Разрез, необходимо обновить систему координат (установить МСК), если плоскость разреза должна быть параллельна или совпадать со стандартными плоскостями XY, YZ и ZX.
Рис. 6.2. Формирование граней 3D тела с помощью разрезов
Инструмент Разделить.

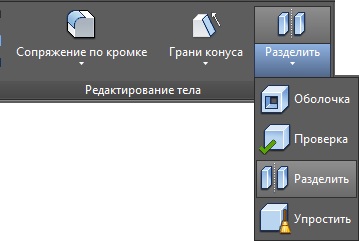
Рис. 6.3. Доступ к инструменту Разделить
Инструмент Разделить предназначен для разделения составных 3D тел, части которых обладают общим объемом, на составляющие тела.
Для того что бы разделить объем одного 3D тела после выполнения, например, процедуры вычитания, рис. 6.4.а, нужно выполнить простой алгоритм:
- активизировать любым способом инструмент Разделить;
- указать на экране объект, предназначенный для разделения и выйти из действия команды нажав клавишу Esc.
Рис. 6.4. Разделение 3D тела
Для того, чтобы определить занимают ли части 3D тела один общий объем, достаточно навести на него указатель мыши или щелкнуть по нему ЛКн.
В первом случае – все 3D тела подсветятся, а во втором на них будут выведены ручки, рис. 6. 4.б. Конечный результат разделения объема 3D тела наглядно показан на рис. 6.4.в.
Команда Сечение.
С помощью команды СЕЧЕНИЕ создается двухмерный объект (область) с трехмерных тел. Полученное сечение AutoCAD размещает в текущем слое.
Возможно использование сечений для следующих приложений:
- более наглядного (детального) представления о форме профиля твердого 3D тела в указанной плоскости при оформлении рисунков или чертежей с плоскими видами;
- использования в качестве контуров при формировании твердых тел способами экструзии или вращением вокруг указанной оси;
- определения на 3D твердотельных объектах, особенно с криволинейными гранями, точек привязки к ним других объектов, а также использование этих точек в качестве опорных, например, для выполнения разрезов.
Последовательность действий для определения сечения 3D тела:
- запустить команду СЕЧЕНИЕ;
- выделить объект щелчком ЛКн (набор объектов выделить рамкой);
- дважды щелкнуть ПКн;
- в раскрывшемся КМн выбрать необходимую опцию, например, плоскость ZX;
- указать на объекте (объектах) точку, принадлежащую этой плоскости.
Как видите, в данном случае алгоритм выполнения команды короче на один пункт по сравнению с разрезом или 3D зеркалом.
На рис. 6.5.а показан 3D объект в виде заготовки корпуса фары мотоцикла. На этот объект предполагается установить дополнительные объекты, позволяющие в дальнейшем прикрепить фару к вилке мотоцикла, а также установить на ней спидометр.
Опишем методику генерирования стандартных видов и сечений по трехмерной модели. Часто этот способ изображения изделия на чертеже является оптимальным.
1. Исходной моделью для урока послужит трехмерная модель фланца. Откроем соответствующий файл и сохраним его под другим именем (вы можете создать другую модель – методика является общей для любых твердотельных объектов Autocad).
Перейдем к интерфейсу 3D моделирование (3D Modeling), если до этого был активирован другой. Включим опцию Вкладка листа (Layout/Model) в панели Вид (View), которая позволяет быстро переключаться между пространством листа и модели.


2. Кратко о пространстве модели и пространстве листа: первое предназначено непосредственно для моделирования и черчения, основным назначением второго является оформление и подготовка чертежа к печати.
Пространство модели содержит проектируемый объект, пространство листа может включать один или несколько независимых видовых экранов (Viewports), которые позволяют на одном листе разместить требуемые виды, разрезы и сечения одного и того же объекта. Также в пространстве листа обычно располагают стандартный формат, основную надпись, технические требования и т.д. В одном файле может быть несколько листов, пространство модели всегда одно.
Мы будем работать в листе, поэтому перейдем к Листу1 (Layout1), нажав соответствующую кнопку строки состояния:

Мы увидим нечто подобное:

Это видовой экран, который задан по умолчанию. Нам он не подходит, поэтому просто удалим его, как любой другой объект.
3. Создадим первый из стандартных видов – вид сверху. Для этого служит команда Вид твердого тела (Solid View) панели Моделирование (3D Modeling):

Команда позволяет создавать стандартные виды разными способами. Сейчас нам нужен вариант ПСК (UCS), в котором вид создается на базе системы координат модели. Выбираем его из экранного меню, открывающегося по правому клику. Таким же образом выбираем ПСК (UCS), которая будет являться основой для вида, в данном случае – мировую, т.е. МСК (World UCS).


На запрос масштаба вида либо соглашаемся с предложенной единицей, т.е. 1:1, либо вводим свой вариант масштаба. Затем команда попросит указать центр будущего вида, причем его можно указывать несколько раз, чтобы подобрать наилучший вариант. Когда такой вариант выбран, жмем Enter и по запросу команды указываем границы видового экрана:


Чтобы выйти из видового экрана в лист, делаем двойной клик на чистом пространстве листа. В итоге получаем первый стандартный вид:

Если при масштабе 1:1 изображение детали слишком мало или слишком велико, масштаб можно скорректировать. Для этого выделяем видовой экран, как обычный объект, и в меню Масштаб выбранного видового экрана (Viewport scale) выбираем нужный масштаб.

4. Первый видовой экран готов для дальнейшей работы. Теперь на его базе можно создать другие виды на объект.

Затем уже известным нам способом указываем центр будущего вида, его границы и задаем имя. В итоге мы получаем на чертеже второй вид – вид спереди, или фронтальный. Заметим, что порядок создания видов не связан с их важностью и выбирается из соображений удобства построения. Итак, вот два вида:

5. Теперь построим разрез, который пройдет через ось фланца.
Разрезы тоже строятся на базе существующих видовых экранов, и для их построения служит та же команда Вид твердого тела (Solid View). В экранном меню выбираем опцию Сечение (Section). Строить разрез мы будем на основе фронтального вида, он должен выделиться после выбора Сечение (Section).
Если выделился другой вид, просто кликаем курсором на нужном нам видовом экране. Команда попросит Specify first point of cutting plane: ,то есть указать первую точку линии разреза.
Выбираем точку, лежащую на оси фланца. При этом обязательно должна быть включена объектная привязка, а в ее опциях – привязка к центру. Тогда при наведении на ось фланца в районе отверстия загорится желтая окружность – значок привязки к центру. Вторую точку указываем произвольно на той же вертикальной оси.


Для того, чтобы привести виды к стандартам инженерной графики, воспользуемся командой Чертеж твердого тела (Solid Drawing) с той же панели Моделирование (3D Modeling). На запрос команды просто укажем все три видовых экрана. Она автоматически скроет модель в каждом из них, а вместо этого появятся видимые линии и штриховка, расположенные в соответствующих слоях:


Чтобы сделать штриховку на разрезе правильной, заходим в видовой экран №3 и делаем двойной клик по штриховке. В открывшемся окне редактора штриховки изменяем ее параметры (рисунок и, если нужно, масштаб и наклон). Должен получиться такой чертеж:


Мы изучили очень полезный инструмент среды Autocad, перекладывающий рутинную работу с конструктора на машину. Эффект станет особенно ощутимым, когда вам придется проектировать сложные детали и узлы – вы сможете сэкономить время, обезопасить себя от ошибок и уделить большую часть времени именно процессу проектирования.
Вера Бабенко, к.т.н.,
доцент кафедры начертательной геометрии, инженерной и компьютерной графики Севастопольского государственного университета
Оксана Мухина, к.т.н.,
доцент кафедры начертательной геометрии, инженерной и компьютерной графики Севастопольского государственного университета
Начиная с AutoCAD 2007 разработчиками системы были добавлены средства концептуального проектирования: проецирование 3Dгеометрии на плоскость — команда ПЛОСКСНИМОК — и объектысечения — команда СЕКПЛОСКОСТЬ. Данные команды позволяют создавать плоские виды из текущих объемных в виде блоков с отображением их ортогональных проекций на плоскость xy в текущей ПСК.
Создание чертежа детали с помощью команды ПЛОСКСНИМОК
Алгоритм создания чертежа детали с помощью команды ПЛОСКСНИМОК по 3Dмодели рассмотрим на примере модели корпуса, представленной на рис. 1:

- В пространстве модели измените визуальный стиль на 2Dкаркас, вид модели — на Вид спереди.
- Вызовите команду . Команда находится на панели Сечение вкладок Главная и Сеть.



При установленном переключателе Экспортировать в файл блоки можно экспортировать во внешние файлы, указав в поле Имя и путь к файлу соответствующие данные.
Измените тип погашенных линий на HIDDEN.

После нажатия кнопки ДО закроется, AutoCAD запросит параметры вставки блока: положение базовой точки, масштаб и угол поворота. Создается блок, состоящий из геометрической 2Dструктуры, которая проецируется на плоскость текущей ПСК (рис. 3).
Блок получает имя, назначенное системой AutoCAD, например A$C752947CD.
- Переименуйте блок: в командную строку введите команду НОВОЕИМЯ (на ленте команда отсутствует), раскроется ДО Переименование (рис. 4).


Выберите тип объекта: Блоки. Выберите имя переименуемого блока и в нижнем окне введите новое имя блока: Главный вид.
- Для дальнейшего удобства работы с блоком переопределите базовую точку вставки блока.
На ленте выберите закладку ВСТАВКА и активизируйте команду Редактор блоков . Раскроется ДО Редактирование определения блока (рис. 5). По умолчанию AutoCAD выбирает имя последнего созданного блока .

В раскрывшейся Палитре вариаций блоков выберите параметр (рис. 6).


- Аналогично создайте блоки с изображением вида сверху и слева, предварительно поменяв вид на модель: Вид сверху и слева. Для вида сверху в ДО Плоский снимок следует отключить Погашенные линии — они не участвуют в создании данного изображения.
Переименуйте созданные блоки и переопределите их базовые точки вставки.
- После создания плоских снимков поменяйте вид на ЮЗ изометрию и убедитесь, что все три вида блоков созданы (рис. 7).

Если необходимо создать аксонометрическую проекцию, измените вид на ЮЗ изометрию, в ДО Плоский снимок сбросьте флажок в зоне Погашенные линии.
Создание рабочего чертежа детали на базе плоских снимков
Создание плоского чертежа на базе блокснимков в пространстве модели и в пространстве листа идентичны.
Рассмотрим создание рабочего чертежа детали на базе плоских снимков в пространстве модели. Так как блоки с плоскими снимками сохранены в базе данных чертежа, удалите блоки с экрана, а 3Dмодель разместите на отдельном слое и заморозьте его.
- Вставьте блок формата чертежа А3 с основной надписью.
- Сформируйте необходимые изображения на чертеже путем вставки блоков: команда Вставка находится на одноименной вкладке.
- Измените геометрию изображений в редакторе блоков, используя команды редактирования и рисования.
Вызов редактора блоков осуществляется с помощью команды Редактор блоков.
Перед редактированием геометрии изображений следует создать слои в AutoCAD; в AutoCAD Mechanical подключить из предлагаемого системой списка. С помощью палитры СВОЙСТВА разместите линии в соответствующие слои, присвоив им свойство Послою (рис. 8).


Невидимые линии со стороны видов удалите, со стороны разрезов линиям невидимого контура присвойте тип линий соответствующих слоев, нанесите штриховку. Сохраните изменения.
Результат редактирования блока Главный вид представлен на рис. 9.
Отредактировать изображения блоков можно без использования редактора блоков, предварительно расчленив их.
- Закончить создание чертежа нанесением необходимых размеров. Результат создания плоского чертежа представлен на рис. 10.

Создание простых и сложных разрезов в виде объектов с помощью команды СЕКПЛОСКОСТЬ
С помощью команды СЕКПЛОСКОСТЬ можно создавать двумерные разрезы и сечения, трехмерные объемы сечения, а также использовать функцию псевдоразреза для просмотра внутренних частей модели. В данной статье рассмотрим только создание двумерных разрезов и сечений.
Рассмотрим различные способы создания блоков разрезов в зависимости от назначения параметров сечения в ДО Параметры сечений:
1 Активизируйте команду СЕКПЛОСКОСТЬ. Команда находится на вкладках ленты Главная и Сеть.
Задайте тип и способ построения секущей плоскости (см. протокол работы с командой).
Протокол работы с командой СЕКПЛОСКОСТЬ:
Выберите грань или любую точку для указания местоположения линии сечения или [Вычертить сечение/Ортогональное/Тип]: Т
Введите тип секущей плоскости [Плоскость/Срез/Контур/Объем] : К
Выберите грань или любую точку для указания местоположения линии сечения или [Вычертить сечение/Ортогональное/Тип]: О
Если сечение должно быть параллельным одному из стандартных направлений и является плоскостью симметрии, то целесообразно выбрать опцию Ортогональное, как в данном примере. В противном случае следует вычертить сечение, при этом для задания точек изломов секущей плоскости можно заранее с помощью команд Плиния или Отрезок задать положение плоскостей сечения.
После выполнения команды на экране появится секущая плоскость (рис. 11). Прозрачная режущая плоскость, которая пересекает модель, называется объектомсечением. Эту плоскость можно перемещать по телу, при этом динамически изменяется профиль среза пересекаемого тела.


2 Выберите объектсечение щелчком мыши. Активизируется панель, представленная на рис. 12. Эту же панель можно активизировать на ленте:
вкладка Главная (Сеть) ® панель Сечение ® Псевдоразрез .
Стоит обратить внимание на функции команды Псевдоразрез. Псевдоразрез является аналитическим инструментом, который позволяет осуществлять просмотр геометрии разрезов путем динамического перемещения объектасечения сквозь 3Dмодель или область. Включение и выключение функции псевдоразреза выполняется автоматически, в зависимости от способа создания объектасечения.
Результат включения и отключения псевдоразреза для выбранного объектасечения показан на рис. 13.

На создание блокасечения режимы Псевдоразрезов влияния не имеют. Вид разреза или сечения зависит от настроек в ДО Параметры сечений.
3 Активизируйте команду . Откроется ДО Создание разреза/фасада (рис. 14). Выберите клавишу . В раскрывшемся окне установите параметры для последующего создания разреза соответствующего вида (рис. 15). Последовательно закрыть окна. На экране появится изображение блока.

Работа с созданными блоками аналогична работе с блоками, созданными командой Плоский снимок. Но при применении данной команды можно создать штриховку, отключить линии невидимого контура в поле Геометрия разреза и линии заднего плана в поле Фоновые линии (см. рис. 15). После расчленения блока или его редактирования в редакторе блоков можно убрать ненужные линии штриховки, например на проекциях ребер жесткости.

На рис. 16 представлен пример создания сложного ступенчатого разреза. В данном примере при создании секущей плоскости используется опция Вычертить сечение. При задании изломов секущей плоскости используйте заранее вычерченную ломаную линию и режимы отображения опорных линий привязки.

Создание блока сечения аналогично предыдущему примеру.
На базе сравнительного анализа инструментов создания плоских изображений по 3Dизображениям можно сделать определенные выводы.
Применение команд проецирования 3Dгеометрии на плоскость позволяет:
- быстро создавать технические иллюстрации деталей и целых узлов с необходимыми размерами при представлении проекта заказчику;
- создавать рабочие чертежи в пространстве модели в отдельных файлах;
- значительно упростить структуру файла чертежа;
- создавать плоские чертежи отдельных деталей по 3Dмодели сборочной единицы.
Основным недостатком является то, что чертеж, полученный данным методом, не является ассоциативным.
Читайте также:

