Как сделать фон в презентации в powerpoint
Добавил пользователь Евгений Кузнецов Обновлено: 04.10.2024

Допустим, Вы столкнулись с необходимостью сделать презентацию. Тема уже подобрана, текстовый шрифт поставлен. Однако фон может оказаться неудачно подобранным. Если презентация делается для детей, то на фоне могут быть изображены разные весёлые элементы. Если она на экологическую тематику, можно поставить какой-либо пейзаж.
Сейчас мы расскажем о том, какие есть способы установки рисунка в качестве фона, и как это изображение можно изменять прямо в презентации PowerPoint 2013.
Рисунок и текстура
Сначала попробуем изменить шаблон в Повер Поинте. Стоит уделить особое внимание тем пользователям, которые будут не один раз пользоваться выбранным изображением, как фоном для других презентаций.




Кроме этого, можно поместить картинку на рабочий стол (или в другие места хранения). Потом можно вставить её в качестве фона презентации, как и было написано немного выше.




Сохранение шаблона
В итоге мы смогли поменять шаблон для презентации. Сейчас мы узнаем, как сохранять это изображение как шаблона для фона в Повер Поинте.





Настройка изображения

Добавить какое-либо изображение в качестве фона в PowerPoint совершенно несложно. Помимо этого, Вы можете настраивать и сохранять для дальнейшего применения новый шаблон. А если фон оказался чрезмерно ярким, то достаточно установить другое значение прозрачности. Тогда зрители не будут уделять ему слишком много внимания и отлично воспринимать ту информацию, которая находится на слайде.

Алгоритм работы:
1. Выбрать и подготовить изображения для презентации.
2. Открыть программу Microsoft PowerPoint.
3. Выбрать макет слайда.
4. Вставить оригинальное изображение в фон титульного слайда.
5. Внести название презентации, и подзаголовочные данные.
6. Произвести необходимое форматирование шрифта.
7. Создать следующий слайд.
8. Повторять аналогичные действия (п. 3 – 7)
Предисловие
Каждый год мы отмечаем День Победы в Великой Отечественной войне. К мероприятиям готовимся заранее.
Этот год особенный, юбилейный. Студенты исследуют историю своей семьи в тот период, ищут информацию
о сражениях Великой Отечественной или рассказывают о судьбе тех людей, кто не является родственником,
но чья жизнь является ярким примером проявления высокой гражданственности и патриотизма. На основе собранных материалов делают презентации, которые впоследствии самостоятельно представляют на классных часах и общеколледжных мероприятиях. Чтобы добиться оригинальности работы, шаблон презентации конструируют самостоятельно. Лучшие работы мы отправляем на различные конкурсы.
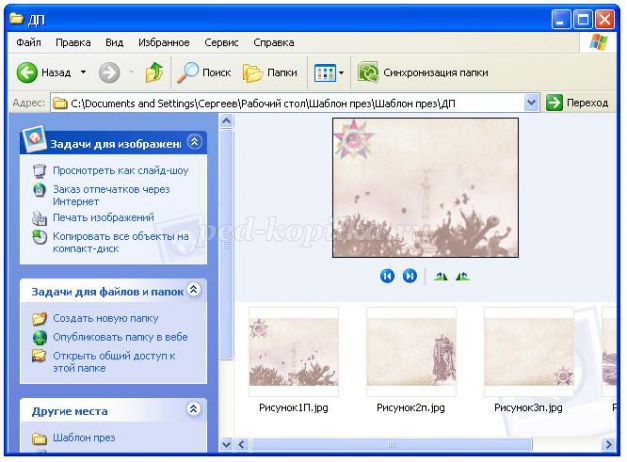
2. Откройте программу Microsoft PowerPoint. Можно работать с начальным слайдом, или изменить макет. Если вы хотите самостоятельно добавлять блоки, выберите Пустой слайд.
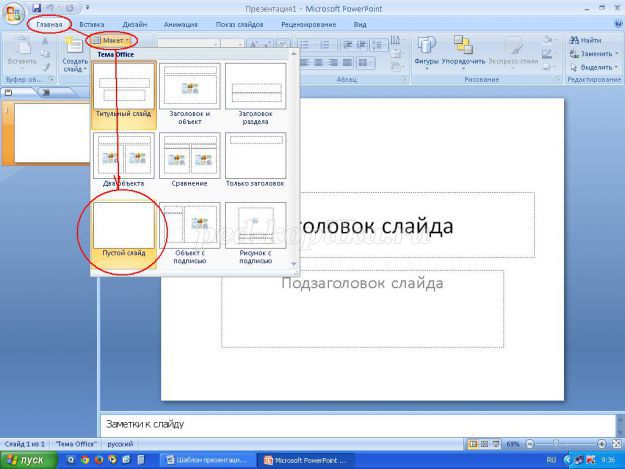
На первом, титульном слайде обычно помещают название, подзаголовочные данные, уточняющие тематику.
Могут быть помещены данные автора (ФИО, должность и место работы). Поэтому я не буду изменять макет.
3. Надеюсь, что вы уже определились, какое изображение будете использовать в качестве фона.
Перейдите на вкладку Дизайн и выберите команду Фон
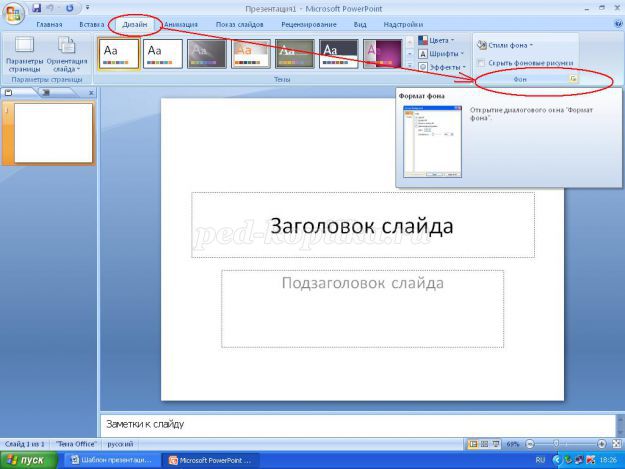
В открывшемся окне Формат фона поставьте переключатель в режим Рисунок или текстура. Фон слайда изменится, а в окне появятся дополнительные элементы.
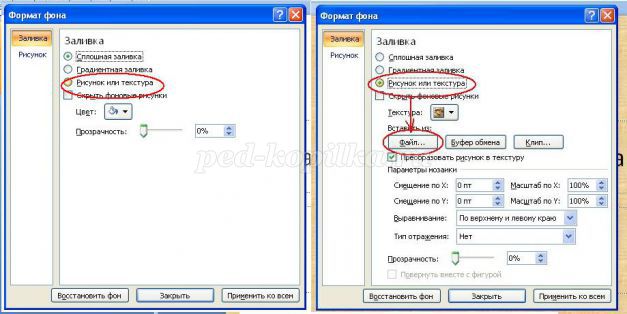
Выполните команду Вставить из файла, откроется окно Вставка рисунка, выделите нужный файл и нажмите командную кнопку Вставить.
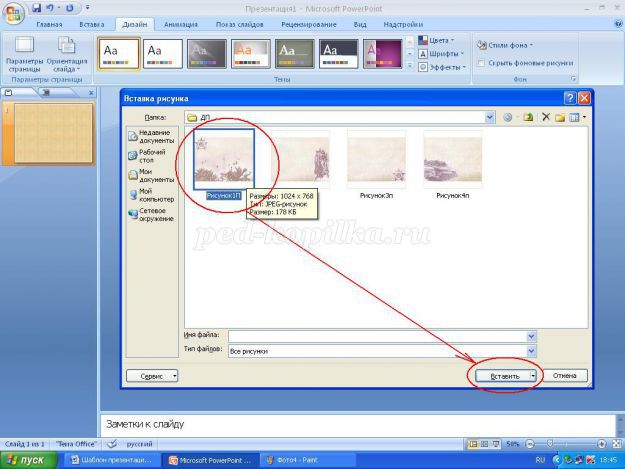
Изображение закрепится на слайде. Если картинка яркая, можно изменить Прозрачность, сдвинув бегунок или нажать на верхнюю стрелочку (справа от значения, %). Если вы собираетесь использовать одно изображение на всех слайдах, выберите команду Применить ко всем в нижнем правом уголке диалогового окна. Теперь можно Закрыть окно.
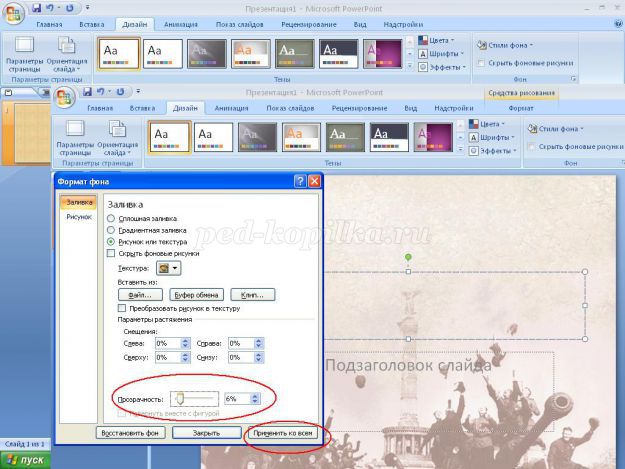
4. В зону заголовка вносим название презентации, а в текстовый блок снизу – подзаголовочные данные (например ФИО автора, должность и место работы).




6. Переходим к созданию второго слайда. Для этого на вкладке Главная выбираем команду Создать слайд и кликаем по нужному макету, например Два объекта.

Теперь окно Формат фона откроем через контекстное меню. Для этого нужно кликнуть правой клавишей в области фона и из открывшегося меню выбрать команду Формат фона. Дальше поступаем так же, как в предыдущем случае, только выбираем другую картинку для фона.
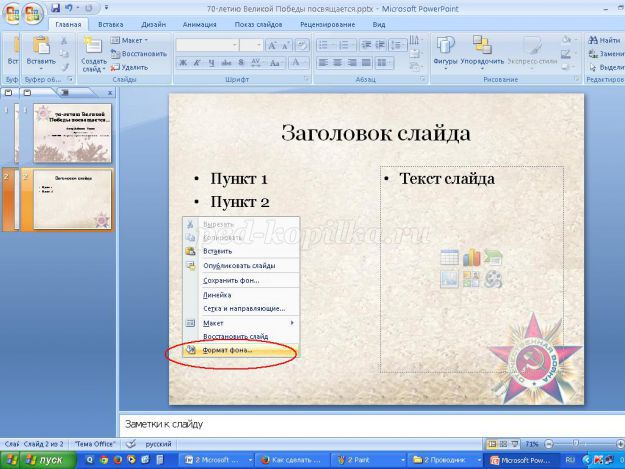
7. Для создания аналогичного слайда выделите нужный и с помощью меню Создать слайд вкладки Главная выберите команду Дублировать выделенные слайды. Тот же результат получится, если выбрать команду Дублировать слайд из контекстного меню.
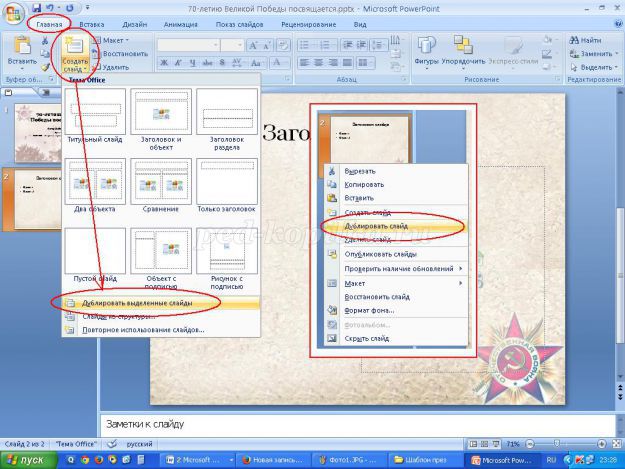
8. Для последнего слайда предлагаю выбрать макет Заголовок и объект, потому что здесь принято давать ссылки на использованные источники.
Привет, друзья! Продолжим разбирать возможности Power Point. Сегодня подробнее остановимся на том, как можно делать фон для слайдов в нашей презентации. Инструментарий программы предоставляет довольно широкие возможности для выбора. Можно выбирать фоны из наборов входящие в состав пакета, можно пробовать делать оригинальные из своих фото или из Интернета
Фон в презентации можно выбрать сразу при создании документа. При открытии программа предлагает выбрать темы и шаблоны, которые включены в пакет:

Выбрав любой из этих шаблонов мы получим презентацию оформленную в выбранном стиле. Программа предоставляет возможность даже поискать готовые наборы шаблонов в интернете.
Как добавить фон в презентацию из Интернета?

Можно попробовать поискать макеты и на другие темы. Мое впечатление такое — то пусто, то густо. Какая-то тематика в избытке, на другую ничего стоящего нет.

Главное преимущество готовых шаблонов — Вам не приходится думать над оформлением стиля и фона, здесь уже готовые наборы. Есть и недостатки — среди готовых наборов может и не оказаться того, который устраивал бы Вас. А если Вы хотите сделать что-нибудь оригинальное, тут уж придется придумывать что-то своё.
В качестве фона можно выбирать понравившиеся картинки из Интернета. Тут все зависит от от тематики, вашего настроения и творческих замыслов. Важно помнить, что свойства изображений самые разные. И для того, чтобы фото не обрезалось, не растянулось — для фона подойдет изображение размером 800х600 пикселей. После скачивания изображений скорее всего придется менять их размер под нужный.
И при этом пользоваться сторонними программами. Я буду использовать фотошоп, у него есть масса простых инструментов для создания оригинального фона. О том, как еще можно загрузить фон в слайд из Интернета будет рассказано еще в следующих главах.
Как в презентации сделать свой фоновый рисунок?


Если изображение на экране уменьшилось до непривычно малых размеров используем сочетание клавиш Ctrl + для увеличения изображения или Ctrl — если переборщили с увеличением. На размер изображения это не влияет, но сделано для того чтобы можно было работать с отдельными участками фото.

Смотрим видео, как можно с помощью фильтров сделать из фото заготовку для фона:
Добавляем фон в Power Point на один слайд
Для того, чтобы добавить фон открываем пустую презентацию:

Правой кнопкой мыши вызываем контекстное меню:


А дальше можно найти сохраненный файл, который мы ранее редактировали в фотошопе, либо вставить скопированный скриншот из буфера обмена или найти еще картинки в интернете. Для этого в программе есть два способа — через поисковую систему Bing или через облако One Drive. Нам подходит первый вариант:


Добавляем фон на следующий лист. Сначала добавим новый чистый слайд:

Затем повторяем процесс — вызываем контекстное меню, выбираем рисунок из Интернета тем же способом, только выберем уже другой похожий рисунок:

Наш второй слайд будет выглядеть уже иначе, но общий стиль презентации сохраняется:

Таким вот способом можно делать на каждый слайд отдельно свой фон. Кстати у меня бывает так, что картинки из Интернета прогружаются с ошибками или с третьего раза. Если у вас тоже не прогружается, можно сначала развернуть картинку на весь экран, сделать скриншот и вставить презентацию через буфер обмена.
Делаем фон из картинки на все слайды
Только что мы добавили отдельный фон на каждый слайд. Обычно фон на всех слайдах делают одинаковый. Если Вы хотите так сделать, то это очень легко. На примере нашей фотошопной фотографии покажу. Так же на первом слайде вызываем контекстное меню:



Теперь на всех слайдах будет одно и тоже изображение:

Как сделать прозрачный фон в Power Point?

Можно сделать совсем прозрачный фон. И можно регулировать прозрачность, как отдельно для каждого слайда таки для всех сразу. В этой статье я рассказал только о самых простых способах выбора фона. В программе очень мощный инструментарий для работы с фоном — заливки, эффекты текстуры, рисунки. Если поэкспериментировать, то можно сделать оригинальны фон. Успехов вам!
Презентация с однотонным фоном обычно выглядит скучно и не привлекает внимание. С помощью правильно заданного фона вы сможете не только заинтересовать зрителя, но и правильно расставить акценты. К счастью, функционал программы PowerPoint позволяет выбирать и настраивать фоновые изображения по своему вкусу и усмотрению.

Как изменить фон у презентации PowerPoint
Вы можете сменить фон и внешнее оформление презентации в PowerPoint несколькими способами, которые будут рассмотрены ниже.
В редакторе PowerPoint существует несколько уже заданных вариантов изменения дизайна презентации, которые доступны в соответствующей вкладке:
К сожалению, у этого варианта смены фона есть и обратная, не очень приятная сторона – изменения вносятся на все слайды презентации. Если она у вас большая, то после этого она будет однотипной, что ненамного лучше, чем если бы использовался белый фон.
Вариант 2: Изменение фона вручную
Этот вариант подойдёт в том случае, если вам требуется изменить для какого-то конкретного слайда и/или среди предложенных дизайн-макетов вы не нашли тот вариант, который бы пришёлся вам по душе. Суть заключается в следующем:


Этот вариант достаточно функционален и позволяет, при грамотном подходе, разнообразить презентацию и правильно расставить акценты внимания. Однако, если вы хотите сделать уникальный фон для каждого слайда, придётся убить время на это, особенно, если сама презентация состоит из множества элементов.
Вариант 3: Редактирование шаблонов
Если вам понравился какой-то дизайн макет, то вы можете применить его ко всей презентации, но при этом изменить на нём отдельные детали и сохранить его в качестве пользовательского шаблона. Делается это по следующей инструкции:






Данный способ можно рекомендовать в том случае, когда вам требуется создать несколько групп слайдов, в которых будут присутствовать разные фоны.
Вариант 4: Вставка картинки
Это достаточно примитивный способ задания фона для презентации, суть которого заключается в перетаскивании рисунка и растягивании его на весь слайд. Инструкция к этому способу выглядит следующим образом:

Этот вариант установки фонового изображения для слайда подойдёт в некоторых случаях, однако он не лишён своих недостатков. Например, при редактировании содержимого слайда, курсор может случайно попадать по фону, не выделяя нужного элемента.
Как видите, установить фон для презентации в PowerPoint очень просто. Выбирайте способ себе по душе. Если вам помогла эта статья, то поделитесь ею в социальных сетях, воспользовавшись кнопками ниже. Возможно, таким образом вы сможете помочь кому-то ещё.

Сложно представить хорошую запоминающуюся презентацию, у которой стандартный белый фон. Стоит приложить немало мастерства, чтобы зрители не уснули в процессе показа. Или можно поступить проще – все-таки создать нормальный фон.
Варианты смены фона
Всего существует несколько вариантов сменить задний план у слайдов, позволяющих делать это как простыми, так и комплексными средствами. Выбор будет зависеть от дизайна презентации, ее задачи, но главным образом – от желания автора.
В целом, можно выделить четыре основных способа задать фон у слайдов.
Способ 1: Смена дизайна
Наиболее простой способ, который является первым шагом при создании презентации.


Хороший и простой метод, но он меняет фон для всех слайдов, делая их однотипными.
Способ 2: Изменение вручную





Данный способ является самым функциональным ввиду широты возможностей. Можно создавать уникальные виды хоть для каждого слайда.
Способ 3: Работа с шаблонами
Есть еще более глубокий способ универсальной настройки фоновых изображений.








Этот способ идеален для условий, когда в презентации требуется создавать группы слайдов с разными типами фоновых картинок.
Способ 4: Картинка на заднем плане
Дилетантский способ, но не сказать о нем нельзя.



Примечание
При подборе своего изображения фона мало подобрать решение с одинаковыми для слайда пропорциями. Лучше брать картинку в высоком разрешении, поскольку при полноэкранном показе низкоформатные задники могут пикселизироваться и выглядеть кошмарно.
При выборе дизайнов для сайтов отдельные элементы остаются в зависимости от конкретного выбора. В большинстве случаев это разные декоративные частицы по краям слайда. Это позволяет создавать интересные сочетания со своими изображениями. Если же это мешает, лучше вовсе не выбирать никакой тип дизайна и работать с изначальной презентацией.

Мы рады, что смогли помочь Вам в решении проблемы.
Отблагодарите автора, поделитесь статьей в социальных сетях.

Опишите, что у вас не получилось. Наши специалисты постараются ответить максимально быстро.
Читайте также:

