Как сделать так чтобы сони вегас читал mp4
Обновлено: 07.07.2024
При открытии MOV и m4a файлов, программа для видеомонтажа VEGAS Pro выдает ошибку, требуя наличия компонентов QuickTime. Как устранить ?
При переносе файлов с расширением MOV, m4A на таймлайн (timeline), выскакивает окно-ошибка, связанная с отсутствием компонентов QuickTime.
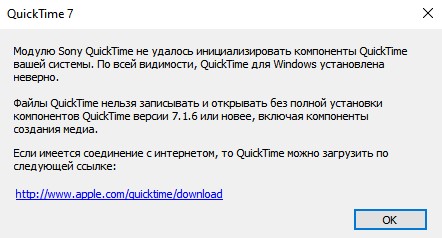
отсутствует QuickTime
Формат m4a используется смартфонами iPhone и другими гаджетами от компании Apple для звуковой записи на диктофон.
Формат MOV также использует компания Apple для видеозаписи, плюс в таком же формате могут попадаться футажи и другие видеофайлы со спецэффектами и т.п..
Для решения данной проблемы, требуется установка программы QuickTime версии 7.1.6 или новее.
При поиске и прямой доступности данного приложения, на официальном сайте Apple, вы попадете на версию QuickTime 7.7.9. Но к сожалению, данная версия 7.7.9 не решает проблемы и данное окно в VEGAS все равно всплывает и не дает работать с такими форматами.
Связано это с тем, что разработчик прекратил поддержку и обновление данной программы в 2014 году. И версия 7.7.9 является последней, которая в свою очередь не работает адекватно на ОС Windows 10, из-за отсутствия одного компонента. Требуется установка определенных дистрибутивов, без использования Microsoft Store, который нам сейчас усиленно навязывают.
Но зато прекрасно себя чувствует VEGAS и работает с файлами .mov и .m4a, если установить QuickTime 7.6 Для Windows, который тоже доступен на официальном сайте и можно скачать по ссылке.

QuickTime 7.6 Для Windows
После установки данной программы, в VEGAS Pro до 16-ой версии включительно — проблема должна решиться.
В VEGAS Pro 17 — 18 требуется дополнительная настройка.
Для этого перейдите Options > Preferences (на русском Настройки > Параметры) и выберите вкладку Deprecated Features (устаревшие функции).

Sony Vegas Pro 13. Сохраняем видео без потери качества
Привет, друзья! В данной статье я покажу азы работы с программой Sony Vegas Pro 13. Мы научимся настраивать проект и сохранять видео без существенной потери качества. Настройки, которые мы рассмотрим ниже идеально подходят для загрузки видео на хостинг ютуб и прочие сайты видео-хостинги.
Итак, первым делом окроем сам редактор Сони Вегас Про.

Далее переходим в "Файл" - "Сохранить как. " и сохраняем наш проект.

Лучше всего сохранять проект в отдельную папку с видео и другими материалами, чтобы не потерять в будущем пути к этим файлам.
Теперь снова переходим в "Файл" и щелкаем ЛКМ по пункту "Свойства. " для настройки нашего проекта.

В появившемся окне щелкаем ЛКМ по специальному значку "Совпадающие настройки мультимедиа для видео", который находиться в правой части этого окна и выбираем видео для нашего проекта.

Таким образом свойства видео (ширина, высота, частота кадров и др.) перенесутся в наш проект.
В этом же окне в выпадающем списке под названием "Визуализация с полным разрешением" выбираем параметр "Наилучшее", в "Типа размытия движения" выбираем "Гауссово", в "Метод устранения чересстрочной развёртки" выбираем пункт "Отсутствует". Результат смотрем на скриншоте:

Теперь, когда наш проект настроен импортируем видео в редактор, для этого на панели иструментов щелкаем по значку "Импортировать мультимедиа. " и загружаем видео.

Теперь остается отредактировать наше видео по своему желанию. Единственное, что необходимо отметить на этом моменте это то, что в переключателях необходимо отключить ресэмплирование. Это нужно для того, чтобы видео не сохранялось "дерганным".

Все готово. Переходим в "Файл" - "Визуализировать как. ". В разделе "Output Format" находим вкладку "Sony AVC/MVC (*.mp4; *.m2ts; *.avc)" и выбираем любой параметр после чего щелкаем по кнопке "Customize Template. ".

Появиться окно с параметрами, его необходимо настроить согласно скриншота:

- Формат видео: AVC
- Размер кадра: Высокая четкость
- Сведения: Высокое
- Энтропическое кодирование: CABAC
- Частота кадров: как у нашего видео (60)
- Порядок полей: Отсутствует
- Соотношение сторон: 1,000
- Битрейт: Ставим самый высокий, чтобы на видео было меньше пикселей
- Количество слоев: 8
В этом же окне в нижней вкладке "Проект" в "Количество отрисовки видео" выбираем пункт "использовать параметры проекта". Далее нажимаем "Ок", выбираем папку для сохранения видео и щелкаем по кнопке "Render". На этом все, видео будет сохраняться какое то время, длительность будет зависеть от мощности вашего компьютера.

спасииииибо! наконец то без пикселей

Аноним, Здравствуйте! Давно мучаюсь и не могу понять, что я делаю не так. Видео всего 480р, битрейт небольшой, 15 минут, сохраняет аж 700 Мб. И так со всеми видео, не оправдано огромный размер файла. Что не так с этим сони вегас? это из-за формата видео скорее всего

Здравствуйте! Давно мучаюсь и не могу понять, что я делаю не так. Видео всего 480р, битрейт небольшой, 15 минут, сохраняет аж 700 Мб. И так со всеми видео, не оправдано огромный размер файла. Что не так с этим сони вегас?

Спасибо большое!

Я так понимаю, что в дальнейшем надо открывать не через ярлык программы, а через файл "Мой проект" и потом открывается сама программа и мы уже добавляем видео?

Если все делать как написано, все получается. Большое спасибо.

У меня чёрный экран у видео после конверта

Советы про ресэмплирование и настройку свойств проекта полезны. Проблема была - из скверного MP4 с телефона получался еще более скверный, и, при этом, большой. В итоге, немножко улучшилось качество и уменьшился вес файла.

стало хуже чем было, просто квадраты одни

Аноним, Спасибо, наконец-то конвертируется по нормальному. Пусть 24-минутный ролик и весит 3.45 ГБ, но учитывая что у ролика Full HD качество (1920x1080) и частота 60 кадров/секунду - это балдёж. Впрочем с жёстким диском на 2 ТБ вообще пофиг:) у меня винт на 3Г. уже места не хватает. так что нужно задуматься.

Спасибо, наконец-то конвертируется по нормальному. Пусть 24-минутный ролик и весит 3.45 ГБ, но учитывая что у ролика Full HD качество (1920x1080) и частота 60 кадров/секунду - это балдёж. Впрочем с жёстким диском на 2 ТБ вообще пофиг:)

Аноним, Зачем новичкам рекомендовать сохранять "Без потери качества" в какой то нипонятный формат AVC в разрешении 1920 да еще 60 к/с . Это ж дебилизьм! Сейчас он(а) так закодирует свой 20 минутный ролик и он сожрет 50 ГБ диска. Не пишите бред - пусть сразу кодируют известными кодеками типа divX, XVid, H264. Статья называется: "Как сохранять видео без потери качества", так что не лебези. Всё так как должно быть

Аноним, Зачем новичкам рекомендовать сохранять "Без потери качества" в какой то нипонятный формат AVC в разрешении 1920 да еще 60 к/с . Это ж дебилизьм! Сейчас он(а) так закодирует свой 20 минутный ролик и он сожрет 50 ГБ диска. Не пишите бред - пусть сразу кодируют известными кодеками типа divX, XVid, H264. Я все время в таком формате сохранял и файл весит меньше оригинала, так что не нужно говорить что он так много будет весит если на деле все наоборот

Зачем новичкам рекомендовать сохранять "Без потери качества" в какой то нипонятный формат AVC в разрешении 1920 да еще 60 к/с . Это ж дебилизьм! Сейчас он(а) так закодирует свой 20 минутный ролик и он сожрет 50 ГБ диска. Не пишите бред - пусть сразу кодируют известными кодеками типа divX, XVid, H264.

всё получилось, спасибо

Аноним, вес великоват. 2 минуты 200 мб п.с. но лучше чем 2 гб =) Дядя, ты в AE поработай , простенький видос (12сек) 13 гб это интро

Спасибо огромное!

Аноним, добрый день! Я все делаю как написано, а созраняет в формате BAK.veg Почему так? подскажите, пожалуйста! Потому что нужно не сохранять проект а нажать кнопочку рендеринга в том же меню, где вы нажали кнопочку сохранения и при рендеринге нужно выбирать формат, я советую ставить: internet 1080p

Откроется окно с настройками экспорта видео. Сверху в разделе Output File мы можем выбрать имя файла и в какую папку его сохранить, с помощью кнопки Browse. Ниже в разделе Output Format находится окошко с готовыми пресетами настроек для сохранения видео. Также там есть две строчки которые можно отметить галочками, отвечающие за фильтр поиска настроек. Первая это Show favorites only — показывает только те пресеты, которые мы отметим звёздочкой. Вторая Match project settings отвечает за показ пресетов с похожими настройками, выставленными в проекте.

Если нажать на More filter options, то откроется ещё несколько строчек с настройками фильтра.
- Video templates only – показывает только пресеты видео настроек
- Match project video frame rate – отображаются со схожим с проектом параметром частоты кадров видео
- Match project video frame size – показываются пресеты с таким же разрешением
- Match project video aspect ratio – показывает с тем же соотношением сторон
- Match project video field order – отображает с той же последовательностью полей кадра (используется только при чересстрочной развёртке на старых не цифровых камерах)
- Audio templates only – показывает только аудио пресеты
- Match project audio channel count – отображает с тем же количеством аудио каналов
- Match project audio sample rate – показывает пресеты с той же частотой дискретизации аудио
Галочками можно отмечать несколько строчек для более точного фильтра.
Теперь перейдем непосредственно к настройке кодека. Можно конечно использовать готовые пресеты из этого окна, но я предпочитаю сам все настраивать под себя и сохранять свои.

Итак раскрываем строчку MainConcept AVC/AAC (*.mp4, *.avc) (это наиболее качественный кодек в Sony Vegas) и выбираем пресет, например Sony Tablet 1080p. Далее нажимаем кнопку Customize Template…

Откроется окно с настройками кодека. Давайте сразу изменим название пресета в строчке Template: и выставим настройки

В строчке Note: можете написать пояснения к пресету.
Теперь опишу сами настройки. Галочка установленная напротив Include video говорит о том, что мы хотим сохранить видео в файл. Во Frame size: выставляем разрешение видео. Для Full HD – HD 1080 (1920×1080), а для HD – HD 720 (1280×720) Ну или в ручную, выбрав Custom frame size и вписав размеры ниже в Width:, Height:. Profile: выбираем High. Frame rate: выставляем соответствующий исходному файлу, который был выбран в камере при съемке. Field order: оставляем None (progressive scan) (ну если конечно у вас не старая кассетная камера на VHS ). Pixel aspect ratio: выбираем 1,0000. Можно поставить галочку напротив Use deblocking filter. Эта функция улучшает изображение, уменьшая заметность блоков при сжатии видео. Number of reference frames – количество опорных кадров, чем их больше, тем качественнее картинка, но и больше размер получаемого файла. В принципе, 2 вполне достаточно. Для Blue-ray, кстати, максимум 3. Ну а теперь самый главный параметр bit rate (скорость потока). Чем больше его значение, тем качественнее картинка, но и больше размер файла, получаемого в итоге. Можно выбрать из двух видов этого параметра. Первый это Constant bit rate (bps) – скорость потока при нём остаётся неизменным. Второй Variable bit rate — переменный битрейт. В этом режиме кодек сам выбирает необходимое его значение из промежутка, выбираемых Maximum (bps): (максимального битрейта) и Average (bps) (среднего). Так здесь можно отметить галочкой Two-pass. Это улучшает качество кодирования, но увеличивает и время просчета. Лично я выбираю Constant bit rate (bps) потому, как мне кажется, он дает более предсказуемый результат. Теперь по самой скорости потока. Я рекомендую для финального вывода значение не ниже 28 000 000 bps. Ну а для интернета от 10 000 000 до 20 000 000 bps.
Далее в Encode mode: выставляются режимы кодирования видео:
- Render using CPU only – кодировать используя только процессор компьютера
- Render using OpenCL if available – кодировать используя OpenCL, если доступно. То есть использовать видеокарту фирмы AMD (бывшая Ati Radeon)
- Render using CUDA if available – кодировать используя CUDA, если доступно. CUDA используется в видеокартах фирмы Nvidia (GeForce)
Теперь переходим во вкладку Audio.

Здесь так же, отметив галочкой Include audio, мы указываем, что звук нужно выводить. В Sample rate (Hz) выбирается частота дискретизации. (качество звука) Можно выставить 44100, что бы немного уменьшить размер файла. Это соответствует CD качеству звука. В Bit rate (bps): выставляется скорость звукового потока. Влияет на качество звука, так же как и у видео. Чем больше цифра, тем лучше. Советую выбирать не ниже 192 000 bps.
Ну вот на этом можно и закончить настройку кодека.

Теперь давайте сохраним их в пресет, нажав на кнопку с изображением дискеты. Далее нажимаем OK.

Можно ещё добавить наш пресет в избранное, отметив его звездочкой. Теперь, если поставить галочку напротив пункта Show favorites only, то будет показываться только он.
Ну а далее нажимаем кнопку Render и ждем просчета видео.

Всем привет! Сегодня мы перейдем с вами к видеомонтажу. И первым делом мне хотелось бы дать вам подробную инструкцию, как пользоваться сони вегас про 13, даже если вы начинающий пользователь. На сегодняшний день эта программа является одной из лучших. Конечно, не поспоришь, что Adobe Premiere лучше, но Sony Vegas не менее функциональная, и проще в изучении. Много профессиональных видеоблогеров и редакторов пользуются данным приложением, и ролики получаются просто отличные. Конечно, всё в одну статью не уместить, но по крайней мере мы рассмотрим азы, а потом потихоньку доберемся до чего-то более серьезного.
Интерфейс программы
Прежде, чем приступить к самой работе, вкратце расскажу про интерфейс программы. Программа сони вегас про 13 включает в себя несколько областей:

- Основная область (оконная). Здесь будут располагаться различные вспомогательные параметры, эффекты, титры, а также медиаокно, в которое будут загружаться все импортируемые файлы. Можно скрывать и добавлять окна по вашему усмотрению.
- Окно просмотра. Данное окошко необходимо при видеомонтаже, так как здесь идет просмотр того, что у нас получилось на данный момент.
- Монтажная область. Именно здесь и происходит вся кухня аудио и видеомонтажа. Монтажка состоит из любого количества дорожек, в которых вы сможете обрезать, склеивать, накладывать медиафайлы друг на друга, и многое другое.
- Область управления дорожками. По сути это часть монтажки, так как отвечает за управления дорожками на таймлайне и добавления к ним эффектов. Обо всем этом мы поговорим более подробно дальше.
Остальное пока неважно, так как всё будет приходить само во время обучения.
Как открыть медиафайл
Все загруженные файлы автоматически встанут на нужные дорожки (о них речь пойдет дальше), но если они вам пока не нужны, их можно оттуда убрать, выделив каждую из них и нажав Delete. Все равно они останутся в медиаокне и вы в любой момент сможете их оттужа взять, перетащив их на дорожку.
Кроме того. открыть файл можно перетащив его из проводника в саму программу. Для этого зажмите левую кнопку мыши на видеоролике и просто перетащите его в окно программы. Если приложение свернуто, то перетащите файл на значок приложения и подождите, пока оно само раскроется.
Плюс данного метода состоит в том, что вы можете перебросить медиафайл как сразу на дорожку, так и в медиаокно. В этом случае на таймлайне ничего не появится, но зато вы сможете перенести его туда в любой момент.
Основы работы в Sony Vegas
Давайте рассмотрим, как пользоваться сони вегас про 13 на примере создания небольшого клипа. Пусть у нас изначально будет несколько пара кусков видео и аудиофайл.
Подготовка
Откройте все эти медиафайлы и перетащите их все на дорожки, если в этом будет необходимость. У вас должно получиться три дорожки:
- Видеодорожка для двух роликов
- Аудиодорожка для звукового сопровождения к этим двум роликам
- Отдельная аудиодорожка со звуковым файлом, который мы будем накладывать.

Если ролик будет длинным, то размер дорожки автоматически сузится, чтобы уместиться на экран. Но вы всегда можете увеличить масштаб с помощью трех способов:
- Колесико мыши вверх и вниз
- Нажатие на кнопки плюса и минуса в правом нижнем углу экрана.
Удаление прикрепленной звуковой дорожки
Так как мы делаем отдельный клип с новым звуком, то нам нужно избавиться от того сопровождения, которое изначально идет с загруженными роликами и когда мы тянем его, то автоматически тянется и сопровождение. Но если мы попытаемся выделить и удалить прикрепленный звук, то удалится и прилегающий к нему видеосюжет. Но выход есть.

После этого вы спокойно можете нажать на аудио и нажать на клавишу Delete. Точно также нужно поступить и с остальными роликами на дорожках.

Видеомонтаж: обрезка и склейка
Теперь приступим непосредственно к видеомонтажу в Sony Vegas Pro, чтобы у нас получился полноценный клип. Я уже рассказывал про данный процесс в своей статье про вырезание фрагмента из видео, но сейчас я расскажу вам об этом еще подробнее.
Для начала обрежем только те части видео, которые нам не нужны, например, отрезок с 15 по 40 секунд нам совершенно не нужен. Тогда мы встаем на пятнадцатую секунду дорожки, нажав в нужном месте на таймлайне (на видеосюжете). Если промахнулись, то можно подвинуться на нужное время с помощью стрелок на клавиатуре.

Теперь нажмите клавишу S на клавиатуре, после чего вы увидите, что в этом самом месте произойдет разделение трека на две части. Если вам нужно отделить всю заднюю часть, то делать больше ничего не нужно, а если нужно убрать целый отрезок, то точно таким же образом переходим в конец ненужной части трека и снова нажимаем на клавишу S . Вы можете заметить, что в данном месте снова произойдет разделение.

Теперь, нажмите на этот отрезок, чтобы он выделился, после чего кликните правой кнопкой мыши и выберите пункт Delete , либо нажмите на одноименную клавишу.

После этого у нас останется пробел, то есть пустое пространство после того, как мы вырезали часть трека. Для того, чтобы соединить две части и не оставлять пробел, зажмите левой кнопкой мыши на второй части трека и перетащите ее к первой части. Ближе к концу она сама примагнитится к заднику. Таким образом никаких пробелов уже не будет. Кстати, также нужно будет поступать и со вторым роликом, который мы загрузили отдельно. Но здорово было бы еще сделать красивый и плавный переход, о котором я расскажу вам в следующей статье.

Если же вам нужно убрать только конец трека, то нужно просто навести курсор на заднюю область, пока его вид не сменится, после чего зажмите левую кнопку мыши и тяните его до того момента, пока не уйдет все ненужное. Точно также можно поступить и с началом трека. Этой фишкой я обычно пользуюсь, чтобы создать рингтон для своего мобильного телефона.
Ну и вишенкой на торте будет плавное затухание в конце. Для этого встаньте на угол сзади самого последнего фрагмента трека и начинайте тянуть слегка влево с помощью зажатой левой кнопкой мыши. В этом случае на фрагменте будет нарисована белая полудуга, которое будет обозначать затухание.

Дублирование фрагмента
Если какой-то кусок трека нужно будет вставить где-либо еще на дорожке, то можно будет использовать один из следующих способов:
После того, как вы всё сделаете, обязательно посмотрите, как это будет выглядеть, нажав на кнопку play и глядя в окно предпросмотра. Если всё получилось как надо, то можем приступать к сохранению.
Как сохранить видео или аудио в Сони Вегас про 13
В программе есть два вида сохранения:
- Сохранение рабочего файла — нужно для промежуточной записи, чтобы в любой момент можно было отредактировать материал. Является внутренним файлом сони вегас про и сохраняет только настройки, работу и пути к редактируемым файлам.
- Экспорт готового ролика (рендеринг). После того, как вы отрендерите ролик, редактировать его уже нельзя будет, так как он становится полноценным аудио-видеофайлом, то есть все сливается воедино.
Сохранение рабочего проекта
Экспорт готового проекта

У вас появится целая куча форматов, в которые вы можете сохранять готовый проект. Вот здесь уже есть несколько нюансов:

Надеюсь, что теперь вам понятны основы того, как пользоваться сони вегас про 13, и теперь вы сможете сделать простенький ролик. Но это только начало.
Если же вы хотите действительно изучить видеомонтаж на крутом уровне, то рекомендую вам посмотреть этот убойный курс по работе в Premiere Pro . Это довольно сложный, но высокопрофессиональный видеоредактор. Благодаря этим урокам вы легко изучите работу в нем и сможете делать действительно классные ролики. Очень рекомендую.
Ну а на этом я свою статью заканчиваю. Надеюсь, что она вам была полезна и интересно. Следите за обновлениями моего блога, чтобы не пропустить чего-то важного и интересного, особенно в рамках моей новой рубрики по видеомонтажу. Удачи вам. Пока-пока!
1.Запуск Сони Вегас Про
Sony Vegas Pro открывается, как и любая другая программа, двойным щелчком по ярлыку. После запуска вы увидите главное окно для работы.

2. Начало работы

3. Как открыть файл?
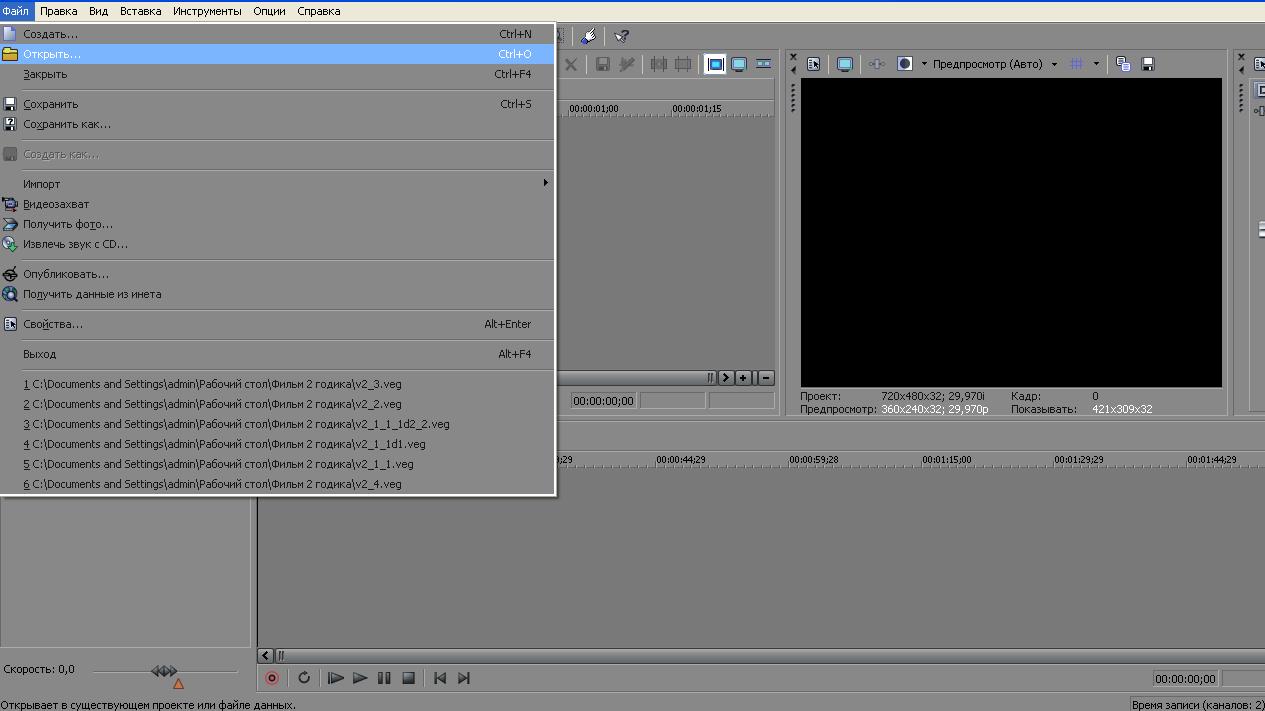

Сони Вегас Про очень функциональная программа. Она размещает ваш файл автоматически на обе дорожки. Как на видео, так и на звуковую.
4. Удаление записи

5. Переходы

После этого выберите понравившийся вам эффект и перенесите его при помощи компьютерной мыши на место пересечения фрагментов. Автоматически перед вами появится окно настроек перехода, вы можете всё оставить без изменений.
6. Увеличение кадра.
Чтобы увеличить количество кадров требуется специализированная кнопка в конце видеозаписи. После этого появляется возможность как расширить, так и уменьшить квадрат.
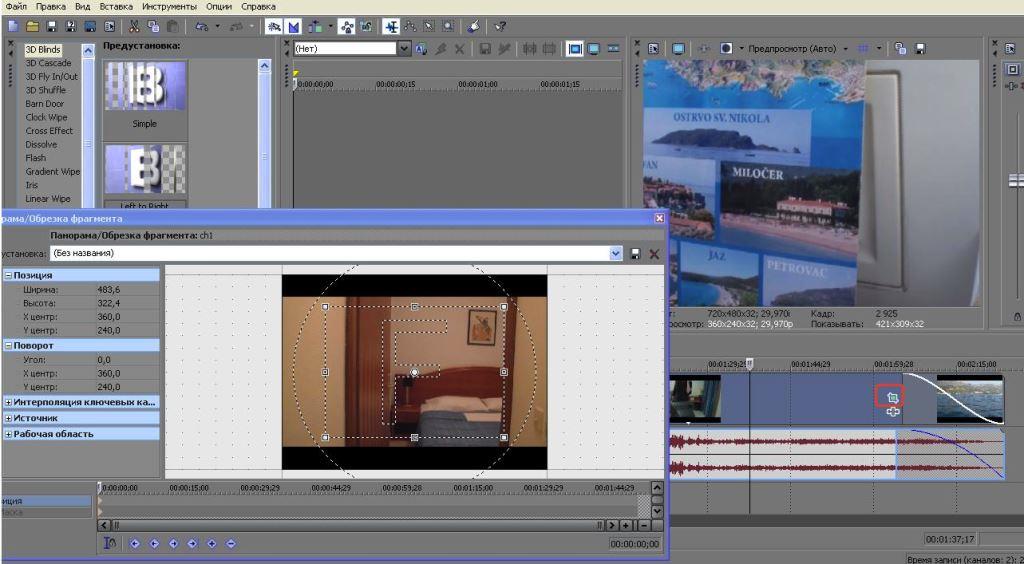
7. Добавление эффектов

После этого перед вами появится меню с настройками выбранных эффектов. Здесь присутствует возможность как уменьшить, так и увеличить какие-либо значения эффекта. Для удобства и большего понимания было сделано окно предварительного просмотра, на котором сразу же отображаются все изменения. После того, как вы завершили настройку, можете сохранить результат.

8. Монтирование фрагментов видеозаписи
В Sony Vegas Pro присутствует возможность поставить несколько файлов на параллельные дорожки. После этого вы сможете изменить параметры наложения на первоначальной.

В окне предварительного просмотра вы сможете увидеть итог своих действий заранее.
9. Видеоэффекты.
В Sony Vegas Pro вмонтированы различные эффекты для видеозаписи, найти вы их сможете на вкладке эффектов.
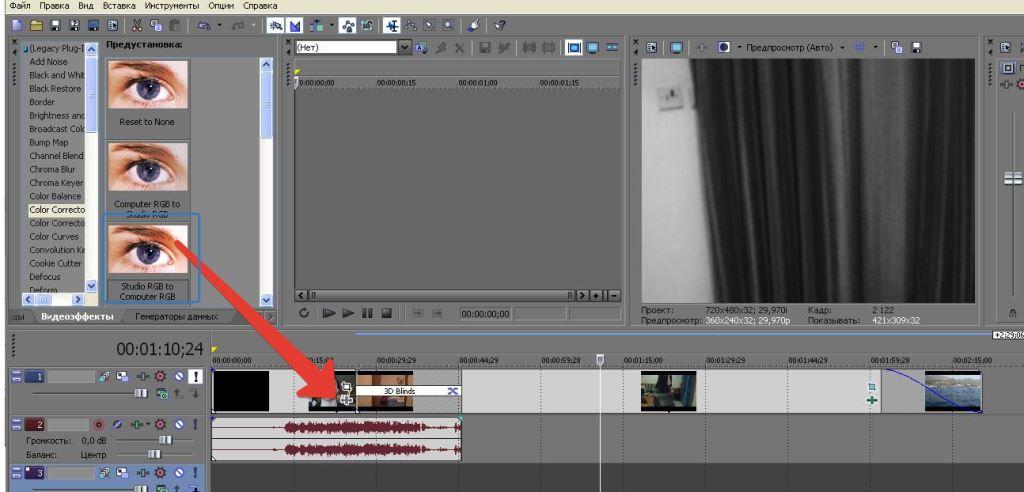
При помощи компьютерной мыши перетащите выбранный вами эффект на видеозапись, после этого появится меню, где вы сможете настроить все параметры эффекта в случае необходимости. Для того, чтобы другие видеофайлы не помешали вам просматривать тот, над которым вы работаете в настоящее время, следует заглушить параллельные дорожки. Для этого требуется нажать на значок восклицательного знака напротив той видеозаписи, над которой ведётся работа.
10. Как добавить надпись в видеозапись

11. Создание видеозаписи


В этой статье были описаны лишь самые основные возможности Sony Vegas Pro. В начале работы с программой будет несколько затруднительно находить необходимый вам переход. Однако с опытом у вас это будет получаться всё быстрее.
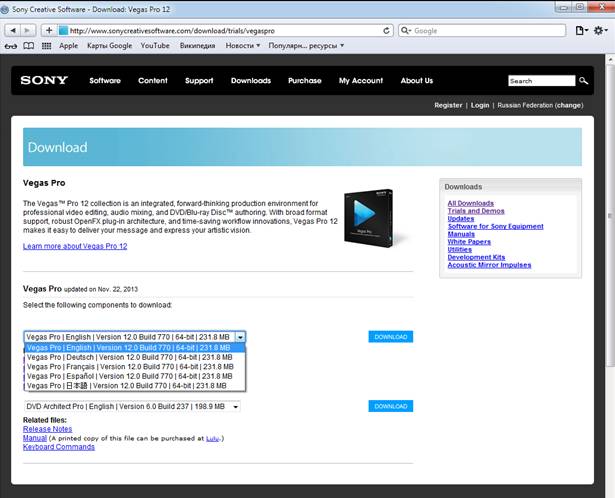
После загрузки и установки программы на рабочем столе появится ярлык с программой.

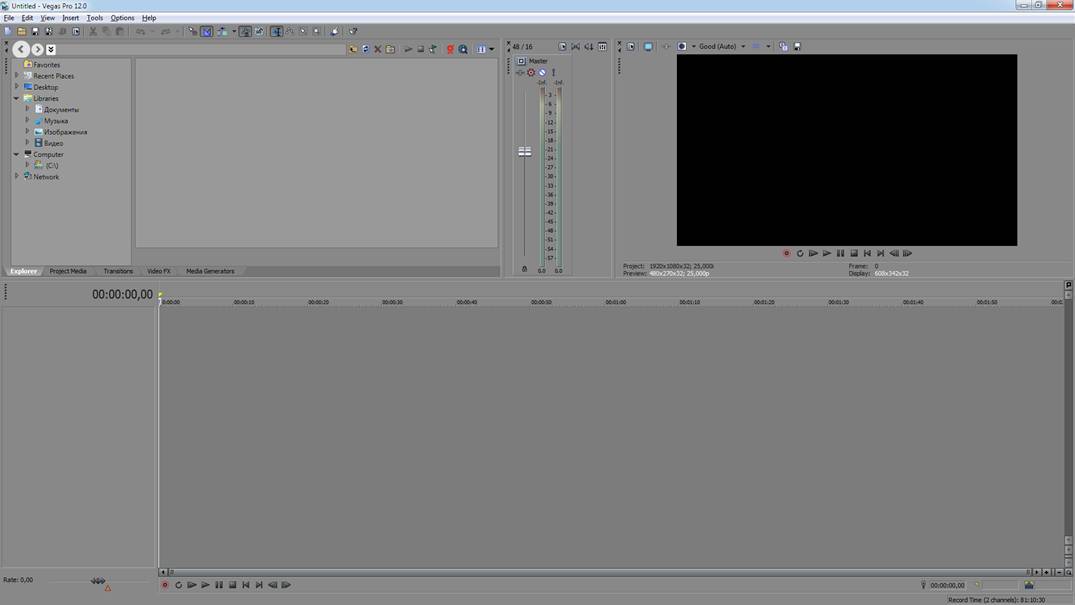
Вот так выглядит программа Sony Vegas 12 pro x64 Eng.
Итак, приступим к ознакомлению интерфейса программы. В данной версии программы нет русскоязычного руководства, поэтому ниже на скриншотах будет показано интерактивное руководство. Как пользоваться интерактивной справкой в программе Sony Vegas 12.
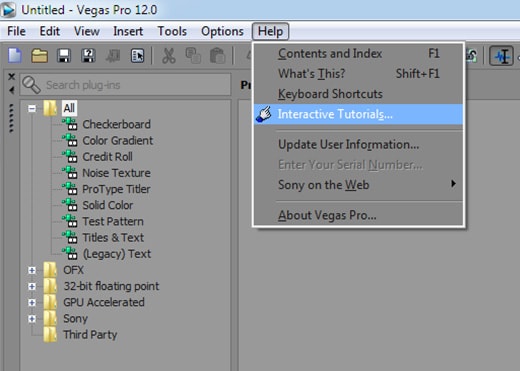
Заходим в раздел "HELP" (помощь) верхнего меню, как показано на рисунке, выбираем "Interactive Tutorials. " (Интерактивное руководство)
Вызываем интерактивное руководство, оно будет показывать основные элементы интерфейса программы, укажет органы управления, методы работы в программе и т.д.
В интерактивном руководстве описано множество разных вопросов, даны ответы на вопросы указанные в таблице ниже.
You can learn how to use many of the features in Vegas software by using the interactive tutorials.
Вы можете узнать, как использовать многие функции, в Вегасе программного обеспечения с помощью интерактивных учебных пособий.
An Overview of Vegas Pro
Обзор Vegas Pro
An Overview of the Timeline
How to Add Media to the Timeline How to Edit on the Timeline
Как Добавить файлы на таймлайн, Как редактировать аудио и видео на таймлайн
How to Use the Trimmer
Как Использовать Триммер
How to Change the Project Settings
Как Изменить Параметры Проекта
Importing and Adding Media
Импорт и Добавление Медиа (видео, звук, картинки, анимация. )
How to Capture DV Video
Как Захват DV-Видео
How to Capture HDV Video
Как Захват HDV Видео
How to Import Video from a DVD Camcorder
Как Импортировать Видео с DVD-Видеокамеры
How to Create a 5.1-Surround Project Using Video from a DVD Camcorder How to Import Video from an AVCHD or XDCAM EX Camera
Как Создать 5.1-Surround Проекта с Использованием Видео с DVD-Видеокамеры, Как Импортировать Видео с AVCHD или XDCAM EX Камеры
How to Record Audio
Как Записывать Аудио
How to Add Media to the Timeline
Как Добавить Мультимедиа на Таймлайне
Editing Video and Still Images
Редактирование Видео и неподвижных Изображений
How to Fade Video In and Out
Как на видео сделать фейд-ин и фейд-аут
How to Create a Video Crossfade
Как Создать Видео кросфейд
How to Change a Video Event’s Length
Как Изменить длину видео
How to Create Slow- or Fast-Motion Video
Как замедлить или ускорить видео
How to Crop, Scale and Rotate Video
Кадрирование, Масштабирование и Поворот Видео
How to Reverse an Event
Как сделать видео в обратном направлении
How to Preview Video With and Without Effects How to Reduce Red Eye in Still Images
Как просмотреть Видео С и Без Эффектов, Как Уменьшить эффект Красных Глаз в неподвижных изображений
How to Add Video Effects
Как Добавить Видео Эффекты
How to Customize a Video Effect
Как Настроить Видео эффекты
How to Add a Transition
Как Добавить Переход
How to Customize a Transition
Как Настроить Переход
How to Add a Project-Wide Video Effect
Как Добавить Видео-Эффект с расширенными настройками
How to Customize a Project-Wide Video Effect
Как Настроить Видео-Эффект с расширенными настройками
How to Record Audio
Как Записывать Аудио
How to Fade Audio In and Out
Как в звуке сделать фейд-ин и фейд-аут
How to Create an Audio Crossfade
Как Создать Аудио-Crossfade
How to Change an Audio Event’s Length
Как Изменить Аудио на таймлайне
How to Reverse an Event How to Configure VST Effects
Как изменить скорость звука, Как Настроить VST Эффекты
How to Add Audio Effects
Как Добавлять звуковые Эффекты,
How to Customize Audio Effects
Как Настраивать звуковые Эффекты
How to Add a Project-Wide Audio Effect
Как Добавить звуковой Эффект с расширенными настройками
How to Customize a Project-Wide Audio Effect
Как Настроить звуковой Эффект с расширенными настройками
Adding Text and Backdrops
Добавление Текста и Фонов
How to Add a Title
Как Добавить Заголовок
How to Customize Text or Backdrops How to Add a Backdrop
Как Настроить Текст или Заливку текста, Как Добавить Фон
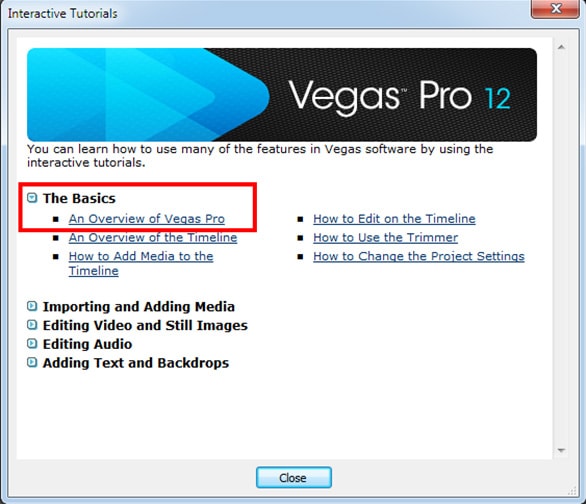
Начнем наше ознакомление с раздела "ОСНОВЫ"
The Basics – Основы
An Overview of Vegas Pro – Обзор Vegas Pro

Шаг 1: Дорожки (tracks) Vegas
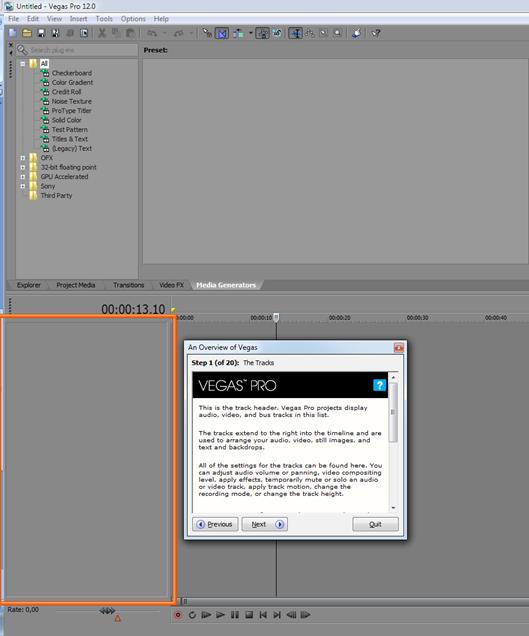
Шаг 2: Таймлайн (рабочая область)
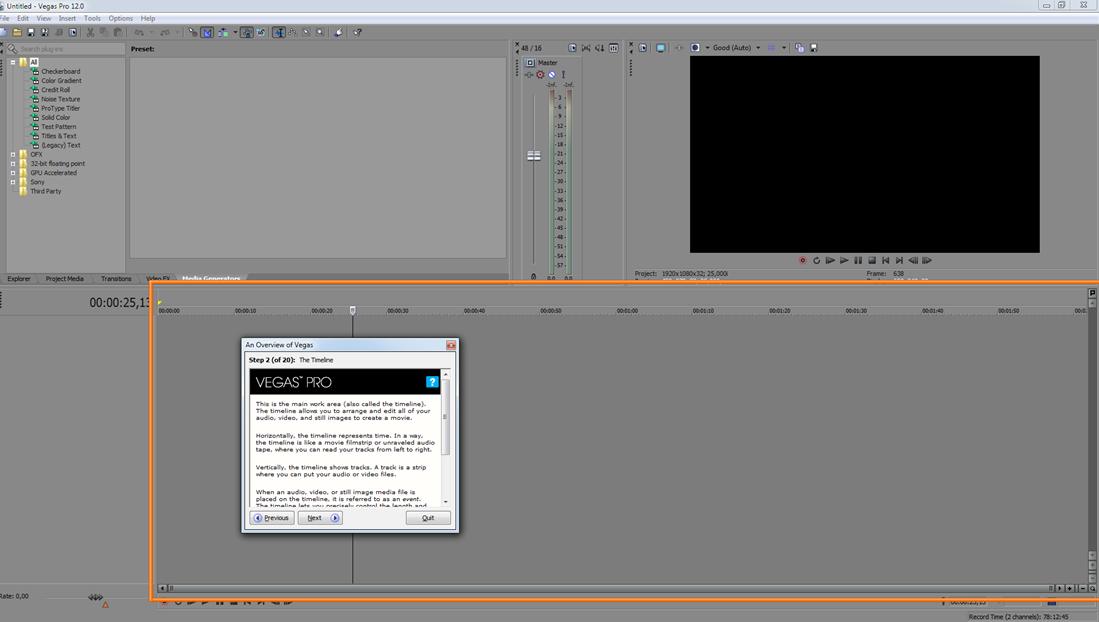
Шаг 3: Панель управления транспортировкой
Читайте также:

