Как сделать фон на рисунке
Обновлено: 08.07.2024
5.0 Оценок: 4 (Ваша: )
Наверняка вам не раз приходилось удалять хорошую фотографию из-за неудачной локации на заднем плане или неэстетичной детали, попавшей в кадр. Однако и такие снимки можно спасти! Для этого даже не нужно осваивать сложный софт вроде Photoshop – сейчас существуют гораздо более доступные инструменты на любой уровень навыков. В этой статье мы расскажем, как поменять фон на фото разными способами: в простом фоторедакторе, при помощи встроенных средств Windows, на смартфоне или в онлайн-сервисе.
Содержание:
Способ 1. Качественная замена фона
в простом фоторедакторе
Этот способ – наиболее универсальный. Он подойдет как для создания эффектного селфи на фоне неба или моря, так и наоборот для смены слишком акцентного задника на минималистичный. У большинства фоторедакторов довольно схожие принципы работы, поэтому инструкция будет полезна независимо от того, какую вы выберите программу, чтобы изменить фон на фото с помощью компьютере.
Мы покажем, как добиться цели в редакторе ФотоКОЛЛАЖ. Это – удобная программа на русском языке с простым и понятным управлением, которую оценят как новички, так и более продвинутые пользователи. Позволяет без особого труда проводить сложный фотомонтаж, в частности – вырезать объекты и накладывать на другой фон. Помимо этого, вы сможете создать постер, коллаж, открытку, превью для Ютуба, сторис для Инстаграма и многое другое.
Шаг 1. Установите ФотоКОЛЛАЖ
Шаг 2. Настройте параметры
Создайте новый проект
Укажите размеры холста в зависимости от фотографии, которую будете обрабатывать. Вы можете подобрать готовые форматы или ввести параметры вручную. Также выберите ориентацию картинки: горизонтальную или вертикальную.
Если вы работаете с небольшим снимком, не стоит устанавливать крупные размеры макета, так как это снизит качество изображения.
Укажите параметры страницы, определившись с размером будущей картинки
Шаг 3. Импортируйте главное фото
Добавьте фотографию, объекты которой хотите разместить на новом фоне
Шаг 4. Выделите главный объект
Чтобы сделать фото на фоне другой картинки, сначала нужно выделить главный предмет. На верхней панели инструментов найдите иконку в виде ножниц. Откроется новое окно с настройками, в котором нужно указать границы вырезаемого объекта. Предлагается несколько вариантов обводки:
- Свободная форма. Позволяет указывать границы произвольно, выделяя главный объект вручную при помощи лассо. Также этот способ позволяет создать контур, ставя по края объекта точки-маркеры.
- Волшебная палочка. Автоматически выделяет и отделяет основной слой. Если вы работаете с простым однотонным предметом, достаточно кликнуть по нему. Для более сложного выделения зажмите Shift и воспользуйтесь палочкой несколько раз.
- Овал/прямоугольник. Эти два варианта действуют соответственно названию, то есть отделяют от задника участок указанной формы.
Обведите объект по контуру и выберите параметры размытия границ
Так как мы работаем со сложным контуром, то воспользуемся лассо, как наиболее универсальным вариантом. Зажмите левую кнопку мыши и обведите предмет, который нужно вырезать. После этого дважды кликните курсором, чтобы обозначить выделение. Редактор закрасит область, которая будет удалена, светлой заливкой.
Если вы хотите добиться плавного перехода, воспользуйтесь функцией размытия. Оно сглаживает границы обрезки, давая более естественный результат.
Шаг 5. Установите на фон другую картинку
Загрузите новое фоновое изображение
Шаг 6. Сохраните картинку
Укажите подходящий формат и мохраните готовую работу
Как видите, изменить задний фон фотографии – довольно простая задача, если правильно выбрать софт.
Плюсы данного способа:
- Процесс полностью контролируемый, но при этом проходит в полуавтоматическом режиме.
- В программе есть набор клипарта, с помощью которых можно дополнительно украсить коллаж.
- Можно сохранить картинку с любой заливкой, например, сделать белый или красный фон.
- Благодаря размытию границ можно добиться естественного результата.
- ФотоКОЛЛАЖ работает на всех версиях Windows.
- Программа почти не дает нагрузку на процессор.
- Редактор быстро работает даже с крупными файлами в высоком разрешении.
К недостатку можно отнести небольшой тестовый период программы.
Способ 2. Наложение объекта
на новый фон в Paint 3D
Пользователи Windows 10 могут добиться нужной цели при помощи фоторедактора Paint 3D. Получить такой естественный результат, как в предыдущей инструкции, не получится, но если нужно сделать простое наложение, эта программа вполне сгодится. Давайте рассмотрим, как сделать другой фон на фото с ее помощью.
Программа Paint 3D встроена в ОС Windows 10
Укажите границы главного объекта на фото
Поправьте контур для вырезки при необходимости
Сохраните выделенный объект как клипарт в буфере обмена редактора
Расположите готовую наклейку на новом фоне
Преимущества способа:
- Не нужно скачивать и устанавливать сторонние редакторы.
- Волшебное выделение значительно экономит время.
К минусу можно отнести то, что в данном случае факт замены более заметен, так как редактор не позволяет размывать границы и подстраивать цвета снимков друг под друга. При работе со сложным фоном с множеством деталей, волшебное выделение практически бесполезно.
Способ 3. Автоматическое удаление
задника на снимке
Если предыдущие варианты вам не подходят или вы работаете с чужого компьютера, на помощь придут онлайн-сервисы. Remove.bg – один из сайтов, с помощью которых можно бесплатно поменять задний фон на фотографии в онлайн режиме.
Сервис распознает фон на загруженной картинке и убирает его в автоматическом режиме. После этого вы можете сохранить фото с прозрачным фоном или заменить бекграунд на любое изображение или цвет. Для этого сделайте следующее:
Преимущество способа – быстрая автоматизированная работа. Крупный минус – в том, что бесплатная версия разрешает скачивать файл в меньшем размере (не более 624х400 пикселей). За скачивание 1 фотографии в HD-качестве придется заплатить 129 рублей либо оплатить ежемесячную подписку.
Способ 4. Монтаж фоновой картинки
в мобильном редакторе
Если вы часто делаете селфи на телефон, то наверняка вы задавали себе вопрос, как заменить фон на фото на айфоне или андроиде. К сожалению, не все мобильные приложения предлагают такое продвинутое редактирование, как изменение заднего плана. Но все же существует несколько бесплатных редакторов с нужной функцией. Мы рассмотрим Snapseed – кроссплатформенное приложение, которое позволяет проводить обработку разной степени сложности.
Snapseed позволяет делиться результатом в Instagram и других социальных сетях. Приложение полностью бесплатное, также вы можете дополнительно отредактировать фотографию, провести цветокоррекцию, применить фильтры и другое.
Однако управление в редакторе не очень удобное, а указывать выделение можно только вручную. При работе со сложными границами добиться естественного результата не получится.
Подводя итог
Чтобы сменить фон на фото без фотошопа и добиться максимально естественного результата, потребуется найти подходящий софт. Самым универсальным вариантом среди перечисленных можно считать программу ФотоКОЛЛАЖ. С ней вы не будете зависеть от скорости интернета, вам не нужно загружать личные фотографии на чужие сервера, а полученное изображение будет радовать высоким качеством. Кроме того, в приложении можно создать открытку с фотографиями и правильно сделать коллажи, которые украсят стены вашего дома или социального аккаунты.
Спасибо за подробное объяснение, даже я все поняла с первого раза )) На самом деле не так и сложно, когда попробуешь по шагам.
Благодаря вашей программе у меня получилось заменить фон на фото. Всё доступно написали и показали, спасибо.
Было тяжело, но в программе ФотоКОЛЛАЖ мне реально удалось поменять фон так, чтобы ничего не было заметно, что я монтировал. :)
У меня программа уже скачана и вопросов не возникает как изменить фон на фото без следов монтажа. Да легко!
Отсюда скачала программу, установилась и запустилась нормально. Отдельное спасибо за то что объяснили как ею пользоваться.
Следовала рекомендациям, установила эту программу и очень довольна, менять фоны получается очень быстро и легко. Спасибо за полезную статью.
С помощью огромной кучи программ можно фон легко заменить на фото, любую более-менее известную качайте и пробуйте.
Скачал программу. Теперь вопрос о том как изменить фон на фото не стоит вообще - за пару кликов всё делаю. Доволен!
спасибо за идею, я раньше терпела дурацкий фон, теперь можно поменять и получать удовольствие от фото)
Привет посетителю моего блога!
Я часто встречаю такие вопросы среди новичков:
- Как скачать картинку на компьютер
- Как уменьшить картинку
- Как сохранить её в нужном Вам формате
- Как сделать картинку круглой
- Как сделать картинки на прозрачном фоне
И такое изображение можно ставить на любой фон, там где шашечки будет тот же фон, на который вы поставите её. Но! Обязательно сохраняйте сделанную прозрачной картинку в расширении . PNG , иначе фон станет не прозрачным, а белым!
Об этой программе я уже писала в статье . Там написано где скачать Пайнт бесплатно и почему это нужно сделать, ведь чаще всего он уже есть на нашем компьютере.
И я решила помочь новичкам, и сделала видеоролик именно для них, так как там рассказано всё с нуля. То есть азы, начиная от скачивания картинок из интернета Его вы сможете посмотреть внизу страницы.
И как всегда я сделала скриншоты для тех кто не может смотреть виде по разным причинам и одна из них медленный интернет.
Все непонятные моменты вы сможете посмотреть в видеоуроке.
Скриншоты увеличиваются по клику!



После того как документ создался, выбираем инструмент Волшебная палочка. И кликаем ею по белому полю.

После этого жмём Delete, и фон становится прозрачным. Получаем вот такую картинку, далее выберем инструмент вставить (зелёная стрелочка показывает на него). После этого туда добавляется наша роза на круглом фоне (смотрите на первую картинку поста).
И один очень важный момент, сохраняем ОБЯЗАТЕЛЬНО в формате.jpg Иначе фон не будет прозрачным.

Если вы делаете изображения для блога, то не забывайте . И удаляйте с блога , которые нагружают блог замедляют его загрузку.
А вот и видеоурок. Правда, там сначала вставляется изображении, а потом уже удаляется фон.
Если у Вас есть какие то вопросы по обработке картинок, то пишите пожалуйста и я обязательно отвечу или сделаю видеоурок.
P.S. Если Вам что то не понятно, то пишите пожалуйста в комментариях.
PaintNet.
Заменить фон на прозрачный. Вырезать изображение с картинки.
Вырежем девушку, которая находится на белом фоне. Или просто сменим белый фон на прозрачный.
Первый способ.
Так можно избавиться от белого фона на картинках PNG, часто выставляемых для скачивания в Интернете.
1. Открыть файл (Файл — Открыть — Выбрать нужное изображение из папки.)
2. Берём "Волшебную палочку" (щелчок левой кнопки мыши) слева в Панели инструментов, кликаем по белому фону на картинке. Белый фон потемнеет.
3.В Меню программы выбираем "Правка"- "Инвертировать выделение"

4. Теперь выбираем "Изображение" — "Обрезать по выделению".

Можно и не инвентировать, а выбрать "Изображение" — "Очистить выделение".

А теперь смотрим, что получилось.
Теперь второй способ . С помощью плагина цветозаменяемости Color Replace
После открытия картинки, идём "Эффекты" — "Color Replace"
Двигаем рычажки, наблюдая за эффектом. Можно отключить не нужные цвета (убрать галочки).

Как видим, очистился и белый фон у губ, и белки глаз. Нужно снова их подкрасить.
Цвет в Палитре ставим белый. Берем снова Волшебную палочку" и щелкаем по тем местам, где будем закрашивать. Не забываем держать нажатой Ctrl на клавиатуре, чтобы не выделять каждую область отдельно. Затем "Правка" — "Заполнить выделение".

Вот, что у нас получается.

Вырезаем нужный участок
Открываем картинку, берём "Лассо" и выделяем нужный участок. Я выделю бутон мака. Выделять нужно, чтобы обязательно было замкнутое пространство.

Теперь идём в Меню. "Изображение" — "Обрезать по выделению"


В этом случае нужно немного уменьшить чувствительность, пока ситуация не исправится.



В итоге Вы получите фон в виде шахматной доски – так визуально изображается прозрачность. Если Вы заметите, что где-то получилось неровно, всегда можно отменить действие, нажав соответствующую кнопку, и устранить недочёты.




Способ 2: Обрезка по выделению


Откроется страница, где мы видим, что у редактора есть русский язык, ниже представлена информация о системных требованиях.
Чтобы убрать фон, его нужно выделить. На нашем примере фон белый, но какого он не имеет значения, для выделения:
- Берём инструмент – волшебная палочка;
- Режим выделения – замена или объединение;
- Заполнение — непрерывное, если выбрать "глобальное", то также будут выделены и не смежные белые пиксели, например внутри туфельки, а нам это сейчас не нужно;
- Ставим чувствительность около 40%, чем больше процент, тем больше похожего цвета будет попадать в выделение;
- Нажимаем "волшебной палочкой" на белый фон.
Если Вы видите, что выделение затронуло участки основного изображения, то уменьшите чувствительность.
Но в нашем примере это ещё не всё, у туфельки вверху идёт лямочка, а значит область, в которой стоит галочка, тоже должна быть прозрачна.
Объединение – если нужно что-то добавить к уже выделенной области.
Вычитание – наоборот, из выделенной области нужно некоторую часть удалить.
Не бойтесь ошибиться, всегда можно вернуться к первоначальному варианту.
Итак, дорабатываем выделение как нужно, и удаляем белый фон.
Удаление фона ластиком
Для этого нужно также сделать выделение, и ластиком можно удалить не весь фон, а например половину, при этом Вы можете не бояться стереть основное изображение — ластик будет стирать только в выделенной области .
Для просмотра текста ответа достаточно щелкнуть указателем мыши на текст вопроса. Информация на странице постоянно дополняется по мере возникновения вопросов.


Для удаления фона можно воспользоваться, например, инструментом "волшебная палочка" , в нашем примере на крайнем левом рисунке. После того, как необходимая для удаления область будет выделена — средний рисунок, по нажатию на кнопку Del можно ее удалить. Если в результате под изображением вы увидите шахматный узор, как на крайнем правом рисунке, то это обозначает, что область изображения, на которой вы видите шахматный узор, является прозрачной.
Что лучше формат PNG или GIF? Оба этих формата поддерживают прозрачные цвета и могут использоваться для отображения в современных интернет-браузерах. В отличие от формата GIF, 32-х битный формат PNG поддерживает не просто прозрачный цвет, но и полупрозрачные тона. С другой стороны прозрачные цвета в изображениях в 32-х битном формате PNG не всегда корректно отображаются в старых интернет-браузерах, например в Internet Explorer 6.
Как уменьшить выделенное изображение с сохранением пропорций?
В некоторых случаях при уменьшении или увеличении выделенного участка изображения бывает очень важно не изменить пропорции исходного изображения. На рисунке ниже слева приведено исходное изображение — зеленый шар. Если мы не хотим получить уменьшенное изображение, такое как в правом верхнем углу на этом же рисунке, проводите изменение размера выделенной области, удерживая нажатой клавишу Shift .
Наверное, каждому пользователю персонального компьютера время от времени приходится сталкиваться с необходимостью работы с фотографиями или картинками. Конечно, на ПК продвинутых пользователей наверняка стоит знаменитый Photoshop, в котором можно проделать любую манипуляцию с изображением. Но что делать тем, у кого этой программы нет или кто не умеет ею пользоваться? Самый простой выход из создавшейся ситуации – это воспользоваться стандартным Paint. Он в некоторых случаях может с успехом заменять более профессиональные и сложные программы. В данной статье вы найдете ответы на вопросы о том, как сделать прозрачный фон в Paint, убрать или изменить его на другой.

Простой способ изменения фона
Начало работы

В том случае, если изображение превышает размер экрана, необходимо перейти в левый нижний угол и сделать 800-процентное увеличение, кликнув на увеличительное стекло, размещенное на инструментальной панели и выбрав цифру 8.
Выбор цветовой палитры и прорисовка контура изображения
На цветовой палитре следует сделать выбор желто-зеленого (также называемого лаймовым) цвета. Обычно выбирают именно его, поскольку необходим контрастный по отношению к остальному рисунку окрас, а выбранный тон встречается в изображениях довольно редко.

Перемещение изображения на новый фон
Несколько нюансов


Удаление фона
Если возникает необходимость переноса какого-либо объекта на другой фон, то неизбежно приходится сталкиваться с вопросом о том, как в Paint убрать фон. Делается это весьма просто:
Пошаговая инструкция в Paint: как сделать прозрачный фон
В результате этого фон станет прозрачным, хотя в Paint он будет иметь шахматную окраску. Однако на этом работа над тем, как сделать прозрачный фон в Paint, не заканчивается.

Заключение

Вот вам мой пошаговый туториал как быстро сделать задний фон. Пусть и выглядящий довольно грубо как у меня в примере.
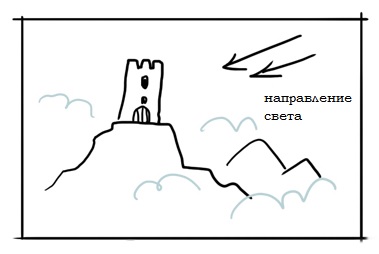
Здесь то что я называю предварительным наброском. Руины замка, немного гор и тумана 😀
Процесс рисования этих руин занял бы много времени, поэтому я использую фото.
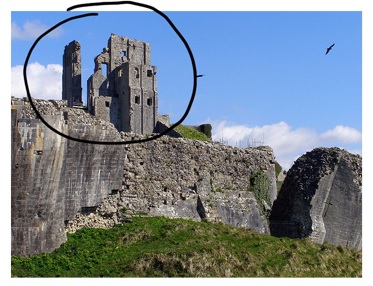
Этот выглядит подходящим, и свет падает оттуда, откуда мне хотелось бы.
Теперь я готова начать.
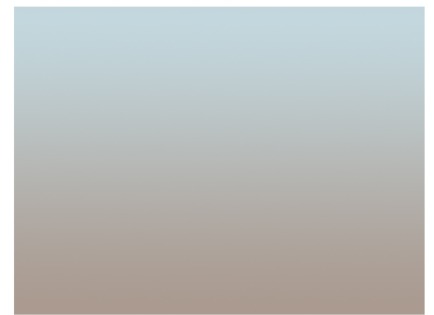
Используя градиент, я положила основную цветовую схему. Так же хорошо бы заполнить все белое пространство, дабы оно не выглядело так пугающе. Туманный голубой для неба и сероватый для гор.
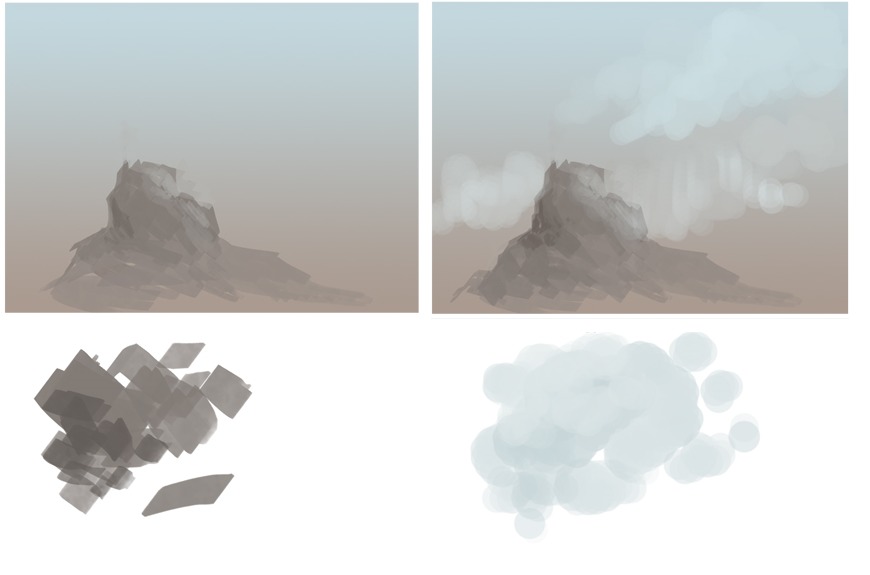
Далее я переключаюсь на квадратную кисть и намечаю, где будут находиться самые крупные куски гор. Так же я поступаю с облаками, используя уже круглую кисть.
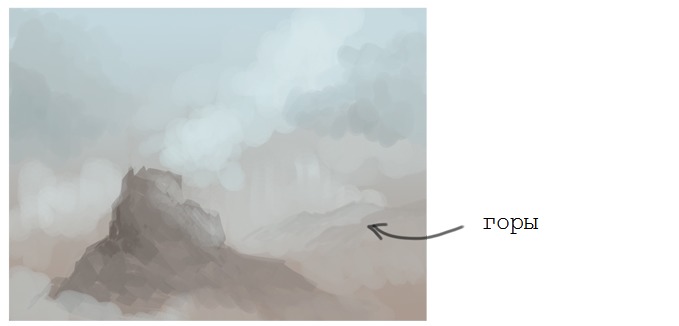
Теперь я добавила теней в облака и отдаленные горы. Теперь почти закончено, но… выглядит размыто и плоско. Верно?
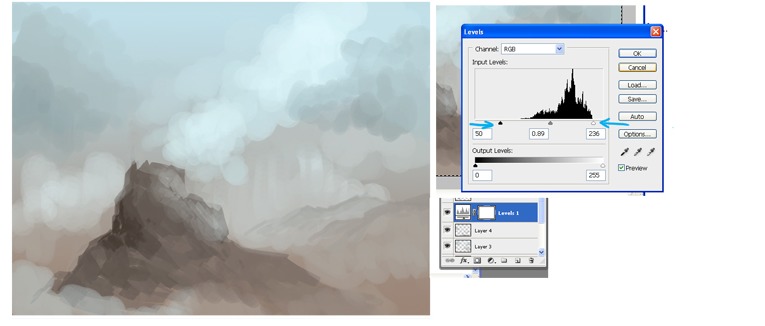
Еще слой, на котором повышен контраст. Картинка выглядит более четкой.

Освещение все еще нуждается в настройке. Так что я накладываю поверх еще слой и крашу на нем.
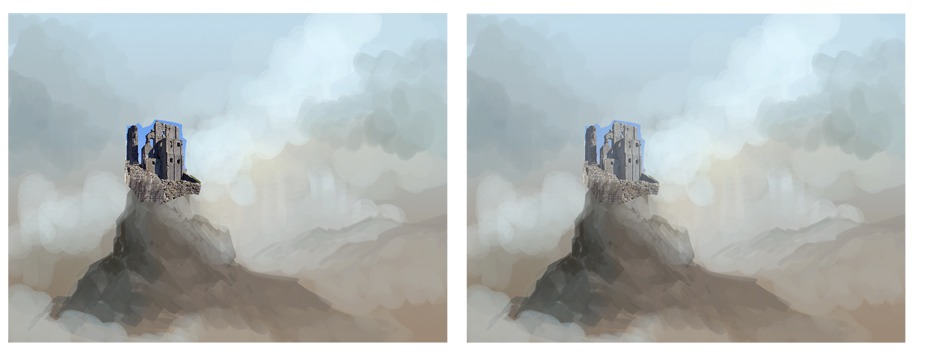
Далее вырезаю руины с фото и вставляю в изображение. Я делаю непрозрачность 50% и цвет становится похожим на тот что на горах ниже. Такая техника лучше всего работает для объектов на расстоянии. Если же вы хотите более матовое изображение, вам нужны качественные фотографии и намного больше времени.
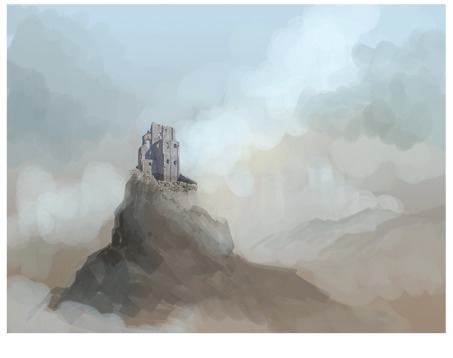
Используя ластик, я избавляюсь от нежеланных частей неба и руин.
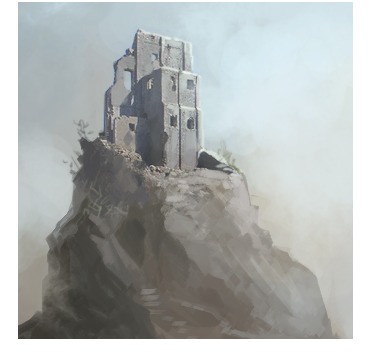
Настало время для деталей. Приближаем изображение и занимаемся горами. Фотографии обычно имеют зернистую поверхность, так что делаем руины по цвету больше схожими с горами.
Используя одну из кистей для рисования тумана, я придаю облакам более реалистичный вид. Созданные кем-то кисти могут быть полезными 🙂 Эту я нашла здесь.
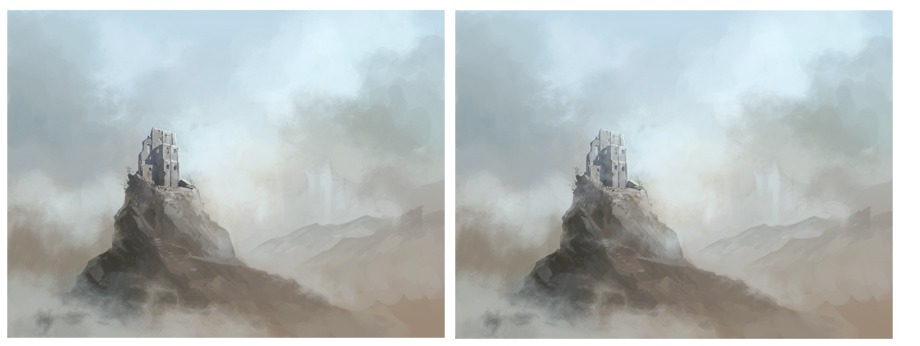
Создаю новый слой и рисую на нем туман поверх руин и гор. Непрозрачность здесь опять 50%.
В этом уроке я вам расскажу, как я обычно создаю свои работы.
Данный урок я сделал в Photoshop CS3, однако вы можете использовать другие версии или же совсем другие программы.
Обычно в моей голове часто появляются различные идеи, именно поэтому я стараюсь их быстро набросать что бы не забыть. Посему практически все мои эскизы – это каракули.

Теперь я создаю слой, который будет ниже всех и добавляю на него необходимый цвет фона. Эскиз останется на отдельном слое, а вся остальная покраска будет происходить на фоновом слое.

Теперь можно добавить еще цвета для фона, которые помогут распределить определенные формы на будущее.



Верхний квадрат остается пустым, поэтому я заполняю его облаками, тем самым создавая эффект света и пространства на деревьях.


Опять детали… Добавьте деревья на задних планах, а так же не забывайте про передней план, прорисовывая текстуру камней или травы.


На этих этапах вы особенно не должны лениться, что бы зрителю было интересно рассматривать ваше творчество.
Читайте также:

