Как сделать фаски в maya
Добавил пользователь Владимир З. Обновлено: 04.10.2024
Урок адаптирован по версию Autodesk Maya 2011. Объекты в окне камеры, т.е. в видовых окнах программы, могут быть представлены в виде каркаса (Wireframe) , затенения (Smooth Shaded All), можно отображать текстуры (Textured) или действие источников света (Lights) (рис. 3.1).
То или иное представление выбирается независимо для каждой камеры, т.е. в окне persp (Перспектива) объекты могут быть в виде каркаса, а в окне top (Вид сверху) могут отображаться текстуры. Выбираются основные представления объектов в меню Shading (Затенения), расположенное в окнах рабочей области. Если сцена насыщена объектами и при вращении видовой камеры Maya начинает медленно работать, можно использовать режим отображения объекта Shading > Bounding Box (Затенения > Ограничивающая оболочка). Это значительно увеличит скорость работы в Maya.
Для изменения режима отображения удобно пользоваться горячими клавишами, которые действуют для активного видового окна. Или использовать иконки расположенные на панели под меню видовых окон.
- Wireframe (Каркасный) —
- SmoothShadedAll (Все объекты со сглаженными затенениями) —
- Textured (Отображение текстур) —
- Lights (Отображение действия источников света) —
Моделирование шестерёнки
В Maya полигональный объект, как и в любом другом редакторе, состоит из компонентов, основные из них — Face (Полигон), Vertex (Вершины), Edge(Ребра) (рис. 3.2)
Для переключения между компонентами или выхода из подобъектного режима в Maya существует несколько способов. Самый используемый способ – вызов Marking Menu (Меню обозначений). Marking Menu (Меню обозначений) – это контекстное меню, которое появляется при щелчке ПКМ, пункты меню различные в зависимости от типа объекта. Соответственно, для разных типов объектов появляются разные пункты меню. Важно заметить, что Marking Menu (Меню обозначений) соответствует объекту, находящемуся непосредственно под курсором мыши, даже если выбран другой объект. Однако, если под курсором нет объектов, то меню соответствует выбранному объекту.
1. Создайте в сцене произвольного размера полигональный Torus (Тор) . Подведите указатель к объекту и щелкните ПКМ. Над объектом появится Marking Menu(Меню обозначений) (рис. 3.3)
В центральной части контекстного меню расположены по кругу основные компоненты объекта, т.е. те которые предназначены для редактирования объекта. Выбрав какой-нибудь тип, например, Vertex (Вершину), можно переходить в режим индивидуального редактирования вершин и применять к ним все средства трансформации. Чтобы вернуться к режиму, когда выбран объект целиком, желательно выполнить в Marking Menu (Меню обозначений) пункт Select (Выделить). Пункт меню Object Mode (Режим объекта) тоже выполняет функцию выхода из режима компонентов, однако выделение объекта будет потеряно.
3. Далее щелкните ПКМ над объектом и в Marking Menu (Меню обозначений) перейдите к компоненту Face (Полигон). В перспективе выделите, удерживая клавишу половину полигонов на внешней стороне тора, выбирая их через один (рис. 3.5). Меняйте вид из камеры persp с помощью клавиши и ЛКМ.
В данном примере мы использовали клавишу для добавления полигонов к списку выделенных. Если вы нажимаете и отмечаете объект, то этот объект выбирается (если он еще не выбран) или, наоборот, с уже выбранного объекта выделение будет снято. Если вам необходимо только добавить к списку выделенного объект или компонент объекта воспользуйтесь комбинацией клавиш , в противном случае (если необходимо снять выделение) – клавишей .
4. Далее перейдите к режиму меню Polygons (Полигоны), выбрав его из списка на панели Status Line (Статусная панель) или используйте клавишу . В главном меню раскройте пункт Edit Mesh (Редактировать сетку) и щелкните по иконке Options (Опции) рядом с пунктом меню Extrude (Экструдировать). В окне Extrude Face Options (Опции экструдирования полигонов) выберите Edit > Reset Settings (Редактировать > Сбросить настройки). Это действие возвращает все значения параметров операции Extrude (Экструдировать) к значениям по умолчанию. Maya запоминает настройки инструментов и операций, даже после закрытия программы, это удобно при повторном применении какой-либо команды с одинаковыми настройками. Однако, при первом обращении к инструменту, например, к Move Tool (Инструмент перемещения) , или операции Merge (Объединить) желательно вернуть все значения параметров к значениям по умолчанию с помощью Edit > Reset Settings (Редактировать > Сбросить настройки).
В настройках операции Extrude (Экструдировать) изменим размер полигонов, которые необходимо выдавить (экструдировать), с помощью параметра Offset (Смещение). Введите в поле Offset (Смещение) значение 0.15 и щелкните по кнопке Extrude (Экструдировать). Полигоны изменили размер относительно исходных выделенных полигонов, далее с помощью манипулятора операции Extrude (Экструдировать) передвиньте их в перспективе вдоль локальной оси Z(обозначен синим цветом) на небольшое расстояние (рис. 3.6).
Манипулятор экструдирования напоминает совмещенные инструменты перемещения, масштабирования и поворота. Таким образом, используя манипулятор операции Extrude (Экструдировать) можно изменять масштаб полигонов, перемещать и вращать полигоны вдоль любой оси координат. Переключаться от одного действия к другому можно, выбирая характерный указатель: для изменения положения – стрелка, для изменения масштаба – куб. При щелчке по окружности, активизируется инструмент поворота. При неоднократном использовании операции Extrude (Экструдировать) можно использовать клавишу , которая выполняет последнюю команду.
5. Выберите инструмент Select Tool (Инструмент выделения) и выделите рамкой выделения в окне side(Вид сбоку) верхние полигоны тора (рис. 3.7).
Далее с помощью инструмента Scale Tool(Инструмент масштабирования) немного переместите выделенные полигоны вниз по оси Y на виде сбоку (side) или на перспективе (pesp) (рис. 3.8).
Аналогичным образом выделите симметричные нижние полигоны тора и, используя инструмент масштабирования, переместите их немного вверх. Объект станет более плоским.
6. Перейдем к редактированию компонента Edge (Ребро), для этого щелкните правой кнопкой мыши на объекте и в контекстном меню выберите Edge (Ребро). Необходимо выделить все внутренние ребра объекта, расположенные на одной окружности. В Maya существует способ быстрого выделения набора замкнутых компонентов объекта. Выделите любое одно внутреннее ребро (рис. 3.9) в проекции persp (Перспектива) и, удерживая клавишу , щелкните два раза по ребру расположенному рядом.
С помощью инструмента масштабирования переместите на виде сверху ребра вдоль осей X,Z таким образом, чтобы выше и ниже выделенных ребер полигины находились в одной плоскости (внутренняя поверхность должны быть ровной) (рис. 3.10).
Для перемещения или масштабирования объектов или компонентов объекта вдоль координатной плоскости необходимо удерживать клавишу и координатную ось перпендикулярную той плоскости, вдоль которой вы перемещаете или масштабируете. Например, если необходимо переместить или масштабировать объект вдоль плоскости XZ (плоскости параллельной сетке), удерживайте клавишу и ось Y.
7. Для того чтобы придать шестерёнке более естественный вид применим операцию Bevel (Скос). Bevel (Скос) создает скос (фаску) выделенных ребер. Если выделен объект, а не его компонент, то операция Bevel (Скос) применяется ко всем ребрам объекта.
Выделите объект и в главном меню откройте пункт Edit Mesh (Редактировать сетку) и щелкните по иконке Options (Опции) рядом с пунктом меню Bevel (Скос). В окне Bevel Options (Опции скоса) выберите Edit > Reset Settings (Редактировать > Сбросить настройки) и измените величину скоса: Width (Ширина) = 0.05. Щелкните по кнопке Bevel (Применить скос).
Если выделить и увеличить модель, вы можете убедиться, что ко всем ребрам была применена операция Bevel(Скос) (рис. 3.11)
В результате объект стал более сглаженным (нет острых углов), но сохранил свою первоначальную форму (рис. 3.12)
8. Для клонирования объектов в Maya применяется операция Edit > Duplicate (Редактировать > Дублировать) или комбинация клавиш . Она позволяет только копировать выбранные объекты. Если необходимо производить в процессе размножения различные трансформации новых объектов, применяется команда Edit > Duplicate Special (Редактировать > Специальное дублирование), применение этой операции описано в упр. №2. Для многих привычно сочетание клавиш и (Edit >Copy и Edit Paste) для копирования данных, в Maya такие сочетания клавиш на первый взгляд работают нормально с выделенными объектами, однако ими удобно пользоваться скорее при обмене данными между сценами. При операциях Edit >Copy (Редактировать > Копировать) и Edit Paste (Редактировать > Вставить) происходит экспорт, а затем импорт сцены с выбранными объектами, что приводит к созданию новых групп и непривычному именованию объектов.
Далее перейдем к простой анимации объектов. Для анимирования объектов необходимо отобразить панели анимации. Воспользуйтесь одним из способов отображения основных панелей интерфейса (урок №2), щелкните ПКМ по основанию любой основной панели Maya и включите отображение панелей Time Slider (Временная шкала) и Range Slider (Шкала диапазона) (рис. 3.14).
11. На панели Time Slider (Временная шкала) (рис. 3.15) отображаются кадры и ключи установленного диапазона проигрываемой анимации, а так же управление воспроизведением. Панель Range Slider (Шкала диапазона) настраивает диапазон проигрываемой и всей анимации сцены. По умолчанию диапазон проигрываемой анимации = 24 кадра, диапазон всей анимации = 48 кадров. Скорость и другие параметры анимации настраиваются в общих настройках сцены, для быстрого вызова настроек можно воспользоваться иконкой Animation Preference (Параметры анимации) , расположенную на панели Range Slider (Шкала диапазона).
Увеличим количество кадров до 100. Для этого введите значение 100 в два поля: Playback End Time (Конечный фрейм воспроизведения) и Animation End Time(Конечный фрейм анимации) (рис. 3.16)
12. В Maya анимацию можно создавать в автоматическом и ручном режимах. Ручной режим предполагает большое количество возможностей и настроек, но он более трудоемок в освоении. Во втором режиме анимация создается автоматически, пользователь только применяет любые трансформации объекта или его компонентов. Однако в этом режиме очень трудно произвести тонкие настройки поведения объектов в сцене.
Анимация – это любое изменение поведения объекта или значения его атрибута относительно времени. Maya предлагает широкий выбор инструментов, которые помогут вам анимировать объекты в сцене. Для анимации создаются ключевые фреймы (или ключи) в процессе изменения значений атрибутов объекта (например, положение, поворот, цвет, масштаб, прозрачность и т.д.). Большинство анимационных систем используют ключи как основную единицу измерения, так как при быстром воспроизведении последовательности ключей создается иллюзия движения.
13. Щелкните по иконке Auto keyframe toggle (Переключатель автоматического создания ключей) на панели Range Slider (Шкала диапазона) для включения автоматического режима. Нажмите клавишу для выбора инструмента Rotate Tool (Инструмент поворота) . Перейдите на 80 кадр, для этого в поле Current Time (Текущее время) введите значение 80 (рис. 3.17). Поверните объект на 360 градусов по оси Y. В 80 кадре автоматически должен создаться ключ.
Всем привет! Сегодня я поделюсь с вами некоторыми тонкостями использования инструментов Maya. Очень надеюсь, что это поможет вам в быстром освоении программы.
1. Edge Flow
Поговорим о супермощном инструменте, который сэкономит ваше время моделирования. Это Edge Flow. Однако, чтобы получить хороший результат, нужно использовать правильные настройки.
Edit Mech > Edit Edge Flow.
Действительно ли он усредняет выбранные точки?
Например, я моделирую бочку, и в какой-то момент понимаю, что мне нужно сделать ее более округлой.
Используя инструмент Multi-cut, добавляю еще немного промежуточных ребер.
Чтобы ребра выставлялись точно по центру грани - зажмите Ctrl+ Средняя кнопка мыши.
Теперь наша задача получить более сглаженные бока бочки. Для чего нам нужно усреднить положение добавленных граней. Тут-то нам и поможет инструмент Edit Edge Flow.
Выберите все вновь созданные ребра и примените к ним Edit Edge Flow. Однако, вам нужно знать, что в Maya значения по умолчанию фактически не работают.
Примечание: В последней версии программы все более-менее нормально!
Расскажу вам о маленьком секрете. Как сделать так, чтобы программа автоматически выставляла нужное нам значение.
Для этого нужно зайти в настройки инструмента Multi-Cut, поставить галочку Edge Flow и выставить значение равное 0.8.
2. Используем Wedge Tool (Клин)
2.1 Кубы
Для того чтобы использовать этот инструмент- нужно учесть некоторые нюансы, а именно - должен быть выбран параметр Multi-Component.
Далее, выбираем грань (Face) и, с зажатой кнопкой Shift, ребро (Edge). Учтите, что ребро будет показывать направление выдавливания клина.
В окне Division можно задать подразбиение вашего клина. А в окне Arc angle – угол.
Также можно использовать Shift+ RMB (правая кнопка мыши) для вызова меню быстрого доступа.
Замечательно. Но, что если нам нужно получить изгиб по какой-то траектории? Например, по кругу.
Если мы используем цилиндр как вспомогательный примитив, то, при стандартном подходе получим что-то такое.
Для решения этой проблемы есть один замечательный метод.
Нужно выдавить нижнюю грань куба до центра цилиндра. Выбрать нужную грань и ребро.
В результате получим:
А что делать, если нам нужно сделать, то же самое с трубами?
Принцип тут тот же самый. Выставляете центр вспомогательного цилиндра, как показано на картинке (изменять центр объекта можно через клавишу Insert на клавиатуре).
Далее, выбираем область, которую будем выдавливать, на основном цилиндре и ребра на выдавленной детали.
Через быстрое меню Shift + ПКМ.
Если у вас не получилось ищите ошибки в геометрии модели. А лучше переделайте деталь заново. Также иногда помогает перезагрузка программы. Рекомендую попрактиковаться с этим инструментом, он довольно-таки привередливый. Часто не получается из-за того, что не выбран Multi-Component. Еще один вариант, когда у вас может не получиться, если при выборе граней цилиндра вы выбрали еще и ребра выдавливаемых граней. Не забывайте, что у вас выбран Multi-Component и вы можете зацепить ненужные нам детали.
В результате у вас может получиться что-то такое.
В крайнем случае зажмите Ctrl и кликните пару раз на ребрах по окружности тем самым снимая выделения ненужных ребер (Edge).
2.3 Закругляем трубы дальше
Если теперь вам нужно сделать ещё парочку элементов, продолжайте в том же духе.
Вспомогательные выдавливания теперь можно убрать.
А оставшиеся дыры зашить и применить изученный нами ранее инструмент Edge Flow.
Тогда ребра на месте выреза будут более сглажены. Я взял значение 1.2. Вы можете поиграть с десятыми, чтобы получить более гладкий вариант.
3. Использование многоцветного режима для UV
Бывает очень полезно видеть все UV островки разными цветами.
Если мы нажмем на пиктограмму Shaded левой кнопкой мыши, то мы увидим, что все наши островки окрасились в один цвет, выделившись на общем фоне.
Чтобы получить многоцветные островки – нужно нажать пиктограмму Shaded правой кнопкой мыши.
И каждый отделяемый вами островок будет окрашиваться в другой цвет. Хотя немного жаль, что не совсем оригинальный.
Надеюсь, что этот урок по тонкостям использования инструментов в Maya был вам полезен! Спасибо за внимание! Удачи и творческих успехов!
Разделение граней на треугольники и четырехугольники
Вы можете разбить полигональную грань на треугольники и четырехугольники, используя средство Add Divisions (меню Edit Mesh, пункт Add Divisions).
Предупреждение
Add Divisions может применяться и для разбиения ребер. Подробности см. ниже.
Чтобы разбить грань, используя Add Divisions

1. Выделите ребра или грани, которые хотите разбить, а затем в меню Edit Mesh выберите значок настройки () пункта Add Divisions.
2. Установите опцию Add divisions в значение Exponential или Linear.
Значение Exponential разбивает грани или ребра рекурсивно. Значение Linear разбивает ребра и грани на фиксированное число сегментов. Кроме того, при выборе Linear Вы можете задать разбиение U и V.
3. Опция Division Levels указывает число разбиений грани или ребра в зависимости от установки Add divisions setting.
4. Установите Mode в Triangles (Треугольники) или Quadrangles (Четырехугольники).

Вы можете выделить узел polySubd и изменить настройки разбиения, используя окна Channel Box или Attribute Editor.
Затруднения при работе с Add Divisions
Грань не разбивается
Нельзя использовать Add Divisions для граней, содержащих отверстия. Кроме того, не разбиваются грани, центр которых находится вне грани.

Чтобы разбить такие грани на части, используйте пункт Split Polygon Tool меню Edit Mesh или Triangulate меню Mesh. Для удаления отверстий используйте Triangulate.
Разбиение граней рисованием
Вы можете использовать средство Paint Selection, чтобы выделить и разбить грани.
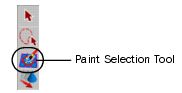
1. Выделите сетку.
2. На панели Toolbox выберите иконку Paint Selection Tool.
3. В разделе Paint Operations окна настроек средства выключите опцию Add to Current Selection.
4. Измените маску выбора на Poly Faces.
5. В секции Stroke , в поле ввода After Stroke Cmd введите следующее: polySubdivideFacet -dv 1 -m 0 -ch 1
6. Кистью выбирайте грани, которые хотите разбить. Каждая из граней будет разбиваться автоматически после завершения штриха.
Разбиение ребер полигона
Вы можете разбить ребро полигона на две или более частей с помощью пункта Add Divisions меню Edit Mesh. Например, разбиение одного из ребер треугольника на две части даст Вам четырехстороннюю грань.
Чтобы разбить ребро на две или более частей

1. Выделите ребро, которое хотите разбить, а затем в меню Edit Mesh выберите значок настройки () пункта Add Divisions.
2. Установите нужные Вам настройки средства Add divisions (Exponential или Linear), а в опции Subdivision Levels задайте число внутренних сегментов, которые хотите создать.
Подробнее настройки средства Add Divisions описаны выше.

Чтобы изменить настройки разбиения после того, как они сделаны, с помощью окон Channel Box или Attribute Editor, выделите узел polySubd.
Изменение полигональных сеток
Закругление (Bevel) ребер полигона Средство Bevel дает Вам возможность закруглить ребра полигональной сетки. Это достигается путем развертывания каждого ребра и вершины в новую грань. Вы можете позиционировать эти грани или масштабировать их по отношению к центру исходной грани, используя опции Bevel.
Предупреждение
Используйте Bevel перед назначением текстуры объекту. Вы потеряете текстурные координаты и назначения материалов граням, если будете закруглять ребра отекстуренному объекту.
Чтобы скруглить ребра
1. Выделите сетку или ребра, которые хотите закруглить.
Если Вы выделите весь объект, Maya скруглит все его ребра.
2. В меню Edit Mesh выберите пункт Bevel.
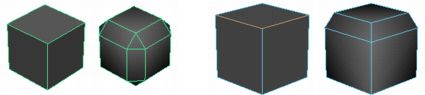
Вы можете редактировать параметры закругления в окнах Channel Box или Attribute Editor после выполнения операции.
Проблемы при работе с Bevel
Когда Bevel работает непредсказуемо или не работает вовсе
Bevel работает с выпуклыми или со звездообразными гранями. Однако он может некорректно работать с невыпуклыми гранями, если центр грани лежит вне ее.
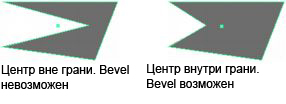
Срез вершины
Вы можете создать срезанный угол на месте вершины, используя средство Chamfer Vertex. Chamfer Vertex удаляет вершину и создает срезанный угол.
Чтобы срезать вершину
1. Выделите вершину, которую хотите срезать.
2. В меню Edit Mesh выберите пункт Chamfer Vertex Choose.
Предупреждение
Поскольку Chamfer Vertex работает на внутреннем уровне, она создает узел с атрибутами Length и Divisions. Эти атрибуты закрыты и не доступны для редактирования.
Деформирование полигональных сеток
Вы можете изменять форму полигональных сеток, используя средства, называемые деформаторами (deformer). Деформатор позволяет Вам изменять положение компонентов сетки на общем уровне, не изменяя каждый компонент индивидуально. Деформаторы могут использоваться для анимации формы объекта. Например, деформатор Lattice позволяет создать решетку вокруг объекта. Каждая вершина этой решетки оказывает влияние на близлежащие вершины деформируемой сетки.
В Maya имеется много типов деформаторов: изгиб, решетка, кластер, нелинейность мягкая модификация и т.д. Подробнее они обсуждаются в отдельном руководстве.
Как сделать отверстие в грани
Вы можете создать отверстие произвольной формы в любой полигональной грани, используя средство Make Hole Tool.
Создание отверстия не увеличивает число граней Вашей сетки и не изменяет последовательности индексирования компонентов модели. Это может быть особенно важно при определении цветов вершин или импорте модели из стороннего 3D пакета.
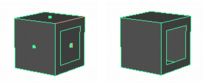
Вы можете создать отверстие на грани, как бы рисуя его. Подробности см. выше.
Чтобы создать отверстие в грани с помощью другой грани
Предупреждение
Если Вы хотите создать отверстие в грани с в форме другой грани, которая не является частью исходной сетки, ее надо объединить с исходной (выделите обе сетки и в меню Mesh выберите пункт Combine) перед использованием Make Hole.
1. В меню Mesh выберите пункт Make Hole Tool.
2. Дополнительно можно выбрать способ, которым отверстие будет взаимодействовать с гранями, в окне настроек Make Hole Tool (First, Middle, Second, Project First, Project Middle, Project Second или None).
3. Нажмите левую кнопку мыши на центре грани, в которой Вы хотите сделать отверстие.
4. Нажмите левую кнопку мыши на центре грани, в форме которой Вы хотите сделать отверстие.

5. Нажмите клавишу , чтобы создать отверстие.

Вы можете создать отверстие в объекте, выбрав грани на обеих сторонах.
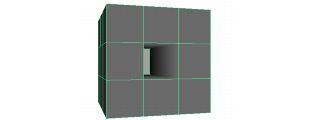
Чтобы создать отверстие в грани путем рисования
1. В меню Mesh выберите пункт Create Polygon Tool.
2. В видовом окне расположите вершины полигона, но не нажимайте клавишу Enter после завершения. Вместо этого сделайте следующее:
Это пошаговое руководство в картинках призвано помочь самым начинающим пользователям Майи.
Содержание
Основное

Итак, вы скачали майю, установили и активировали её, запустили и. видите примерно такую картину:
Экран явно перегружен функционалом. Неплохо бы убрать лишние элементы интерфейса перед тем, как создать первый кубик (или что-то другое).
Первым делом отключаем показ окошка What's new и подсветку новых фич в меню, сняв соответствующие флажки.

Затем отправляемся в меню настроек Windows -> Settings/Preferences -> Preferences:

Откроется окошечко настроек на вкладке "Интерфейс":
Новичкам здесь пока ничего менять не нужно, кроме — при необходимости — масштабирования элементов интерфейса. Это актуально для высоких разрешений экрана или же для тех, кто слаб глазами.
Идём дальше. В колонке Categories справа выбираем пункт UI Elements (Элементы интерфейса). Если вы собираетесь заниматься только моделированием, то имеет смысл отключить пункты Time Slider и Range Slader — они нужны только для работы с анимацией.

Там же стоит сразу включить отображение редактора атрибутов (Attribute Editor) и окна настроек инструмента (Tool Settigs).

В той же колоночке справа выбираем пункт Polygons в категории Display. Здесь нужно включить пару важных опций: раздельное отображение мягких и жёстких рёбер (soft/hard edges) в виде пунктирной и сплошной линий соответственно и подсветку рёбер на краю полигона (border edges) в виде жирных линий. Это поможет своевременно замечать и устранять многосвязные формы, несшитые вершины и прочие дефекты топологии.
Также в разделе Color management можно выключить управление цветом, а в разделе Modules можно отключить подгрузку модулей Dynamics и Paint effects.

В принципе, теперь можно нажать кнопку Save и продолжить причёсывать интерфейс. На данном этапе майя выглядит примерно так:

Преимущество майкиного интерфейса в том, что практически любое окно можно отцепить и перетащить куда угодно, а некоторые ещё и прилепить к другим окнам. Можно выделить элементы 1 и 2, отцепить их и перетащить на другое место, а элементом 3 расширить границы окна:

Чтобы получилось примерно так:
Настройка единиц измерения
По умолчанию Майя использует метрическую систему, и в новой сцене размеры будут в сантиметрах, поэтому менять настройки единиц измерения без острой необходимости не следует. Прсто запомните, что если создаёте в Майе кубик 100х100см, то и в игре он будет аналогичного размера.
Кроме того, в редких случаях смена единиц измерения может стать причиной сбоя масштабирования некоторых объектов (например, камер).
Отображение информации во вьюпорте

Идём в меню Display -> Heads Up Display и ставим галочки на пунктах Origin Axis и Poly Count:

После этого во вьюпорте будут отображаться оси мировой системы координат (в центре сетки) и информация о компонентах полигональной модели (в левом верхнем углу):
Ненужные плагины
В финале
Поскольку иногда в настройках что-то расстраивается, а что — непонятно, то рекомендую сразу после настройки сделать бекап папки C:\Users\ \Documents\maya\
Читайте также:

