Стоп тест принтера kyocera как сделать
Добавил пользователь Дмитрий К. Обновлено: 05.10.2024
Во всех новых печатающих устройствах Kyocera на тонер-картриджах установлены чипы. Данные чипы позволяют пользователю контролировать остаток тонера, а также стимулируют к покупке новых картриджей. В этой статье описаны способы, как обойти блокировку на принтерах и МФУ компании Kyocera после заправки картриджа.
 | Поскольку не хотят прочитать, что же написано в Справке аппарата, которую он любезно показывает совместно с ошибкой. |
А ведь Ваш аппарат Kyocera пытается Вам рассказать, что же необходимо сделать для дальнейшей работы устройства.
Для того, чтобы продолжить использовать заправленные картриджи, в большинстве случаев, необходимо на панели аппарата зажать одновременно две клавиши [СТОП] и [ОК] и подержать 3-5секунд.

Но не все советы одинаково полезны )))
На некоторых аппаратах используется другая комбинация клавиш. Найдите в списке Ваше печатающее устройство и выполните соответствующие инструкции.
Зажать красную и зеленую кнопки на корпусе принтера на 3 секунды или дольше.
Если нужно использовать установленный в настоящее время контейнер с тонером, одновременно нажмите и удерживайте клавиши [OK] и [Стоп] в течение минимум 3 с.
Можете смело предъявлять претензии заправщику, либо, как вариант, положение спасет новый картридж Kyocera TK-1200.

Столкнулся с бедой — принтер Kyocera FS-4200dn пишет — замените тонер. Клавиатура при этом не работает (не дает ничего нажать), только справка открывается, в которой описано, как заменить картридж. Пробовал поставить другой — ни помогло.
В поисковиках нашел варианты решений:
1. Очистить бункер отработанного тонера — не помогло
2. Заменить картридж — не помогло
Полез разбирать и смотреть, оказало датчик под узлом проявки засыпало тонером, и он как то не правильно себя вел. Очистил — все работает. Рассмотрим, что было сделано.
Исправляем ошибку Kyocera FS-4200 замените тонер
Выключаем принтер !
Внимание, разборку Вы осуществляете на свой страх и риск. Автор ответственности за испорченное имущество ответственности не несет. Статья носит ознакомительный характер и ни в коем случае не побуждает Вас лезть туда, куда вы не знаете. Если Вы не уверены в своих действиях — обратитесь в сертифицированный сервисный центр!
Открываем переднюю крышку и выкатываем DrumUnit

Далее необходимо снять защитную крышку слева, для этого поднимаем ее где указывает стрелочка и отодвигаем ее от себя:

У Вас должно получиться вот так. Сразу можно отключить провод, идущий к узлу проявки, это самый ближний разъем к Вам:

Теперь смотрим на правую сторону. Чтобы достать узел проявки из DrumUnit, необходимо надавить на защелку, которая отмечена стрелкой и потянуть его вверх.

После снятия узла проявки я увидел вот такое. То ли пользователи так ставили картридж в него, то ли это минус конструкции, что он просыпается, но это совсем не порядок. Слева видим датчик тонера (как я понял), который тоже весь в нем (это я уже с него немного сдул, так он был такой же, как и справа.

Чистим все это дело и собираем обратно (в обратной последовательности), ставим картридж на место и включаем принтер.
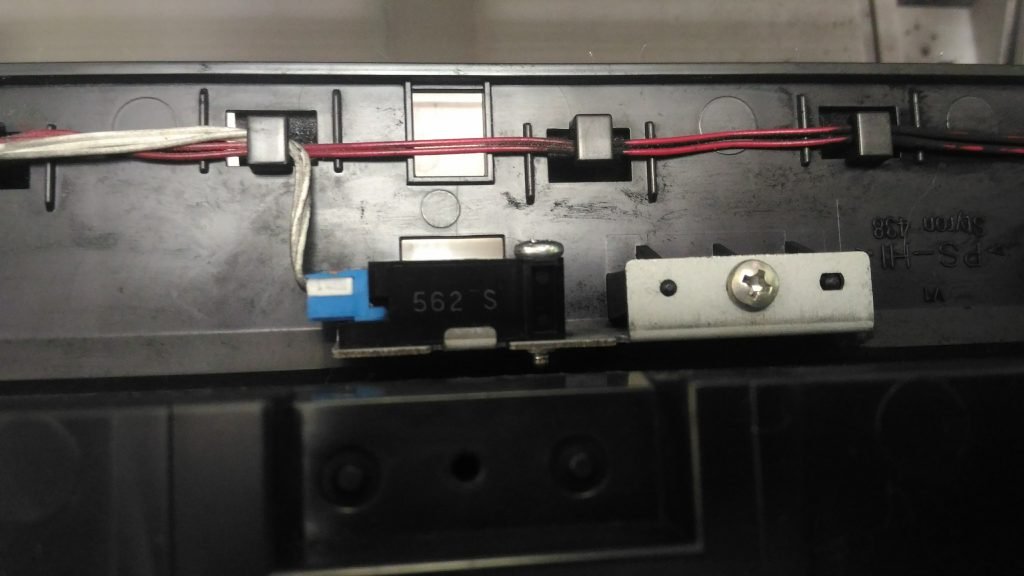
После сборки обратно, принтер добавил себе тонера и радостно сказал «Готов к печати«.
Новые модели принтеров и МФУ Kyocera (выпущенные после 2013 года) при использовании неоригинальных картриджей без чипа или заправке картриджей блокируются:
– блокируется функция печати
– появляется уведомление на дисплее об ошибке и/или красная световая индикация
Тем не менее производитель, компания Kyocera, допускает работу с устройством и информация о сбросе ошибки указана в инструкции по эксплуатации. Необходимо выполнить одновременное нажатие на две кнопки и удержание в течение 3-4 секунд – до момента исчезновения надписи предупреждающей надписи на устройствах с экраном и/или появления зеленой индикации предупреждающих диодов.
В большинстве случаев для сброса информации об ошибке необходимо нажать кнопки [Сброс] (оранжевая) и [Ок] за исключением моделей серии Aquarius:

Сброс информации в МФУ Kyocera FS-1020mfp – кнопка [Стоп/Сброс] и кнопка выбора

Сброс информации в МФУ Kyocera FS-1025mfp, Kyocera FS-1120mfp – кнопки [Стоп/Сброс] и [OK]

Сброс информации в МФУ Kyocera FS-118MFP

Сброс информации FS-2000D

Сброс информации в принтерах Kyocera FS-1040, Kyocera FS-1060DN – кнопки [GO] и [Отмена]
Расположение кнопок в зависимости от модели устройства Kyocera:

Сброс информации в МФУ Kyocera M3040DN, M3540DN

Сброс информации в МФУ Kyocera M2030DN, M2035DN, M2535DN

Сброс информации в принтерах Kyocera FS-2100DN, FS-4100DN, FS-4200DN

Сброс информации в Ecosys P2035d, FS-1120D, FS-1320dn, FS-1110

Сброс информации в FS-1370dn, P2135dn



Сброс информации в P3045dn /P3050dn /P3055dn /P3060dn/ P4040DN







Сброс информации в P5021cdn/P5021cdw

Сброс информации в P5026cdn/P5026cdw

Сброс информации в МФУ Kyocera M5521cdn/ M5521cdw

Сброс информации в МФУ Kyocera M6030cdn/M6530cdn

Сброс информации в TASKalfa 1800

Другие устройства Kyocera
В остальных устройствах: выпускавшихся ранее, новых цветных или серии TASKalfa информация носит предупреждающий характер, работа принтера или МФУ не блокируются.
Тем не менее производитель, компания Kyocera, допускает работу с устройством и информация о сбросе ошибки указана в инструкции по эксплуатации.
Существует 3 варианта сброса данной ошибки в зависимости от модели
Необходимо выполнить одновременное нажатие на две кнопки и удержание в течение 3-4 секунд - до момента исчезновения надписи предупреждающей надписи на устройствах с экраном и/или появления зеленой индикации предупреждающих диодов.
1. В большинстве случаев для сброса информации об ошибке необходимо нажать кнопки [Сброс] (оранжевая) и [Ок] за исключением моделей серии Aquarius:

2. В моделях после 2020 года для сброса ошибки о неоригинальном тонере, например, P3145DN. P3150DN, P3155DN, P3260DN при появлении информации об установленном неоригинальном тонере, нажать клавишу [Далее]. Появится цифра от 0 до 9 (в данном случае 4). Нужно нажать клавишу [4] и [ОК]
3. Модели МФУ с сенсорным экраном, например
при появлении информации о неустановленном картридже выбрать "Продолжить".
4. В остальных устройствах, выпускавшихся ранее, информация носит предупреждающий характер, работа принтера или МФУ не блокируются.
Расположение клавиш сброса в наиболее популярных моделях Kyocera

Сброс информации в МФУ Kyocera FS-1020mfp - кнопка [Стоп/Сброс] и кнопка выбора

Сброс информации в МФУ Kyocera FS-1025mfp, Kyocera FS-1120mfp - кнопки [Стоп/Сброс] и [OK]

Сброс информации в принтерах Kyocera FS-1040, Kyocera FS-1060DN - кнопки [GO] и [Отмена]
Как запустить печать пробной страницы на принтере и что делать если она напечатана неправильно?

Часто пользователям принтеров приходится прибегать к такой процедуре, как печать тестовой страницы. Благодаря ей можно убедиться в правильности базовых настроек устройства для печати. К тому же на тестовой странице отображается вся информация о модели принтера и версии драйверов. Все эти сведения могут оказаться весьма полезными и нужными при устранении различных неполадок.
Как распечатать пробную страницу?
Учтите, что если устройство запускается в первый раз или им не пользовались на протяжении длительного отрезка времени, то распечатывать лист оно будет дольше обычного. Дело в том, что принтеру в данном случае потребуется для начала собрать всю необходимую информацию о системе и на это может уйти около одной минуты.
Затем у вас может возникнуть вопрос о том, что делать дальше.
Далее вам потребуется внимательным образом оценить тестовую страницу — на ней должны быть образцы всех цветов, а также текст и графика. Если подобная печать была осуществлена с помощью устройства струйной модели, то убедитесь в отсутствии на странице любых потёков краски.
Если сделанный тест вас устраивает, то можете кликнуть по команде, подразумевающей сохранение параметров печати по умолчанию. В противном случае займитесь их настройкой с учётом своих потребностей. К примеру, при необходимости вы можете отметить только тест дюз.
Благодаря этому вы сможете сразу узнать о том, какие цвета печатают нормально, а какие печатают с различными проблемами. Кроме того, тест дюз необходим для того, чтобы убедиться в том, что красящее вещество попадает в печатающую головку в правильном порядке.
Возможные проблемы
Но порой возникает следующая неполадка: пробная страница печати напечатана неправильно. В связи с этим возникает вопрос о том, что делать в этом случае и как всё же распечатать данную страницу?
Стоит также добавить, что ещё есть такая процедура, как стоп тест, которую используют для диагностики печатающего устройства.
Благодаря такой процедуре можно определить причину плохой печати, которая может заключаться в картридже, переносе изображения на бумагу и термоузле.
Кроме того, порой отключенный от ПК принтер не печатает даже пробную страницу. Причиной такой проблемы может быть отсутствие или замятие бумаги, а также неправильно установленный картридж.
Понять ошибку можно по индикации или, подключив устройство к компьютеру и прочитав соответствующую расшифровку в драйвере.
В целом практически любую поломку, при эксплуатации принтера можно сделать самостоятельно, но при незнании причины, лучше воспользоваться услугами сервисного центра.
Первый случай: сетевой принтер
Для чего нужна тестовая страница для принтера HP
Тестовая страница для принтера HP практически ничем не отличается от таких же страниц для другого подвида. Стоит отметить, что определенная тестовая страница для принтера НР позволяет убедиться в том, что:
- базовые установки верно выставлены;
- цвет передан правильно;
- установлены только фирменные драйверы;
- имеется возможность уточнить модель самого цветного струйного принтера НР.
После тестирования возможностей принтера НР, путем печати пробной странички, получается информация, позволяющая диагностировать неполадки, а также, разрешить возникшие вопросы дополнительного характера.

Изображение 3: для проверки качества печати шестицветных систем
Стоит определиться с тем, как правильно скачать тестовую страницу для цветного и струйного принтера НР:
- нажать на Пуск;
- выбрать Панель управления;
- правой клавишей мышки открыть контекстное меню;
- выбрать команду Свойства;
- отыскать вкладку Общие;
- выставить пробную печать и подождать 30 секунд;
- отпечатать тестовую страницу;
- проанализировать рисунок на наличие неровностей и потеков красок.

Предпросмотр отпечатков
Функция Preview (Предварительный просмотр) позволяет увидеть, как будет выглядеть документ, до его печати. Выполните следующие действия для предварительного просмотра документа.
Watermark edit (Правка водяного знака)
Нажмите эту кнопку для выбора, перемещения и изменения размера водяного знака.
Нажмите на эту кнопку для увеличения или уменьшения экранного размера просматриваемой страницы.
Show/Hide Printable Area (Показать/скрыть область печати)
Нажмите на эту кнопку для вывода или не вывода на экран рамки, показывающей область печати. Принтер не может печатать часть изображения, выходящую за эту рамку.
Show/Hide Watermark Settings (Показать/скрыть параметры водяного знака)
Нажмите эту кнопку, чтобы открыть диалоговое окно Watermark Edit (Правка водяного знака), при помощи которого можно добавить к документу водяной знак и изменить его текущие параметры.
Add page (Добавить страницу)
Нажмите на эту кнопку для добавления выбранных страниц в список распечатываемых страниц или удаления их из него.
Remove page (Удалить страницу)
| Если вы удовлетворены предварительным видом изображения, то нажмите на кнопку Print (Печать). |
Проблемы с картриджами, красителем, СНПЧ
Любой краситель — тонер или чернила, рано или поздно заканчивается. Но это происходит не внезапно. На мысли о том, что краски осталось мало, наталкивает снижение качества оттиска — бледные цвета, белесые полосы, частичная непропечатка. Бывает, что принтер перестает печатать и при нормальном уровне красителя. Это происходит из-за:
- Засыхания капли краски в печатающей головке или закупорки ее воздушной пробкой.
- Неправильной установки картриджа (например, когда не сняты защитные пленки, не полностью закрыта крышка).
- Загрязнения воздуховодов картриджей.
- Пережатия или закупорки чернильного шлейфа СНПЧ.
- Блокировки неоригинального картриджа.
- Достижения лимита количества распечаток.
- Неисправности картриджа.
Закупорка головки засохшими чернилами — обычное дело при долгом неиспользовании струйного принтера. Если пробка относительно небольшая, решить проблему помогает прочистка дюз (выходных отверстий). Это тоже делается с помощью фирменной утилиты принтера, причем у каждого производителя эта функция называется по-своему:
У HP — очистка картриджей.
- У Epson — прочистка печатающей головки.
- У Canon — очистка и глубокая очистка (вторая — усиленный вариант, когда не помогает первая) и т. д.
Во время прочистки специальная помпа, установленная внутри принтера, прогоняет через дюзы немного чернил под большим давлением. От этого сгусток краски или воздушная пробка выходит наружу.
Самые бюджетные модели принтеров не оборудованы помпой, и функция прочистки дюз на них не работает (несмотря на поддержу ее драйвером). В случае закупорки печатные головки таких устройств приходится отмачивать и промывать в чистящей жидкости.
Если вы вынимали картриджи из принтера, убедитесь, что они правильно установлены и их воздуховоды ничем не закрыты.
При использовании СНПЧ в первую очередь также следует проверить, проходим ли чернильный шлейф и свободны ли воздушные отверстия резервуаров.
Пятна и полосы (иногда почти черные листы) при печати на лазерном или светодиодном принтере — следствие негерметичности картриджа (тонер высыпается), переполнения бункера-отходника, попадания внутрь устройства посторонних мелких предметов, повреждения, неправильной установки или износа деталей картриджа.
Проблемы после заправки, когда:
- принтер печатает только одним оттенком, например, красным;
- оттиск выглядит слишком бледно при полном картридже;
- вместо изображения — разноцветные пятна и т. п.,
возникают, как правило, из-за загрязнения, неправильной установки картриджа на место или нарушения технологии заправки.
Полное отсутствие изображения (белые листы) либо дефекты печати после замены оригинального картриджа или красителя на условно подходящие — как раз результат несовместимости последних с вашей моделью принтера. В одних случаях решается перепрошивкой картриджей или аппарата, в других — только покупкой оригинальных комплектующих и расходников.
Пробная страница печати напечатана неправильно
Если при попытке печати появилась такая ошибка, сначала необходимо воспользоваться средством устранения неполадок через свойства принтера.
Проблема иногда решается назначением прав.
Пример для Windows 10.
Иногда документы накапливаются в очереди печати и зависают. Решение — очистить очередь и попробовать печать заново.
Что такое пробная печать и зачем нужна
Пробник представляет собой распечатанный лист в формате А4, на котором расположены разные данные о принтере, например, его имя, модель, порты, IP-адрес, сведения о драйверах и другие.
Распечатать пробную страницу также можно для проверки качества текстовой печати. В случае появления дефектов владелец периферийного устройства сможет заменить или почистить отдельные детали для восстановления функциональности.
Для проверки качества и обнаружения дефектов могут использоваться разные тестовые листы.
- TF1. Используется при диагностике цветного принтера. На странице продемонстрированы изображения в разной цветовой гамме, что позволяет оценить точность цветопередачи. Также лист содержит градиентную заливку с интенсивностью от 0 до 100%, поэтому пользователю удаётся объективно проверить печать оттенков.
- TF2. Предназначается для проверки допустимого разрешения техники. Документ содержит повторяющиеся символы и подходит как для чёрно-белого, так и для цветного принтера.
- TF3. Чёрно-белый файл для оценки читабельности шрифтов и глубины чёрных оттенков.
После распечатки можно определить конкретную неисправность.
Тестовая страница черно-белого принтера
В отличие от цветного принтера процесс распечатки черно-белой тестовой страницы происходит по другой схеме. Для того, чтобы тестовая страница черно-белого принтера Canon получилась информативной и адекватной, ее стоит распечатать по всем правилам:
- подключить к ПК или ноутбуку принтер;
- установить принтер при помощи фирменного диска;
- установить картридж с черно-белой краско й;
- загрузить десять и более листов бумаги формата А4 в лоток принтера;
- при помощи текстового редактора подготовить объект черно-белая тестовая страница струйного принтера к печати;
- выбрать число копий и параметры страницы;
- распечатать тестовую страницу.

При этом черно-белый вариант тестовой страницы тоже весьма информативен, поскольку позволяет увидеть неточности в печати (потеки, искажения или неровности).
Простые причины
Перезагрузите технику, возможно, проблема устранится сама собой.
Подключение
Сетевой кабель принтера может быть случайно выдернут во время уборки, качество соединения могло нарушиться при перестановке мебели или во время игры питомцев. Стоит проверить целостность провода и связь компьютерного устройства с печатающим вообще.
Плёнка картриджа
Если печатающее устройство только куплено, и сразу выдаёт белые листы, надо проверить, все ли пленки или защитные предохранители были сняты во время распаковки. Проверьте, есть ли плёнки на дюзах, соплах и чипах у струйников. У лазерных принтеров защита клеится на фотовалах и чипах.
Пустая бумага может выходить из-за защитных наклеек, которые прицепили сотрудники сервисного центра для предотвращения протекания красителя после заправки картриджа.
Бумага
Причиной белых страниц может стать несоответствие бумаги выбранному в настройках типу. Найдите в инструкции к принтеру характеристики бумаги, с которой он может работать, и сравните с используемой.
Зайдите в настройки принтера и сверьте параметры листов с теми, что находятся в лотке.
Чистые листы в документе
Если не просмотреть предварительно большой документ и не удалить из него страницы без текста, тогда принтер их просто пропускает через себя без печати.
При отсутствии незаполненных лишних листов смените редактор, через который делается печать. Например, Word замените на Adobe Reader или Excel.
Что предпринять
Чтобы вывести принтер из автономного режима, необходимо осуществить следующие действия:
Проверить подключение шнуров к прибору (питания и USB). Также, проверить их исправность. Может быть, печатное оборудование не подключено к компьютеру. Либо нарушился контакт. Бывают и физические повреждения на проводе. Например, погрызла кошка.

Подключение USB к принтеру
- Надо отключить и снова подключить провода. Проверить разъемы — не загрязнились ли они. Если дефект обнаружен, следует заменить провода. При попадании мусора в разъем надо аккуратно очистить его.
- Проблемы могут быть в датчике бумаги. Рекомендуется вынуть все листы из лотка. Затем заложить их снова. Внутри устройства могут остаться частицы бумаги. Из-за этого машина не печатает и уходит в ожидающий режим. Чтобы вывести ее из этого, следует посмотреть в середину прибора. Открыть крышку, проверить, нет ли инородных деталей. Если есть, вынуть их и запустить машину снова.

Вытаскивание бумаг из лотка принтера

Если не уверены в правильном выборе порта, рекомендуется поочередно попробовать все.

О неисправностях в целом
Принтер является компьютеризированной машиной, т.е. он состоит из электронных и электромеханических компонентов. Как и любая цифровая техника, принтеры имеют встроенную операционную систему (ОС), отвечающую не только за функционирование машины, но и за ее взаимодействие с компьютером и пользователем. Из всего следует, что причинами неработоспособности техники могут стать:
- Аппаратно-технические неисправности, связанные с работой электронных/электромеханических составляющих оборудования.
- Программные неисправности, как в самом принтере, так и на пользовательском компьютере.
Первая категория неисправностей потребует от пользователя выполнения определенных физических манипуляций с аппаратной составляющей принтера — что-то разобрать, отключить, подкрутить и так далее. Для устранения неисправностей из второй категории потребуется выполнить некоторые процедуры на компьютере. Потому любой специалист сначала пробует устранить именно программные неполадки, а только затем переходит к аппаратным.

Печать тестовой страницы без ПК
Приобрели новенький принтер? В любом случае вам понадобиться напечатать тестовые страницы для проверки качества печати. Хорошо, если принтер подключен к компьютеру, через который можно запустить этот процесс. А если такой возможности нет? Как вывести на печать тестовую страницу без компьютера? Давайте разбираться.
Итак, следующие советы пригодятся для многих современных устройств. Для начала загрузите обычные белые листы бумаги соответствующего формата во входной лоток.
Для принтеров Кэнон: удерживайте обе кнопки (в данном случае кнопку Resume и ВКЛ.), до тех пока не загорится индикатор включения. После этого удерживая кнопку ВКЛ, отпустите и два раза нажмите кнопку Resume, отпустите обе кнопки. После этого загорится индикатор готовности, что будет сигнализировать о сервисном режиме. Чтобы распечатать тестовый лист - один раз нажмите Resume, подтвердите действие кнопкой ВКЛ.
Читайте также:

