Смена слайдов часовая стрелка 1 сектор как сделать
Обновлено: 06.07.2024
Если продолжительность показа слайдов будет различной, то можно вручную настроить время смены каждого слайда. Для этого выделяем первый слайд, на вкладке Переходы в группе Время показа слайдов устанавливаем флажок Смена слайдов после. Указываем время длительности показа первого слайда в секундах.
Как сделать автоматическую смену слайдов в презентации?
На вкладке Слайд-шоу в группе Настройка выберите пункт Настройка показа слайдов. В области Показ слайдов выберите параметр автоматический (полный экран).
Как настроить смену слайдов по щелчку?
- Чтобы при щелчке мышью перейдите к следующему слайду, нажмите кнопку "По щелчку".
- Чтобы автоматически переходить к нужному слайду, выберите его, а затем введите нужное количество минут или секунд.
Как настроить время показа слайдов в Powerpoint 2007?
Для этого выделяем первый слайд, на вкладке Переходы в группе Время показа слайдов устанавливаем флажок Смена слайдов после. Указываем время длительности показа первого слайда в секундах. Переходим к следующему слайду и устанавливаем для него продолжительность показа в секундах.
Как настроить переход с 1 слайда к 5?
- С левой стороны окна слайдов в области с вкладками "Структура" и "Слайды" выберите вкладку Слайды.
- Выберите эскизы слайдов, для которых хотите применить или изменить переход.
- На вкладке Переходы в группе Переход к этому слайду выберите нужный эффект перехода.
Чем полезно и где может пригодиться автоматическое переключение слайдов в презентации?
Какие функции нужно выполнить чтобы добавить текстовый объект в презентацию?
функции нужно выполнить, чтобы добавить текстовый объект в презентацию? 1) - Кликнуть левой кнопкой мыши по рабочей области и начать писать (как в Word). 2) - Пройти путь Вставка – Объект – Текст и начать писать. 3) - Пройти путь Панель рисования – Надпись и начать писать.
Что нужно нажать чтобы посмотреть презентацию?
Чтобы начать презентацию в режиме докладчика , даже если у вас только один экран, нажмите клавиши Alt + F5.
Как запустить презентацию?
Откройте презентацию, которую вы хотите просмотреть как слайд-шоу. На вкладке Главная в области Слайд-шоущелкните стрелку рядом с кнопкой Воспроизведенияи выберите играть с начала. Выберите слайд, с который вы хотите начать слайд-шоу. На вкладке Главная в области Слайд-шоунажмите кнопку Воспроизведения.
Как упаковать презентацию?
В PowerPoint выберите "Файл", нажмите кнопку "Экспорт", выберите "Упаковка презентациидля компакт-диска", а затем нажмите кнопку "Упаковка для компакт-диска". В диалоговом окне "Упаковка для компакт-диска" введите имя компакт-диска в поле "Имя компакт-диска".
Как добавить звуковое сопровождение к слайду?
В обычном режиме выберите слайд, в который требуется добавить звук. На вкладке Вставка в группе Мультимедиа щелкните стрелку под кнопкой Звук. В списке выберите пункт Звук из файла или Звук из организатора клипов, найдите и выберите нужный аудиоклип, а затем нажмите кнопку Вставить.
Как установить время показа слайдов?
Создайте слайд № 10, состоящий из заголовков остальных слайдов.
3.13. Задание 13. Сохранение презентации в виде демонстрации PowerPoint
Сохраните презентацию в виде файла Демонстрация PowerPoint.
3.14. Задание 14. Копирование и вставка
3.15. Задание 15. Удаление слайда
Удалите слайд № 2 созданной презентации.
3.16. Задание 16. Скрытие слайдов
Скройте слайды №№ 4,5 созданной презентации.
3.17. Задание 17. Создание презентации с помощью мастера автосодержания
Создайте презентацию, используя мастер автосодержания. Тему презентаци выберите в соответствии с номером варианта.
Домашняя страница группы
Сведения об организации
Доклад о ходе работ
Подводим итоги проекта
Предлагаем новые идеи
Проводим организационные изменения
4. Методические указания
Методические указания к п. 3.1.
Процесс создания презентации в MS PowerPoint состоит из таких действий, как создание слайдов, выбор общего оформления, добавление новых слайдов и их содержимого, выбор разметки слайдов, изменение цветовой схемы слайдов, создание эффектов анимации и т.д.
Конструктор слайдов позволяет производить просмотр имеющихся шаблонов и применять их при оформлении презентации. Выбранный шаблон может применяться ко всем слайдам или к любому отдельному слайду. Кроме того, при оформлении одной и той же презентации могут использоваться несколько разных шаблонов.
Для оформления слайда с помощью шаблона необходимо выполни следующие действия.
1.Нажать кнопкуКонструктор на панели инструментов.

2.На вкладкеШаблоны оформления в окнеДизайн слайда выбрать изображение понравившегося шаблона. 3. Щелкнуть мышью по изображению шаблона. Для изменения оформления одного или нескольких определенных слайдов данной презентации нужно открыть список (нажать на треугольник справа от изображения шаблона) и выбрать опциюПрименить к выделенным слайдам.

Методические указания к п. 3.2.
Создание нового слайда начинается щелчком по кнопке.

В появившемся окне Разметка слайда следует выбрать нужный макет. Внешний вид макета Титульный слайд показан на рисунке.

Методические указания к п. 3.3.
Для создания нового слайда необходимо нажать кнопкуСоздать слайд наПанели инструментов. Чтобы добавить к слайду эффект анимации, требуется в главном меню выбрать пунктПоказ слайдов, в которомвыбрать опцию Эффекты анимации.

После этого в правом окне нужно указать вид анимации. Для применения одного эффекта ко всем слайдам презентации следует нажать кнопку Применить ко всем слайдам.

Методические указания к п. 3.4.
Чтобы создать слайд с заданной цветовой схемой, необходимо выполнить следующие действия.
Нажать кнопку Создать слайд.
Нажать кнопку Конструктор на Панели инструментов.
В правом окнеДизайн слайда выбрать пункт Цветовые схемы.
Щелкнуть мышью по треугольнику справа нужной цветовой схемы (открыть список). Далее указать, к чему должна применяться эта схема: ко всем слайдам или только к выделенным.

Чтобы использовать цветовую схему для одного (текущего) слайда нужно его выделить и использовать опцию Применить к выделенным слайдам.
Методические указания к п. 3.5.
Чтобы открыть графический редактор Paint, следует на панели задач нажать кнопкуПуск, после чего вГлавном меню последовательно активизировать пункты Программы — Стандартные — Paint.
Для изменения размеров рисунка в главном меню графического редактора Paint требуется нажать кнопку Рисунок, затем — Атрибуты.

После этого установить переключатель единиц измерения в нужное положение и указать размеры рисунка в этих единицах.

Чтобы скопировать рисунок в буфер, необходимо в главном меню редактора Paint выбрать кнопкуПравка. Далее в появившемся меню щелкнутьпункт Выделить все. После чего снова нажать кнопкуПравка и щелкнутьКопировать.
Если требуется поместить на слайд созданный рисунок, нужно в поле слайда щелкнуть правую кнопку мыши и выбрать пункт Вставить.
Методические указания к п. 3.6.
Чтобы поместить формулы на слайд, необходимо нажать кнопку Вставкаглавного меню, после чего активизировать пунктОбъект. Тип объекта нужно указатьMicrosoft Equation 3.0. Откроется окно редактора формул, где следует ввести нужную формулу, после чего закрыть окно редактора.
Методические указания к п. 3.7.
Макет слайда Заголовок и диаграммавыглядит следующим образом

Вставка диаграммы осуществляется двойным щелчком в одноименном поле. Во время редактирования диаграммы для изменения ее типа нужно нажать кнопку Диаграмма, где выбрать пунктТип диаграммы.
Методические указания к п. 3.8.
Гиперссылка — это фрагмент текста (или графический объект), который содержит невидимый для пользователя адрес перехода на другой слайд. При попадании курсора на гиперссылку он приобретает форму указующего перста.
Методические указания к п. 3.9.
Внешний вид макета слайда Заголовок и 2 объектапоказан на рисунке.

Для выбора графического объекта следует на панели Рисование открыть список Автофигуры,активизировать опциюУправляющие кнопки, а затем выбрать понравившуюся кнопку.
Для создания графической гиперссылки необходимо щелкнуть правой кнопкой мыши на картинке, после чего выбрать пункт Гиперссылка. Далее следует произвести те же операции, что и при добавлении текстовой гипер-ссылки.
Методические указания к п. 3.10.
Для перехода в режим Сортировщик слайдов следует нажать кнопку Вид в главном меню, после чего выбрать пункт Сортировщик слайдов. Для возврата в прежний режим необходимо снова нажать кнопку Вид и активизировать пунктОбычный.
Методические указания к п. 3.11.
Чтобы настроить переход между слайдами, нужно нажать кнопку Показ слайдов и в появившемся меню выбрать опцию Смена слайдов. Затем следует указать вид перехода. Чтобы настроить переход между всеми слайдами презентации, необходимо выбрать опциюПрименить ко всем слайдам.
Методические указания к п. 3.12.
Для создания итогового слайда прежде всего нужно нажать кнопку Вид и выбрать пункт Сортировщик слайдов. После чего, удерживая нажатой левую кнопку мыши, выделить все слайды и нажать кнопку Итоговый слайд. Затем, повторно нажав кнопку Вид, выбрать пункт меню Обычный.
Методические указания к п. 3.13.
Чтобы сохранить готовую презентацию в виде Демонстрация PowerPoint, следует нажать кнопку Файл, выбрать пункт Сохранить. Затем необходимо задать имя файла, а в поле Тип файла указать Демонстрация PowerPoint.
Методические указания к п. 3.14.
Для того, чтобы скопировать объект, нужно щелкнуть по нему правой кнопкой мыши и выбрать опцию Копировать. Чтобы его вставить, требуется на необходимом слайде щелкнуть правой кнопкой мыши и выбрать пункт Вставить.
Методические указания к п.п. 3.15, 3.16.
Чтобы скрыть или удалить слайд, следует выбрать его в левой части окна приложения MS PowerPoint, нажать правую кнопку мыши и выбрать соответствующую опцию Скрыть слайд или Удалить слайд.
Методические указания к п. 3.17.
Для создания презентации с помощью мастера автосодержания необходимо нажать кнопку Файл, выбрать пункт меню Создать. Затем в правой части приложенияMSPowerPointвыбрать созданиеИз мастера автосодержания.

Microsoft PowerPoint
Чтобы оптимизировать свое время и настроить автоматическую смену слайдов, пользователь может продемонстрировать профессиональную демонстрацию.
Как настроить автоматический показ слайдов в Powerpoint?
Пользователь может настроить время смены слайдов, эффект и даже установить звуковое сопровождение. Также можно установить время, которое необходимо для демонстрации слайда.

Чтобы внести изменения в эффекты, необходимо сделать следующее:
Многие пользователи PowerPoint считают, что переход между слайдами – это второстепенная декоративная функция, с помощью которой можно немного приукрасить слайдшоу. На самом деле главная цель переходов – упростить процесс демонстрации презентации. В этом нуждается каждый докладчик, поэтому рассмотрим, как в PowerPoint сделать переход. Управление переходами сосредоточено в одной панели, поэтому овладеть этим навыком можно в считанные минуты.
Как в PowerPoint сделать переход?
Переход – это анимированный эффект, применяемый к слайду и его содержимому при смене одного слайда другим. Применяя переходы к отдельным слайдам, помните о последовательности. Переход осуществляется от предыдущего слайда к текущему. Другими словами, если вы присвоите переход 2-му слайду, выбранный эффект будет заметен только при смене 1-го слайда на 2-й, а не при смене 2-го на 3-й.
По умолчанию переходы отсутствуют, поэтому если вы решили воспользоваться данным опцией, переходите к действиям, приведенным ниже.




Как выбрать переход между слайдами PowerPoint?
В презентации PowerPoint переход между слайдами должен сочетаться с дизайном и содержанием слайдов. Особого подхода требует использование переходов с большим количеством мелких деталей. Излишняя детализация имеет свойство рассеивать внимание аудитории, что плохо сказывается на презентациях, в которых важная роль отведена тексту. Сложные эффекты лучше применять для демонстрации фотографий или живописи.
Используйте переходы, которые совпадают с тематикой презентации. Если слайд-шоу предназначено для показа руководству, добавление сложных эффектов перехода, сопровождающихся неуместными звуками, может стать причиной провала выступления.
Анимация переходов в PowerPoint – отличное решение, если у вас нет времени для анимации объектов, размещенных на слайдах. Переходы создаются проще и быстрее, при этом многие эффекты выглядят впечатляюще.
Совет! Дизайнеры рекомендуют избегать использования разных переходов в одной презентации, если это не продиктовано конкретными целями. В большинстве случаев лучше ограничиться одним вариантом перехода.
Настройка переходов в PowerPoint
Грамотная настройка переходов окажет докладчику неоценимую помощь во время выступления. Рассмотрим опции, достойные особого внимания.
Длительность перехода
В программе PowerPoint переход между слайдами может длиться разное количество времени. Настроить данный параметр позволяет следующий алгоритм.

Параметры эффектов перехода

Способ смены слайда
В программе PowerPoint доступны 3 способа смены слайдов:
- по таймеру;
- по щелчку;
- смешанный вариант.
Первый вариант позволяет не отвлекаться во время выступления, но выбирая его, помните, что существует риск не уложиться в установленное время и отстать от слайдов на экране. Щелчок мышью менее изящен, но позволяет при необходимости уделить больше времени определенному слайду.
Совмещение таймера с переходом по щелчку мыши позволяет пролистывать слайды, не дожидаясь окончания времени, установленного для автоматического перехода.
Звуки перехода
Переходы между слайдами можно дополнить звуковыми эффектами. Для этого понадобиться совершить следующие действия.

Переходы – отличный способ сделать презентацию более интересной и динамичной. Этой возможностью PowerPoint нельзя пренебрегать, но и перебарщивать с ней не стоит, тем более что сейчас в тренде минимализм.
Если вам понадобится сделать указатель на изображении или график для привлечения внимания к элементам, показать движение или продемонстрировать поток процесса, PowerPoint предлагает широкий выбор стрелок различных форм. В этой инструкции мы поговорим, как использовать и рисовать стрелки в PowerPoint.
Как нарисовать стрелку в PowerPoint

Курсор мыши поменяется на символ крестика. Нажмите и удерживайте левую кнопку мыши при этом перемещайте её для черчения стелки. Отпустите кнопку мыши для завершения черчения стрелы.


Изменение размера, поворот и изменение цвета стрелок
Хотите прокачать вашу слишком обычную стрелку? Без проблем. Если вы не делали каких-то предварительных настроек, то стрелка будет иметь стандартный цвет и толщину. Но может быть вам нужна толстая короткая стрелка тёмно-красного цвета или длинная тонкая зелёная стрелка. Вы можете сделать нужные изменения в мгновении ока.
Изменение размера стрелки
Вы можете изменить длину вашей стрелки, кликнув и перетаскивая за ручку в форме кружка. Можно тянуть за любую из сторон стрелки. Если вы не хотите, чтобы стрела вращалась пока вы изменяете размер, то зажмите и удерживайте кнопку Shift, пока вы настраиваете стрелку.

Изменение цвета стрелы

Изменение толщины стрелки

Поворот стрелки
Вы можете поворачивать стрелку кликнув по ней и перетаскивая за ручку в начале или в конце стрелы. Это самая полезная опция если вам нужно, чтобы стрелка указывала на определённый объект в вашей презентации.


Использование фигурных, скруглённых и соединительных стрелок
Как создать фигурную стрелку

Ваш указатель мыши превратиться в крестик. Потаскивайте его с нажатой кнопкой мыши для рисования стрелы нужного вам размера и отпустите кнопку чтобы остановиться. Обратите внимание, что во время черчения такой стрелки вы можете выбрать не только её длину, но и толщину, для этого двигайте курсор мышки в разных направлениях плоскости — вверх, вниз, вправо, влево.
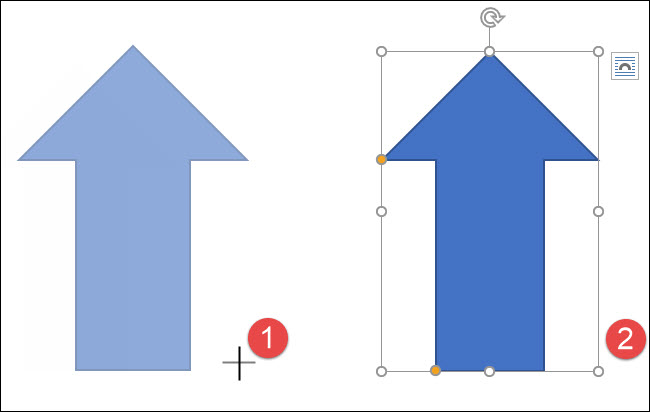
Для изменения цвета, толщины линии и прочего вы можете использовать те же самые инструменты форматирования, о которых мы говорили чуть выше. Дополнительно вы можете хвататься за любую из восьми ручек для изменения размера всей стрелки. Тяните жёлтый держатель для изменения формы головы и основания стрелы по отдельности.
Как создать скруглённую стрелку

Ваш указатель превратится в крестик. Кликните и тащите для вставки стрелки. Отпустите кнопку мыши, когда всё будет готово.
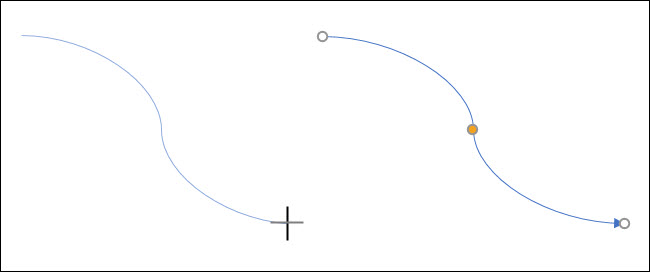
После того, как извилистая стрелка нарисована, вы можете изменить степень кривизны перетаскивая жёлтую ручку в центре стрелки. На картинке ниже мы перетаскиваем её вправо чтобы увеличить степень кривизны.
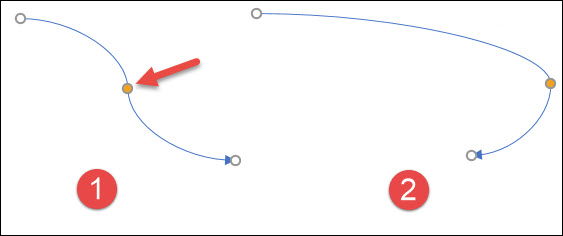
Если вам нужно ещё больше вариантов изогнутых стрелок, то поищите извилистые стрелки в разделе Фигурные стрелки.

И помните, в точности как для любой другой фигуры, вы можете использовать стандартные инструменты форматирования, чтобы поменять цвет, ширину линии и прочее.
Как создать соединительные стрелки

Указатель сменится на символ крестика. Кликните и тащите курсор мыши для рисования стрелки. Отпустите кнопку когда закончите.
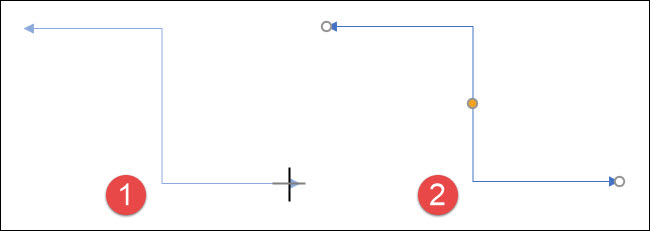
Когда закончите рисовать соединительную линию, вы можете перетаскивать жёлтую точку на ней для изменения формы стрелки. Используйте белые точки на конце или начале стрелки для изменения длины этой части стрелки.

Как использовать стрелки для связи фигур (как стрелку прикрепить к фигуре)
Если вы добавляете стрелки к существующим фигурам, то привязка их друг к другу может быть полезной, когда вам нужно переместить их, манипулировать ими или выровнить в слайде. Чтобы стрелки и фигуры были соединены вы можете привязать их друг к другу. Это также поможет стрелкам на диаграммах выглядеть лучше, без зазоров. Давайте посмотрим, как это сделать.
Допустим у нас есть два квадрата и мы хотим соединить их стрелкой-коннектором.

Теперь, когда указатель мыши поменялся на крестик, проведите этим указателем над формой, к которой вы хотите подсоединить стрелку. На каждой из четырёх сторон, вы увидите маленький кружочек (держатель) — кликните на него, чтобы подсоединить стрелку.
Подсказка: стрелку можно подсоединять и к углам фигур — это также работает. Более того: вам вы можете подсоединить стрелку к любой части поверхности фигуры — необязательно ориентироваться на показанные точки.
Вы только что соединили стрелкой две фигуры.
Настоящая прелесть соединённых фигур в том, что если вы решите передвинуть фигуру, стрелки останутся соединёнными с ней — они изменят длину и форму, чтобы соответствовать новому положению фигуры. Не нужно после этого отдельно подгонять стрелку.
И, само собой, с соединительными стрелками вы можете использовать любые подсказки по форматированию или изменению расположения, о которых мы говорили в предыдущей части этой статьи — и всё это без нарушения связи.
Читайте также:

