Склеить файлы с видеорегистратора
Добавил пользователь Алексей Ф. Обновлено: 09.09.2024
MP4Tools — набор кроссплатформенных утилит для работы с .mp4 файлами.
Набор состоит из двух программ. MP4Joiner поможет объединить несколько файлов без перекодирования и потери качества. MP4Splitter — то же самое, только наоборот. У обеих программ минимум настроек и вам не придётся долго разбираться с ними.
Avidemux
Avidemux больше подойдёт профессионалам, так как это полноценный редактор для видеофайлов.
При помощи этой программы можно не только обрезать или склеить видео. Здесь вы сможете наложить различные фильтры, перекодировать файл и всё это с поддержкой автоматизации. Программа доступна на Linux, BSD, Mac OS X и Windows under the GNU GPL license.
Machete Video Editor
Machete Video Editor поставляется в двух редакциях: платной и бесплатной. Для нашей задачи хватит и бесплатной версии.
Как и Avidemux, это программа для редактирования видеофайлов: удаление лишних сцен, копирование и перемещение сцен, удаление/замена аудиодорожки и многое другое.
В бесплатной версии поддерживается меньшее число форматов (.avi и .wmv) и недоступно редактирование аудиодорожки. В остальном различий нет.
Format Factory
Format Factory — именно эту программу я скачиваю, если хочу быстро произвести какие-то действия с медиафайлами.
Freemake Video Converter
Freemake Video Converter , как и программа выше, умеет почти всё, разве что не приносит кофе.
Иногда вам необходимо объединить несколько видеофайлов на Windows 10, 8 и 7 в один файл без редактирования или перекодирования. А еще иногда вы может понадобиться отредактировать их, чтобы получать наибольшее удовольствие при простомтре единого видеофайла. Использование видеоредактора для этих целей пподходит более всего, поскольку позволит эффективно объединить видеофайлы и создать единый файл, который вы сможете смотреть. Приложения для редактирования видео созданы для использования различных функций и характеристик чтобы эффективно объединять видео вместе.
Часть 1. Как объединять видеофайлы на Windows с помощью Filmora Video Editor
Для получения лучших результатов при объединении файлов на Windows 10, 8 и 7, вы можете воспользоваться Filmora Video Editor. Эта программа была создана для достижения превосходства - в ней различные операции над видеофайлами могут выполняться в различных окнах. Использование Fimora Video для объединения файлов достаточно легко при следовании следующим шагам:
Шаг 1: Запустите Filmora Video Editor
В первом шаге следует загрузить программу, кликнув на ссылку приведенную выше. После того, как Filmora Video Editor будет установлена, ее следует запустить и выбрать "Полнофункциональный режим".

Шаг 2: Загрузите файлы в программу
В следующем шаге необходимо загрузить файлы в программу. Импортировать файлы в Filmora Video Editor достаточно легко - просто перетяните их в главное окно.

Шаг 3: Объедините видео
После этого перетяните загруженные файлы в монтажную линейку в нужном порядке.

Шаг 4: Добавьте переходы между видео
Чтобы сгладить переход от одного видео к другому, лучше всего добавить переход между двумя видео. На вкладке "Переходы" выберите один переход и перетяните его в монтажную линейку между двумя видео. Кликните правой кнопкой мыши на любом переходе и появится меню с опцией “Применить ко всем" и "Случайно ко всем".

Шаг 5: Выгрузите видеофайл
Это последний шаг при объединении видеофайлов с помощью Filmora Video Editor. Перед сохранением объединенных видео, следует предварительно просмотреть их, чтобы убедиться что все было выполнено так как требовалось. После этого, кликните на кнопку "Экспорт" и сохраните в одном файле.

Почему следует выбрать Filmora Video Editor для объединения файлов

Filmora Video Editor - это отличная программа с множеством различных качеств, стилей и функций для объединения видеоклипов. Она создана для того, чтобы могли ее использовать для любых операций с видео, вне зависимости от их формата. Использование Filmora Video Editor для объединения видеофайлов обеспечивает высокое качество файлов и их содержимого.
Часть 2. Как объединять видео в Windows Movie Maker

Windows Movie Maker можно использовать для объединения видео на windows 10 а также для объединения видео на windows 7. Для объединения файлов в Windows Movie Maker, слудует выполнить следующие шаги:
Шаг 1: Кликните на кнопку "Добавить видео и фото", расположенную под вкладкой "Главная". После этого выберите видео, которые хотите использовать.
Шаг 2: Видео будут разделены в монтажной линейке Windows Movie Maker. Вы можете определить порядок в котором вдиеофайлы должны быть расставлены.
Шаг 3: После объединения фидео в один файл, следующим шагом следует сохранить файл.
Шаг 4: После окончания разделения вам будет указан пусть в папку, где будет сохранен разделенный файл.
Часть 3. Как объединять видео в Windows Media Player

Он может использоваться для эффективного объединения файлов в windows 10. Для объединения файлов в Window Media Player, следует выполнить следующие шаги:
Шаг 1: Загрузите Windows Media Video clip joiner. Запустите программу кликнув на ней два раза.
Шаг 2: Перейдите на "Добавить файл" в меню "Файл". В окне выберите файлы, кторые вы хотите объединить.
Шаг 3: После этого нажмите кнопку "Объединить". Подождите пока файлы записываются на жесткий диск компьютера.
Спасибо за понимание, с уважением Василий.

Как добавить в приложение просмотр потока с камеры видеонаблюдения?
Здравствуйте! есть видеорегистратор аналоговой системы видеонаблюдения(доступен через интернет).
Камеры видеонаблюдения
Не знаю какой форум для этого есть но решил поспрашивать здесь, какие камеры видеонаблюдения.
как встроить видео MP4?
Господа, подскажите, пожалуйста. При помощи какого плеера принято встраивать видео MP4 на свой.
Неисправность камеры видеонаблюдения
Столкнулись с такой проблемой уже на смонтированной системе видеонаблюдения. Все камеры работают.

Все чаще стал сталкиваться с подобной задачей, когда видео не позволяет распознать гос. знак. В большинстве случаях подобное видео не рассматривают в госавтоинспекции, делают заключение о отсутствии возможности установить виновника и закрывают дела.
В этой статье мы поговорим о "раскадровке" видео с видеорегистратора. Раскадровка дает возможность по кадрам изучить записанный ролик и заметить то, что не заметно в обычном видео. Для этого нам потребуется немного времени и установка программы Adobe After Effects CC.
Запускам программу Adobe After Effects CC и добавляем наш видео ролик открыв вкладку Файл > Импорт > Файл.. или нажав сочетание клавиш CTRL+ I
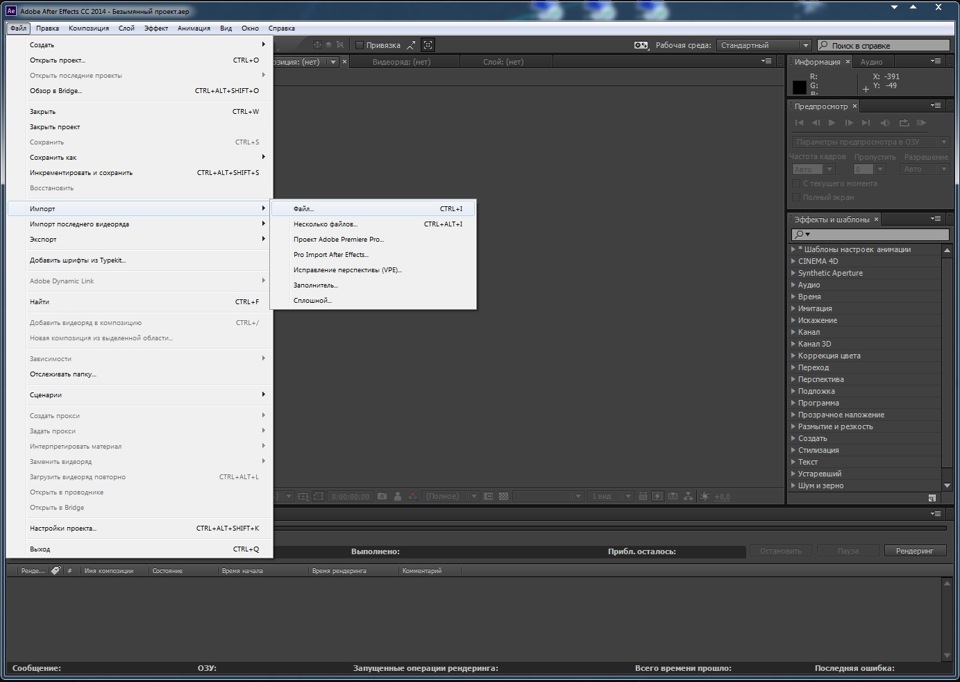
После добавление видео, оно будет отображено в правом верхнем углу программу. Его необходимо зажать левой кнопкой мышки и перенести на значок "Создать новую композицию.". Без этого видео не появиться в в окне просмотра и области правки.
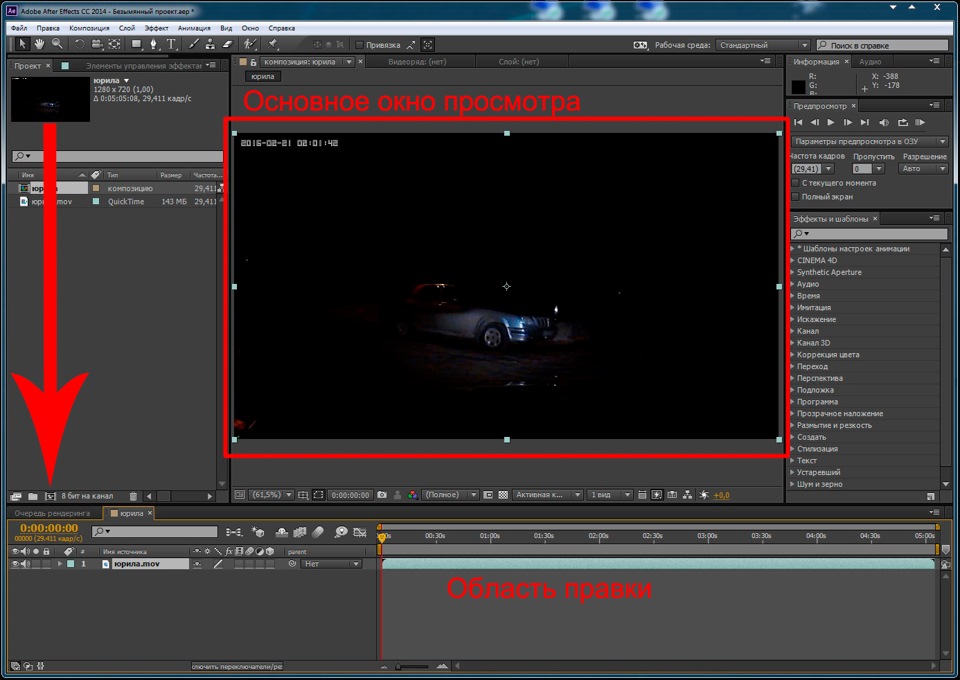
Далее для ускорение процесса обработки и минимизации лишних кадров, нам нужно выделить область, которую необходимо вывести по кадрам. Для этого при помощи "скрола" мы находим начала и конец необходимой области видео. С помощи бегунков, которые выделены стрелками. Перетягиваем их к нужному участку с обоих концов. Тем самым мы оставляем только нужную область видео ролика.
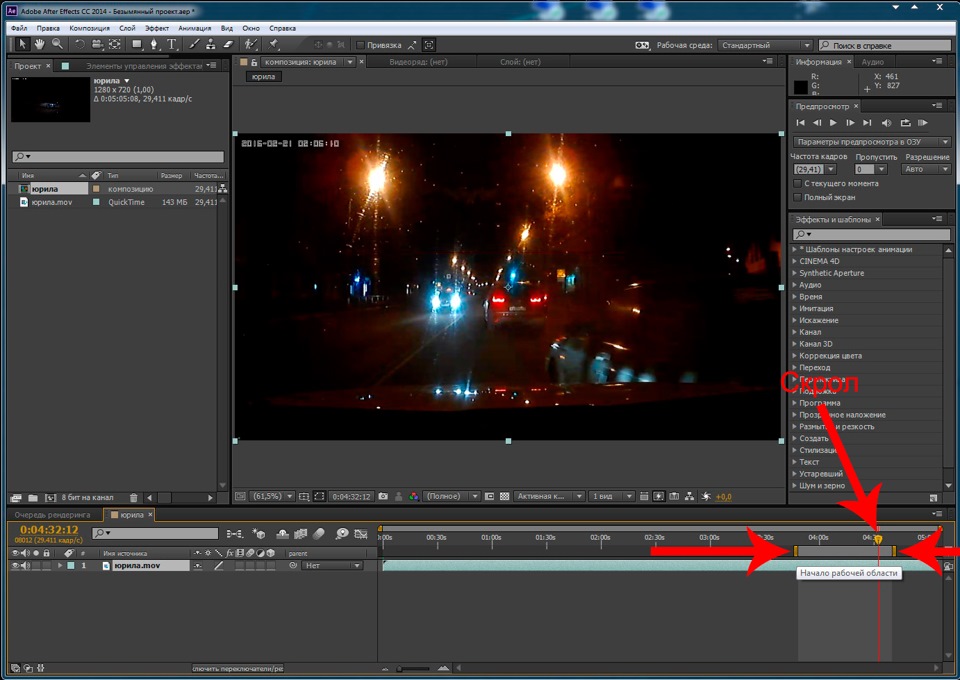
Далее нажимаем вкладку Композиция > Добавить в очередь рендеринга или нажав сочетание клавиш CTRL+ M
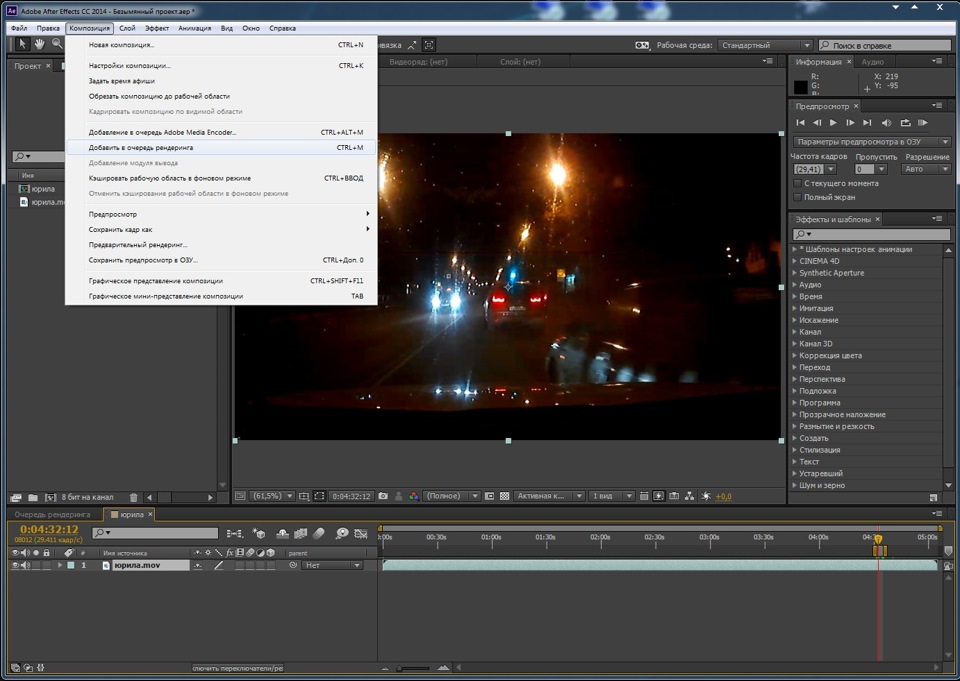
Внизу программы появиться вкладка "Очередь рендеринга".
— Окно "Очередь рендеринга". Модуль вывода: Без потерь (нажимаем на надпись "Без потерь")
— Окно "Настройка модуля вывода", Формат: (указываем "Эпизод PNG" так же возможно "Эпизод JPEG", остальные форматы могут потребовать установки дополнительного ПО для просмотра.)
Затем нажимаем "ОК"
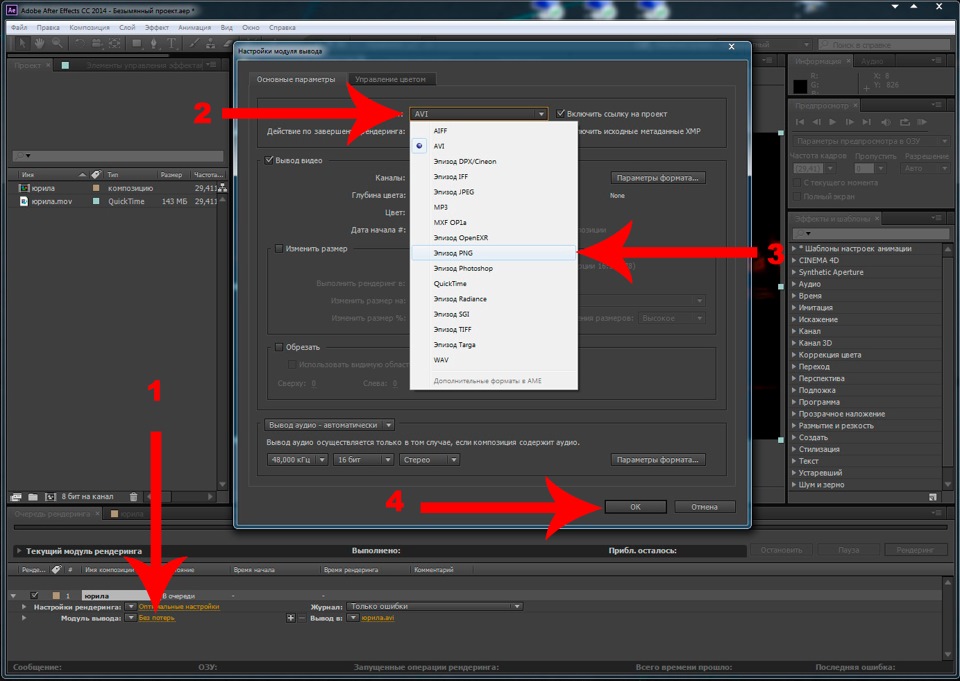
Указываем место выгрузки обработанных файлов на компьютер.
— Окно "Очередь рендеринга". Вывод в: нажимаем на надпись "название вашего файла"
Указываем путь к папки вывода файлов и нажимаем "Сохранить". После чего нажимаем кнопку "рендеринг" и ждем окончания обработки.
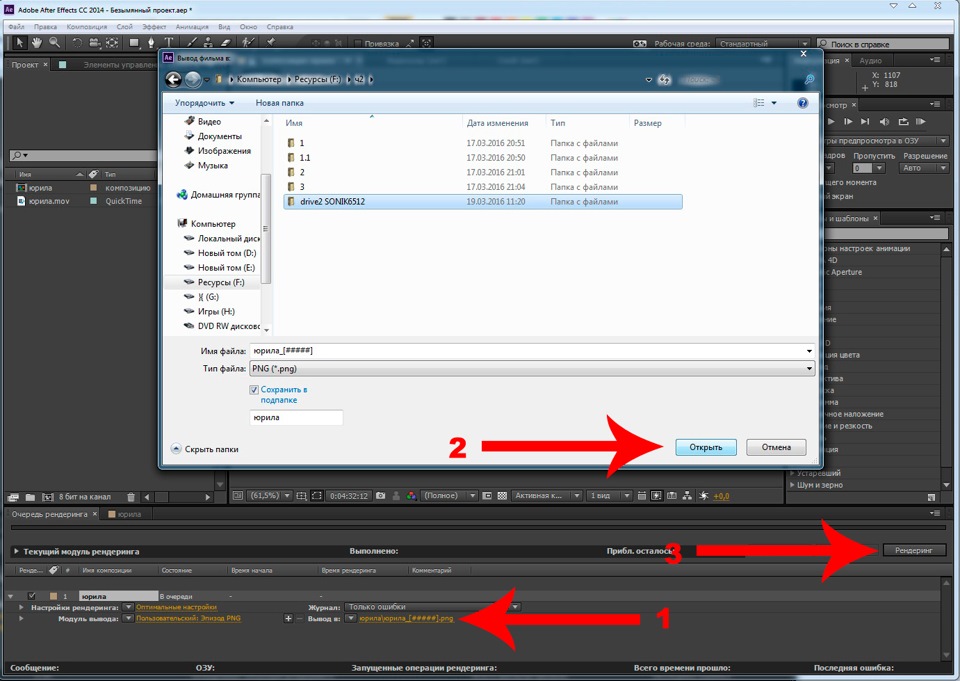
В конечном варианте вы получите видео ролик разбитый по кадрам в формате PNG или выбранным вами.
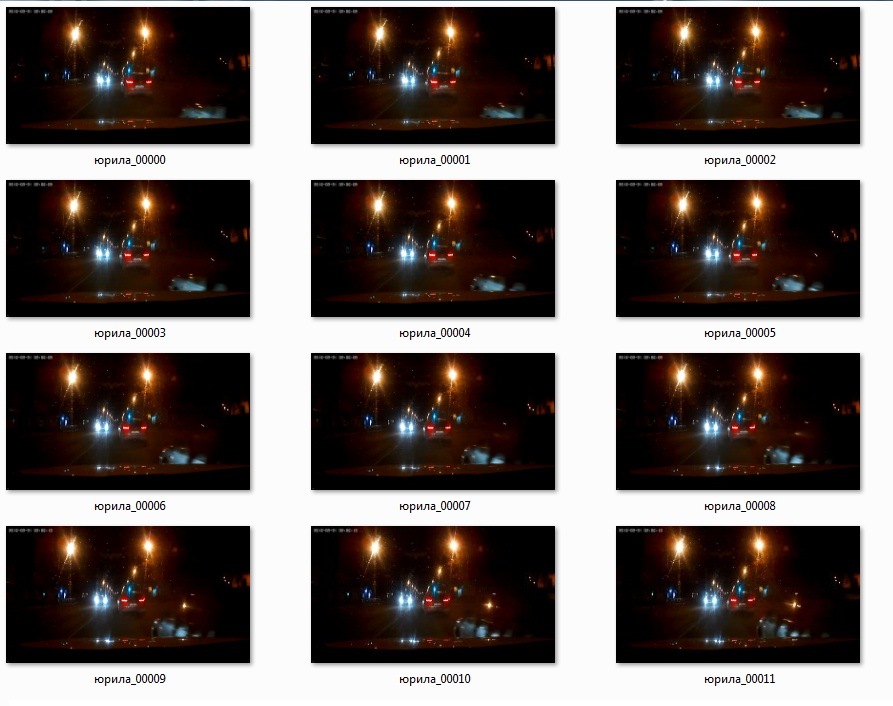
Но кадрирование видео не даст вам 100% вероятности установить гос. знак. Порой для распознание приходится прибегать в дополнительному ПО. Я использую Adobe Photoshop CS5 с помощью которой можно скорректировать контраст (Изображение > Коррекция > Уровни… или нажав сочетание клавиш CTRL+ L) и инструмент "Кривые" (Изображение > Коррекция > Кривые или нажав сочетание клавиш CTRL+ М). Эти функции позволяет убирать засветку. Так же используются и другие функции, но это уже заслуживает отдельную статью.
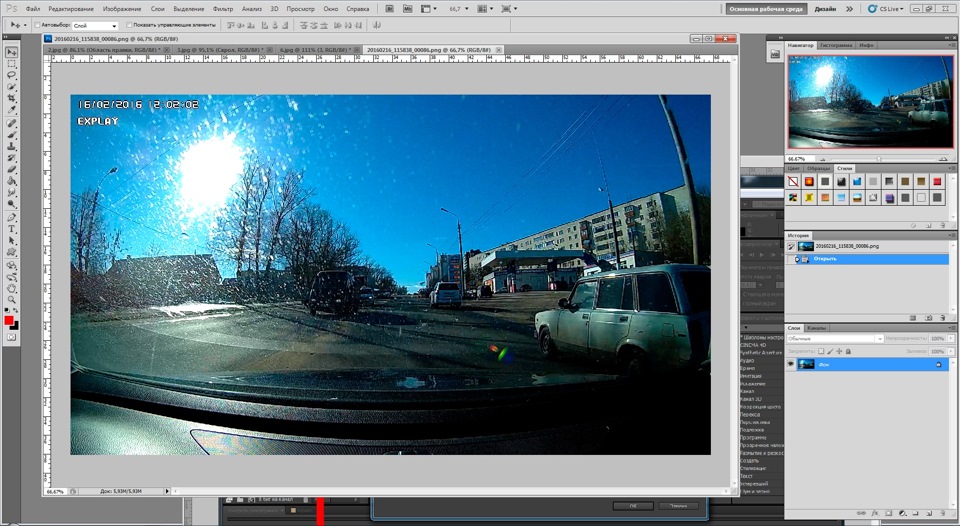
Немного из практики
Так же часто приходится прибегать к восстановлению силуэтов цифра и букв. В этом случаи часто применяется шрифт гос. знаков RoadNumbers.otf методом подбора, можно определить знаки с определенной вероятностью. Как правило это может быть полезным когда на видео искажение номера.
Каждое видео имеет индивидуальный подход и свои тонкости. Часто гос. знаки не читаются на видео, но отлично видны в зеркальном отражении кузова машины, стекла и все что может отражать. По мимо самого гос. знака так же обращается внимание на соседний машины их номера и наличие видеорегистратора. В одном из случаях, сотрудники не смогли найти скрывшегося мотоциклиста. Так получилось, что удалось выяснить не только личность но и в плоть до вк и моб.телефона.
Читайте также:

