Ремонт жесткого диска своими руками
Добавил пользователь Cypher Обновлено: 04.10.2024
Современные технологии развиваются большими темпами, оборудование устаревает и заменяется новым, прогресс диктует нам с вами свои условия. В одной из предыдущих статей, Убираем тормоза и зависания видео на YouTube, мы говорили о том, как можно бороться с такими проблемами, а именно, как обеспечить комфортный сёрфинг в интернете при использовании устаревшего оборудования . Но порой случается так, что моральный запас прочности у железа ещё есть, а вот его физический износ вынуждает обновлять имеющиеся мощности. И если выход из строя видеокарты или оперативной памяти предполагает только дополнительные финансовые затраты, то поломка жесткого диска, зачастую, отнимает у нас ещё и важную, ценную информацию, хранившуюся на нём. Конкретно о способах восстановления данных с испорченного жесткого диска и пойдёт речь ниже. Поговорим о том, как восстановить жесткий диск самостоятельно при его поломке.
Содержание статьи:
Восстановление данных с жесткого диска после форматирования
Отметим сразу, что темой данной статьи являются не программные способы восстановления жесткого диска . Это отдельный большой раздел в мире IT, который широко раскрыт на просторах сети интернет. Хотя, в большинстве случаев, восстановление данных с жесткого диска после форматирования в домашних условиях сводится к запуску одной из множества специализированных программ recovery, нажатию нескольких кнопок и ожиданию завершения долго процесса извлечения утраченных файлов.
Среди всех факторов успешности проведения подобной процедуры можно отметить:
- Способ удаления пользовательских данных
- Отсутствие повторных записей поверх утраченных данных на секторах жесткого диска
- Оптимально подобранное программное обеспечение восстановления данных для конкретного случая
Чаще всего какой-то процент потерянной информации удаётся спасти.
Но что, если ваш жёсткий диск вообще не определяется системой? Или при подключении накопителя к компьютеру он издаёт хрустящие, иногда свистящие, звуки и не отображается ни в проводнике Windows, ни в утилите управления дисками? В таком случае, очевидно, неисправность вашего HDD носит железный характер. Самостоятельное исправление подобных проблем требует более активного участия со стороны пользователя.
Перед тем, как приступить к ремонту жёсткого диска, убедитесь в том, что он действительно неисправен! Проверьте целостность проводов и шлейфов подключения жёсткого диска к блоку питания компьютера и к разъёму материнской платы! Проверьте работоспособность непосредственно блока питания , материнской платы , операционной системы !
ПОМНИТЕ, необоснованное вмешательство в механические и/или электронные компоненты устройства HDD-накопителя может отрицательно повлиять на его дальнейшую работоспособность!
Весь приведённый в данной статье материал касается ремонта неисправностей жёстких дисков HDD. Твёрдотельные SSD накопители, настройка системы под которые была описана в статье SSD твёрдотельные накопители. Настройка Windows под SSD накопитель, требуют отдельного подхода и ниже рассмотрены не будут.
Очистка контактов платы жесткого диска от окислений
Если при подключении к компьютеру накопителя он не подаёт абсолютно никаких признаков жизни , не издаёт никаких звуков , не появляется лёгкой вибрации от раскручивания пластин (то есть самих дисков) внутри корпуса HDD, при этом в Проводнике Windows не виден жесткий диск, то, скорее всего, отсутствует напряжение на контактах мотора накопителя. Одной из самых распространённых причин отсутствия питания на жёстком диске является окисление контактов платы HDD.
Этот раздел мы рассмотрим на примере sata жёсткого диска Seagate Barracuda 7200.12 ёмкостью 500 Gb

После подключения к компьютеру жёсткого диска он не отображается ни в Проводнике , ни в Управлении дисками , ни в Диспетчере устройств Windows. Перевернём диск и взглянем на его печатную плату

При детальном осмотре внешней части платы становится видно, что её контакты сильно окислены (на фото крупные окисления выделены красным). Это является веской причиной, чтобы взглянуть на обратную сторону печатной платы.
Аккуратно отвёрткой-звёздочкой откручиваем болтики крепления платы к корпусу жёсткого диска и отсоединяем её.

Здесь мы предсказуемо видим также существенное окисление на контактах, в том числе и на контактах моторчика HDD-накопителя. Это явление и может служить причиной отсутствия напряжения на моторе жёсткого диска.
Кроме того, следы окисления теперь видны с обеих сторон вокруг отверстий для крепления печатной платы к корпусу диска, что также является недопустимым

Так чем очистить окисления на плате ? Существуют разные способы и средства. Мы для очистки печатной платы жесткого диска от окислений будем использовать обычную стирательную резинку, всем известную как ластик или стёрка.

Берём ластик и аккуратно начинаем "стирать" с платы HDD следы окислений, там где их обнаружим.
Не надо прилагать излишних усилий, это может повредить плату или её электронные элементы!
После проделывания всей процедуры можно оценить результат

Результат не идеальный, но и этого будет достаточно.
Теперь неплохо было бы обработать контакты платы каким-нибудь средством от окислений и собрать наш жёсткий диск.
В данном конкретном случае проделанная процедура принесла результаты. После подключения к компьютеру жёсткий диск определился системой, разделы жёсткого диска появились в файловом менеджере и HDD-накопитель продолжил работу в штатном режиме.
Пайка электронных элементов платы жёсткого диска
В примере выше процедура восстановления работоспособности HDD ограничилась очисткой окислов с контактов платы, но так бывает не всегда. Случается, что попросту выходят из строя электронные элементы платы жёсткого диска. В этом случае неисправные компоненты нужно заменить на аналогичные.
Современные жёсткие диски нельзя восстановить простой заменой печатной платы на схожую. Чипы устройств снабжены защитой от подобных вмешательств в оборудование! Процесс замены платы имеет свои нюансы и должен рассматриваться отдельно.
Человеку, разбирающемуся в электронике и умеющему обращаться с паяльником и мультиметром, не составит большого труда выявить "слабое звено" в цепи.
Чаще всего страдают защитные диоды схемы. Для проверки их можно вовсе выпаять с платы, жёсткий диск должен работать и без них, однако это опасно для устройство, так как оно становится уязвимым к любым перепадам напряжения в сети. Исключением являются SMD предохранители , отсутствие которых на плате приравнивается к их неисправности. То есть без них винчестер работать не будет.

Более серьёзным ремонтом является замена сгоревшей smooth микросхемы . Другие названия: микросхема предусиления, микросхема коммутации, крутилка (так называют данную микросхему, потому что именно она отвечает за вращение шпинделя и работу шпиндельного моторчика).

Чаще всего диагностировать неисправность данного контроллера можно без дополнительных устройств по сильному запаху плавления платы и внешней деформации самого чипа микросхемы.
Ремонт внутренностей жёсткого диска. Парковка головки
Но не всегда причиной неисправности винчестера является проблемная плата и её элементы. Иногда бывает, что при подаче питания жёсткий диск издаёт скрежет, свист или другие нетипичные для этого устройства звуки. При этом тоже жесткий диск не отображается в Проводнике операционной системы. Если вы столкнулись с подобной проблемой, то, вероятно, читающая головка вашего жёсткого диска не встала на парковочное место.
Нам в руки попал 2.5' ' жёсткий диск от ноутбука с подобными симптомами. Модель жёсткого диска Western Digital Scorpio Blue 320 GB (WD3200BPVT).

Чтобы начать ремонт HDD, взглянем на схематичное изображение внутреннего устройства жёсткого диска

В активном состоянии головка жёсткого диска, управляемая коромыслом, находится непосредственно над магнитным диском устройства, считывая с него информацию. Однако, когда компьютер выключается (либо устройство извлекается из ПК, в случае, если речь идёт про внешний жесткий диск ), коромысло паркует головку на специально отведённое для этого парковочное место. Парковочное место считывающей головки обычно находится либо у внешнего края диска, либо непосредственно у шпинделя.

Вскроем наш жёсткий диск и посмотрим, всё ли там в порядке.
Отвёрткой звёздочкой откручиваем все болтики крепления верхней крышки к корпусу. Некоторые болтики спрятаны под круглыми блестящими наклейками, некоторые располагаются под основной большой наклейкой.
Отклеивая наклейки от крышки жёсткого диска будьте аккуратны, эти элементы изготавливаются из фольгированного алюминия и могут быть очень острыми!
Вскрытие корпуса жёсткого диска является крайней мерой! Прибегать к такого рода действиям имеет смысл только в случаях, когда ни один способ не помогает восстановить работоспособность диска, а необходимость срочного извлечения данных с устройства оценивается очень высоко. После проделывания всех мероприятий по ремонту информацию рекомендуется сохранить немедленно и за одно подключение накопителя к компьютеру. Продолжительность жизни оборудования после подобных манипуляций в домашних условиях не поддаётся прогнозированию!
После вскрытия корпуса перед нами предстала следующая картина

В итоге у нас должно получиться нечто подобное

Теперь собираем корпус жёсткого диска, стараясь избежать попадания пыли на его внутренности.
Подключаем накопитель к компьютеру и проверяем. У нас появился раздел жесткого диска в Проводнике. Необходимые данные были незамедлительно перенесены на исправное устройство хранения данных.
На этом всё. Выше мы рассмотрели основные доступные способы самостоятельного восстановления жёсткого диска. Будьте аккуратны и у вас всё получится.
Как мы все знаем, что одним наиважнейших компонентов компьютера является жесткий диск, он же винчестер, он же винт или HDD . Жесткий диск имеет одну не совсем приятную особенность, это срок жизни. Характеристики у винчестеров совершенно разные, но по статистике средний срок жизни винта составляет порядка 5-6 лет.
О работе жестких дисков
Работает ваш жесткий диск, все это время, наполняется информацией, документы, фотографии, фильмы, но в один прекрасный момент начинаться проблемы. Ваш винчестер тормозит, или не загружается система, появляются посторонние звуки (щелчки) и множество других проблем. Но конечный результат, почти всегда одинаковый, либо покупаем новый винчестер, либо несем в сервисный центр на ремонт или восстановление данных.
Эту статью я хочу посвятить тому, как можно произвести диагностику, восстановление и ремонт жесткого диска в домашних условиях, без помощи специалистов.
ВНИМАНИЕ! Все ниже описанные действия вы делаете на свой страх и риск, я не несу ответственность за работоспособность ваших устройств и данных.
Как восстановить жесткий диск
Как разобрать жесткий диск
Первое, что я сделал, это снял плату контроллера жесткого диска. Делается это довольно просто, но потребуются звездообразная отвертка.

HDD-накопители или жёсткие диски отличаются низким уровнем стабильности, поэтому они не застрахованы от поломки. Обычно поломка жёсткого диска происходит из механических повреждений (не соответствие рабочим температурам, тряска и т.д.). Но некоторые проблемы с накопителем пользователь в состоянии решить самостоятельно, не обращаясь при этом к специалисту.
Про ремонт своими руками
Если проблема носит более серьёзный характер, то самостоятельно устранить её не получится. Цена на услуги сервисных центров будет зависеть напрямую от ценовой политики сервиса и сложности поломки. Бывает разумнее приобрести новый накопитель, чем пытаться почить старый (исключение может составлять тот диск, на котором хранится очень важная информация). Стоит понимать, что сервисный центр не гарантирует вам полной сохранности ваших данных.
При условии, если у вас есть гарантия на винчестер или сам компьютер, то вы можете попытаться запросить гарантийное обслуживание, либо замену сломавшемуся диску. Отказать вам могут только в том случае, если смогут доказать, что диск вышел из строя по вашей вине.
Иногда бывает так, что вы не можете проводить определённые операции с данными на диске, но можете скопировать их на другой носитель. Не поленитесь воспользоваться этой возможностью, это может помочь сохранить ваши данные.
Вариант 1: Повреждённые сектора

С повреждёнными секторами диски могут работать, но при этом вы начнёте замечать некоторые странности в работе, например:


При условии, если проблема кроется в физическом повреждении секторов диска, то его придётся либо сдавать в ремонт, либо менять (рекомендуется второе). Данные можно перенести на другой винчестер или SSD-диск.
Вариант 2: Windows не видит винчестер
Операционная система может не видеть диск по следующим причинам:
- У диска нет буквы. Например, A, B, C и т.д. В этом случае вам придётся форматировать жёсткий диск. Если на носителе были записаны какие-либо данные, то их можно будет восстановить при помощи специального ПО;
- У диска формат RAW. В этом случае его тоже придётся форматировать, но делать это придётся по специальной инструкции, что ниже;
- Если винчестер только приобретён, то скорее всего он не был верно инициализирован операционной системой. Инструкция по инициализации будет ниже.
Итак, рассмотрим, как преобразовать формат RAW в NFTS или FAT32:



Теперь осталось разобраться, что делать, если Windows не может самостоятельно инициализировать жёсткий диск:







Вариант 3: Жёсткий диск не отображается в BIOS
Эта проблема имеет место быть в более серьёзных случаях, так как BIOS по умолчанию отображает все подключённые устройства, даже если их не видно в интерфейсе операционной системы.
Причин тому, что жёсткий не виден даже в BIOS может быть только две:
Вариант 4: Жёсткий диск стучит при работе
Ремонт целесообразно проводить только в том случае, если на диске находятся очень важные данные, так как после него риск повторной поломки сильно возрастёт.
Вариант 5: Странные звуки
Помимо стука накопитель может издавать другие нехарактерные для него звуки, что тоже говорит о неполадках. Однако в таком случае намного сложнее определить их источник, так как проблему можно диагностировать только по звукам. Например, диск может скрипеть, жужжать, трещать и т.д. К тому же для носителей от разных производителей один и тот же звук может означать разные проблемы.
HDD, издающий эти звуки может некоторое время работать стабильно, но если вы их заметили, то рекомендуется немедленно сделать резервное копирование всей информации, хранящейся на нём. Сам диск отнесите к специалисту, чтобы он разобрал его и провёл диагностику.
Исходя из результатов диагностики, вы сможете узнать окончательную стоимость ремонта. Если вы сдаёте диск по гарантии, то диагностика должна быть бесплатной, но вот ремонт вам могут не сделать, а вместо него предложить заменить HDD на аналогичный по свойствам.
Вариант 6: Жёсткий диск работает медленно
Со временем скорость обработки данных жёстким диском может замедлится, но это не значит, что он выходит из строя. Скорее всего проблемы кроются в аппаратной части и их легко решить.
Самые распространённые причины, которые со временем приводят к замедлению работы ПК заключаются в следующем:
Решение каждой из этих проблем – это тема отдельной статьи, решение некоторых из них вы можете найти на нашем сайте:
Как дефрагментировать жёсткий диск
Управление автозагрузкой
Из-за своей специфики жёсткий диск является хрупким устройством, который можно повредить даже если просто несильно трясти его некоторое время. Поэтому во избежание поломок и других неполадок старайтесь обращаться с жёстким диском максимально аккуратно. Заявленный срок службы многих HDD 5-6 лет, но он может закончится раньше, поэтому не забывайте регулярно делать резервные копии важной информации, либо храните её на другом диске.


Как починить жесткий диск в домашних условиях
В этой статье вы найдете ответ на вопрос «как починить жесткий диск в домашних условиях«. Отказ жесткого диска неизбежен.
- Когда это происходит, первый вопрос, который приходит в голову: как спасти данные и можно ли починить жесткий диск компьютера
Как насчет ваших важных файлов, хранящихся на жестком диске? Возможно ли их восстановить? Хорошие вопросы, не правда ли…
Это пошаговое руководство поможет вам ответить на эти вопросы, восстановить важные данные с плохого жесткого диска и в конечном итоге восстановить жесткий диск.
Ниже вы можете ознакомиться с методом программного ремонта hdd в следующем состоянии жесткого диска:
Значит ли это, что вы не должны пытаться ремонтировать свой жесткий диск? Конечно же нет, пробовать всегда есть смысл я думаю.
Как починить жесткий диск в домашних условиях: утилита для ремонта жесткого диска
Hard Disk Low Level Format Tool — это простая утилита для работы с жесткими дисками. Она будет форматировать жесткий диск на низком уровне, стирая разделы и протирая MBR.
- Если вы оживили свой жесткий диск и не знаете как его правильно установить, про это я подробно описал в данной статье.
Это делает ваш жесткий диск таким же как с завода. (Примечание: использование этого инструмента сделает ваши данные невосстановимыми).
Victoria — ремонт hdd victoria. Эта самая популярная из всех программ для починки жесткого диска. запустите ее и просканируйте ею диск в режиме Remap.
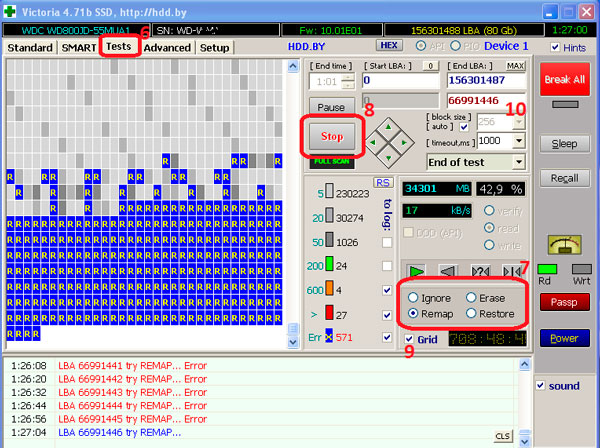
Ремонт hdd программой Victoria — Remap bad секторов
Во-первых, даже если вы подозреваете, что ваш жесткий диск поврежден, все равно разумно сделать диагностическую процедуру по жесткому диску ниже:
- Убедитесь, что кабель питания molex connector/SATA жесткого диска, кабель IDE/SATA правильно подключен.
Убедитесь, что кабель IDE/SATA на материнской плате правильно закреплен. Снова проверьте, решена ли проблема. Если ничего не работает, пришло время проверить работоспособность жесткого диска.
Как починить жесткий диск в домашних условиях
- Подождите несколько минут или часов, чтобы завершить процесс. Она может варьироваться в зависимости от скорости вашего жесткого диска. Терпение — это наше все. После этого перезагрузите компьютер.
На рабочем столе Windows щелкните правой кнопкой мыши “Мой компьютер” → “управление” → “Управление дисками”.
Результат низкоуровневого форматирования для всех дисков разный. Вы можете добиться успеха или потерпеть неудачу.
- На самом деле, некоторые эксперты не рекомендуют использовать эту программу для восстановления жестких дисков.
Тем не менее, основываясь на своем опыте, низкоуровневое форматирование спасло несколько жестких дисков как моих собственных, так и моих клиентов.
- Мой совет: всякий раз, когда вам посчастливится восстановить жесткий диск после низкоуровневого форматирования — не храните на нем снова важные данные.
Ремонт восстановление HDD путем замены на нем печатной платы
А что если печатная плата повреждена… Если ваш жесткий диск недоступен в Windows, но обнаруживается в BIOS, parted magic, disk management и diskpart command , то можно попробовать заменить печатную плату.
- Поменяйте ее на новую. (Примечание: Вы должны заменить ее на точно такую же один в один как. Замена или изменение печатной платы может привести к удалению всех сохраненных данных и не подлежит восстановлению).
Данная статья написана для того, чтобы каждый пользователь понимал, что необходимо делать в случае, когда жесткий диск с важными данными неожиданно отказывается работать. Многие сразу же вспомнят описанные успешные случаи с замораживание жесткого диска. Мы не будем спорить, возможно данный способ и работает, мы его не пробовали. Но мы бы не рекомендовали вам проводить такие эксперименты с жестким диском, на котором находятся действительно важные данные, которые необходимо восстановить.

Суть проблемы
Итак, ситуация. В какой-то момент ваш жесткий диск отказывается работать. Без каких-либо предупреждений, клацаний или кликания, без ударов и механических повреждений. Несколько минут назад работал, а теперь отказывается.

Вскоре становится понятно, что случилось что-то более серьёзное чем обычный системный сбой. После перезагрузки, жесткий диск начинает вращаться, 12 раз подаёт звуковой сигнал и останавливается. Заглянув в BIOS видим, что диск больше не определяется им, что нивелирует любой шанс восстановить с него данные с помощью программ для восстановления данных.
В данной статье рассмотрим возможные способы и действия, которые необходимо предпринять обычному пользователю компьютера в такой непростой ситуации, чтобы восстановить современный жесткий диск.
Если же жесткий диск определяется в BIOS, то программы для восстановления данных вполне справятся с восстановлением данных с него. Но в данной статье попробуем сфокусироваться на ситуации с выходом из строя аппаратного обеспечения и что делать пользователю в такой ситуации.
Одним из поводов для написания этой статьи также является необходимость донести пользователям, что восстановление данных это не простая задача и процесс, который не всегда возможно произвести по одинаковому алгоритму.

Шаг 1: Определить общий тип проблемы
Существует два общих типа проблемы, которые могут вывести из строя жесткий диск: проблемы с платой диска или сбой других внутренних компонентов жесткого диска. Если проблема кроется внутри жесткого диска, смотрим Шаг 3. Если подозрение падает на плату диска – то надежда на возможное восстановление ещё есть.


В нашем случае, жесткий диск потерял работоспособность по другим причинам. На нём нет видимых признаков повреждения платы, но разобрав его был обнаружен пригоревший контакт.
Шаг 2: Определить дальнейшие действия
Тут есть два варианта: можно заменить саму плату или приобрести жесткий диск донор. Но тут очень важно, чтобы диск донор был на сколько возможно такой же, как и оригинальный жесткий диск конфигурации, а ещё лучше точно такой же. В нашем случае это означает, что необходимо найти плату диска, которая соответствует номеру нашего жесткого диска, версии платы, а также семейству диска.


Нужно понимать, что простая замена платы жесткого диска, почти наверняка не вылечит жесткий диск. Каждый привод имеет уникальные параметры для конкретного устройства. Если параметры вашего жесткого диска отличаются от параметров диска донора, то он работать не будет.
В нашем случае, было решено заменить саму плату, которую было приобретено отдельно. После этого, было устранено 12 звуковых сигналов. Но больше ничего. Звукового сигнала не было, диск не работал – раскручивался, но не распознавался в BIOS.
После того, как было обнаружено, что плата жесткого диска не работает, было решено попробовать восстановить пригоревшие контакты на родной плате. Тут есть два варианта: купить токопроводящий карандаш / маркер для восстановления дорожек и контактов или воспользоваться чем-то более скромным. Мы выбрали второй вариант: отправились в ближайший автомагазин и взяли комплект для ремонта обогрева заднего стекла автомобиля. Контакт был обработан проводящей краской и просушен в течении 12 часов.

Но ничего не изменилось. Привод по-прежнему раскручивался, издавал 12 звуковых сигналов и останавливался.
Это было очередным разочарованием, за которым последовал следующий шаг.
Шаг 3: Бороться с желанием делать глупости
Поискав несколько минут в интернете, вы обязательно обнаружите там людей, которые рекомендуют вам сделать одно из следующих:
- Поместить жесткий диск в морозилку
- Запихнуть его в духовку
- Стукнуть его несколько раз
Эти люди будут вам клясться, что таким образом ими уже вылечено 15 жестких дисков. Не слушайте их. Мы не утверждаем, что ни один жесткий диск не вернули к жизни одним из предлагаемых способов, но намного более вероятно, что такие манипуляции нанесут жесткому диску непоправимый ущерб.

Каждое действие, которое направлено на восстановление работоспособности диска, не должно ни в коем случае нанести устройству ещё большего вреда. Именно поэтому, не рекомендуется вскрывать корпус жесткого диска. И если помещение жесткого диска в морозилку — это плохая идея, то разбирать его крайне не рекомендуется. У вас нет квалификации для настройки выравнивания головок и пластин, которые обычно вращаются с большой скоростью и выравнены в допусках, которые измеряются в микронах.
Шаг 4: Показать профессионалу
Обратившись к нескольким сервисам по восстановлению данных было определено, что восстановление жесткого диска в таком случае как наш может стоить в два-три раза больше чем стоимость самого диска. Целесообразность данного мероприятия для себя решает каждый сам.
Но, учитывая всё выше сказанное, вот несколько советов о том, что искать и чего избегать.
- Нет данных, нет оплаты: избегайте компаний которые берут плату без гарантии восстановления данных.
- Невысокая стоимость тестирования оборудования и плата за возврат: многие сервисы предлагают бесплатную диагностику, но устанавливают ощутимо большую стоимость доставки оборудования.
- Избегайте обширного тестирования: Ни одна фирма не может полностью диагностировать жесткий диск дистанционно, но это не означает, что они не могут получить представление о проблеме по телефону. Остерегайтесь компаний, которые вместе с диагностикой предлагают ещё целый ряд работ, которые вам не нужны.
- Проверьте стоимость заменяемых частей: Стоимость работы как правило включает стоимость заменяемых частей. Многие компании отмечают, что части, которые тяжело найти будут стоить дороже. Иногда приобретение донора будет стоить намного дешевле покупки одной из необходимых частей.
Шаг 5: Воспользоваться решением для резервного копирования
Из данного случая можно вынести несколько важных уроков. Первый, это то что разные модели жестких дисков бывают более и менее выносливыми, и это же касается и качества. Возможно, если бы четыре года назад, когда покупался данный жесткий диск к вопросу его выбора подходили бы тщательнее, то проблем с восстановлением данных с него было бы меньше.
Второй – больше внимания необходимо приделять резервированию данных. Все данные резервные копии которых были сделаны, не нуждались в восстановлении.
Если вы не пользуетесь инструментами для резервирования данных, но беспокоитесь о сохранности ваших данных – самое время подумать о таком инструменте.

Конечно же, даже если вы пользуетесь одним из инструментов для резервирования данных, выход из строя жесткого диска не гарантирует вам стопроцентной сохранности данных. Но всё же, если вы не тот счастливчик, у которого просто сгорел TVS диод, то хоть часть из них удастся спасти.

Автор: Vladimir Mareev, Технический писатель
Владимир Мареев - автор и переводчик технических текстов в компании Hetman Software. Имеет тринадцатилетний опыт в области разработки программного обеспечения для восстановления данных, который помогает ему создавать понятные статьи для блога компании. Спектр публикаций довольно широк и не ограничивается только лишь темой программирования. Статьи включают также разнообразные обзоры новинок рынка компьютерных устройств, популярных операционных систем, руководства по использованию распространенных и специфических программ, примеры решений возникающих системных или аппаратных проблем и многие другие виды публикаций. Подробнее
Читайте также:

