Ремонт роутера асус rt n10 своими руками
Добавил пользователь Дмитрий К. Обновлено: 18.09.2024
Был у меня роутер Asus RT-N65U, почему был в один НЕ очень прекрасный момент пропал интернет, оказалось что "сгорел" роутер, было это кстати, летом, прошит он был Podovanom, а отработал примерно 8 лет(!) Сгорел это общее слово, что то с ним произошло, а вот что? Я попытался его прошить, но роутер не реагировал, благо что был почти близнец Asus RT-N56U и он сразу встал на замену, а роутер который не удалось прошить был выкинут. Ну конечно нет, не выкинут, с железом так нельзя, он был отложен в долгий ящик стола.
И на странице использования этого роутера появилась вот такая запись: "Вероятно отвал чипа, не удается использовать средство восстановления Asus, Asus Firmware Restoration. Пробовал заменить регулятор питания UZ1086 выходной ток - 1.5A корпус SOT-223 на 1,8 вольт на AMS1117 вообще не работает. Все вернул обратно. Годен для сдувания деталей"
Да я попробовал заменить регулятор питания, но затем все припаял на место.
Прошло три месяца, и вот занимаясь роутером Xiaomi Mi Wi-Fi Router Pro R3P я подумал почему бы не подключится к UART Asusa, и посмотреть а что там? И это было сделано.
Но до того как подключатся к UART Вы можете сделать несколько действий без разборки роутера, а в друг поможет!
Действие по восстановлению Asus
1) Можно попробовать стереть NVRAM - зажать кнопку WPS и подать питание. Функция заложена в ASUS U-boot.
2) Прошивка с помощью Asus Firmware Restoration version 2.0.0.0
Asus Firmware Restoration version 2.0.0.0 есть на форуме 4Pda Rescue_RT_N65U_2000
- Подключаете ПК в LAN роутера, должен загореться линк (если линк не загорелся в LAN 4, нужно перевести роутер в режим восстановления, для этого выключаете питание, зажимаете резет и не отпуская включаете питание. В режиме восстановления характерно мигает светодиод)
- Настраиваем IP адрес на ПК 192.168.1.2, маска подсети 255.255.255.0
- Запускаете утилиту Firmware Restoration и через нее вшиваете любую прошивку.
Основная проблема роутера это старость это отвал чипа на 2.4GHz и циклический ребут, а иногда и отвал 2,4 и 5 GHz и видимо отвал потом всего чего можно. Проявляется это по разному, иногда начинает пропадать сеть иногда просто не загружается - описывают самые разные симптомы. У меня, напомню, просто перестал загружаться и все. Ни чего не помогало, хотя должно было как видно будет дальше U-boot то живой.
Ну попробуем разобраться
Разберем роутер
Подключимся к UART вот он и тут я уже впаял колодку по типу "папа"
А вот ближе, видны обозначения пинов.
(не смог нормально припаять землю, не паяется и все тут, из чего там пятак сделан? Припаял вот так некрасиво, но главное чтобы работало)
И как всегда, шнурок, адаптер Serial- Uart
В общем все как обычно (можете посмотреть все это подробно на примере статьи " Установка OpenWrt на Xiaomi Mi Wi-Fi Router Pro " )
И обязательно делаем предварительные настройки
Настройки Putty:
Выбираем COM порт у меня это COM5, у Вас будет свой
Тип соединения обязательно Serial
И записываем все это, естественно "Saved Session" - любое имя, какое вам по душе.
Но нужно еще изменить кодировку в "Translation"
В Putty по умолчанию UTF-8, для роутера Xiaomi она так и останется и это логично, а вот для Asusa нужно Windows-1251 (Центральная Европа)
Иначе будет половина крокозябров и смещение текста
Итак кодировка Windows-1251 (Центральная Европа)
Стартуем терминал!
Включаем зажигание роутер
И это есть ХОРОШО!
Напрягаю крокозябры на экране в некоторых местах с чего бы это?
Смотрим за загрузкой дальше и видим стопорится на строке
а затем все по новой:
Разберёмся что это за строка такая
Open file: /etc/Wireless/iNIC/iNIC_e2p.bin
Ошибка возникаете при открытии файла расположенного в директории etc
Что это за директория такая?
Wireless - ну тут понятно беспроводной.
iNIC - так же директория где содержится файлы конфигурации.
Итак у нас не загрузился файл который находится в директориях отвечающих за настройку и конфигурирования беспроводных систем
Ну и сам файл iNIC_e2p.bin - а это файл точки доступа 2.4GHz он не может ее инициализировать и циклически пытается загрузить и загрузить, и загрузить.
Вот так умирают роутеры Asus! Просто сдохла точка доступа 2.4GHz и роутер из за этого не может загрузится.
А теперь вопрос, можем ли мы отключить этот модуль и как его отключить? Понятно, что физическое отключение не к чему не приведет, а вот из прошивки или другой прошивкой или модификацией прошивки это должно помочь.
Из форума известно что ставили официальную прошивку и все работало, попробуем и мы.
Помним что роутер быстр и при загрузке U-boot появляется очень быстро и быстро исчезает успейте нажать кнопку - цифру.
При нажатии на 1 или 2 загрузка в ОЗУ или флэш соответственно
IP адрес роутера: 192.168.1.1 как обычно, а вот IP адрес компьютера должен быть: 192.168.1.11 (так по умолчанию в U-boot, но можно поменять)
При попытке подсунуть прошивку в формате .trx ничего не происходит. Роутер не заливает прошивку ни в какую
О формате .trx
Официальная прошивка в формате .trx А, видимо, для прошивки через U-boot нужна прошивка в формате . bin, но и это под вопросом.
Файл расширения .trx это файл bin, но без 32-битного заголовка. т. е. для того что бы получить bin файл из .trx нужно добавить 32 битный заголовок - откуда его брать и что это такое. Я не знаю.
На этом на сегодня пожалуй все.
Роутер так и не начал работать, но мы точно установили причину поломки отвал 2.4GHz модуля и невозможность загрузить и инициализировать файлы относящиеся к этому модулю. Напрягают крокозябры в некоторых строках - проблемы по питанию? Отвал еще чего то?
Возможно продолжение следует.
Жду ваших советов какую прошивку поставить и где ее найти (такую что бы был выключен модуль Wi-Fi или вообще выпилен. ну и прошивка наверное должна быть в расширении .bin)
Статьи по теме:
Подписывайтесь на наш канал TehnoZet-2 , там много интересного! Мы только развиваемся! Понравилась статья, хотите продолжения - ставьте лайк, жмите палец вверх!
Всем привет! Сегодня я расскажу вам про модель от ASUS Wireless Router RT-N10. Познакомимся с ним поближе, подключим, настроим. Если у вас будут какие-то вопросы при прочтении статьи или будут сложности, то пишите свои вопросы в комментариях. Поехали!
Внешний вид
Изначально компания ASUS выпустила в 2010 году первую модель, которая так и называлась ASUS RT-N10. Её больше нет в производстве, но она все еще встречается у некоторых пользователей. Поэтому я также будут упоминать её ниже, а также расскажу про настройку по старой прошивке.

Позже в 2012 году вышла другая модель – RT-N10LX.

В 2016 вышел аппарат RT-N10 D1.

Сейчас очень важный момент, все прошлые модели имеют старый интерфейс и прошивку. Новую прошивку имеет только аппарат RT-N10P. Но переживать не стоит, про настройки каждой я расскажу в этой статье.
Характеристики
Спецификации у всех аппаратов N10P примерно одинаковые.
Индикаторы
Советую перед установкой и подключением ознакомиться с индикаторами, которые помогут вам в случае отключения интернета или с проблемами в локальной сети. Рассмотрим лампочки обычной модели 10N:

- Питание.
- AIR – беспроводная сеть.
- WAN – подключение к интернет кабелю провайдера.
- LAN1 – LAN4 – локальные подключения по кабелю.
У более новых моделей маршрутизаторов АСУС Н10 все примерно то же самое, только имеет немного другое обозначение:

- Питание.
- Wi-Fi.
- WPS – подключение к беспроводной сети с помощью WPS.
- Значок планетки – интернет.
- 1-4 – подключение к задним портам локальных устройств по кабелю
Подключение и порты
Смотрим на порты более новой модели:
ПРИМЕЧАНИЕ! У более новой модели N10P интернет и локальные порты могут быть расположены чуть по-другому.

- Первое углубление с непонятным значком в виде конфеты – это кнопка сброса до заводских настроек.
- DCIN – сюда подключаем блок питания.
- Синий порт – интернет.
- Желтые порты – для подключения локальных устройств.
- WPS – кнопка для быстрого подключения к вай-фай.
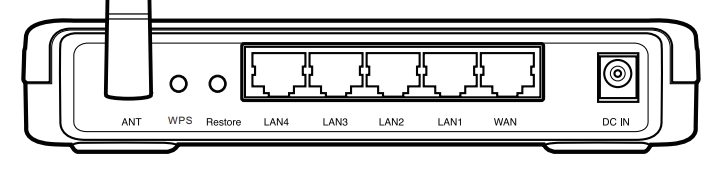
В общем все достаточно просто:
- Включаем аппарат в электросеть с помощью блока питания.
- Подключаем интернет кабель, который идет извне в WAN-интернет порт.
- Далее ноутбук или компьютер подключаем с помощью кабеля в один из LAN-локальных портов.
Как только вы подключитесь к сети аппарата, вам нужно будет открыть любой браузер и ввести в адресную строку IP адрес роутера – его также можно подсмотреть на этикетке. Чаще всего используется:
В более редких случаях можно попробовать 192.168.0.1. Далее вас попросят ввести логин и пароль. Эта информация аналогично находится на той самой бумажке. Значения по умолчанию:
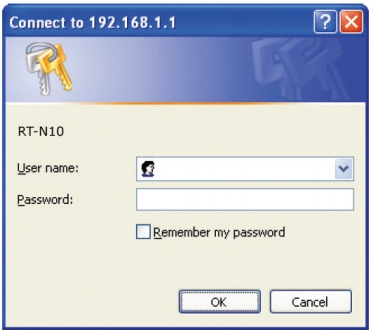
Черный интерфейс
ПРИМЕЧАНИЕ! Держите договор от провайдера под рукой.
Режим быстрой настройки
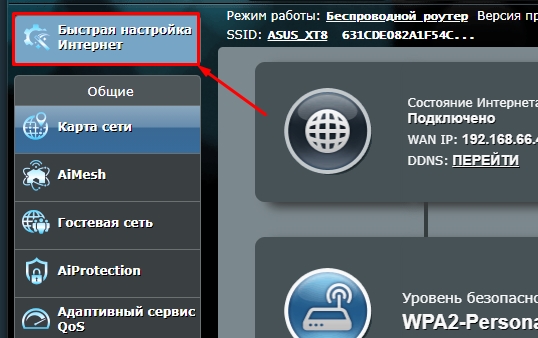
- Придумываем и вводим новый пароль от этой админки.
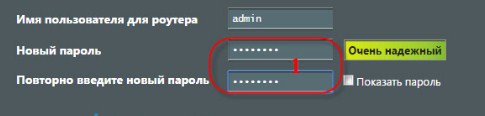
- Второй вариант – что вы увидели вот такое окошко, где нужно выбрать тип подключения. Тип коннекта выбираем, основываясь на том, что написано в договоре. Также вам нужно будет ввести оттуда же дополнительную информацию: логин, пароль и т.д.
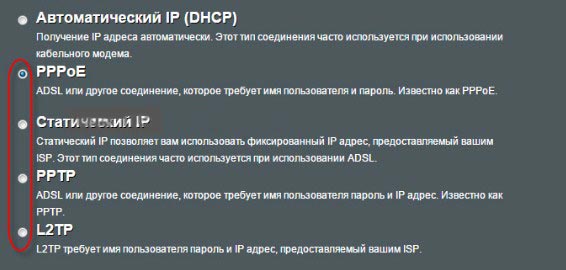
Те же самые настройки интернета можно изменить в соответствующем разделе вручную. Вам останется только указать тип WAN-подключения и аналогично ввести доп информацию.
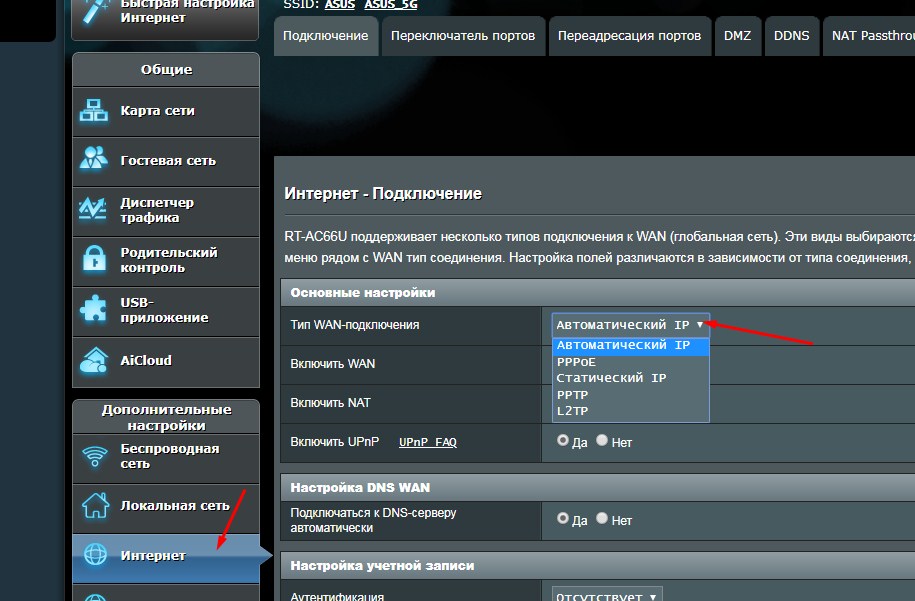
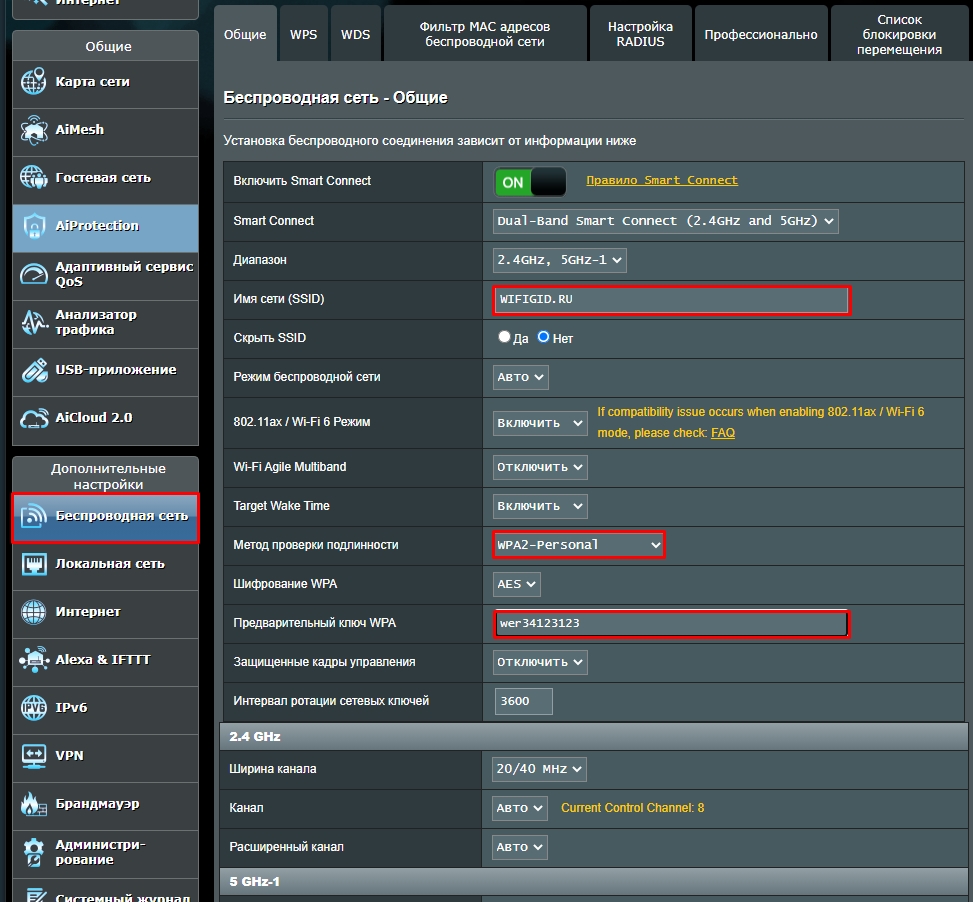
Синий интерфейс
Настройка интернета
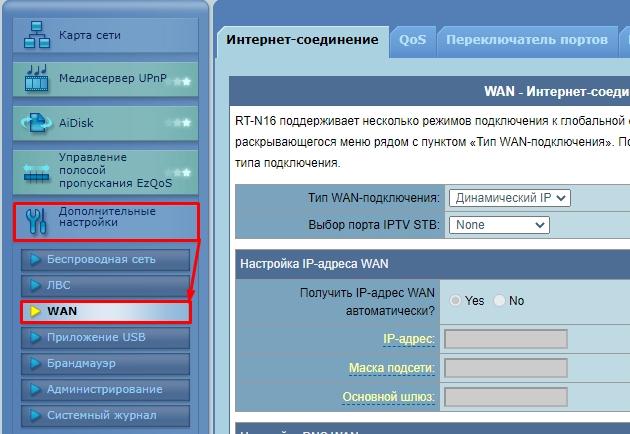
Динамический IP
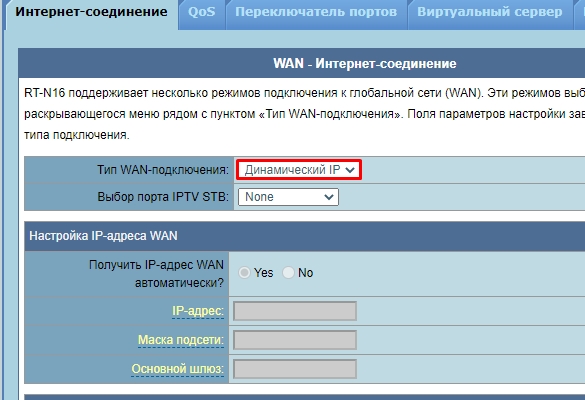
PPPoE
Тут нужно ввести только логин и пароль с договора.
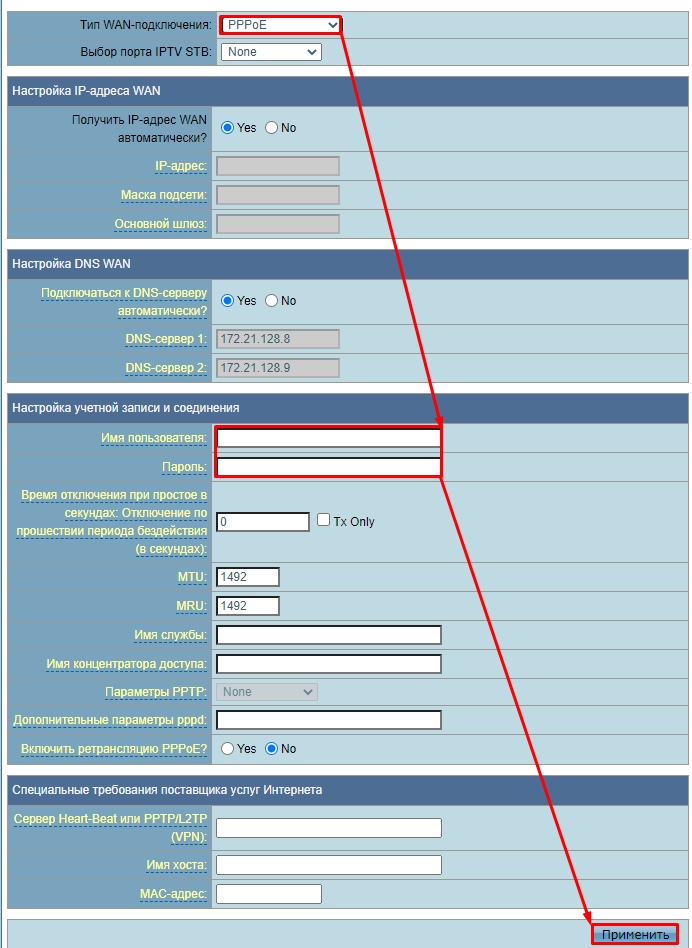
PPTP/L2TP
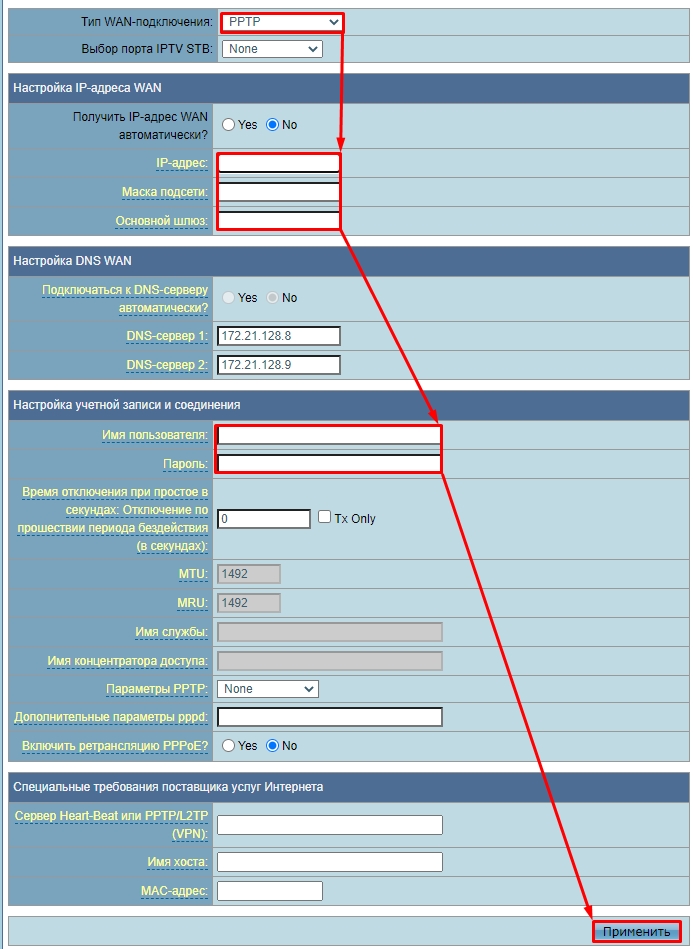
Настройка Wi-Fi
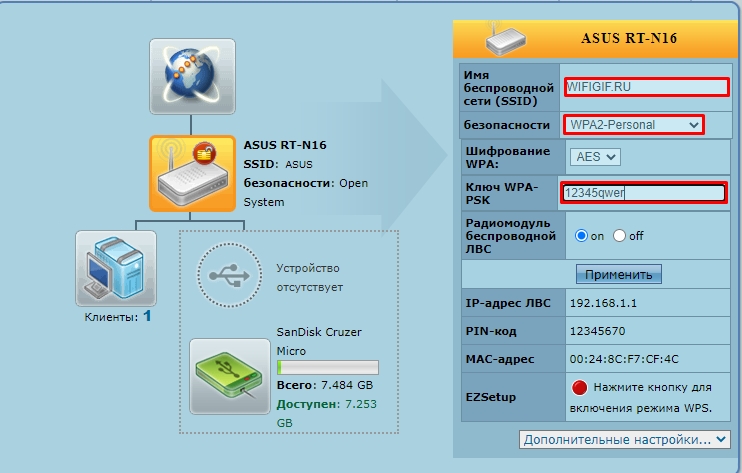
Хотя мы и не занимались ремонтом WI-FI роутеров, но к нам все таки обратились по этому вопросу, и мы не могли отказать. Ремонт был быстрым и легким, благодаря нашему опыту и типичной поломке.
Весьма симпатичный и мощный и не дешевый роутер Asus Rt-n16 отслужил ровно год , и гарантия соответственно закончилась. Если раньше он хоть как то включался с третьего раза, то теперь он либо вообще не светит лампочками, либо светит пару секунд и тухнет и соответственно не загружается.

Судя по такой постепенно появляющейся поломке, еще до разборки, мы предполагали, что , возможно высох и потерял свою емкость конденсатор стоящий по питанию (в самом роутере либо в блоке питания), что в свою очередь привело к потере стабильного фильтрованного питания на процессоре роутера.
Для начала найдем похожий блок питания (с выходным напряжением в 12 Вольт и током не менее 1,25 и полярностью штекера, где внутренний контакт это плюс) и попробуем запустить с него. Проверка показала, что на новом исправном БП роутер ведет себя аналогично.
На блоке питания помимо названия модели AMS3-120-1250FV повеселила надпись Amigo 🙂

Приступаем к разборке.
Чтобы найти винты, которые держат корпус, достаточно было отклеить резиновые ножки корпуса. Откручиваем винты и разбираем роутер.


Сразу взгляд пал на слегка вздутый электролитный конденсатор с параметрами в 16 Вольт и 680 микрофарад.


Подпаиваемся с обратной стороны платы к его контактам другим конденсатором с более менее похожими параметрами (хватило 100 mF 16 v). Главное не ставить конденсатор с меньшим номинальным напряжением, чтобы он не сгорел.


Проверяем – роутер успешно и стабильно включается.
Осталось просто заменить этот неисправный конденсатор, на такой же, собрать роутер и повторно проверить его стабильную работу.
Как настроить роутер ASUS RT-N10P для самых распространённых провайдеров, например таких как: Билайн, Ростелеком, Дом.ру, МТС и ТТК? Сильно ли отличаются настройки роутера в зависимости от провайдера. Небольшой опыт в настройке различных роутеров имеется, но этот роутер ни разу не настраивал, буду благодарен за инструкцию. Ещё прошу показать как сделать резервную копию настроек данного роутера. Александер. г Минск.
Как настроить роутер ASUS RT-N10P


Привет друзья, уже ранее мы с вами настраивали роутеры Asus RT-G32, D-link DIR-615, D-link DIR-300 NRU, D-Link DIR-300/A/D1A, а сегодня настроим роутер ASUS RT-N10P. Это очень неплохой и стабильно работающий роутер, к тому же с очень понятными настройками.
Вообще скажу так, если Вам, в Вашей жизни, ни разу не приходилось сталкиваться с таким супер хакерским заданием как настройка роутера, то даже не переживайте, с настройками ASUS RT-N10P вы справитесь несомненно, это очень простой в настройках роутер. Настроить его можно практически для любого существующего на просторах матушки России провайдера и настройки будут несильно отличаться друг от друга, потому что практически все наши провайдеры работают по сетевому протоколу PPPoE и только Билайн работает по протоколу L2TP. Рассмотрим оба варианта.

Начнём с того, что в настройках операционной системы (Свойства — Протокол интернета версии 4 (TCP/IPv4) нужно выставить получение IP-адреса и адреса DNS-сервера автоматически. Пуск — набираете Просмотр сетевых подключений —Подключение по локальной сети — Свойства — Протокол интернета версии 4 (TCP/IPv4) и Свойства— Получить IP-адрес автоматически и Получить адрес DNS-сервера автоматически.
Если ваш провайдер прописал вам здесь свои адреса, то выпишите их на бумажку, мы их пропишем позже уже в настройках роутера.


Перед тем как перейти к настройкам роутера давайте правильно подсоединим его к нашему компьютеру или ноутбуку.

Подключим проведённый вашим провайдером локальный кабель интернета к WAN-порту (синего цвета) на роутере, а роутер и ваш компьютер соединим между собой сетевым кабелем через LAN-порт № 4.

Примечание не для всех: Пользователям, которым интернет поставляется по технологии ADSL, нужно соединить DSL-модем и роутер сетевым кабелем, затем уже роутер подсоединять сетевым кабелем к системному блоку.
Так же мы видим на роутере ASUS RT-N10P присутствуют ещё 3-LAN порта (100 Мбит/с), к которым мы с вами сможем подключить ещё три персональных компьютера, на которых отсутствует Wi-Fi.

На экране появится окно авторизации для доступа к настройкам роутера. Для входа в панель управления роутера вводим:
1) Выбираем тип сетевого соединения нашего провайдера, как я уже заметил, в основном все провайдеры в нашей стране работают по сетевому протоколу PPPoE, но более точную информацию вы можете узнать позвонив непосредственно вашему провайдеру интернета. Телефон можете узнать из договора. В моём случае сетевой протокол PPPoE. Нажимаем кнопку Далее.


Примечание: Если у вас провайдер Ростелеком, то логин с паролем вы можете узнать непосредственно позвонив в этот самый Ростелеком.

Сетевой ключ (пароль к раздаваемой вашим роутером виртуальной сети WI-FI) нужно назначить длиной не менее 8 символов. Если не знаете как придумать хороший пароль, читайте нашу статью Как создать хороший пароль


Открывается основное окно настроек роутера ASUS RT-N10P. В нём вы можете изменить настройки касающиеся безопасности вашей беспроводной сети: метод проверки подлинности, тип шифрования WPA, ключ сети. От себя скажу, что настройки по умолчанию оптимальны и без знания дела ничего не меняйте. Нажимаем Применить.


Читайте также:

