Ремонт матрицы ноутбука своими руками полосы
Обновлено: 08.07.2024
Полосы на экране монитора ПК или ноутбука - причины и что делать Если на экране монитора компьютера появились .
Ремонт LCD матриц для ноутбука или что починить реально - Обзор Заранее извиняюсь, видео слегка не сначала .
Это видео было в архиве. Не хотел его выкладывать, так как пустяковый ремонт. Но потом посчитал нужным все таки его .
Ремонт Монитора Samsung S19a100n (Полосы на экране) белый экран переходит в черный экран. Монитор: Samsung .
Музыка: Baby Without You (Instrumental Version) - Loving Caliber I Want You (Instrumental Version) - Loving Caliber Ill Flava .
Стоимость подписки в наш клуб 300р. Суть проекта - создать группу по обучению ремонту основных видов электронной и .
. я уже заранее подкинул кстати он проверочную матрицу все было хорошо сейчас будем разбираться эти матрицы и так .
Ремонт : *Мониторов *Ноутбуков *Телевизоров *Нетбуков *Планшетов *Принтеров *Модемов *Роутеров *Аудиосистем .
Демонстрация возможности демонтировать и припаять шлейф матрицы к плате с восстановлением работоспособности.
Суть проекта - создать группу по обучению ремонту основных видов электронной и цифровой техники. При этом .

Ниже приведены разные схемы, передающие одну мысль — для соединения контактов гибкого шлейфа с напыленными контактами матрицы, применяется. Внутри этого скотча (по моему мнению) содержатся проводящие шарики, расположенные на достаточном расстоянии между друг другом, чтобы не было электрического контакта. Контакт появляется при нагревании и сжимании скотча — шарики сближаются и появляется проводимость.

Нужно помнить, что на гибкий шлейф ставится дешифратор и проблема может быть в месте соединения шлейфа и дешифратора.

Как понять, что виноваты шлейфы — посмотрите англоязычное видео на тему.
Чем пользуется мастер по восстановлению матрицы
Прежде всего это , цена за кусочек которого начинается от 800 руб. и доходит до 4 — 5 тыс. руб. за катушку. В катушке 50 метров скотча шириной 2 мм.
Дорого и есть смысл покупать только для сервисного центра. Цена снизилась, так что можно покупать индивидуально. Еще интересные условия хранения от -10 до +5 градусов. Остается надеяться, что от жары при доставке он не потеряет своих свойств.

Анзитропный скотч для ремонта матриц
Также используется специальная . На алиэкспресс продается набор из трех насадок, нагрев которых зависит от диаметра основного стержня.
Насадка для ремонта шлейфа матриц
Насадка для ремонта полос на изображении
Параметры соединения, по рекомендации Hitachi
следующие: минимальная площадь надежного контакта 100000 кв. мкм., минимальное расстояние между контактами (похоже, что это диаметр шариков в клее) 10 мкм., режим приклеивания — около 5 сек. при нагреве до 180 градусов и давлении 3 МПа (0,3 кг/кв. мм.).

Установка для прессования шлейфов матриц
Стоимость этого чуда около 170 тыс. руб. Тут конечно прослеживается специализация на ремонте матриц смартфонов и планшетов, но отличия от матриц телевизоров и мониторов совсем небольшое.
Главная деталь всех ремонтов полосок на изображении мониторов и телевизоров — это , который продается уже кусочками. Если не хочется покупать на али, можно попробовать поискать на ebay.
Признаки повреждения шлейфа матрицы ноутбука
Причины повреждения шлейфа и стоимость его ремонта
Шлейф — это несколько проводов, находящихся внутри экранированной оболочки. Они соединяют матрицу ноутбука и его материнскую плату. Через них выводится изображение на экран. Проходят проводки в зоне петель. Если гаджет очень часто открывается и закрывается, то шлейф может повредиться или переломиться. В такой ситуации высока вероятность замыкания (при большом напряжении чувствительные элементы матрицы или материнской платы деформируются). Другие причины:
- брак производственный;
- плохое качество проводов;
- неправильная эксплуатация устройства;
- случайное механическое повреждение.
Цена замены шлейфа матрицы на ноутбуке может варьироваться. Критерии, которые влияют на нее – степень поломки, модель гаджета, необходимость в дополнительном обслуживании устройства.
По внешним признакам однозначно определить, что требуется именно замена шлейфа экрана на ноутбуке, нельзя. Ведь подобные признаки могут быть и при повреждении матрицы, при неправильной работе видеосистемы, и даже из-за программных сбоев. Поэтому сначала полезно определить неисправность. Программную часть и видеосистему можно вывести из-под подозрений, если просто подключить компьютер к монитору или телевизору через кабель HDMI. Если изображение нормальное, то остаются всего два варианта – матрица и шлейф. Из них дешевле всего последний, а экран может стоить как половина ноутбука. Основные признаки неисправности именно этого провода следующие:
- Изображение может иногда пропадать, а потом появляться. Иногда оно постоянно или периодически мерцает.
В разных местах экрана появляются полосы, которые могут менять своё расположение.

Полосы на монитор
- Появляется красноватая рябь.
- Вертикальные полосы разного вида, которые могут менять свой цвет непредсказуемым образом.

Рябь на экране ноутбука
В отличие от этого, дефекты изображения при неисправной матрице остаются постоянными — полосы не меняют свой вид и местоположение, а повреждённые участки могут постепенно увеличиваться, но не менять своё расположение. Нестабильный контакт в сломанном проводе шлейфа и вызывает постоянное или периодически возникающее мельтешение картинки на экране. Если контакт теряется, изображение может полностью приобрести какой-то оттенок или вообще исчезнуть. Движение крышкой может вызвать все эти изменения. Они могут появляться в разном сочетании. Такое поведение позволяет заподозрить неполадку именно в шлейфе, а не в матрице.

Шлейф матрицы компьютера
Замена шлейфа матрицы своими руками
Надо знать, что процесс замены шлейфа матрицы на ноутбуке Asus и, например, HP, несколько отличается, так как все модели имеют конструктивные отличия и разбираются по-разному. Поэтому рассмотрим это в общем, без уточнения, что и где откручивать. Также помните, что в разных ноутбуках используются разные шлейфы и заменить их обычно на аналог от другой модели не получится – используются разные провода, разные разъёмы, да и распайка их тоже наверняка отличается. Поэтому нужно приобрести деталь именно от нужной модели ноутбука, или снять с такой же нерабочей.
Кстати, покупка нерабочего компьютера такой же модели иногда оказывается выгодной = это хороший источник многих дорогостоящих или редких запчастей. Как заменить шлейф? Это не очень сложно, но трезво оценивайте свои возможности по разборке такого хрупкого и сложного устройства, как ноутбук.

Открутите болты, крепящие рамку экрана, и пластиковой лопаткой отщелкните все защёлки по его периметру.

Открутите болты, удерживающие матрицу и поднимите её. В некоторых моделях она бывает приклееной, так что будьте осторожны, чтобы не нанести непоправимых повреждений экрану.

Отсоедините шлейф от матрицы и присоедините новый.

Отсоединение флейфа
Поставьте матрицу на место, соберите крышку ноутбука в обратной последовательности.
Теперь нужно снять клавиатуру или верхнюю часть корпуса для доступа к разъёму на материнской плате. Это в разных моделях делается по-разному.

Отсоедините старую деталь и присоедините новую.

Новый провод укладывайте точно также, как был уложен старый. Если он был прикреплён клейкой лентой или приклеен – сделайте также.
И раз уж пришлось открывать корпус, то будет совсем не лишним заодно почистить систему охлаждения от пыли.
Иногда, при включении ноутбука, можно заметить, что на экране изображение отображается в искаженном виде, появились полосы. Паника в данном случае совершенно неуместна.
Первым делом стоит понять, в чем именно скрыта неисправность, повлекшая за собой возникновение данной проблемы.
Самый популярный способ решения возникших проблем – подключение еще одного монитора.
Подключение второго монитора к ноутбуку
Чтобы вывести изображение с ноутбука на другой монитор, потребуется шнур VGA.
В данном случае исход событий может быть следующим:
- Изображение, выводимое на другой экран, четкое, помехи полностью исключены.
- Изображения одинаковые, размытые и нечеткие.
Первый вариант свидетельствует об исправной работоспособности видеокарты и проблему стоит искать в шлейфе либо матрице.
Второй вариант – не работает плата или видеокарта. Независимо от того, какой случай их представленных вариантов произошел, ноутбук необходимо ремонтировать.

Разновидности полос
Полосы на экране ноутбука
Первым делом стоит учесть расположение полос. Они могут быть расположены в центре экрана в вертикальной либо горизонтальной плоскости. Кроме этого, часть изображения может отсутствовать, появляется рябь, картинка нечеткая.
Также стоит учитывать, что полосы могут быть не только белыми, но и разноцветными. Цвет полос позволяет понять, в чем именно кроется проблема.

Перегрев видеокарты
Проверить это можно несколькими способами:
- искаженное изображение видно сразу же, как только ноутбук включился, а не спустя несколько минут;
- если изображение исказилось через несколько минут после включения ноутбука, то видеочип вышел из строя либо перегрелся. Чтобы решить проблему потребуется улучшить охлаждающую систему устройства;
- рекомендуется убедиться, что во время включения ноутбука кулер работает на нормальных оборотах, необходимых для охлаждения. Если полосы расположены на части экрана, то потребуется провести диагностику и определить температурный режим компонентов ноутбука;
- при необходимости можно разобрать ноутбук и почистить его от пыли, так как чаще всего именно она препятствует полноценному охлаждению всех работающих компонентов системы;
- заменить термопасту.
Если ни один из перечисленных способов не помог, то пора менять видеокарту.
Видеокарта не функционирует
Видеокарта
В подобных ситуациях полосы на экране становятся заметными сразу же после запуска ОС, иногда ноутбук перестает функционировать.
Полосы на экране могут быть расположены в вертикальной либо горизонтальной плоскости, белого цвета или с цветными разводами. Чтобы решить проблему потребуется отремонтировать видеокарту либо подвергнуть ее апгрейду.

Неисправность видеокарты
При включении ноутбука либо второго монитора на экране появляются изображения с разноцветными полосками.
Искажение и дублирование изображения:
- в процессе запуска программ заметны полосы;
- в процессе запуска ОС изображение отсутствует;
- в месте расположения карты идет сильный перегрев.
Кроме этого, у видеокарт имеется свойство в процессе эксплуатации обгорать.
Способы решения проблемы:
- Произвести замену. Несомненно, это будет стоит намного дороже, однако гарантия работы достаточно высокая.
- Изъять и после опять поставить на место.
- Прогреть. Недорогой и недолговечный вариант.
Реболлинг чипа – демонтирование с повторной установкой.
Выход из строя системной платы
Данная ситуация напоминает поломку видеокарты, отличительной особенностью считается появление полос.
Материнская плата по факту не повреждена, погибнуть она может из-за заводского брака либо вследствие короткого замыкания, что происходит крайне редко.
Если материнская плата пришла в ненадлежащее состояние, то ноутбук находится в нерабочем состоянии. Редко проблема скрывается в неисправности конкретной составляющей, которая отвечает за вывод картинки.

Ремонт системной платы
При перегреве определенной части может перегореть шина либо микрочип. Все элементы рекомендуется тщательно осмотреть, чтобы не упустить из вида окисленных и опаленных контактов.
Чтобы произвести ремонт, потребуется:
- Выполнить диагностику.
- Почистить контакты.
В противном случае потребуется произвести замену деталей.
Матрица испорчена
В данном случае помочь сможет только замена матрицы. При необходимости можно переустановить драйвера.
Важно понимать, что экран очень хрупкий и одно неаккуратное закрытие приводит к поломке матрицы, в результате имеется возможность столкнуться с неприятным зрелищем.
Важно! Зачастую проблема связана с драйверами. Решить появившуюся проблему можно установкой новых драйверов.
Диагностирование проблемы
Первым делом, при обнаружении поломки, необходимо найти причину неисправности и прерывания изображения, цветовой передачи. Для поиска неисправностей можно передать ноутбук для дальнейшего диагностирования и ремонта в сервисный центр либо выполнить все работы лично.
Проверка матрицы на исправность
Проверить матрицу можно самостоятельно, для этого рекомендуется немного надавить в местах искажения картинки.
Некоторые специалисты рекомендуют экран в горизонтальном направлении.
Стоит внимательно посмотреть на картинку, а именно, оценить контраст и цветовую насыщенность полос.
При наличии изменений, даже незначительных, проблему необходимо искать в шлейфе либо матрице.
Случаи, когда необходимо менять матрицу
- Во время работы со вторым монитором при надавливании на поверхность можно увидеть, что цвет полос меняется либо они исчезают.
- Полосы становятся заметны во время включения ноутбука.
- Изображение рябит, на экране отчетливо заметна полоса белого оттенка. В подобных ситуациях совершенно не важно в какой плоскости находятся полосы.
- Цвет полос меняется.
Выход из строя шлейфа
Как правило, шлейф приходит в ненадлежащее состояние преимущественно у ноутбуков раннего выпуска. Обусловлено это тем, что современные модели поступают в продажу намного прочнее, при этом шлейфы достаточно гибкие. Шлейф используют для соединения платы с матрицей.
Причин, по которым шлейф неисправен, может быть несколько:
- Плохое соединение между шлейфом и материнской платой.
- Шлейф перегорел либо переломился.
- Появилась трещина.
Проверка шлейфа на наличие неисправностей
Крышку ноутбука медленно закрывают, после чего открывают, в процессе чего наблюдают за происходящими изменениями на мониторе. Если заметны изменения, то это свидетельствует о существующих проблемах, связанных со шлейфом.
Решение проблем
Если было определено, что проблема кроется в шлейфе, то его необходимо осмотреть на наличие перегибов, обрывов, перегорания.
Иногда шлейф можно зажать крышкой ноутбука, в результате становятся заметны полосы.
Если не получилось найти подходящую модель шлейфа, можно обратиться за помощью в сервисный центр. Специалисты, используя в работе тестер, найдут неисправность и произведут замену, использую МГТф.
Заменить МГТф можно специальным кабелем. Однако, как показывает практика, найти первый вариант намного легче.
МГТф можно найти на радиорынках и специализированных магазинах.
Если опыты работы по ремонту шлейфов нет, то оптимальнее всего обратиться за помощью к специалистам.
Если решено выполнять все работы самостоятельно, то потребуется:
- Первым делом стоит записать форму матрицы и только после этого отправляться в магазин электроники.
- Прозвонить шлейф. Чтобы это сделать, потребуется найти оба конца шлейфа. Согласно технологии, ничего опасного в этом нет.
- При наличии обрыва его находят.
- При помощи паяльника необходимо припаять одинаковые провода параллельно.
Если обрыв не получилось найти, то стоит проверять на неисправность другие элементы.
Вывод
Проблемы, связанные с появлением полос, считаются специфичными и индивидуальными. Стоит понимать, что потребуется тщательное исследование.
Важно учитывать все моменты – модель используемого ноутбука, вид матрицы, частоту и популярные проблемы у конкретной марки ноутбука.
Существует большое количество вариантов, используя которые можно устранить проблемы. Каждый сам выбирает для себя подходящий и удобный способ.
Замена шлейфа матрицы на ноутбуке может понадобиться, если изображение не появляется или имеет какие-то дефекты – полосы, мерцание и многие другие. Работа эта не сложная, и её вполне можно выполнить самостоятельно при должном внимании и аккуратности. Этот шлейф представляет собой несколько проводков в экранированной оболочке, и соединяет материнскую плату с дисплеем. Именно по нему передаётся изображение на экран ноутбука. Проходит он в месте крепления крышки и корпуса компьютера, поэтому со временем, из-за множества сгибов при открывании и закрывании ноутбука, некоторые проводки могут переломиться. Иногда это случается из-за заводского брака или низкого качества провода. Кроме пропадания картинки на экране или её ухудшения, может возникнуть опасность, когда переломленные провода с повреждённой изоляцией замыкается. Из-за этого довольно большое напряжение питания по сигнальным проводам может попасть на очень чувствительные компоненты материнской платы или матрицы, и вывести их из строя.

Признаки повреждения шлейфа матрицы ноутбука
По внешним признакам однозначно определить, что требуется именно замена шлейфа экрана на ноутбуке, нельзя. Ведь подобные признаки могут быть и при повреждении матрицы, при неправильной работе видеосистемы, и даже из-за программных сбоев. Поэтому сначала полезно определить неисправность. Программную часть и видеосистему можно вывести из-под подозрений, если просто подключить компьютер к монитору или телевизору через кабель HDMI. Если изображение нормальное, то остаются всего два варианта – матрица и шлейф. Из них дешевле всего последний, а экран может стоить как половина ноутбука. Основные признаки неисправности именно этого провода следующие:
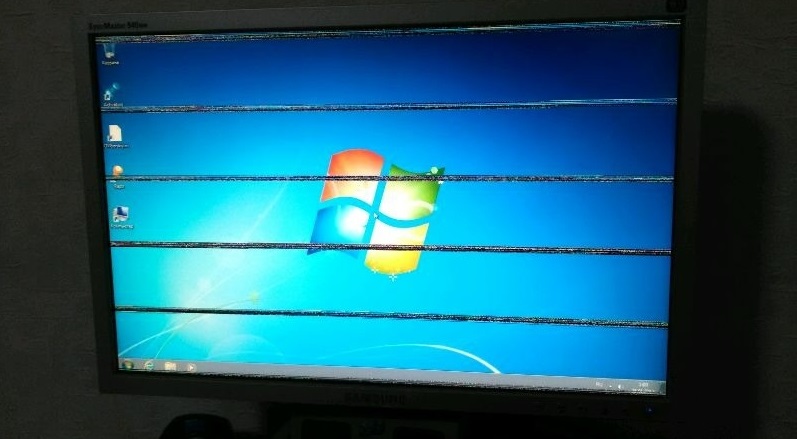
- Изображение может иногда пропадать, а потом появляться. Иногда оно постоянно или периодически мерцает.
- В разных местах экрана появляются полосы, которые могут менять своё расположение.
- Появляется красноватая рябь.
- Вертикальные полосы разного вида, которые могут менять свой цвет непредсказуемым образом.

В отличие от этого, дефекты изображения при неисправной матрице остаются постоянными — полосы не меняют свой вид и местоположение, а повреждённые участки могут постепенно увеличиваться, но не менять своё расположение. Нестабильный контакт в сломанном проводе шлейфа и вызывает постоянное или периодически возникающее мельтешение картинки на экране. Если контакт теряется, изображение может полностью приобрести какой-то оттенок или вообще исчезнуть. Движение крышкой может вызвать все эти изменения. Они могут появляться в разном сочетании. Такое поведение позволяет заподозрить неполадку именно в шлейфе, а не в матрице.

Замена шлейфа матрицы своими руками
Надо знать, что процесс замены шлейфа матрицы на ноутбуке Asus и, например, HP, несколько отличается, так как все модели имеют конструктивные отличия и разбираются по-разному. Поэтому рассмотрим это в общем, без уточнения, что и где откручивать. Также помните, что в разных ноутбуках используются разные шлейфы и заменить их обычно на аналог от другой модели не получится – используются разные провода, разные разъёмы, да и распайка их тоже наверняка отличается. Поэтому нужно приобрести деталь именно от нужной модели ноутбука, или снять с такой же нерабочей. Кстати, покупка нерабочего компьютера такой же модели иногда оказывается выгодной = это хороший источник многих дорогостоящих или редких запчастей. Как заменить шлейф? Это не очень сложно, но трезво оценивайте свои возможности по разборке такого хрупкого и сложного устройства, как ноутбук.

Новый провод укладывайте точно также, как был уложен старый. Если он был прикреплён клейкой лентой или приклеен – сделайте также.
И раз уж пришлось открывать корпус, то будет совсем не лишним заодно почистить систему охлаждения от пыли.

Обидно, когда ноутбук работал нормально, и вдруг в один не самый прекрасный момент начал давать сбои. Одна из проблем – появление полос на экране. Но паниковать сразу не стоит, нужно попробовать разобраться в причине неисправности.
Возможные причины проявления полос на экране
Полосы на экране могут появиться разные:
- Горизонтальные полосы посередине дисплея;
- Вертикальные цветные линии по всему экрану;
- Рябь;
- Половина изображения отсутствует;
- Плохое изображение, размытое и нечеткое;
- Белая вертикальная полоса посередине;
- Работает только небольшая часть дисплея.
Характерных признаков еще всяких много, теперь рассмотрим, какие могут быть причины неисправного экрана:
- Появились разрывы в шлейфе, контакт периодически отходит – возможно, нужна замена шлейфа;
- Проблемы с видеокартой – понадобится ремонт или замена видеокарты;
- Неисправность в материнской плате – ремонт материнки решит проблему;
- Битые пиксели на дисплее – пора заменить матрицу ноутбука.
Одна из важнейших частей ноутбука – его экран. Используются ЖК-экраны, их работа основана на применении жидких кристаллов, открытых в 1888 г. Они обладают свойствами жидкости. В то же время у них упорядоченная структура молекул. Впервые жидкие кристаллы стали массово использоваться в производстве дисплеев электронных часов. Теперь же они лежат в основе всех выпускаемых матриц для ноутбуков.

Конструкция ЖК-экрана
Слой кристаллов зажат между двумя стеклянными пластинами-электродами, которые находятся между двумя поляризаторами – вертикальным и горизонтальным. Между передним поляризатором и стеклом помещен цветовой фильтр. Благодаря наличию кристаллической структуры свет без потерь проходит через всю эту конструкцию.
Основные преимущества таких экранов:
- компактность;
- на них отсутствует мерцание;
- четкое изображение;
- хорошая устойчивость к колебаниям электромагнитных помех.
Ориентация кристаллов изменяется с помощью электрических импульсов. Чем сильнее импульсы, тем меньше света проходит через поляризатор. От напряжения зависит яркость света.
Виды матриц
Существует 3 основных вида матриц ноутбуков: TN, MVA и IPS. Отличие между ними заключается в том, каким образом расположены матричные кристаллы. От этого зависит прохождение света и качество изображения.
TN (разновидности – DSTN и STN, TN+Film)
Самая популярная технология, появившаяся в 70-х годах. Используются кристаллы продолговатой формы без жесткой структуры, но организованные наподобие скручивающейся спирали.
Главный недостаток таких матриц в том, что в движении кристаллов нет полной синхронности. Из-за этого поток света рассеивается, получается неодинаковое изображение под различными углами.
Угол обзора всего 90°, даже при самом незначительном отклонении изменяется цвет и контрастность. Блеклая картинка, не самая лучшая передача цветов, черный цвет больше напоминает серый, контрастность низкая. Битые пиксели выглядят, как яркие точки.
В TN+Film применяется специальная пленка для покрытия матрицы ноутбука. В результате этого угол обзора расширился и достиг 140° по горизонтали, но по вертикали все равно сохраняются некоторые искажения.
Среди плюсов – быстрый отклик (16-25 мс) и невысокая цена. Такая матрица используется в недорогих моделях ноутбуков, предназначенных для учебы и выполнения несложных задач.
MVA (разновидности – ASV, PVA)
В том случае, когда напряжение отсутствует, жидкие кристаллы расположены по отношению ко второму фильтру перпендикулярно. Когда появляется напряжение, они разворачиваются на 90°, благодаря этому не меняется направление проходящего через них света, и он проходит без потерь.
Хорошая яркость и четкость. Время отклика – 25 мс. Обзорный угол больше, чем у TN, и равен 160°.
Качество цветов лучше, чем при TN. Глубокий и чистый черный цвет, но все же цветопередача неидеальна и несколько искажена, зависит от угла. Для обычного непрофессионального взгляда это незаметно, но фотографы видят разницу, так что этот вид матриц не подойдет для работы с графикой.
IPS (разновидности – Super IPS, A-IPS, Dual Domain IPS)
Другое название этой матрицы – Super TFT.
Кристаллы расположены параллельно экрану и одновременно поворачиваются. Это достигается благодаря двум электродам в каждой ячейке на ее нижней стороне.
Превосходная контрастность и передача цветов, чистый черный цвет, большой обзор – 170-180°. Сохраняется хорошее качество картинки при любой точке обзора.
Но имеются и недостатки. Длительный отклик – 30-40 мс, в некоторых случаях он может достигать 50-60 мс. При больших углах обзора у черного цвета возможно появление фиолетового отлива. Высокий уровень потребления энергии и приличная стоимость. Для того, чтобы повернуть весь массив кристаллов в нужном направлении, требуется много энергии и определенное время, поэтому и скорость отклика так невысока. Эти матрицы используются в дорогих моделях ноутбуков.
Разрешение экранов
Разрешение матрицы – один из важнейших параметров, показывает число точек на экране по горизонтали и вертикали. Качественное изображение обеспечивается при высоком значении данного параметра. Самыми распространенными являются следующие значения этого показателя: 1280×1024, 1280×800, 1024×768, 1366×768.
Подсветка
Немаловажную роль играет также используемый тип подсветки матрицы ноутбука. В ноутбуках применяются два основных вида подсветки:
Установлена флуоресцентная лампа. Это устаревшая технология. Такая подсветка недолговечна, занимает много места, у нее высокий уровень потребления энергии. Она используется только в некоторых бюджетных моделях.
Источником света здесь выступают светодиоды. Компактная система подсветки матрицы ноутбука, занимает мало места, но обеспечивает отличную контрастность экрана ноутбука. Надежна и потребляет мало энергии. Используется в большинстве выпускаемых ноутбуков.
Покрытие матрицы
Есть два основных вида покрытия экранов:
Матовое покрытие имеет антибликовый эффект, можно работать при ярком свете, пачкается менее заметно. Но картинка более тусклая, чем на глянцевых экранах. Ноутбук с этим покрытием следует приобретать в случае, если он предназначен просто для работы.
Глянцевое покрытие имеет лучшее качество изображения, чем матовое. Отлично подходит для игр. Картинка будет насыщенной, но неудобно работать при ярком освещении, появляются блики.
Матрицу какого типа выбрать?
Это зависит от того, для чего приобретается ноутбук. Если главным приоритетом выступает качество цветопередачи и изображения на экране, то нужно выбирать матрицу ISP. Это наилучший вариант для фотографов, художников, дизайнеров. Если же ноутбук предназначается для игры, то в этом случае главное – скорость отклика. Тогда отличный вариант – TN+Film или MVA. Для простой работы с документами в офисе и в качестве домашнего ноутбука также подойдет TN.
Итак, свершилось: вам необходимо заменить матрицу ноутбука . Какая бы ни была причина (сели ли вы на ваш любимый девайс, треснул ли экран, или вам просто хочется нечто более современное), вы задаётесь вопросом: как это сделать? Задача не так сложна, как может показаться.
Конечно, всегда можно просто отнести ноутбук на диагностику, на которой с вас, скорее всего, просто возьмут деньги за пять минут работы, которую вы могли бы сделать и сами. Определить, какая матрица нужна именно вам, не так сложно, как кажется на первый взгляд. Нужно просто ввести в поисковик или на сайте производителя номер вашего девайса: он приклеен снизу на ноутбуке. Скорее всего, на сайте производителя будет информация о том, какие запчасти вы можете использовать. Так, на сайте у компании HP имеется информация о кодах запчастей, которые совместимы с устройствами HP. Либо вы можете самостоятельно разобрать ноутбук и посмотреть на цифры, которые указаны внутри девайса и исходя из этих характеристик выбрать себе матрицу самостоятельно. (О том, как разобрать ноутбук без посторонней помощи, существует большое количество пошаговых инструкций и видео для конкретных моделей и производителей.)
Итак, ноутбук вы успешно разобрали, увидели страшную надпись из букв и цифр и теперь пытаетесь понять, как извлечь из неё необходимую информацию. Всё достаточно просто! Подобную абракадабру – например, в LTN101NT02-B01 – можно разделить на сегменты и прочесть, следуя особым таблицам, в которых эти сокращения прописаны. Именно в этом коде предоставлена вся информация о том, кто производитель, какой у вашей матрицы размер, тип подсветки и т.п.
Первый сегмент, который может состоять от одной до нескольких цифр, включает в себя шифровку названия производителя. Например, в указанном нами номере — LTN101NT02-B01 – это первые три цифры – LTN, это Samsung. У других производителей, соответственно, другие наименования: LP – это LG, BT – это Innolux и т.д. Их полный список всегда можно найти в Интернете.
После информации о диагонали экрана идёт информация о коде разрешения матрицы. Это могут быть буквенные обозначения типа WX, P или p3 – как правило, одна или, чаще, две латинские буквы. Они тоже несут в себе определённое значение, цифровое, и поисковик вам в данном случае выдаст детальную информацию на этот счёт. Например, в уже упомянутом нами случае с LTN101NT02-B01 мы видим сочетание NT, что подразумевает разрешение 1024×600. Эти цифры – это не что иное, как количество пикселей на квадратный дюйм экрана. Пиксель – это крошечный светочувствительный элемент, который представляет собой точку на экране (неважно, чего: фотоаппарата, телевизора или монитора компьютера). У большинства матриц имеется пиксели только трёх цветов: красного, синего и зелёного. Точнее, их покрывают фильтрами данных цветов. Именно пиксели дают изображение и цвет. Поэтому, чем больше разрешение, тем больше пикселей, и, соответственно, тем лучше изображение.
Разрешение матрицы может быть различным: 1024×600, 1366×768, 1600×1200 и др. Данный параметр, так же, как и название производителя, не играет особенной роли при замене матрицы. То есть, вам не обязательно подбирать экран с точно таким же разрешением, что был раньше. Вы даже можете выбрать разрешение побольше, чтобы улучшить качество изображения: скажем, вместо 1366×768 приобрести матрицу с разрешением 1920×1080. Стоит отметить, что на сегодняшний день практически не выпускают экраны с формой, приближенной к квадратной: почти всё время вы будете встречать нечто, больше напоминающее прямоугольник.
Помимо этого, на маркировке ноутбука вы можете увидеть такие аббревиатуры, как LED и CCFT / CCFL. Вот здесь нужно проявить внимание. Если у вас была LED-матрица, то вам подойдёт только LED-матрица! То же самое с CCFT / CCFL. Эти понятия обозначают тип подсветки экрана и они не взаимозаменяемые. В первом случае речь идёт о светодиодном дисплее, а во втором – о ламповой подсветке матрицы. На данном этапе чаще встречаются LED-матрицы, так как они более экологичны и потребляют меньше энергии.
Матрица с CCFL (ламповая) подсветкой и разъемом 30 pin
Читайте также:



