Подтвердить этот iphone с другого устройства как сделать
Добавил пользователь Skiper Обновлено: 19.09.2024
Все производители смартфонов и другой техники уделяют больше внимание не только функциональной начинке своих гаджетов, которая преподносит людям новые возможности, но и мерам безопасности. Одной из самых сильных защит на сегодняшний день обладает продукция компании Apple. Она разработала систему двухфакторной аутентификации для Apple ID. В общих словах работает это так: чтобы войти в устройство, необходимо не только ввести пароль, но и подтверждающий код с доверенного телефона. В этом материале будет рассмотрено, как отключить двухфакторную аутентификацию на айфоне и включить ее, возможно ли обойти, и где она находится в настройках смартфона.
Что такое двухфакторная аутентификация на айфоне
Двухфакторная аутентификация на телефонах айфон — это инновационный уровень безопасности и одна из самых сильных систем для портативных гаджетов, которая существует на данный момент. Она гарантирует, что получить доступ к смартфону может только его владелец. Более того, подключиться будет нельзя, даже зная пароль.
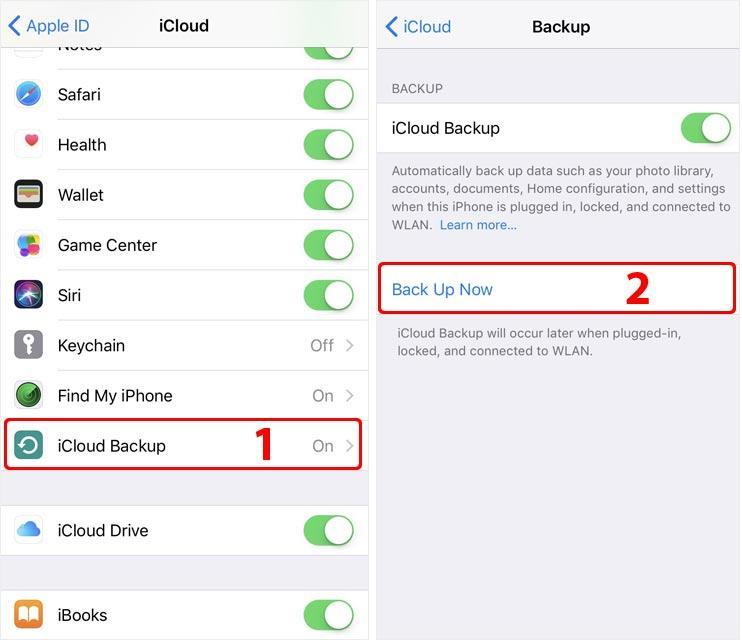
Отключение авторизации путем бэкапа
К сведению! Впервые меры были предоставлены для пользователей устройств под управлением операционных систем iOS7, iPadOS 13, OS X 10.11 и выше. Если пользователь обновил свою систему до версии 13 и выше, он также может подключить систему в настройках телефона.
Как работает двухфакторная аутентификация на iPhone
При использовании именно этой меры безопасности, доступ к учетной записи и самому телефону возможен лишь через доверенные устройства. Это могут быть айфоны, айпады, смарт-часы эппл вотч или компьютер под управлением ОС Mac.
Когда происходит первый вход на новом телефоне, потребуется указать определенные данные: пароль для входа в учетную запись и шестизначный код подтверждения из цифр. Последний будет автоматически появляться на доверенных устройствах. После ввода кода новый гаджет включается системой в список доверенных и трастовых.
Так, если есть айфон, то при первом входе в учетную запись на только что приобретенном компьютере Mac будет предложено указать защитный пароль и код, который будет отображен на дисплее айфона.
Так как для входа в устройство, помимо пароля, нужно знать код доступа, безопасность Apple ID и всех личных данных, которые хранятся на серверах, увеличивается в разы. Когда вход будет выполнен, код больше не будет запрашиваться до тех пор, пока:
- не выполнен полный выход;
- не стерты все данные;
- не было попытки сменить пароль.
Обратите внимание! Также можно войти через интернет-браузер, указав его в качестве доверенного. В этом случае также система не будет запрашивать код.

Получение секретного кода
Где находится двухфакторная аутентификация на айфоне
Найти двухфакторную аутентификацию на своем устройстве очень просто. Достаточно следовать пошаговой инструкции:
Если на руках имеется устройство с операционной системой iOS 10.2 или более ранней версии, то порядок действий такой:

Добавление двухфакторной аутентификации
Как включить и выключить двухфакторную аутентификацию на айфоне

Верификация подключения к айфону через айпад
Теперь стоит рассмотреть, как отключить двойную аутентификацию в iPhone. Потребоваться это может в нескольких случаях: от банальной бесполезности системы защиты для конкретного пользователя до желания сменить пароль.
Двухэтапная проверка — это самый передовой способ защиты телефонов и учетных записей пользователей от злоумышленников и воров, имеющий множество плюсов и поклонников по всему миру. Однако иногда может потребоваться ее отключение.
В большинстве случаев помогает следующая инструкция:
Недавно компания Apple сообщила, что возможности выключать эту систему защиты больше нет. Особенно это касается устройств под управлением iOS 10.3 или macOS 10.12.4 и более поздних версий. В таком случае есть пара вариантов:
- обратиться в службу поддержки Apple с просьбой удалить двухфакторку;
- зарегистрировать новый уникальный идентификатор Apple ID на официальном сайте и изменить его в iCloud на своем смартфоне.
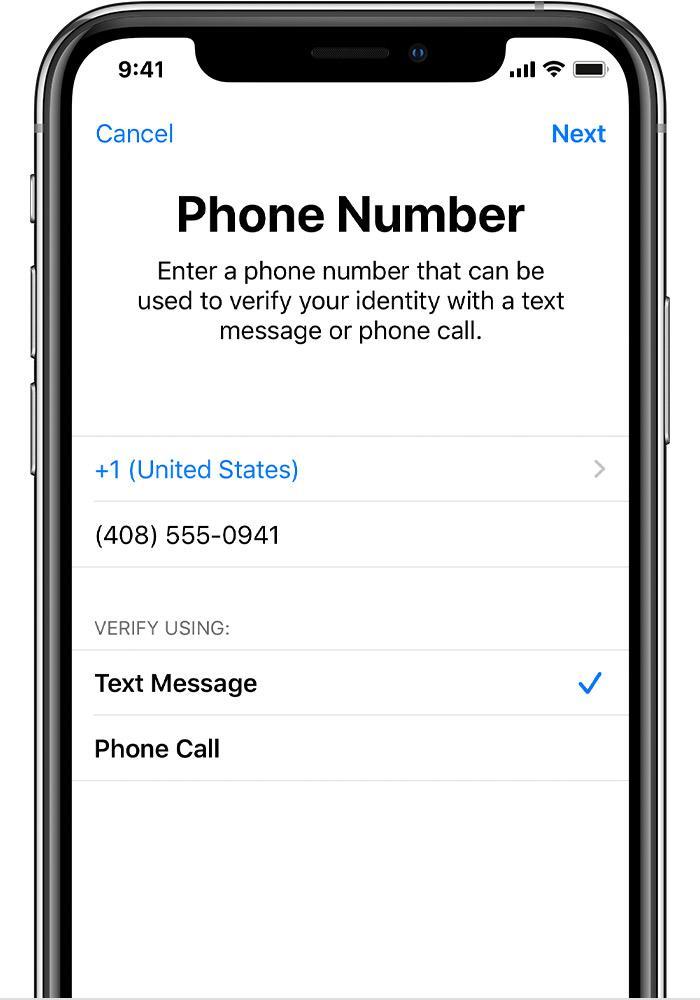
Добавление нового номера в настройках
Как настроить двухфакторную аутентификацию на айфоне
Чтобы настроить идентификатор, требуется следовать инструкции:
Важно! В течение двух недель у пользователя будет возможность отменить подключение аутентификации, если он вдруг передумал. Когда это время пройдет, отменить решение будет невозможно.
Отключать двухфакторку можно из письма подтверждения регистрации в системе. Нужно кликнуть на ссылку возврата к предыдущим настройкам.
Важно помнить, что отказ от двухфакторной системы делает операционную систему намного более уязвимой к взломам, воровству гаджета и прочим негативным моментам. Более того, без включенной защиты нельзя будет пользоваться функциями, которые требуют более качественной защиты.
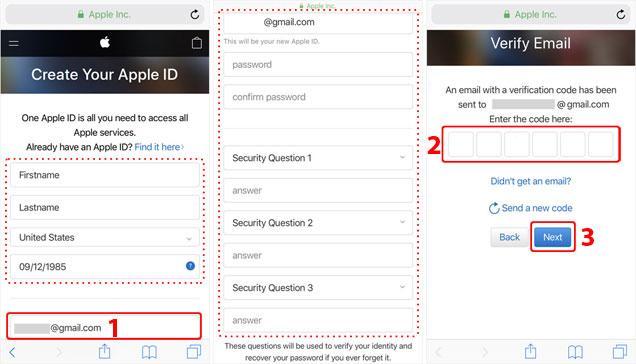
Создание нового Apple ID
Настройка авторизации также включает в себя добавление новых доверенных устройств. Стоит заметить, что такой гаджет должен отвечать некоторым условиям, а именно использовать операционную систему не ниже iOS 9, iPadOS 13 или OS X 10.11.
Добавить другое устройство просто. Для этого требуется:
Важно! Запросить код вновь этот аппарат сможет лишь тогда, когда пользователь выйдет из своей учетной записи, удалит данные со смартфона или войдет на свою Apple ID страницу через браузер Сафари.
Возможно ли обойти двухфакторную аутентификацию на айфоне
В другом случае сим-карту можно попросту клонировать, взяв у сотового оператора поддельную доверенность. Такие мошеннические действия очень распространены в последнее время. Если же нет ни доступа к паролю, ни защитного кода, можно воспользоваться специальным кодом из 14 знаков. Если его потерять, то доступ к аккаунту можно утратить навсегда.
Способ узнать Apple ID на своем телефоне
Таким образом, двухфакторная защита — это инновационная система, которую используют все современные сайты и телефонные устройства (iPhone S, SE и XR). Убрать ее не так просто и порой невозможно. Особенно, если она была подключена на телефонах нового образца.
01 сентября 2020
Не нужно бояться перехода с предыдущего iPhone на новый. У Apple достаточно инструментов, которые помогут облегчить данный процесс. При этом вы сможете перенести на следующее устройство все свои данные: фотографии и видео, контакты и записи календаря, рабочие черновики и прогресс в играх.
В тему:
При переходе с предыдущего iPhone на новый данные сохранятся

Встречаются пользователи iPhone, которые не спешат обновлять любимое мобильное устройство Apple, потому что бояться потерять важные данные: снимки и ролики из домашнего архива, связанные с профессиональной деятельностью пометки, любой мультимедийный контент и другую информацию. Это — ошибка.
Apple позаботилась о том, чтобы у вас была возможность поменять предыдущий iPhone на новый, но сохранить все данные. Что интересно, она не перестает работать над тем, чтобы этот процесс становился все более простым и интуитивно понятным, — этим она ощутимо выделяется на фоне конкурентов.
Для начала нужно подготовиться к переходу на предыдущем iPhone

Разорвать пару с Apple Watch

Создать резервную копию данных
У вас есть возможность создать резервную копию данных iPhone в хранилище Mac через Finder (на PC для этого используется iTunes), а также через облачное хранилище iCloud. Выбирайте тот вариант, который ближе именно вам, ориентируясь на способы дальнейшего переноса информации.

Подготовить Apple ID и пароль
Чтобы перенести информацию с предыдущего iPhone на новый, потребуются данные для входа в вашу учетную запись Apple ID: электронная почта и пароль. Если вы используете двухфакторную аутентификацию, понадобится доступ к другому гаджету Apple, привязанному к этому же аккаунту.

Перенести SIM-карту или eSIM
В iPhone 5 и более новых моделях используются SIM-карты формата Nano, в iPhone 4 и 4s — micro, в iPhone 3Gs и предыдущих моделях — обычные SIM-карты. iPhone XS, XS Max, XR и более новые модели поддерживают eSIM. Для перехода на SIM-карту любого другого формата обратитесь к своему поставщику услуг.
В тему:

Шаг 1. Включите новый iPhone и положите его рядом с текущим.
Шаг 3. Когда на экране нового iPhone появится тематическая анимация, наведите на нее видоискатель текущего и продолжите операцию.
Шаг 4. Введите код-пароль от текущего iPhone, когда соответствующий запрос появится на экране нового.
Шаг 5. Проведите настройку Face ID или Touch ID.
Шаг 6. Введите данные учетной записи Apple ID на экране нового устройства, когда оно предложит это сделать.
Шаг 7. На новом iPhone появится запрос на перенос данных из iCloud или создания новой резервной копии текущего устройства для последующего восстановления.
Шаг 8. Следуйте инструкциям на экране, чтобы закончить перенос данных.
Восстановить данные можно из облачного хранилища iCloud

Шаг 1. Включите новый iPhone.
Шаг 2. Следуйте инструкциям по настройке устройства на экране.
Шаг 3. Когда появится предложение подключиться к сети Wi-Fi, сделайте это и продолжите настройку.
Шаг 5. Введите данные Apple ID, чтобы войти в свою учетную запись.
Шаг 6. Проверьте дату и время резервных копий в облачном хранилище и выберите ту, данные из которой необходимо восстановить.
Шаг 7. Не отключайтесь от Wi-Fi до окончания восстановления информации, а потом завершите первоначальную настройку iPhone.
Во время данной процедуры также может потребоваться обновить iOS — тогда на экране появится соответствующее предложение. После восстановления из резервной копии iCloud новый iPhone продолжит загружать данные из магазина приложений App Store и других источников, но вы сможете использовать устройство.
Можно также воспользоваться резервной копией из Finder

Шаг 1. Включите новый iPhone.
Шаг 2. Подключите устройство к компьютеру с помощью подходящего кабеля.
Шаг 4. Проверьте дату и время резервных копий в облачном хранилище и выберите ту, данные из которой необходимо восстановить.
Шаг 5. Если данные в резервной копии были зашифрованы, необходимо будет также ввести соответствующий пароль.
Шаг 6. Дождитесь восстановления информации, а потом завершите первоначальную настройку iPhone.
Во время данной процедуры также может потребоваться обновить iOS — тогда на экране появится соответствующее предложение. После восстановления из резервной копии iCloud новый iPhone продолжит загружать данные из магазина приложений App Store и других источников, но вы сможете использовать устройство.

Если вы не так давно решили сменить Apple ID, то можете столкнуться с так называемыми фантомными запросами от iOS. Система по неведомой причине постоянно требует ввести пароль от старой учетной записи Apple ID, порой даже тогда, когда ни к App Store, ни к iTunes Store вы не обращаетесь. Что в таком случае делать расскажем в этой инструкции.
iCloud спрашивает пароль от старого Apple ID — что делать
Первый способ
Если же обновиться до актуальной версии iOS вы по каким-то причинам не можете, решать проблему придется вручную, при помощи второго способа.
Второй способ
Шаг 10. Вновь перейдите на официальную страницу управления Apple ID и повторно авторизуйтесь
Шаг 11. Смените логин Apple ID на тот, который вы хотите использовать. На указанную почту придет письмо подтверждения со ссылкой активации

Удалить iCloud можно даже без пароля и даже если аккаунт вам не принадлежит
Прежде чем мы перейдём к инструкциям, следование которым позволяет сбросить Apple ID, давайте разберёмся, зачем вообще нужно отвязывать iPhone от аккаунта Apple. Всё дело в том, что iPhone привязывается к учётной записи так же, как — пожалуй, это самая понятная аналогия — квартира к её собственнику.
Зачем удалять Apple ID

Сбросить учётную запись iCloud можно без лишних проблем, если знать, как это делать
Это защищает смартфон от несанкционированного вмешательства и не оставляет посторонним даже малейшего шанса завладеть им. Более того, аккаунт даже не даёт выполнить большую часть значимых действий, если вы не сумеете отвязать iPhone от Apple ID. Поэтому лучше не забывать пароль от Apple ID.
Без Apple ID вы не сможете:
Причём неважно, забыли ли вы свой пароль или пытаетесь получить доступ к iPhone постороннего человека. Например, после покупки. В любом случае вы не сможете выполнить ни одного из перечисленных выше действий до тех пор, пока не разблокируете или не сбросите учётную запись. К счастью для вас, это возможно.
Как удалить iCloud-аккаунт старого владельца
Если учётная запись принадлежит вам, наверное, первым делом всё-таки лучше попробовать её восстановить. Это не так сложно, как вам кажется, а, если не получится, можно перейти к другим, чуть более агрессивным, но оттого не менее эффективным способам:
- Перейдите по этой ссылке и введите свой Apple ID;
- Введите номер телефона, привязанный к аккаунту;

Восстановить учётную запись проще, чем сбрасывать
- Подтвердите сброс пароля и дождитесь подтверждения на другом своём устройстве;

Для восстановления вам потребуется свой номер телефона

Без доверенного устройства ничего не выйдет

Сбросить пароль от Apple ID можно на любом витринном устройстве в APR
Как сбросить Apple ID без пароля
-
Tenorshare 4uKey себе на компьютер;
- Подключите iPhone к компьютеру по кабелю;

Удалить Apple ID можно даже без пароля


Сбросьте настройки на iPhone

Без профиля ничего не получится

Настроить прокси тоже нужно обязательно
Несмотря на кажущуюся сложность, этот способ максимально прост хотя бы потому, что не требует выполнения джейлбрейка, как многие другие утилиты. Всё, что от вас потребуется — это следовать инструкциям на экране своего компьютера, лишь изредка выполняя те или иные действия на смартфоне. В результате всего через несколько минут после подключения iPhone к Mac или ПК вы получите полностью чистый аппарат Apple, непривязанный к чужому аккаунту Apple ID.
Как отвязать iPhone от Apple ID
Если вы располагаете паролем от аккаунта Apple ID, к которому привязан ваш iPhone, вам будет ещё проще. Несмотря на то что подобная удача встречается нечасто, бывает, что люди продают свои смартфоны вместе с учётными записями. Например, если к ним привязано много приложений и игр, которые имеют определяющее значение для покупателя. Да, это не совсем безопасно, но факт остаётся фактом — подобные случаи действительно имеют место.
Итак, если у вас есть пароль от аккаунта, ответить на вопрос, как удалить Apple ID, ещё проще:

Стереть iPhone, а потом отвязать его от iCloud можно только с паролем
Удалить Apple ID через iTunes
То же самое можно сделать с помощью iTunes или Finder, в зависимости от операционной системы, которой вы пользуетесь. Принципиальных отличий от предыдущего способа нет, за тем лишь исключением, что отвязка iPhone через компьютер не требует использования веб-браузера. Но по результативности и количеству действий, которые вам предстоит предпринять, он ничем не отличается. Поэтому просто выбирайте тот способ, который кажется вам удобно, чем другой.

Сбросить iCloud можно даже через iTunes, если у вас есть пароль
Сбросить Эпл Айди
А что делать, если пароля от Apple ID у вас нет? Последний способ — обратиться в техническую поддержку Apple. Никакого лукавства тут нет. Это действительно последний способ, потому что помочь вам больше не сможет никто, разве что вы передумаете и решите воспользоваться Tenorshare 4uKey. Тем более что для обращения в поддержку Apple нужно предоставить доказательства того, что устройство действительно принадлежит вам: коробку, чек, выписку из банка о покупке.

Поддержка Apple всегда поможет
- Выслушайте всё, что скажет оператор, и предоставьте доказательства владения устройством;
- Дождитесь решения своего вопроса (как правило, не больше недели).
Кажущаяся простота этого способа сопряжена с одной сложностью. Она заключается в том, что отвязать Apple ID вам смогут только в том случае, если вы подтвердите, что являетесь владельцем устройства. А доказательством в данном случае может выступить только факт подтверждения покупки. Если вы убедите сотрудника техподдержки, вам помогут, а, если нет, то, увы, нет.
После обновления на днях система написала "Подтвердить этот iPhone с другого устройства". Но другого устройства нет. И система пишет что будут недоступно там что-то. Как пройти и полноценно завершить этот этап ?
Ответы 4

Похоже у вас включена функция "Связка ключей"

Если вы не знаете, куда вводить код проверки Apple ID, то данный материал вам пригодится. В нем собрана информация об этой процедуре и представлены специальные инструкции, которые могут быть полезным каждому.
А первым делом следует разобраться, зачем вообще пользоваться подобным и что он из себя представляет
Проверочный код – главная мера защиты данных
Если в вашем устройстве необходим код проверки, значит, на нем активна двухэтапная проверка информации. Это вполне нормально, так как подобное подтверждение входа является наиболее удобным средством защиты данных.

Есть, конечно, аналогичные варианты с доверенными устройствами, но проверочный код является наиболее оптимальным и востребованным среди пользователей. Поэтому, если вы столкнулись с подобной ситуацией и не знаете, где взять его, то дальнейшие инструкции помогут вам разобраться в этом вопросе.
Получение проверочного кода
Если вы не знаете, как получить проверочный код, то не нужно волноваться, так как при активации двухфакторной аутентификации нужно вводить номер мобильного телефона, на который впоследствии и будет приходить информация.

Поэтому, если вы сами активировали эту функцию, то можете приступать к следующему этапу
Процедура ввода кода
Если вы являетесь единственным владельцем и точно знаете, что лично активировали двухэтапная проверка, то остается воспользоваться следующей инструкцией:
Важно! Далеко не на всех моделях проверочный код приходит по указанным данным. Иногда они не запрашиваются, и система сама распознает устройство
Правда подобная функция может вызвать массу проблем. А чтобы избавиться от нее, нужно будет воспользоваться альтернативным вариантом получения кода.
Теперь вы знаете, как ввести проверочный код для получения полноценного доступа. Ничего сложного в этом нет. Пользуйтесь доступными рекомендациями и у вас обязательно все получится.
Альтернативный способ получения кода
Далеко не всегда инновационные технологии упрощают процедуру использования. Иногда именно они становятся причиной некоторых неудобств и проблем. Как вы уже знаете, с автоматическим определением устройства может возникнуть проблема и для ее решения достаточно вручную запросить код проверки.
Инструкция выглядит следующим образом:
Данная процедура имеет много вариантов реализации, поэтому нужно запомнить все рекомендации и в дальнейшем ими активно пользоваться. А в заключении рассмотрим ситуацию, когда не приходит код проверки или при вводе он является неверным.
Избавление от технического сбоя
Может случиться такая ситуация, что код проверки приходит неверный или вовсе не приходит. В этой ситуации главное держать себя в руках и не ругаться, так как имеется возможность решить эту проблему.
Достаточно просто воспользоваться службой поддержки и запросить восстановление доступа. Да, процедура может занять несколько дней, зато после восстановления вы сможете спокойно пользоваться своим аккаунтом.

В данной статье мы рассмотрели не только инструкцию по вводу кода, но также разобрали способы запроса кода и дали несколько рекомендаций для нестандартных ситуаций. После изучения можете закреплять знания на практике и считать себя продвинутым пользователем.
Table of Contents
Для чего нужна связка ключей?
Связка ключей — это место, где хранятся данные из браузера Safari о паролях, из учетных записей, информация личностного характера, например о кредитных карточках. Все эти данные связка ключей синхронизирует на iPhone и другие устройства.
Как решить эту проблему?
Читайте также:

