Плашечный цвет как сделать
Добавил пользователь Дмитрий К. Обновлено: 18.09.2024
Плашечные цвета — это цвета, получающиеся путем смешивания из исходных красок до печатного процесса, а не смешиванием четырёх (CMYK) или шести (CMYKOG) красок при печати. Их можно получить от различных производителей, но в повседневной практике печатники чаще всего самостоятельно готовят краску, используя таблицы, полученные от производителя краски.
Плашечные цвета могут потребоваться по разным причинам:
Подробнее о плашечных цветах можно прочитать в статье Википедии.
Спецификация на PDF поддерживает концепцию плашечных цветов. В терминах PDF, плашечный цвет — это всего лишь ссылка на цвет, определяемая именем. Предполагается, что это имя известно принтеру и оно определит, какой цвет будет напечатан. Плашечный цвет PDF также включает информацию об RGB/CMYK, которая может быть использована в тех случаях, когда плашечные цвета не поддерживаются, например, при просмотре файла через программу для чтения PDF. Пользователь сам решает, какой цвет выбрать наиболее близким к цвету плашечного.
Подробности о плашечных цветах в PDF можно прочитать в справочнике по PDF от Adobe (см. стр. 234 и 532).

Индустриальные стандарты на плашечные цвета
Существует несколько промышленных стандартов плашечных цветов, некоторые из них используются только в определённых частях света. Наиболее распространённый стандарт разработан в компании Pantone.
Палитра Pantone — это набор цветов, каждому из которых присвоено определенное имя (напр. PMS201C). Компания Pantone выпускает цветовые каталоги, по которым полиграфисты и производят выбор красок для каждого тиража. Производитель красок обычно предоставляет пантоновские таблицы смешивания для каждой серии краски. Таким образом, если клиент выбрал в цветовом каталоге конкретный цвет, печатник точно знает, как ему готовить краску для изготовления тиража.
Набор цветов Pantone представляет собой список красок, производимых одноимённой компанией. Каждый цвет соответствует краске, закреплённой за Pantone. В терминах программного обеспечения, цвета Pantone в большинстве случаев используются как плашечные. Для того, чтобы создать документ с плашечными цветами Pantone, пользователю необходимо:
Примечание: очень часто профессионалы готовят вручную отдельный файл на плашечный цвет, поскольку на автоматическое цветоделение нельзя полагаться на все 100%. В случае трафаретной печати и тампопечати, цветоделение плашечных цветов практически всегда делается вручную.

Хотя цветовые таблицы Pantone содержат значения в RGB, CMYK и HTML для каждого цвета, то, как цвет выглядит на экране (в Scribus или просмотрщике PDF), не соотносится с офсетной печатью, поскольку он печатается согласен своему имени.
Хотя цветовые таблицы Pantone содержат значения в RGB, CMYK и HTML для каждого цвета, то, как цвет выглядит на экране (в Scribus или просмотрщике PDF), не соотносится с офсетной печатью, поскольку он печатается согласно своему имени. При выводе пленок на фотонаборе, каждый плашечный цвет выводится отдельной пленкой. В типографии печатник по сопроводительным надписям на пленках определяет, каким цветом и в каком порядке (это тоже очень немаловажно для плашечной печати) печатать продукцию.
В некоторые программы вроде QuarkXpress, InDesign или Illustrator уже входят списки имён красок Pantone и их представление в RGB/CMYK. В терминах последовательности действий эта функция убирает необходимость в шагах 2 и 3. Так или иначе, поскольку настоящего экранного представления нет, важнейший шаг, т.е. шаг 1, является необходимым. В свободном ПО вы не найдете готовых пантоновских списков, поскольку эта технология проприетарна. Вместе с тем, вы можете подготовить такие палитры самостоятельно.
Примечание: поскольку точное совпадение цветов всё равно требует настоящих цветовых таблиц, это не такой уж страшный недостаток. Больше того, это может оказаться преимуществом, потому что пользователи Scribus не вводятся в заблуждение касательно природы встроенных палитр плашечных цветов. До сих пор хватает профессиональных пользователей, которые верят в то, что Pantone и прочие палитры в используемом ими ПО действительно дают плашечные цвета на экране и струйных принтерах.
Прочие производители цветовых стандартов:
Создание собственных цветовых палитр
Как сказано ранее, вам нужны не плашечные цветовые палитры в используемых программах, а настоящая эталонная таблица цветов. Теперь вам нужно знать, как включить нужные цвета в Scribus. Откройте в текстовом редакторе (только нормальном вроде SсiTE, а не в Блокноте) файл scribus13x.rc из каталога $home/.scribus в Linux/Unix, либо Documents and Preferences\username в Windows. Начиная примерно с 40-ой строки начинается список известных программе цветов:
Скопируйте любую строку в новый документ в текстовом редакторе. Теперь вам нужен эталон цвета. Поищите нужный вам цвет. Для каждого цвета строка будет выглядеть примерно так:
Обратите внимание на изменения: значение Spot равно 1, а имя цвета (не по-настоящему, в нашем случае) равно имени цвета Pantone, которое будет использоваться в типографии.
Как только все плашечные цвета включены в файл настроек, сохраните его и скопируйте эти строчки в открытый файл настроек Scribus (scribus13x.rc) сразу по окончании имеющегося списка цветов. Теперь запустите Scribus, и вуаля — ваши плашечные цвета появились в Scribus, с подтверждающей это красной точкой:

Стоит отметить, что на близкое будущее запланированы некоторые изменения в графическом интерфейсе программы, касающиеся управления ресурсами, в том числе — цветовыми палитрами.
Spot Color - плашечный цвет - это цвет, заданный в программе верстки, который не будет проходить цветоделение, а будет в печати выведен как отдельный канал, печать которого производится тем цветом, который указан при регистрации Spot Color в программе. Таким образом задаются, например, цвета, которые в последствии могут печататься бронзой, серебром и т.д., а также таким образом задаются те цвета, которые печатаются красками Pantone (или другими). Кроме того, возможно задать в программе верстки множество плашечных цветов, а затем превратить их в триадные уже прямо перед непосредственным цветоделением. Такой подход позволяет при необходимости быстро заменить один заказной цвет на другой, а потом конвертировать его при необходимости в триадный (т.е., проходящий цветоделение и сепарирующийся на несколько цветовых составляющих). Ниже показан пример диалогового окна формирования Spot Color в QuarkXPress 4:
Рис. 1. Диалоговое окно задания Spot Color в QuarkXPress 4
В вышеприведенном диалоговом окне опции Spot Color (напротив опции установлен флажок) обозначает, что при цветоделенной печати данный цвет не будет проходить сепарирование (цветоделение). Опция Halftoning: Black позволяет задать угол наклона растра для данной краски, причем угол наклона растра можно выбрать только из 4-х, доступных для триадных красок. Нестандартные углы наклона растра задавать нельзя. В данном случае, для краски Deep Blue будет выбран тот же поворот, что и для черной триадной. При выборе необходимого угла наклона следует помнить, что при наложении растра двух или более красок с одним поворотом возникнет такой паразитный эффект, как муар. При появлении этого эффекта заказчик, как правило, не захочет забирать у вас отпечатанный тираж.
Цвет, напечатанный не триадными составляющими, а полученный с помощью смесевых красок - плашечных цветов (обычно, это те же триадные краски, но смешивающиеся не визуально из-за эффекта растрирования полутонов, а физически прямо в красочном аппарате печатной машины), выглядит более чистым, ярким и натуральным, чем тот же цвет (по цифрам к CMYK), полученный отдельными триадными составляющими в растре. Однако это увеличивает общую стоимость тиража (так как увеличивается количество краско-прогонов или количество задействованных секций печатной машины). Рекомендуется использовать заказные плашечные цвета для так называемых фирменных цветов торговых марок (например, фирменный цвет Кока-колы, который крайне трудно получить триадными красками, обычно хорошо выходит заказными смесевыми).
Вы всегда можете превратить плашечный заказной цвет в триадный. Достаточно снять флажок Spot Color в опциях диалогового окна, указанного выше, и данный цвет будет выведен теми триадными составляющими, которые указаны в его "формуле". В случае, если заказной цвет был создан в пакете, подобном Adobe Illustrator, при сохранении выходного файла и помещении его в верстку QuarkXPress, он будет проимпортирован в пакет верстки.
В один проход могут быть напечатаны комбинации из CMYK и двух специальных цветов.
В первую секцию, которая наносит тонер перед CMYK могут быть установлены золотой и серебряный тонеры, белила. В шестую (поверх CMYK) – золотой, серебряный, белый и прозрачный тонеры. При этом белый можно напечатать сразу в два слоя, в один проход, когда требуется абсолютная непрозрачность.
1. Специальные цвета должны быть в одном документе, на той странице где они используются. Не создавайте для специальных цветов отдельные файлы.
2. Специальные цвета создаются как Плашечные (Spot Color) и должны иметь точные и одинаковые названия во всех приложениях:
Серебряный – Silver
Золотой – Gold
Прозрачный – Clear
Первая буква заглавная остальные строчные.
Если вы планируете печать белым тонером в два слоя, то первый должен называться White_1, а второй – White_2.
Не используйте для обозначения специальных цветов Pantone из библиотек установленных на вашем компьютере, даже если они очень похожи. Растровый процессор преобразует их в CMYK, руководствуясь собственными таблицами Pantone. Переименуйте спец. цвета соответственно нашим требованиям перед отправкой в типографию.
Создание плашечных цветов (Spot Colors) в популярных программах описано ниже на примере Прозрачного тенера (Clear). Инструкции расположены в следующем порядке: Photoshop, Illustrator, InDesign, CorelDraw.
В Photoshop
1 Создаём вспомогательный уровень (в закладке Layers ). Покрываем необходимые фрагменты изображения, любым непрозрачным (Opacyti: 100%) цветом.
2 Выделяем содержимое уровня, кликнув с Ctrl в его миниатюру.
Переходим к закладке Channels.
3 В ниспадающем меню выбираем
4 New Spot Channel . Заливка будет создана автоматически в выделенных пределах.
5 Задаем название цвета Clear (название цвета крайне важно – в контроллере печати оно используется для обозначения Прозрачного тонера по умолчанию).
Удаляем вспомогательный уровень и сохраняем файл в любом из форматов поддерживающем спотовые цвета: PSD, TIF, EPS (DSC 2.0) . Обязательно отмечаем галочкой Spot Color .
Помещаем файл в программу верстки.
Clear будет автоматически добавлен в палитру цветов, именно его мы и будем использовать для создания других эффектов в верстке. Очень важно использовать одинаковое название во всех приложения.
Если файл полность готов к печати – сохраняем его как PDF .
Помещаем картинку с Прозрачным тонером созданную в Photoshop и используем для своего дизайна Clear , который был автоматически добавлен в палитру цветов. Очень важно – во всех приложениях Прозрачный тонер должен иметь одинаковое название. . или создаем свой.
В Illustrator
В панели Swatches выбираем 1 New Swatch . Присваиваем имя 2 Clear , назначаем тип 3 Spot Color . Состав цвета значения не имеет, но мы делаем его, для удобства, отличным от цветов используемых в документе.
Дублируем уровень или уровни с объектами, которые следует покрыть Прозрачным тонером. Для этого в ниспадающем меню панели Layers выбираем Duplicate ”Layer . ” . Удаляем ненужные объекты, дополняем новыми элементами, линиями, текстами и прочим.
Назначаем заливкам и линиям этого уровня цвет Clear .
Важно! Устанавливаем параметры наложения для всех объектов воспроизводимых Прозрачным тонером: в главном меню Window > Attributes выбираем Overprint Fill и Overprint Stroke . В противном случае все объекты закрытые прозрачным тонером пропадут. Контролируем результат: View > Overprint Preview .
Помещаем картинку с Прозрачным тонером созданную в Photoshop или векторную графику из Illustrator в верстку и используем Clear , автоматически добавленный в палитру. Очень важно – во всех приложениях Прозрачный тонер должен иметь одинаковое название. Если картинки и графика не содержали Прозрачного тонера – создаем новый цвет.
В InDesign
В главном меню находим Window > Swatches . В ниспадающем меню 1 панели Swatches выбираем 2 New Color Swatch .
3 Присваиваем имя Clear , 4 назначаем тип цвета Spot . Цветовая модель и состав цвета в данном случае значения не имеют – просто сделаем его, для удобства, отличным от цветов используемых в публикации.
Если необходимо выделить Прозрачным тонером фрагмент текста, цветную заливку или линию – создаем смешанные цвета. Для этого в ниспадающем меню 5 панели Swatches выбираем 6 New Mixed Ink Swatch .
Здесь мы можем 7 смешать Прозрачный тонер как с триадными, так и спотовыми цветам и пантонам. Следует учитывать, что Clear лишь в программе придаёт оттенок создаваемым цветам – он совершенно прозрачен.
Важно! Для всех объектов, областей, линий, водяных знаков выполняемых только Прозрачным тонером, для удобства перемещенных в отдельный слой, определяем параметры наложения: Window > Attributes отмечаем галочкой Overprint Fill и Overprint Stroke . Проверяем результат: View > Overprint Preview .
В CorelDraw
Создадим спотовый цвет для Прозрачного тонера. Для этого в главном меню: Окно > Цветовые палитры > Редактор палитр выбираем 1 Палитры пользователя > Специальные плашечные цвета и нажимаем 2 Добавить цвет .
Появилось окно Выбор цвета .
Открываем закладку
3 Краскосмесители и выбираем
4 любой понравившийся цвет (состав значения не имеет, но мы делаем его, для удобства, отличным от цветов используемых в документе).
5 Добавляем его в палитру.
Находим 6 в палитре созданный нами цвет и 7 переименовываем его в Clear (название цвета крайне важно – в контроллере печати оно используется для обозначения Прозрачного тонера по умолчанию). Обязательно 8 сохраняем палитру, и нажимаем ОК . Что бы созданный нами Clear стал доступным – откроем палитру: Окно > Цветовые палитры > Средство просмотра цветовой политры , отмечаем галочкой Специальные плашечные цвета – появится окно в котором будет нужный нам цвет.
Обычно объекты покрываемые Прозрачным тонером совпадают или перекрывают основную графику, поэтому удобнее создавать их на отдельном слое страницы.
Аннотация: Существует два метода воспроизведения цветных изображений на печатной машине: печать триадными красками и печать плашечными красками. В этой лекции мы уделим особое внимание плашечным цветам, т.к. они способны воспроизводить цвета, которые невозможно имитировать триадными красками. Мы затронем еще одну интересную тему: дуплексы, основу которых составляет картинка в градациях черного.
Специальные краски для особых проектов
Основная проблема с печатными машинами заключается в том, что они печатают только одной краской за проход. Это как пикселы черно-белого экрана: цвет либо включен, либо выключен. Цветное изображение у нас на экране может выглядеть просто замечательно, но его нужно еще и напечатать, и как бы мы ни старались, все равно чем-то придется поступиться.
Существует два метода воспроизведения цветных изображений на печатной машине: печать триадными красками и печать плашечными красками. Оба они обеспечивают большое разнообразие цветов, но не являются взаимозаменяемыми.
Триадные цвета. Как отмечалось ранее, печать триадными красками представляет собой метод воспроизведения широкого цветового диапазона цветов путем наложения растров, образуемых лишь четырьмя красками: голубой, пурпурной, желтой и черной. Сами по себе эти краски на бумаге не смешиваются, их смешивает наш глаз.
Плашечные цвета. Для воспроизведения на печати малого количества цветов (три и менее) нередко используются краски плашечных цветов. В этом случае вы получаете именно тот цвет, который вам нужен. Например, если вам требуется зелено-голубая надпись, выведите ее на отдельную форму. Типография напечатает эту надпись зелено-голубым цветом (возможно, краской PMS ), а все остальное черным.
Плашечные краски способны воспроизводить цвета, которые невозможно имитировать триадными красками (темно-синие оттенки, золотой и другие), поэтому они могут использоваться для улучшения основных цветов изображения, а также в качестве лаков, и печатаются либо одновременно с триадными, либо поверх них. Например, реклама автомобиля может быть напечатано четырьмя триадными цветами плюс плашечным синим для выделения некоторых его частей, а для придания глянца изображение покрывается еще и лаком.
На шестикрасочных машинах печатать это сравнительно просто. Самое сложное – это создание форм для плашечных цветов и лаков.
Плашечные цвета в Photoshop
"Как печатать плашечными цветами из Photoshop?" – так звучит один из наиболее часто задаваемых вопросов. До появления версии 5 возможности создавать, просматривать и печатать плашки в Photoshop были очень ограничены. Программа была рассчитана на печать триадными цветами или на вывод полутоновых RGB -файлов. К счастью, в Photoshop 5 процесс работы с плашечными цветами несколько упростился (но не стал простым даже в Photoshop6). У вас есть три пути.
- Использование отдельных каналов с информацией обо всех плашечных цветах изображения и сохранение файла в формате DCS 2.0. Эта функция позволяет размещать плашечные цвета в определенных областях (текст или логотип).
- Использование режима дуплексов (Duotone). Двухкрасочные, трехкрасочные или четырехкрасочные дуплексы применяются для печати изображений в градациях серого двумя и более цветами (далее в этой лекции мы рассмотрим, зачем это нужно).
- Имитация плашечных цветов в режиме CMYK. Эту технику можно использовать либо для создания дуплексов, либо для печати плашечными цветами определенных областей изображения.
Подсказка. Не выбирайте плашечных цветов. Выбор цвета Pantone ( PMS ) и рисование им вовсе не означает, что для него будет использована плашечная краска: "плашечные" цвета просто разбиваются на RGB- или CMYK-компоненты. Мы считаем это грубой шуткой со стороны программистов – позволять пользователю просматривать и выбирать плашечные цвета, но не давать ему возможности выводить их на пленки.
Подсказка. Объектные и растровые плашки. Photoshop позволяет создавать объекты векторной графики, но плашки будут растеризованы. Если вам нужны плашечные объекты высокого разрешения с четкими краями (текст или логотип), то создавать их лучше в таких программах, как QuarkXPress , FreeHand или Illustrator (более подробную информацию о различиях между растровыми и векторными изображениями вы найдете в "Основные сведения об изображении" , см. также подсказку "Дополнительные модули для работы с плашечными цветами" далее в этой лекции).
Каналы для плашечных цветов
До появления версии 5 пользователи Photoshop, желающие использовать плашки, вынуждены были рисовать в альфа-канале, а затем с помощью специального дополнительного модуля сохранять файл в формате DCS 2.0, который поддерживает плашечные цвета (см. раздел "Формат DCS " в "Хранение изображений" ).
Годами мы делали то же самое, терпеливо надеясь, что Adobe придумает какой-нибудь удобный способ, облегчающий работу. Но надежды наши не оправдались. Adobe просто объединила процесс, добавив в программу каналы плашек и возможность сохранять файлы DCS 2.0 без помощи дополнительного модуля.
Каналы плашек во многих отношениях идентичны обычным каналам на палитре Channels (Каналы). Чтобы создать такой канал, выберите из меню палитры Channels команду New Spot Channel (Новый плашечный канал) (или, еще быстрее, щелкните при нажатой клавише (Command) на пиктограмме нового канала в нижней части палитры).
Диалоговое окно New Spot Channel предлагает три параметра: Name (Имя), Color (Цвет) и Solidity (Непрозрачность) (см. рис. 10.1).
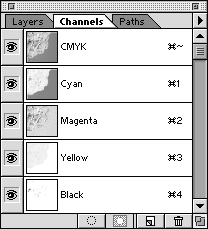

Name. Предоставьте Photoshop возможность самому дать название каналу (имя назначается автоматически после того, как вы выберете цвет). Здесь важно, чтобы при печати из программы верстки ваш плашечный цвет оказался на нужной форме: вы должны проследить, чтобы имя канала соответствовало названию такой же краски в программе верстки.
Color. Чтобы выбрать плашечный цвет, вызовите палитру Color Picker и кнопкой Custom (Настройка) откройте диалоговое окно Custom Colors (Настраиваемые цвета). По умолчанию здесь активна цветовая модель Pantone Coated (Мелованная), но из меню Book (Каталог) можно выбрать другой каталог цветов (см. рис. 10.2). Как ни странно, но помимо каталогов плашечных цветов (вроде Pantone и Toyo), в меню Book представлены и несколько каталогов с образцами триадных цветов (таких, как Trumatch и Focoltone), хотя здесь они совершенно неуместны.
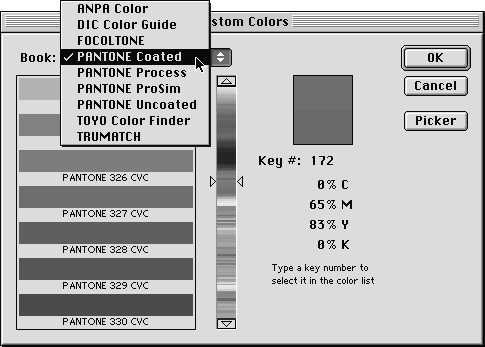
По правде сказать, здесь бессмысленны все цвета, поскольку используются они только для экранного отображения. Вы можете выбрать какой угодно цвет, даже обычный RGB , и если назовете его так, как вам нужно, он прекрасно получится на печати. Это очень удобно, если вы не знаете заранее, какие цвета PSM будут использоваться при печати. Достаточно выбрать какой-нибудь цвет и назвать его "Мой плашечный цвет" (или как-нибудь еще). Позже можете изменить название на цвет из каталога Pantone (например) или попросить типографию напечатать эту пленку таким-то и таким-то цветом.
Solidity. Параметр Solidity (Непрозрачность) контролирует степень плотности цвета на экране (это похоже на регулятор Opacity применительно к обычным альфа-каналам). Так же как и Color, этот параметр определяет только экранное превью и не влияет на результаты печати.
Выбор правильного значения Solidity для плашечного цвета почти невозможен, поскольку непрозрачность красок плашечных цветов всегда немного разная в зависимости от способа их смешивания, цветов, поверх которых они печатаются, и т. д. Как правило, металлическая краска почти совершенно непрозрачна, краска для офсетной печати более прозрачна, чем для высокой печати, а краска, в состав которой входит изрядная доза белил Opaque White, менее прозрачна, чем краска без таких белил.
В принципе сюда можно ввести любое число – все равно экранное представление плашечного цвета будет не совсем верным. Мы почти всегда указываем 85 процентов. Если задать 100 процентов, то можно забыть, что сквозь этот плашечный цвет могут проглядывать другие цвета, вызывая загрязненность. Разумеется, если плашечным цветом является лак, мы устанавливаем значение Solidity на ноль, поскольку лаки почти прозрачны (это один из случаев, доказывающих, что Solidity не одно и то же, что Opacity : цвет при Solidity ноль процентов все же остается слегка видимым).

В этой статье речь пойдет о использовании пантонных цветов в макете. Как известно, любая полноцветная печать состоит из четырех цветов cyan magenta yellow black (CMYK) иногда ее называют триадной. Пантон - это дополнительный цвет состоящий из одной краски определенного цвета. Такой дополнительный цвет называют плашечным, так как в нем нет составных цветов и он заранее смешан в определенных пропорциях.
Пантоны широко применяют в офсетной печати как минимум по трем причинам:
- Цвета вне спектра CMYK. С помощью пантонов можно получить цвета, которые не возможно получить путем смешивания триадных. Например, золотистые, серебряные или ядовито яркие.
- Экономичность. Иногда выгоднее печатать готовым плашечным цветом, чем делать несколько прогонов триадными цветами.
- Качество цветопередачи. При полноцветной офсетной печати цвета могут различаться из-за материала, оборудования или настроек машины. Использование пантонов позволяет всегда попадать в цвет вне зависимости от условий печати.
Палитры Pantone существуют в электронном и в бумажном виде. По ним можно подобрать цвет соответствующий триадному или внедрить в макет дополнительный цвет, недоступный путем смешивания красок CMYK.

Для замены цвета CMYK на похожий в палитре пантон выберите - Редактирование/Редактировать цвета/Перекрасить графический объект.
В открывшимся окне нажмите на кнопку замены цвета, как показано на рисунке. Далее из списка выберите - Каталоги цветов/PANTONE + Solid Coated. Цвет выделенного элемента перекраситься в похожий по цветовой палитре Pantone.
Найти палитру Pantone можно в панели "Образцы", в правом верхнем углу панели нажмите на кнопку выпадающего меню - Открыть библиотеку образцов/Каталоги цветов/PANTONE + Solid Coated
Для создания своего собственного цвета нажмите на кнопку "Создание нового цвета" в панел и "Образцы". Далее вы можете задать свое имя, выбрать тип, триадный или плашечный. Если оставить галочку "Глобальный цвет" то этот цвет будет автоматически изменяться на всех элементах макета закрашенных этим цветом.
Откройте панель "Просмотр цветоделений" - Окно/Просмотр цветоделений. В этом окошке видны все триадные и плашечные цвета используемые в макете. Включая/отключая просмотр вы сможете увидеть последовательность наложения цветов.
В видео уроке подробнее рассказано о работе с пантонами, плашечными и глобальными цветами:
Читайте также:

