Описание презентации по отдельным слайдам как сделать
Добавил пользователь Alex Обновлено: 19.09.2024
Многим знакома ситуация, когда волна текущих дел незаметно прибивает к дедлайну по подготовке отчета или лекции. Времени в обрез, а уровень экспертности не позволяет мириться с сырыми слайдами. Нужно сделать презентацию быстро и аккуратно, и чтобы аудитории не было скучно. Показываю, как в этом может помочь Canva.
Canva — графический редактор, с которым по силам разобраться и новичку в дизайне, и опытному профессионалу. В нем есть все необходимые инструменты для создания информативных презентаций, контента для соцсетей, редактирования видео и много других полезных фишек.
Есть несколько вариантов, как можно работать с Canva:
- онлайн через веб-версию;
- в настольном приложении для Mac или Windows;
- в мобильном приложении для iOS или Android.
Выберите удобный формат и способ регистрации — это займет считанные минуты. Работать над дизайном презентации удобнее в десктопной версии, а с мобильного можно вычитывать и исправлять мелочи на ходу.
Начните с чистого листа, чтобы пробежаться по базовым возможностям редактора. Я не буду останавливаться на них подробно в тексте, но оставлю небольшую шпаргалку.
Дизайнерские слайды оформлены в едином стиле в рамках одной презентации, но не похожи друг на друга как две капли воды. Это задает визуальный ритм и способствует вовлеченности аудитории. Смена расстановки элементов заставляет зрителя рассматривать каждый новый слайд.
Откроется библиотека шаблонов презентаций с первыми слайдами на превью. Чтобы просмотреть все слайды, наведите курсор на правый верхний угол шаблона. В окне предварительного просмотра под главным слайдом прокрутите ряд миниатюр и посмотрите похожие шаблоны ниже. Вы также увидите список кликабельных тегов под миниатюрами. Можете проверить результаты поиска и по ним.
Если нужно вставить слайд из другого шаблона, в этом нет никаких сложностей — переключиться на библиотеку шаблонов можно и из рабочей области. Найдите шаблон и слайд, который хотите добавить. Добавьте пустую страницу в презентацию и перенесите на нее понравившийся слайд.
Таким способом можно копировать весь стиль элемента, включая цвета, фон, фильтры, шрифты, текстовые эффекты, ориентацию текста и т. д. Вы даже можете копировать стили сгруппированных текстовых блоков с заголовками, подзаголовками и основным текстом. Несколько примеров на видео, как это работает.
Обратите внимание, что по умолчанию текст с гиперссылкой выделяется подчеркиванием, но остается того же цвета. Если хотите привлечь больше внимания к тексту со ссылкой, измените цвет вручную. Кстати, ссылки можно прикреплять не только к тексту, но и к элементам графики.
Команды — одна из лучших функций в Canva. Она упрощает удаленную совместную работу: не нужно отправлять файлы на согласование, прописывать правки текстом, пересохранять и скачивать заново из-за одной досадной опечатки. Вы можете работать с коллегами над презентацией одновременно и обмениваться комментариями прямо в редакторе.
Редактор Canva предлагает несколько вариантов сохранения и демонстрации презентаций, такие как:
- поделиться ссылкой на презентацию;
- опубликовать в открытом доступе в виде адаптивного сайта;
- экспортировать в PDF, Power Point или Google Slides;
- сохранить анимированную или видеопрезентацию в формате MP4;
- демонстрировать из Canva в стандартном режиме или режиме докладчика;
- записать и провести презентацию в прямом эфире.
О последнем из списка расскажу подробнее в следующих разделах. Чтобы выбрать один из предшествующих ему вариантов, нажмите кнопку с тремя точками в правом верхнем углу или с двумя стрелками в правом нижнем углу (переход в режим докладчика).
Обратите внимание, что при сохранении презентации в формате PDF и PPT анимация, видео и звуки воспроизводиться не будут работать. При скачивании анимированных презентаций выбирайте формат MP4.
- стандарт — для переключения между слайдами в комфортном режиме;
- автовоспроизведение — для смены слайдов с заданным промежутком времени;
- режим докладчика — для добавления текстовых заметок к слайдам, которые будут видны вам, но не будут видны зрителям.
Таким способом можно демонстрировать презентацию онлайн через демонстрацию экрана, например, в Zoom. Обратите внимание на список эффектов с горячими клавишами, с помощью которых можно привлечь внимание, заинтриговать, напомнить о тайминге.
В 2021 году Canva запустили новую опцию — возможность проводить презентации в прямом эфире. Выйти в эфир можно из режима докладчика. Пригласите свою аудиторию посетить сайт canva.live и отправьте код, чтобы зрители могли присоединиться и задать вопросы в реальном времени. Чат и вопросы аудитории будут отображаться только в окне докладчика.
Существует бесчисленное число возможных вариантов использования презентаций, созданных в PowePoint. Это уникальный формат представления своих идей и не только, без них не обойтись в учебном процессе, во время выступления на конференции или на совещании по рабочим вопросам. Несмотря на всю полезность этого инструмента, сделать презентацию не так уж и сложно, как это может показаться на первый взгляд.

Как создавать слайды в PowerPoint
Ниже вы можете ознакомиться с последовательностью создания презентации и типами слайдов. Не менее важно ознакомиться с основными функциями и инструментами, которые предлагает Microsoft. Для лучшего освоения, функции программы будут представлены в контексте создания отдельных слайдов.
Шаг 1. Запуск программы PowerPoint

Когда вы запускаете программу PowerPoint, вам может быть предложено выбрать тип документа, который вам необходимо создать. Выберите пустую презентацию. Иногда она запускается автоматически.
Шаг 2. Выбор дизайна

Чтобы получить представление о том, как он будет выглядеть, прежде чем применять его к презентации, наведите на указатель мыши. Эта конструкция будет автоматически применена ко всей вашей презентации.
Примечание! Не следует игнорировать дизайны. Это не только цветовая схема и набор подходящих шрифтов, но также и способы представления информации на слайде. Они во многом улучшают внешний вид слайдов.
Шаг 3. Создание титульной страницы и работа с полями
Ни одна правильно составленная презентация не обходится без титульной страницы. Она может содержать имя автора и название самой презентации или что-либо, что может ввести аудиторию в курс дела. Первая страница презентации, как правило, автоматически настраивается в качестве титульной. Она содержит два поля: заголовок страницы и текст страницы, которые предназначены для этой цели.

Размеры поля и его расположение тоже могут быть изменены. Для этого выделите его и:
- чтобы изменить размер — потяните за кружочки в углах поля, которые появляются при его выделении;
- чтобы изменить расположение поля в пределах страницы — наведите курсор на любую из четырех границ поля. Он должен изменить свой вид с одной стрелки на четыре, выходящие из единого центра как крест;
- чтобы перетащить поле на следующий слайд — выделите его и, нажав правой кнопкой мыши по области поля, вырежьте его. После чего вставьте на следующий слайд и измените его по своему усмотрению.
Шаг 4. Дополнительные слайды

Как видите, существует немало типов страниц. Это шаблоны, позволяющие ускорить процесс создания вашей презентации. Выберите подходящий вам вариант и продолжайте дальше.
Шаг 5. Вставка картинок и медиа

Воспользуйтесь этими кнопками, чтобы вставить подходящие вам файлы, будь то фотографии, видео, музыка, диаграммы или таблицы.

Размер, расположение и ориентацию фотографии можно изменить так же как и текстовые поля, что было подробно рассмотрено пунктом выше.
Шаг 6. Добавьте переходы
Видео — Как создать презентацию в PowerPoint
Видео — Как работать в PowerPoint
Программы для создания презентация на ходу
PowerPoint от Microsoft — несомненно очень удобная и полная программа, но далеко не единственная. Мало кто знает о том многообразии средств, которые могут помочь вам, когда доступ к стандартной программе из офисного пакета недоступен. В таблице вы можете ознакомиться с лучшими приложениями, которые имеют свои преимущества.
Как создать слайд в программе от Google

Примечание! Вы должны быть авторизованы. Если у вас нет аккаунта в Google, зарегистрируйтесь. Это дело пары минут, но с этого момента вам будут доступны все средства и бесплатные инструменты от Google, такие, как google docs и облачное хранилище.
Шаг 2. Перед вами откроется пустая презентация. Снова выберите подходящий дизайн.

Шаг 3. После этого измените содержимое основных полей страницы или же измените их по своему усмотрению.

Как вы уже могли заметить, интерфейс Google мало чем отличается от PowerPoint. Он позволяет точно так же создавать и изменять презентации. Единственное существенное отличие заключается в том, что все презентации, создаваемые онлайн, сохраняются в облачном хранилище, так что у вас будет доступ к ним с любого компьютера в любое время суток.

Презентация – это краткое и доходчивое изложение информации, которое позволяет человеку гораздо более эффективно разъяснить суть вопроса. Презентации создают многие пользователи на разных этапах жизни: школьники, студенты, бизнесмены и т.д. Сегодня мы подробно рассмотрим вопрос создания презентации.
Прежде всего, несколько слов о программе для создания презентаций. Сегодня существует достаточно большой выбор офисных приложений, одни из которых распространяются на платной основе, а другие и вовсе бесплатно. Это и LibreOffice, OpenOffice, Microsoft Office и многие другие. Сегодня же мы рассмотрим процесс создания презентации на примере, пожалуй, наиболее популярной программы для этих целей – Microsoft PowerPoint.
Несколько слов о материале
Прежде чем вы будете приступать к созданию презентации, необходимо обязательно позаботиться о материале:
1. Текст. Безусловно, в презентации не должен умещаться весь учебник. В презентацию должен войти максимально краткий текст, который красноречиво будет говорить о сути вопроса и разъяснять отдельные важные моменты.
2. Картинки. Презентация без картинок не только смотрится уныло, но и менее доходчиво может объяснить слушателям волнующую вас тему. Используйте в презентации как собственные картинки, так и скаченные из интернета. Главное, чтобы картинки были строго по теме.
3. Графики и схемы. Графики и схемы разрабатываются в процессе создания презентации. Еще один неплохой способ наглядно продемонстрировать информацию.
4. Видео и музыка. Необязательный пункт, но если у вас есть видео или звук, относящийся к теме, то его можно добавить в презентацию.
5. План. Без предварительно созданного плана презентации, в большинстве случаев, напрочь теряют свою информативность. Обязательно поставьте цель презентации, поэтапно продумайте с чего презентация начнется, как перейдете к сути вопроса, чем она завершится.
Начало работы в Microsoft PowerPoint
Создание и удаление слайдов, настройка шаблона
Каждая презентация имеет отдельные слайды, которые кратко демонстрируют ту или иную информацию.


Переключение между слайдами осуществляется в левой области окна, где расположились их миниатюры. При необходимости, слайды можно переносить в новое положение на презентации. Для этого зажмите курсором мыши слайд, а затем переместите его в новую область презентации. Как только вы отпустите кнопку мыши, слайд закрепится в новом положении.



Изменение внешнего вида слайдов
Все слайды по умолчанию белые. Чтобы слайды разнообразить, вы можете задать им новый фон.

Для того, чтобы посмотреть, как будет тема смотреться на вашем слайде, достаточно выделить миниатюру слайда, а заем навести курсор мыши на понравившуюся тему. Если тема вам понравилась, примените ее, просто щелкнув по ней один раз левой кнопкой мыши.



Работа с текстовой составляющей
И вот мы плавно перешли к работе с текстом. Добавление текста производится очень легко: для этого достаточно щелкнуть мышью по нужному блоку слайда, после чего вы сможете вписать текст или вставить его из буфера обмена.

Обратите внимание на небольшие пиктограммы, появившиеся по периметру рамки: кружочки позволяют расширить или, наоборот, уменьшить блок, в котором размешается текст, а стрелочка отвечает за поворот, т.е. вы сможете повернуть текст под любым углом.


Работа с диаграммами, графиками и таблицами
Плавно переходим к наглядной демонстрации информации.
Диаграммы и графики позволяют доходчиво показать динамику чего-либо, например, показатели прибыли за прошлый и текущий квартал.
Прежде всего, перейдите к тому слайду где будет располагаться диаграмма или график. Если на слайде содержится несколько блоков, отведенных под изображения и графики, то выделите щелчком мыши нужный.

На экране отобразится окно, в котором вам потребуется выбрать подходящий вариант графика или диаграммы.

На экране отобразится таблица с показателями, заполненными для примера. В первом столбце вам потребуется ввести наименования параметров, а во втором – показатели для каждого из указанных параметров.

Если вам потребовалось разместить на слайде таблицу, откройте нежный слайд и выберите блок, в котором будет размещена таблица.


На экране развернется простенький табличный редактор, в котором вам потребуется вручную указать количество строк и количество столбцов.


Заполнение таблицы осуществляется привычным образом – вам лишь достаточно выбрать ячейку, после чего можете переходить к ее заполнению.

Работа с картинками

На экране развернется проводник Windows, в котором вам потребуется вставить желаемую картинку.
В нужной области окна отобразится картинка, которую можно растягивать, сужать и поворачивать точно так же, как это осуществлялось с текстом.


Работа с музыкой и видео

Работа с анимацией и переходами
Когда основная часть презентации готова, можно переходить к настройке анимации и переходов. Переходы обеспечат плавную и красивую смену одного слайда на другой, а анимация позволит красиво отобразить содержимое слайда.


Также вы можете настроить длительность перехода от одного слайда к другому, а также, при необходимости, каждый переход может сопровождаться звуком, причем вы можете выбрать один из предложенных звуков, так и загрузить собственный.


На экране отобразится достаточно большой список доступной анимации. После применения анимации система сразу продемонстрирует ее, после чего вы сможете оставить ее как есть, поменять на другую или вовсе удалить.

Правее вы сможете настроить, будет ли анимация воспроизводиться автоматически или же по щелчку мыши, настроить длительность анимации, а также задержку.

Сохранение презентации
Создание презентации подошло к логическому завершению, а значит, настало время сохранить ее на компьютер.

Показ презентации

Если при настройке переходов вы задали автоматическую смену слайдов, то вам лишь остается дождаться завершения презентации, если нет – вы самостоятельно будете переключаться между слайдами щелчками мыши.
Небольшое заключение. И хотя мы рассмотрели далеко не все нюансы работы с PowerPoint, данная статья вам даст емкое представление о работе с данной программой.
С чего начинается любая презентация? С запуска PowerPoint? С поиска нужных картинок и фотографий? Или с придумывания привлекательных названий и фраз?
Всё вышеперечисленное, конечно же, необходимо, но не в самом начале. Стартовать следует с определения целей презентации и разработки её структуры. Мы предлагаем вашему вниманию несколько базовых слайдов-советов, которые помогут со структурой ваших презентаций. Ну или хотя бы заставят вас задуматься над структурой в принципе.
1. Цель презентации
Идеальная цель (или несколько целей) презентации находится на пересечении того, что хотите сказать вы и того, что нужно (и интересно) аудитории. А если у вашей презентации и вовсе не будет цели, то это просто трата времени, и вашего, и людей, которые будут вас слушать. Не забывайте об этом!

2. Структура презентации
Для большинства своих презентаций вы можете применять следующую классическую S-образную структуру:
2. Обозначение проблемы (или актуальные, наболевшие вопросы)
3. Решение проблемы (основная и самая большая часть презентации)
4. Заключение (повторение основных мыслей презентации и, обязательно, призыв к действию)
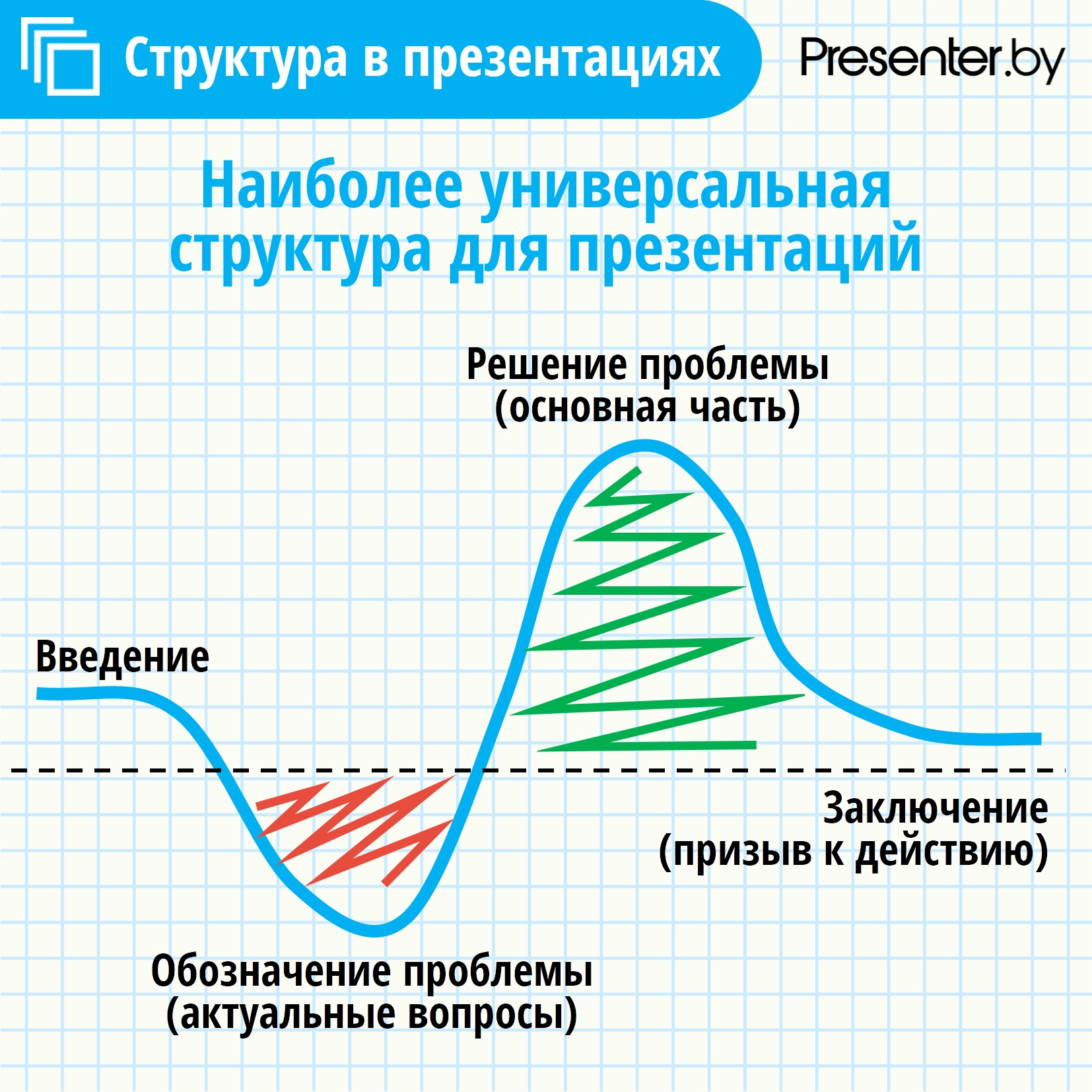
Данная структура универсальна и вы можете применять её практически всегда. Но конечно же она не является единственной правильной из всех существующих.
3. В чём создавать структуру?
Не следует сразу создавать структуру будущей презентации в PowerPoint или других аналогичных программах, если у вас недостаточно опыта в области презентаций. Это распространённая ошибка! Делая так, вы скорее всего обязательно что-то забудете или упустите из вида. Во время создания структуры вам придётся работать с большим количеством идей и информации, а в PowerPoint увидеть общую картину будет трудно. Поэтому, советуем начать с обычной ручки и бумаги, а лучше… со стикеров! Всеми любимые клеящиеся листочки! :) Так вы ничего не забудете, а если и забудете, то всегда легко доклеить новый стикер или поменять их местами.

У бумаги и стикеров есть альтернатива – это ментальные карты (Mind Map). От себя можем порекомендовать простое и классное онлайн-приложение Coggle .
Наверняка вы задавались таким вопросом. На самом деле никакого единого правила нет. Потому что для каждого отдельного случая количество слайдов может быть разным. Всё зависит от: объема информации, времени на ваше выступление, типа и формата самой презентации (например, публичное выступление или отправка по email для самостоятельного чтения) и т.д. Главное помните, что ваши слайды для вас бесплатны :) И никто не запрещает вам сделать их сколько угодно!

5. Продуманная структура – залог успешной презентации?
Отчасти. Чтобы у вас получилась отличная презентация, вы просто обязаны подумать над структурой, а затем разработать её. Но на этом дело не кончается, а скорее только начинается! Ведь отличные и интересные презентации состоят из 3 важнейших частей: структуры (содержания, истории), дизайна слайдов (правильного и подходящего) и подачи (подготовленного выступления).
Читайте также:

