Ноутбук делл 1525 ремонт шлейфа dvd своими руками
Добавил пользователь Евгений Кузнецов Обновлено: 08.09.2024
В корзине пусто!
Как разобрать ноутбук Dell
Пошаговые видео инструкции по ремонту, чистке или замене комплектующих в ноутбуках Dell Inspiron, Dell Latitude, Dell Vostro, Dell XPS.
Следуя нашим видео инструкциям можно произвести следующие действия с ноутбуком:
- Разобрать и почистить от пыли ноутбук dell
- Снять или установить клавиатуру в ноутбук
- Разобрать и поставить новую матрицу
- Добавление оперативной памяти в ноутбук dell
- Пошаговая инструкция по апгрейду жесткого диска на SSD накопитель или замена неисправного жесткого диска на новый.
- Замена неисправной батареи ноутбука
- Как сбросить настройки CMOS bios на ноутбуке dell
- Замена WiFi модуля
- Процесс установки второго жесткого диска вместо DVD привода с помощью переходника Optibay HDD Caddy
- Замена неисправного оптического CD-DVD привода
В отдельных моделях доступны видео инструкции по замене гнезда питания, кнопки включения и т.д. Помните, что 80% ремонтов ноутбука состоит из банальных замен поломанных комплектующих и нет необходимости сдавать устройство в мастерскую, если вы можете это сделать своими руками не выходя из дома.
В ноутбуке этот сигнал проходит от разъема БП через дроссель и на контроллер клавиатуры, мультиконтроллер, SMSC (называйте как хотите)
От этой линии на корпус стоит стабилитрон на 5.1В smd-тренога, Тип БП Dell показывает в биосе, если адаптер его, он пишет 65W — то есть мощность блока питания, в противном случае в этом месте пишется Unknown
Если в биосе красуется надпись Unknown то заряда не будет.
Возможные причины:
1)Неродной блок питания. В биосе прописана минимальная требуемая мощность для этой модели ноутбука, если мощность БП менее требуемой - заряда не будет, более того, некоторые линейки, например Inspiron 51хх даже не включаются, если БП не идентифицирован либо недостаточной мощности (При отсутствии батареи разумеется) На шильдике ноутбука всегда указаны блоки питания, которые с ним совместимы, например PA-13
2)Умирает EEPROM Dallas
3)Переламывается средняя жила провода от БП к ноутбуку
4)Разваливается разъем питания (Конструктив довольно сложный, бывают отказы)
5)Самое неприятное. Попадание 19,5В на сигнальный (центральный провод)
При подаче на информационную шину 19,5Вольт, выгорают дроссель, стабилитрон и мультиконтроллер. Дроссель может остаться жив, но легче от этого не становится
Эта авария развивается двумя способами
a) Мультиконтроллер полностью сгорает и машина больше не включается вообще
б) Мультиконтроллер выживает, но теряет способность распознавать тип блока питания и ,как следствие, ноутбук не заряжает батарею
Косвенно определить не меняя мультиконтроллера,что подача 19,5Вольт на центральный контакт имело место быть можно по пробитому, а чаще обугленному стабилитрону
Замена шлейфа матрицы на ноутбуке может понадобиться, если изображение не появляется или имеет какие-то дефекты – полосы, мерцание и многие другие. Работа эта не сложная, и её вполне можно выполнить самостоятельно при должном внимании и аккуратности. Этот шлейф представляет собой несколько проводков в экранированной оболочке, и соединяет материнскую плату с дисплеем. Именно по нему передаётся изображение на экран ноутбука. Проходит он в месте крепления крышки и корпуса компьютера, поэтому со временем, из-за множества сгибов при открывании и закрывании ноутбука, некоторые проводки могут переломиться. Иногда это случается из-за заводского брака или низкого качества провода. Кроме пропадания картинки на экране или её ухудшения, может возникнуть опасность, когда переломленные провода с повреждённой изоляцией замыкается. Из-за этого довольно большое напряжение питания по сигнальным проводам может попасть на очень чувствительные компоненты материнской платы или матрицы, и вывести их из строя.

Признаки повреждения шлейфа матрицы ноутбука
По внешним признакам однозначно определить, что требуется именно замена шлейфа экрана на ноутбуке, нельзя. Ведь подобные признаки могут быть и при повреждении матрицы, при неправильной работе видеосистемы, и даже из-за программных сбоев. Поэтому сначала полезно определить неисправность. Программную часть и видеосистему можно вывести из-под подозрений, если просто подключить компьютер к монитору или телевизору через кабель HDMI. Если изображение нормальное, то остаются всего два варианта – матрица и шлейф. Из них дешевле всего последний, а экран может стоить как половина ноутбука. Основные признаки неисправности именно этого провода следующие:
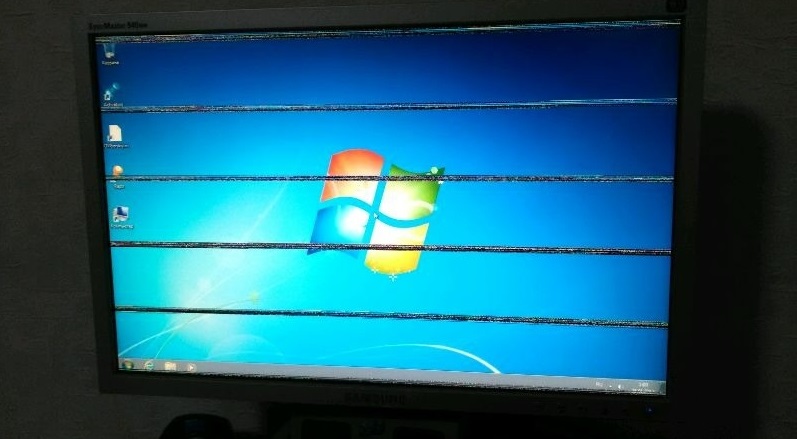
- Изображение может иногда пропадать, а потом появляться. Иногда оно постоянно или периодически мерцает.
- В разных местах экрана появляются полосы, которые могут менять своё расположение.
- Появляется красноватая рябь.
- Вертикальные полосы разного вида, которые могут менять свой цвет непредсказуемым образом.

В отличие от этого, дефекты изображения при неисправной матрице остаются постоянными — полосы не меняют свой вид и местоположение, а повреждённые участки могут постепенно увеличиваться, но не менять своё расположение. Нестабильный контакт в сломанном проводе шлейфа и вызывает постоянное или периодически возникающее мельтешение картинки на экране. Если контакт теряется, изображение может полностью приобрести какой-то оттенок или вообще исчезнуть. Движение крышкой может вызвать все эти изменения. Они могут появляться в разном сочетании. Такое поведение позволяет заподозрить неполадку именно в шлейфе, а не в матрице.

Замена шлейфа матрицы своими руками
Надо знать, что процесс замены шлейфа матрицы на ноутбуке Asus и, например, HP, несколько отличается, так как все модели имеют конструктивные отличия и разбираются по-разному. Поэтому рассмотрим это в общем, без уточнения, что и где откручивать. Также помните, что в разных ноутбуках используются разные шлейфы и заменить их обычно на аналог от другой модели не получится – используются разные провода, разные разъёмы, да и распайка их тоже наверняка отличается. Поэтому нужно приобрести деталь именно от нужной модели ноутбука, или снять с такой же нерабочей. Кстати, покупка нерабочего компьютера такой же модели иногда оказывается выгодной = это хороший источник многих дорогостоящих или редких запчастей. Как заменить шлейф? Это не очень сложно, но трезво оценивайте свои возможности по разборке такого хрупкого и сложного устройства, как ноутбук.

Новый провод укладывайте точно также, как был уложен старый. Если он был прикреплён клейкой лентой или приклеен – сделайте также.
И раз уж пришлось открывать корпус, то будет совсем не лишним заодно почистить систему охлаждения от пыли.
Как разобрать ноутбук Dell Inspiron 1525, для того чтобы его почистить и заменить термопасту на ноутбуке?

На этот раз мы немного отступим от наших правил, и начнём с того, что избавимся в первую очередь от заглушек из слотов кард ридера и PCIMCI слота. Делается это несколькими лёгкими движениями. На картинке показано, где эти заглушки находятся территориально.

Конечно же, вынимаем аккумулятор. Делается это, так же как и на большинстве моделей ноутбуков, так что описывать подробно этот процесс не вижу смысла.
Теперь откручиваем восемь шурупов и открываем крышку, под которой мы увидим оперативную память, радиатор системы охлаждения и одну mini pci-e карту. Хотя как вы можете заметить, антенн в этот отсек приходит намного больше. Это всё потому, что в данный ноутбук можно установить ещё две каких-нибудь карты. Для этого есть все условия.

Затем, нужно открутить два винта, которые крепят винчестер в недрах корпуса нашего ноутбука Dell Inspiron 1525. Открутив винты, извлекаем винчестер.


На фото выше, показан процесс извлечения жёсткого диска.
Избавляемся от оптического привода. Смотрим на картинку и на ней замечаем шуруп, он выделен красным. Откручиваем его и извлекаем привод.


Снимем mini pci-e карту. Предварительно отключив от неё антенны, откручиваем винт, который её крепит. Вынимаем карту.

Расправляем провода, откручиваем шурупы петель ЖК монитора. Шурупы верхней накладки, которая расположена над клавиатурой и шурупы, удерживающие верхнюю часть корпуса нашего ноутбука.
В общей сложности, должно получиться тринадцать шурупов. Обратите внимание, что эти шурупы разной длинны, так что не лишнем делом будет запомнить, какие шурупы, откуда выкручены.
Перевернём ноутбук и приступим к демонтажу верхней накладки.

Сняв накладку, мы увидим два шурупа, они крепят клавиатуру. Открутив которые мы сможем снять клавиатуру.


Снять клавиатуру не отключив шлейф, у нас не получится, так что отключаем его.

Отключаем разъём, идущий от сенсорных кнопок, которые расположены прямо над самой клавиатурой.

Как вы помните, снизу шурупы, крепящие петли монитора мы открутили, теперь нам предстоит открутить их сверху.

Всего четыре шурупа, ничего сложного.
Отключаем сигнальный кабель, приходящий с ЖК монитора и вытаскиваем антенны наружу, ведь они снимутся вместе с монитором.

Проделав эти не сложные действия, у нас должно получиться вот так.

Теперь начинаем отключать всевозможные шлейфы и снимать не нужные нам девайсы.
Отключим шлейф, который идёт на Bluetooth модуль, а затем и вовсе снимаем этот модуль, открутив один шуруп, как показано на картинке.

Отключим ещё пару шлейфов, они показаны на фото ниже.


Верхнюю часть корпуса продолжают держать три шурупа. Открутим и их.

Снять верхнюю часть корпуса теперь нам не дают четыре защёлки, которые располагаются в шахте, где раньше стоял оптический привод. Отщёлкиваем их и снимаем верхнюю часть ноутбука.


Верхняя крышка нам больше без надобности, откладываем её в сторону.
Снимаем накладку возле AUDIO разъёмов.


Внимательно посмотрев на материнскую плату, мы понимаем, что нам придётся отсоединить несколько разъёмов. Начинаем по порядку.
Отключаем разъём идущий от динамиков.

Отключаем шлейф, который идёт на кнопку включения-выключения ноутбука.

Приступаем к удалению адаптера ExpressCard. Открутив три винта, снимаем адаптер. На фото расположенном ниже, этот процесс показан подробно.


Отключаем ещё один шлейф, который приходит на материнскую плату.

Для того чтобы снять систему охлаждения, нам придётся перевернуть наш ноутбук и открутить пять винтов. Обращаю ваше внимание, что таким образом снимается только радиатор охлаждения, а вентилятор охлаждения нам ещё предстоит снять чуть позже. В противном случае разборку ноутбука для чистки от пыли и профилактики в целом, считаю, что будет не полной. А наша цель, разобрать ноутбук, почистить ноутбук и заменить термопасту на ноутбуке. Поэтому снятие и чистка вентилятора просто необходима.

Вот так будет выглядеть ноутбук, со снятым радиатором охлаждения. Чётко просматривается центральный процессор и чипсет. Заодно, не теряя времени, можно удалить слой старой термопасты с них.

А вот сам демонтированный радиатор охлаждения. Обратите внимание, какой он пыльный и грязный. Займёмся пока им.


Но, не хитрыми действиями, которые нам уже известны, чистим его и доводим вот до такого состояния.


Как это сделать, думаю рассказывать вам не нужно. Об этом можно прочитать в моих предыдущих статьях про чистку ноутбуков от пыли.
Но чистка ноутбука ещё не закончена. Для снятия вентилятора охлаждения, нам придётся снять и материнскую плату. Как это сделать, показано на картинках ниже.

Открутить придётся всего пять винтов и материнскую плату можно будет снять.
Отключим разъём идущий на вентилятор, который нам и предстоит снять.

Затем, вынимаем материнскую плату из нижней части корпуса ноутбука.

Вся хитрость заключается в том, что вентилятор охлаждения остаётся прикрученным именно к нижней крышке, а не находится на системной плате.

Открутив один шуруп, можем наконец-то снять вентилятор.

Для более детальной и качественной чистки, имеет смысл разобрать его.

Как видно на картинке, открутив три винта, мы сможем без труда это сделать.


Для удобства чистки, крыльчатку мы тоже снимаем. Потянув её на себя, она легко снимается.
Дальше идёт сам процесс чистки, нанесения свежей термопасты, там, где она должна присутствовать. Затем обратная сборка и наслаждение собой и проделанной работой.
Смотрим прекрасный видеоролик. Реально полезный ролик.

На задней панели ноутбука найдите защелку- переключатель, позволяющую извлечь аккумулятор (на картинке выделена красным прямоугольником).
Шаг 2

Сдвигайте данный переключатель в сторону от символа " замок" , пока не услышите характерный щелчок, после которого край батареи приподнимется и её можно будет успешно извлечь из аппарата.


В лотке для батареи необходимо удалить два винта 4 , 00 мм Phillips
Шаг 4
Вставьте плоский конец spudger (медиатора) в гнездо на правой стороне центральной крышки управления и приподнимите его . Осторожно потяните приподнятую панель, пытаясь приоткрыть её по краям . Не пытайтесь сразу полностью снять крышку , так как она присоединена плоским кабелем .


Шаг 5
Отогните приподнятую панель таким образом, чтобы обеспечить доступ к соединительному ленточному кабелю крышки .
Аккуратно вытяните маленькую коричневую защелку плоского кабеля из разъема .
Отсоедините этот кабель , тем самым полностью освобождая снимаемую панель.



Шаг 6 – Клавиатура.
Удалите два винта 5 , 75 мм Phillips , крепящие клавиатуру к ноутбуку .
Аккуратно сдвиньте клавиатуру к дисплею , пока выступы-защелки на ее лицевой стороне не о свободятся, но не пытайтесь сразу извлечь клавиатуру, так как к ней ещё присоединен шлейф.


Шаг 7
Используя spudger (медиатор), аккуратно подцепите шлейф, удерживающий клавиатуру, и отключите этот шлейф, как показано на рисунке.
Затем с нимите клавиатуру с верней панели .


Шаг 8 – Жесткий диск.



Шаг 9 – Оптический привод.


Шаг 10 – Нижняя крышка.

Ослабьте восемь винтов 4 . 80 мм Phillips, крепящих центральную нижнюю панель .
Винты могут быть только ослаблены , поскольку они , как правило , крепятся пластиковыми шайбами .
Снимите нижнюю панель .

Отсоедините все пять кабелей, как показано на следующих рисунках.



Удалите два болта 5,70 мм Phillips, которыми дисплей в сборе крепится к нижней части ноутбука.

Используйте плоский конец spudger (медиатора) вытащите штекер камеры из гнезда на передней панели под клавиатурой. Осторожно высвободите разъем из своих выступов-креплений.



Высвободите провода антенны через их отверстия в нижней части панели, освободите их из креплений.


Отсоедините плоский ленточный кабель дисплея, потянув его вверх.
Освободите этот шлейф от всех зажимов.
Читайте также:

