Как сделать яндекс почту по умолчанию
Обновлено: 07.07.2024
Вы можете настроить для работы с Почтой любую программу, которая поддерживает стандартные протоколы IMAP, POP3 и SMTP.
Настроить программу по протоколу IMAP
При использовании протокола IMAP почтовая программа синхронизируется с сервером и сохраняет структуру папок вашего ящика. Отправляемые вами через почтовую программу письма будут храниться не только на компьютере, но и на сервере, и вы сможете иметь к ним доступ с различных устройств.
Шаг 1. Настройте ящик
Примечание. Если вы хотите, чтобы письма сохранялись некоторое время после их удаления в почтовой программе, выберите опцию Отключить автоматическое удаление писем, помеченных в IMAP как удаленные . Учтите, что они будут безвозвратно удалены из ящика сразу после перезапуска почтовой программы.
Шаг 2. Создайте пароль приложения
В разделе Пароли и авторизация выберите Включить пароли приложений . Подтвердите действие и нажмите Создать новый пароль .
Если вы включили двухфакторную аутентификацию, просто нажмите Создать пароль приложения .
Придумайте название пароля, например укажите название приложения, для которого вы создаете пароль. С этим названием пароль будет отображаться в списке.
Ограничение. Созданный пароль можно увидеть только один раз. Если вы ввели его неправильно и закрыли окно, удалите текущий пароль и создайте новый.
Шаг 3. Настройте программу
Внимание. Не рекомендуется использовать почтовый сервер вашего провайдера для отправки почты от вашего имени на Яндексе.
Поддержка протокола IMAP включится автоматически при первой авторизации в почтовой программе.
Настроить программу по протоколу POP3
Шаг 1. Настройте ящик
Примечание. При скачивании писем с сервера по протоколу POP3 Яндекс.Почта автоматически сохраняет копии писем на сервере, но вы можете удалять письма вручную с помощью веб-интерфейса. Если вы хотите удалять письма с помощью почтовой программы, используйте протокол IMAP.
Шаг 2. Создайте пароль приложения
В разделе Пароли и авторизация выберите Включить пароли приложений . Подтвердите действие и нажмите Создать новый пароль .
Если вы включили двухфакторную аутентификацию, просто нажмите Создать пароль приложения .
Придумайте название пароля, например укажите название приложения, для которого вы создаете пароль. С этим названием пароль будет отображаться в списке.
Ограничение. Созданный пароль можно увидеть только один раз. Если вы ввели его неправильно и закрыли окно, удалите текущий пароль и создайте новый.
Шаг 3. Настройте программу
Внимание. Не рекомендуется использовать почтовый сервер вашего провайдера для отправки почты от вашего имени на Яндексе.
Вы можете настроить получение писем по протоколу POP3 из любой папки, включая Спам . Для этого откройте меню Настройка → Почтовые программы и отметьте нужные папки.
При скачивании содержимого ящика почтовыми программами письма по умолчанию не помечаются как прочитанные. Если вы хотите помечать полученные письма прочитанными, включите соответствующую опцию.
Настроить только отправку по протоколу SMTP
Настройка одного протокола SMTP обычно требуется на устройствах, которые только отправляют письма, но не принимают их.
Настройка почты Яндекс в Outlook – процесс достаточно быстрый и понятный, но новичку может быть сложно разобраться во всех тонкостях и деталях. Если вы планируете подключить свою пользовательскую учетную запись к почтовому клиенту, чтобы пользоваться им на компьютере и смартфоне, чтобы собрать все электронные ящики в одном месте – давайте приступать!
Настройка почты
Подключение Яндекс Почты к Outlook – разумный шаг, если вы хотите собрать все свои электронные ящики в одном месте. Так вы не потеряете входящих писем, всегда будете в курсе дел и событий, сможете просматривать информацию своевременно.
Мы начнем процесс настройки с параметров почтового ящика. Давайте откроем его через любой удобный браузер (и не забудем авторизоваться в нужной учетной записи).



Больше ничего отмечать не нужно, все внесенные изменения сохраняются автоматически и вступают в силу немедленно. Если галочки уже стоят в соответствующих полях, просто закройте это окно, ничего не меняя.
Первый шаг к тому, как настроить Яндекс Почту в Outlook, сделан – мы поработали с параметрами ящика, пора двигаться дальше.
Создание пароля почты
Разумеется, у вас есть пароль от электронного адреса, вкупе с логином вы пользуетесь им, чтобы авторизоваться и открыть учетную запись. Но сейчас речь идет о другом пароле, он понадобится, чтобы продолжить настройку Яндекс Почты в Outlook.
Это пароль приложения, дополнительный уровень защиты, который нужен для подключения почтового ящика к сервису. По умолчанию он отсутствует, поэтому необходимо создать комбинацию. Готовы?
- Не выходя из почтового ящика, продолжаем настройку – нажмите на свой аватар наверху справа;


Если вы окажетесь на странице Я.Паспорта – значит, все делаете правильно. Продолжим разбираться, как добавить почту Яндекс в Outlook и завершить настройку:





Если ранее вы подключали двухфакторную аутентификацию, нужно будет вписать комбинацию, чтобы подтвердить действие. Если эта опция была отключена, настройка Яндекс для Outlook пока завершается. Данные будут сгенерированы, вам остается только нажать на соответствующую кнопку.
Подключаем почтовый клиент
Переходим к важнейшему этапу – пора добавить ваш почтовый адрес и завершить настройку! Напоминаем, что процесс практически не имеет отличий, подключаетесь ли вы впервые или добавляете уже третью, пятую (какую угодно по счету) учетную запись.
Все о мессенджере Threema — в источнике.
Чтобы понять, как подключить Яндекс Почту к Outlook, предварительно нужно открыть клиент:

В новых версиях программы настройка Яндекс в Аутлук происходит следующим образом:
- В открывшееся окно вписываем электронный адрес;



- В следующем окне вводим предварительно созданный пароль приложения (не почтового ящика);


Теперь окончательно завершаем настройку Яндекс Почты в Аутлук. Меняем следующие параметры:


- Появится окно с полями, которые нужно заполнить соответствующими данными.





Вот и разобрались, как привязать Яндекс Почту к Outlook – теперь можете смело начинать пользоваться! Ваш почтовый ящик будет отображаться в основном меню, можно собирать все письма в одном месте, а можно просматривать входящие/исходящие по каждой учетной записи отдельно, выбор за вами.
Почтовые программы сегодня приобретают все большую популярность, так как их использование позволяет легко и непринужденно обрабатывать большие объемы корреспонденции. Выбор почтовых клиентов достаточно богат – создатели не теряют времени и постоянно придумывают новые фишки, желая привлечь пользователей. Однако процесс настройки всех почтовых программ, как правило, проходит по одному алгоритму. Обсудим, как настроить почту Яндекс в разных клиентах.
Особенности настройки Яндекс.Почты
Тем, кто является поклонником почты Яндекс, стоит иметь в виду, что пользоваться ею можно не только с помощью привычного всем веб-интерфейса, но и настроив почтовую программу. Сегодня их существует довольно много — ниже будут подробно рассмотрены самые популярные. В настоящее время для функционирования почтовых программ применяются специальные протоколы, в которых следует прописать некоторые данные. Расскажем, как настроить работу протоколов IMAP и POP3 для почтовых клиентов.
По протоколу IMAP
Использование протокола IMAP очень удобно, поскольку позволяет сохранить структуризацию папок пользовательского электронного ящика за счет синхронизации с сервером. Преимущество в том, что все ваши письма, отправленные посредством почтового клиента, будут сохранены и на сервере, и на ноутбуке или ПК. То есть в любой момент вы сможете получить к ним доступ, используя разные устройства.
Приведем пошаговую инструкцию для активации протокола IMAP:
- Зайдите в ваш почтовый ящик в Яндекс.Почте и кликните мышью по значку в виде шестеренки в правом верхнем углу.



- Поставьте галочку в поле, чтобы почтовые клиенты забирали почту с сервера по протоколу IMAP.

Таким образом осуществляется выбор протокола в почте Yandex. Но на этом остановиться не получится — следует также настроить почтовый клиент, указав ряд данных.
Важно: если вы планируете отправлять и получать письма с помощью почтовой программы, то при ее настройке для аутентификации следует указать ваши логин и пароль, позволяющие получить доступ к почте Yandex, причем в качестве логина нужно ввести полный адрес ящика, например [email protected]
По протоколу POP3

Чтобы почтовая программа работала по протоколу POP3, при ее настройке укажите ключевую информацию.
Яндекс.Почта — настройка почтовых программ
Сегодня выбор почтовых программ довольно велик, поскольку многие пользователи по достоинству оценили их простоту и удобство использования. Обсудим наиболее востребованные.
Microsoft Outlook
Если вы планируете работать с данной программой, то для начала следует убедиться, что в настройках вашего электронного ящика на Yandex подключено использование протокола IMAP (или POP3). Разберем, как начать взаимодействие с Microsoft Outlook, используя протокол IMAP:









Mozilla Thunderbird
Почтовый клиент от Мозиллы пользуется заслуженной популярностью благодаря многообразному инструментарию, который доступен абсолютно бесплатно. Настроить почтовую программу несложно – проследим за последовательностью действий на практике:






The Bat!
Многие останавливают свой выбор на почтовой программе The Bat!, так как она позволяет сохранять конфиденциальность переписки, а также существенно экономит время за счет продуманного интерфейса и возможности работать с неограниченным количеством электронных ящиков. Рассмотрим, как настроить почту Яндекс с помощью клиента The Bat!:
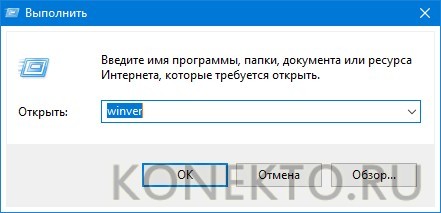




- Перезапустите программу для того, чтобы изменения были применены.

Подводим итоги
Даже только что созданный аккаунт в Яндекс Почте уже является работоспособным без каких-либо предварительных настроек. Однако, если разобраться с настройками и возможностями сервиса, то вы можете значительно облегчить себе его использование. Рассмотрим все эти аспекты более подробно.

Как настроить Яндекс Почту
В качестве примера для статьи мы разберём настройку аккаунта в версии для ПК. Настройка на мобильных версиях для Android и iOS будет несколько отличаться от описанных инструкций, но логика останется примерно такой же.
Через настройки Яндекс Почты вы можете задать новое оформление главной страницы, установить более удобную для вас сортировку писем, чёрные списки и некоторые другие аспекты. Для перехода к настройкам воспользуйтесь кнопкой в виде шестерёнки, что расположена рядом с вашим email-адресом.

Личные данные, подпись, портрет
Это первый пункт из представленных настроек. Здесь вы можете задать имя, которым будут подписаны письма. При этом ваш электронный адрес не изменится и будет доступен для просмотра другими пользователями. Чуть ниже можно загрузить портрет, которым будут сопровождаться все ваши письма. По умолчанию в качестве портрета выступает главная фотография вашего профиля.
Правее есть возможность выбрать электронный адрес, с которого письма будут отправляться по умолчанию. Количество доступных ящиков зависит от того, сколько их было привязано к профилю.

Ниже предусмотрено поле для добавления подписи. Здесь присутствуют различные инструменты по работе с текстом, например, можно сделать номерованный/маркированный список, настроить выравнивание, добавить гиперссылку и т.д. Также к подписи можно добавить какую-нибудь фотографию или несколько. Возможно создание сразу нескольких подписей и переключение между ними.
Правила для обработки входящих писем

Дополнительно в этом разделе настроек можно создать свои пользовательские правила для распределения писем по папкам. На странице с настройками правил требуется указать условия и что делать при соблюдении этого условия. Например, если письмо содержит какое-то слово (вы прописываете это слово вручную), то оно автоматически отправляется в такую-то папку и т.д. Процесс настройки данных фильтров заслуживает отдельной статьи, поэтому подробно разбирать его не будем.
Сбор почты с других почтовых ящиков

Управление рассылками

Папки и метки

Безопасность
В этом пункте настроек можно поменять пароль и настроить дополнительные параметры идентификации. Все страница поделена на четыре основных раздела:

Оформление
Отвечает за визуальное оформление интерфейса почтового клиента. Здесь можно выбрать цветовую гамму интерфейса, указать задний фон из доступных изображений по умолчанию.

Контакты
Важные адреса можно добавлять в контакты, чтобы затем сортировать их по группам или просто не забыть.

Здесь задаются дела, которые будут отображаться в интерфейсе почтового клиента. Выполняет роль своего рода блокнота с напоминаниями.

Прочие параметры

Почтовый сервис Яндекс Почта сразу после создания в ней почтового ящика полностью адаптирована для работы большинства пользователей. Однако лучше знать, за что отвечает тот или иной пункт настроек почты, если вам вдруг придётся вносить в них изменения.
Читайте также:

