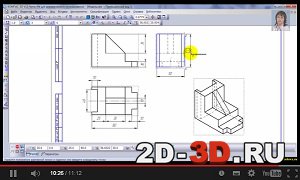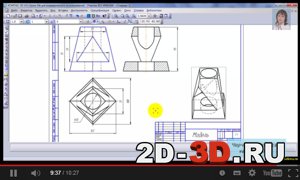Как сделать шток в компасе 3д
Добавил пользователь Дмитрий К. Обновлено: 16.09.2024
out of 5 Видеокурс направлен на освоение основ конструирования в САПР КОМПАС-3D. Обучение проводится на примере создания моделей узлов и сборки из них промышленного прибора, разбор особенностей моделирования и визуализации результатов в… 4500 руб.
Видео
Выполняем операцию Отверстие
Думаю, нужно сделать небольшое отступление, дабы поведать о ещё одной полезной функции КОМПАС-3D под названием Отверстие. Эта функция помогает быстро создавать простые отверстия, для ручной прорисовки которых требуется много времени, отверстие с зенковкой, например. Имеется 14 вариантов, ниже вы видите один из них.
Как сделать массив вдоль кривой в Компасе?
Сначала нужно указать объект для размножения, щелкнув на него, а затем указать сплайн, после чего появится предпросмотр массива (рис. 22).
Параметры массива вдоль кривой в Компас следующие:
Как видно, для того, чтобы сделать массив вдоль кривой в Компасе требуется уделить внимание даже меньшему количеству настроек.
Автоматическое создание спецификации
Создать её совсем не сложно, по своей сути, спецификация – это просто текстовый документ. Однако он прост, пока детали исчисляются единицами. А если их сотни? В представленной вам сборке их около ста, без крепежа. Набирать всё вручную непосильно. Автоматическая спецификация – отличный выход, требующий лишь нескольких кликов.
Выбираем в верхней панели управления вкладку Спецификация, чтобы открыть меню.
Нажимаем Создать спецификацию и соглашаемся со всем, что предлагают всплывающие меню. Тут же можно менять конфигурации спецификации.
Доводим спецификацию до ума внутри документа, добавляя документацию, которая не переходит из модели, сборочный чертеж, например.
Трехмерное моделирование можно просто определить как процесс создания трехмерного цифрового визуального представления реального объекта с использованием специализированного компьютерного программного обеспечения. Думайте об этом как о реалистичном рисовании, но с гораздо большей сложностью, потому что вы можете включать в модель данные в реальном времени и взаимодействовать с объектом с помощью компьютера. Как и физическая модель, объект можно вращать, переворачивать, взрывать или манипулировать различными способами на экране.
Из 3D-модели можно быстро создать чертеж. Некоторые производители программного обеспечения продают свои 3D-программы и 2D-программы в виде отдельных пакетов, но есть много таких, которые объединяют их в один, как Компас 3D. Здесь стоит отметить, что Компас позволяет работать с чертежом, не закрывая и редактировать при необходимости 3D модель, пользоваться некоторыми преимуществами по оформлению чертежей: создавать 2D проекции, включая изометрию, выполняя всевозможные разрезы и виды трехмерной детали. Программа открывает файлы других форматов трехмерных моделей, но желательно чтобы трехмерная модель была выполнена в Компас 3D, чтобы не возникло вопросов при построении разрезов.
Из 3D в 2D
Помимо графического изображения, чертеж содержит рамку, основную надпись, знак неуказанной шероховатости и технические требования. Геометрическая характеристика листа— формат. Она включает в себя собственно формат (А4, А3 и т.д), а также кратность и ориентацию.
При создании нового чертежа в нем автоматически создается первый лист. При необходимости вы можете добавить листы. Это можно сделать в любой момент работы над чертежом. Если чертеж включает несколько листов, то для каждого из них можно задать собственный формат в Менеджере документа, а также выбрать нужный тип основной надписи.
Ассоциативный вид — вид чертежа, ассоциативно связанный с существующей моделью (деталью или сборкой). При изменении формы, размеров и топологии модели изменяется и изображение во всех связанных с ней видах.
На экране появится диалог, в котором следует выбрать модель. После того, как модель выбрана, в окне чертежа показывается фантом изображения в виде габаритных прямоугольников видов.
В поле Файл-источник отображается полное имя файла выбранной модели. С помощью кнопки Выбрать другую модель вы можете указать другой файл модели, виды которой требуется разместить в чертеже.
После выбора нужных стандартных видов и их настройки укажите положение точки привязки изображения — начала координат главного вида.
В активный документ будут вставлены виды модели, в основную надпись чертежа передадутся следующие сведения из трехмерной модели:
- обозначение чертежа детали,
- наименование чертежа детали,
- масса детали считается автоматизированно или принудительно,
- материал изделия.
Преимущества трёхмерных элементов оформления модели
Возможность создания трёхмерных элементов оформления позволяет внести в 3D модель не только геометрическую, но и технологическую и другую информацию, которая впоследствии может быть использована при построении чертежей по 2D проекциям, а также в других приложениях, например, в модулях технологического проектирования или создания управляющих программ для ЧПУ.
*Почему в Компасе не создается чертеж из 3D модели?
В основном вопрос возникает из того что по умолчанию в отображении модели включены только твердые тела, если ваша модель состоит из поверхностей то следует включить функцию Поверхности в окошке Объекты интерфейса КОМПАС 3D .
Например, если какой-то размер между гранями или размер на цилиндрической грани (радиус или диаметр) имеет допуск или дополнительные текстовые строки, то при построении размера на чертеже при выборе соответствующих линий на проекции эта информация будет автоматически передаваться размеру на 2D проекции. То же самое происходит при простановке обозначения шероховатости на грань – в случае создания обозначения шероховатости на соответствующих линиях изображения 2D проекции, параметры шероховатости будут взяты с 3D модели
Функции местный разрез, разрыв вида, выносной вид, вид по стрелке доступны в меню Вставка Компаса 3D, виды автоматически строятся в проекционной связи.
Все виды связаны с моделью: изменения в модели приводят к изменению изображения в ассоциативном виде.
Функции местный разрез, разрыв вида, выносной вид, вид по стрелке доступны в меню Вставка Компаса 3D, виды автоматически строятся в проекционной связи.
Функции местный разрез, разрыв вида, выносной вид, вид по стрелке доступны в меню Вставка Компаса 3D, виды автоматически строятся в проекционной связи.
Для любого вида можно указать, какие объекты модели не требуется отображать в нем. Это могут быть тела, поверхности или созданные в модели элементы оформления (условные изображения резьбы, размеры, обозначения).
Для удобства управления видами рекомендуется использовать Дерево построения чертежа.
Технические требования являются частью чертежа. Они дополняют графическую информацию, содержащуюся в видах и сечениях, и позволяют изготовить деталь или узел в точном соответствии с замыслом инженера конструктора и требованиям нормативных документов.
Закончите оформление чертежа по уже готовой 3D модели, оформлением технических требований: Меню — Вставка — Технические требования — Ввод. Вы можете настроить параметры технических требований документа, которые будут использоваться по умолчанию.
Знак неуказанной шероховатости практически всегда присутствует на чертежах машиностроительных деталей. Для простановки знака неуказанной шероховатости на чертеже вызовите команду: Вставка — Неуказанная шероховатость — Ввод.
Знак неуказанной шероховатости практически всегда присутствует на чертежах машиностроительных деталей.
Знак неуказанной шероховатости практически всегда присутствует на чертежах машиностроительных деталей.
Для начинающего проектировщика порою сложно сходу разобраться в функционале программы. Даже простые операции могут быть далеко не очевидными. О наиболее частых вопросах в пользовании Компасом на этапе моделирования поговорим в текущей статье.
Как добавить плоскость в Компасе?
В одной из предыдущих статей рассматривались азы создания трехмерной модели в Компасе. Там рассматривались приемы создания эскизов, чтобы получать модель. Так как крайне редко встречаются примитивы, как в примере, поэтому часто приходится использовать введение дополнительных плоскостей, чтобы на них располагать новые эскизы.
После ввода новой плоскости, она отображается в дереве построения модели (рис. 3). При нажатии на нее правой кнопкой мыши, всегда можно будет выбрать и скорректировать под нее параметры.
Как в Компасе изменить размер детали?
В Компасе можно изменить размер детали как напрямую в поле модели, так и на соответствующем элементе создания формы в дереве построения.
Изменение размеров детали в операции создании тела
При создании тела при использовании плоскостей и эскизов используются инструменты, такие как, элемент выдавливания. Принцип изменения размеров для других похожих операций не отличается. Например, рассмотрим просто параллелепипед, у которого толщина создана вышеупомянутым выдавливанием (рис. 4). По умолчанию толщина болвашки составляет 10 мм, а необходимо скорректировать это значение на 15 мм.
Изменение размеров детали напрямую в модели
Более простым вариантом является выделение интересующей части модели и прямое изменение его размера. Например, в той же пластинке, что рассматривалась выше, чтобы изменить ее толщину, нужно лишь увеличить значение размера ребра.
Как повернуть деталь в Компасе?
Бывает, что изначально модель в поле была расположена неверно, например, перепутаны плоскости и оси, вдоль которых она строилась. Чтобы повернуть деталь в Компасе и разместить как надо, нужно убедиться, что она не зафиксирована какими-либо связями.
Как изменить цвет детали в Компас 3D?
Как в Компасе изменить материал детали?
Как в Компасе сделать прозрачную деталь?
Иногда при разработке трехмерной модели требуется скрытие какой-либо детали, но при этом не убирая ее, или же назначение стекла. В этом случае хорошим решением проблемы может стать назначение прозрачности.
Создание листовой модели. Сгибы, замыкания углов, ребра, зацепы. Построение развертки.

Нам необходимо по чертежу развертки получить гнутую деталь.

Похожие материалы
![5. Резьбовые соединения в Компас-3D]()
5. Резьбовые соединения в Компас-3D
![Расчеты в Компас-3D уроки]()
Расчеты в Компас-3D уроки
![IV. Сечения и пересечения геометрических фигур]()
IV. Сечения и пересечения геометрических фигур
![II. Построение третьего вида детали по двум данным в Компас-3D]()
II. Построение третьего вида детали по двум данным в Компас-3D
![6. Построение пружин в Компас-3D]()
6. Построение пружин в Компас-3D
![III. Разрезы деталей в Компас-3D по задачникам Миронова и Боголюбова. Бесплатные уроки.]()
III. Разрезы деталей в Компас-3D по задачникам Миронова и Боголюбова. Бесплатные уроки.
Информация
Посетители, находящиеся в группе Гости, не могут оставлять комментарии к данной публикации.
Эта статья является дополнением к первой части ОСНОВЫ 3D-ПРОЕКТИРОВАНИЯ. ПРОГРАММА КОМПАС-3D HOME ДЛЯ НАЧИНАЮЩИХ. ЧАСТЬ 1. В новой статье Вы найдёте ответы на часто задаваемые вопросы по программе 3D проектирования КОМПАС и дал дополнительные пояснения.
1. ЕСЛИ ВЫ ХОТИТЕ БЫСТРЕЕ ПРИСТУПИТЬ К ИЗУЧЕНИЮ НОВОГО ФУНКЦИОНАЛА
Начните с изучения азбуки.


По этой ссылке прочитаете советы по КОМПАС-3D:
Уроки, которые будут публиковаться здесь, не повторяют азбуку или стандартные видеоуроки, а адаптированы специально для 3D-печати.
2. КАК СДВИНУТЬ ИЗОБРАЖЕНИЕ ВПРАВО ИЛИ ВЛЕВО В РЕЖИМЕ ЭСКИЗА?
Если вы находитесь в режиме эскиза и вам нужно сдвинуть изображение вправо или влево, не смещая плоскость, нажмите Shift и, нажимая колесо мыши, передвигайте изображение. Если вы случайно сдвинули изображение, то выделите плоскость, нажмите правую кнопку и в контекстном меню выберите "Нормально к. ".


3. КАК ОБЪЕДИНИТЬ ВСЕ КОМПОНЕНТЫ СБОРКИ В ОДНО ТЕЛО?


Учтите, что процесс может быть длительным. Сохранение сборки из 2500 компонентов в деталь занимает около 40 минут.


4. КАК ПЕРЕМЕЩАТЬ ОТРЕЗКИ, ОКРУЖНОСТИ И ДРУГУЮ ГЕОМЕТРИЮ В ЭСКИЗЕ?
Основным способом позиционирования объектов является простановка размеров, но имеются и другие способы.

Для перемещения и редактирования геометрии существуют инструменты на панели "Редактирование".
Команда "Сдвиг".
Допустим, есть такой эскиз:

Выделяем его с помощью мыши или нажав Ctrl+A:

Если объект выделен, он меняет цвет:

Запускаем команду "Сдвиг" на панели "Редактирование":

Вводим параметры сдвига по оси X и жмем Enter (я ввел 5 мм, для большей заметности):

Затем по оси Y и также жмем Enter (для наглядности я введу 0, чтобы смещение было только в одном направлении):

В результате эскиз переместился на 5 мм вдоль оси X:

Команда "Поворот".
Выделяем объект с помощью мыши, или нажав Ctrl+A, затем запускаем команду "Поворот":
Указываем точку центра поворота: Вводим значение угла поворота и жмем Enter:

На объекте есть параметризация горизонтальность и вертикальность - они будут потеряны, жмем "Да" в диалоге:


5. КАК УЛУЧШИТЬ КАЧЕСТВО ОТОБРАЖЕНИЯ?
По умолчанию в КОМПАС-3D установлены настройки графики для лучшей производительности системы. Если вам нужна не производительность, а красивая картинка, то настройте точность отрисовки.
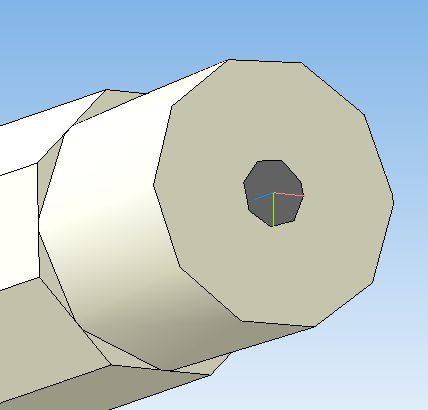
Для этого измените настройки точности. В меню Сервис — Параметры. Выберите Текущая деталь - Точность отрисовки и МЦХ и установите "Точность отрисовки" на максимум
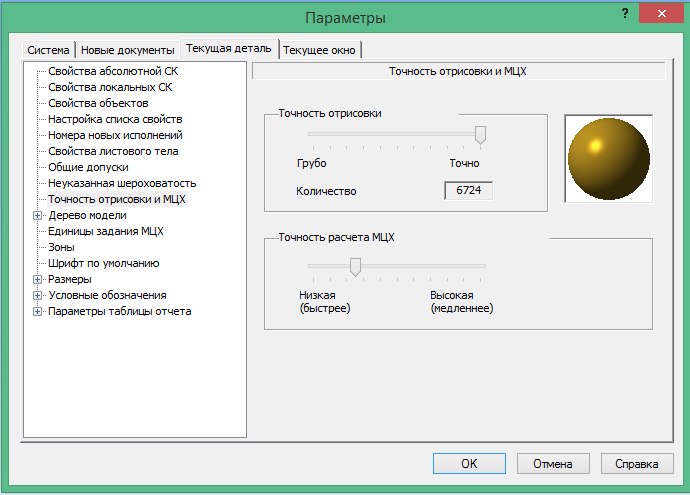
Чтобы улучшить качество отображения в сборке, необходимо настроить качество в каждой детали.
6. КАК ПОСТРОИТЬ ОКРУЖНОСТЬ, КОНЦЕНТРИЧЕСКУЮ С ДРУГОЙ ОКРУЖНОСТЬЮ?
Наведите курсор на другую окружность. Если параметрический режим включен, то срабатывает привязка Центр или Ближайшая точка. Если по какой-то причине вы работаете не в параметрическом режиме, тогда жмёте правую кнопку мыши в контекстном меню - Привязка - Центр и указываете окружность или дугу.
7. ЕСЛИ ПРИ ПРОЕЦИРОВАНИИ СПРОЕЦИРОВАЛОСЬ МНОГО КРИВЫХ.


Нажмите Ок в открывшемся окне.

8. ЕСЛИ ПОКАЗЫВАЕТ, ЧТО ЭСКИЗ НЕ ЗАМКНУТ.

Переходим на вкладку библиотеки и запускаем команду Проверка замкнутости для всех объектов.

Незамкнутые объекты подсвечиваются на экране красными кружками.

Замкните эскиз в показанных местах.
9. РАЗМЕР ФАЙЛОВ ПРИ СОХРАНЕНИИ В STL.
Ознакомьтесь с инструкцией, чтобы разумно подходить к настройкам при сохранении в формат Stl. Учтите, что чем точнее настройка, тем больше размер итогового файла и тем дольше будет идти сохранение.
Размеры файлов при сохранении в Stl:
10. В СЛУЧАЕ КАКИХ-ТО ПРОБЛЕМ С ДРАЙВЕРАМИ НА WINDOWS 10 ИЛИ СО ВСТРОЕННОЙ ГРАФИКОЙ.
Отключите аппаратное ускорение.
Меню Сервис — Параметры. Выбрать Система - Графический редактор - Управление изображением. Убрать галку "Использовать аппаратное ускорение"
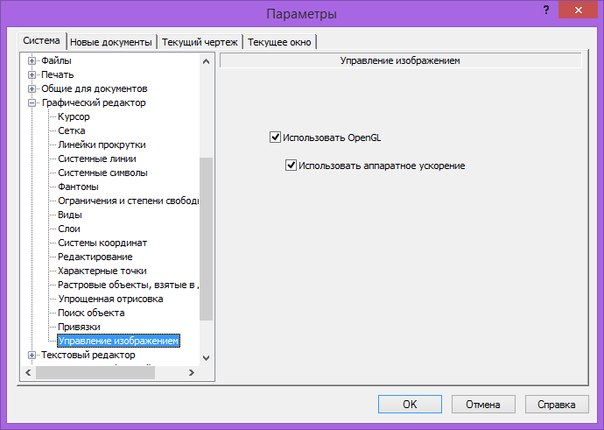
Если это не помогло, то отключите "Дополнительный буфер изображения".
Выбрать Система - Редактор моделей - Управление изображением. Убрать галку "Дополнительный буфер изображения".
Читайте также: