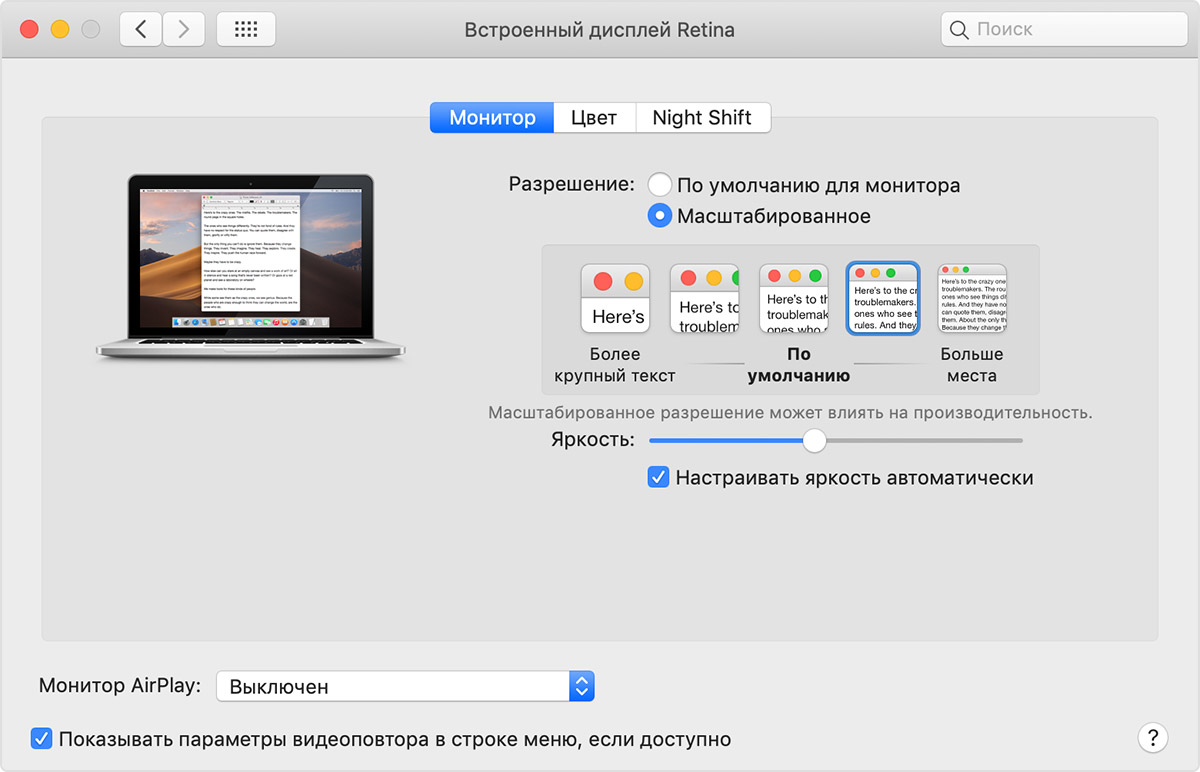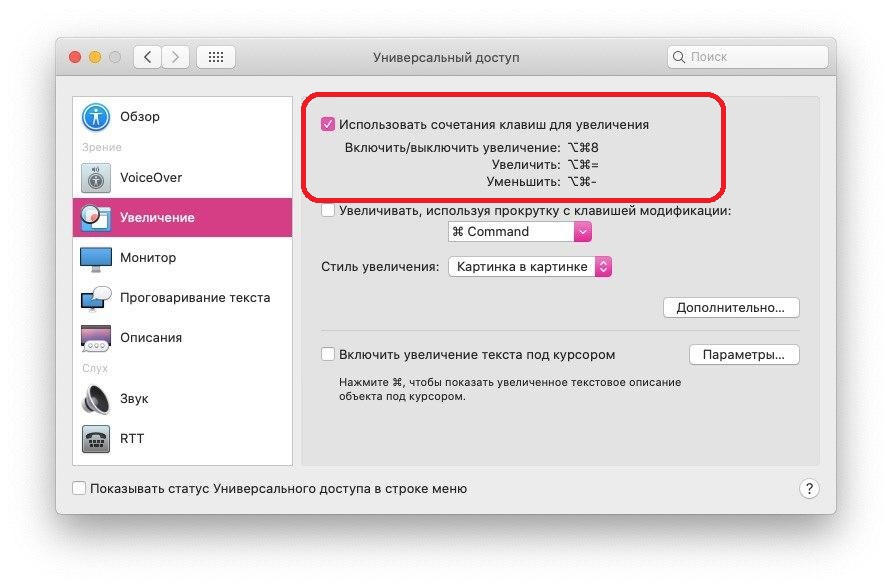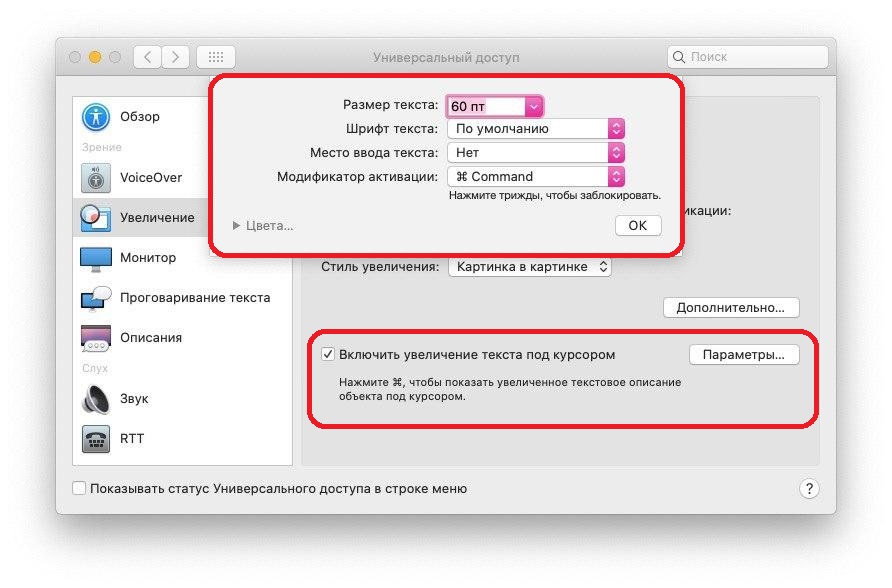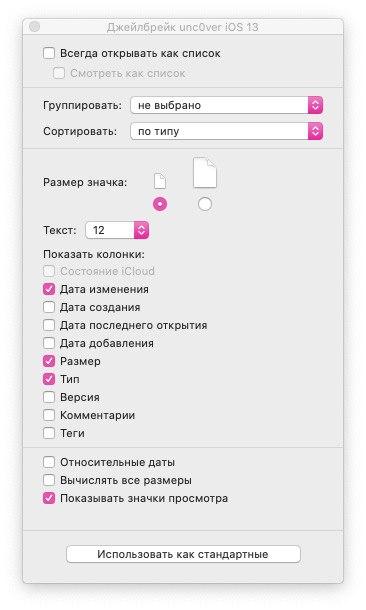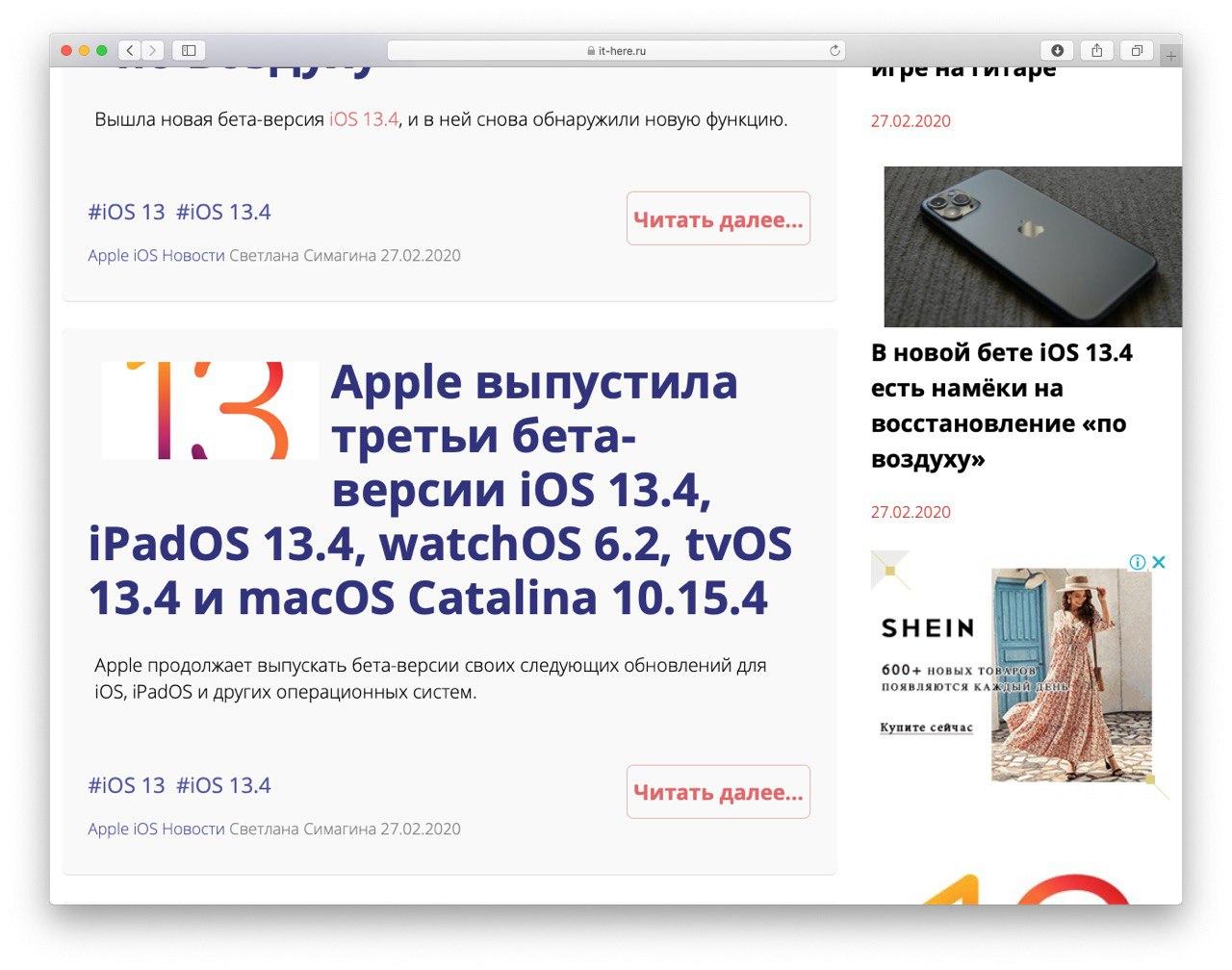Как сделать шрифты как в mac os
Добавил пользователь Дмитрий К. Обновлено: 19.09.2024
Шрифты бывают разных стилей и предоставляют простой способ повысить творческий потенциал в вашей работе. Вот как добавить еще больше на ваш Mac.
На вашем Mac уже установлен длинный список шрифтов. Вы можете загрузить и установить дополнительные шрифты из Apple и других источников, а также удалить шрифты из системы в любое время. Вот как это сделать.
Шрифты для Mac: введение
Установить и проверить шрифты
Есть тысячи шрифтов, доступных в Интернете, как бесплатных, так и платных, а иногда они не работают должным образом на Mac. И снова книга шрифтов решает эти проблемы до проверки. В противном случае вы не сможете использовать приложение. Если у вас нет времени на проверку проблемных шрифтов, вы можете сделать это позже.
Установка
Чтобы установить новые шрифты на Mac, выполните одно из следующих действий:
Чтобы загрузить и установить системные шрифты:
Проверить надоедливые шрифты
Если шрифт на вашем Mac отображается неправильно или документ не открывается из-за поврежденного шрифта, вы можете проверить шрифт или удалить его. Только для недействительных шрифтов:
- В книге шрифтов выберите шрифт. выбирать Файл> Проверить шрифт. Следуйте инструкциям на экране, затем щелкните окно Font Validation. Зеленый значок указывает, что шрифт прошел успешно, желтый значок указывает на предупреждение, а красный значок указывает на ошибку. Установите флажок рядом с неудачным шрифтом, затем нажмите Удалить отмеченный.
Чтобы найти предупреждения или ошибки в длинном списке шрифтов, щелкните всплывающее меню в верхней части окна проверки шрифтов, затем выберите Предупреждения и ошибки.
Устранение повторяющихся шрифтов
Книга шрифтов предлагает простой способ определить и удалить повторяющиеся шрифты на Mac. Сделать это:
- В книге шрифтов выберите Правка> Искать включенные дубликаты. Чтобы устранить дубликаты, вы можете выбрать:
- Решать автоматически: Книга шрифтов отключает или перемещает дубликаты в корзину, как установлено в настройках книги шрифтов.
- Решить вручную: Перейдите к следующему шагу, чтобы просмотреть и обработать дубликаты самостоятельно.
Удалить, отключить и включить шрифты
Установив шрифты, вы можете в любой момент удалить, отключить и включить шрифты:
Найдите сторонние шрифты
В Интернете можно найти бесплатные или доступные для покупки внешние шрифты. Выбирая шрифт, убедитесь, что он поддерживается в macOS. Среди сайтов для поиска новых шрифтов:
Восстановить шрифты по умолчанию
Возможно, вы захотите восстановить шрифты, которые поставлялись с вашим Mac. Вы можете сделать это, выполнив один шаг:
- В книге шрифтов выберите Файл> Восстановить стандартные шрифты. Восстановите шрифты, которые не были установлены автоматически.
Резюме
Шрифты бывают разных стилей и предоставляют простой способ повысить творческий потенциал в вашей работе. В macOS Книга шрифтов предоставляет все инструменты, необходимые для загрузки, установки и проверки новых шрифтов, которые можно использовать в приложениях на вашем компьютере.
Если в программах, как Pages или Заметки, вы всегда увеличиваете шрифт, то может стоит увеличить его и во всей системе? Зачем щуриться и напрягать глаза, если можно этого не делать?
![обл]()
Ниже мы расскажем, как увеличить размер шрифта на Mac.
Настройки экрана
Чтобы изменить размер шрифта по всей системе, нужно внести изменения в настройки экрана. Откройте Системные настройки через панель меню, а затем делайте следующее:
1) Выберите секцию Мониторы и вкладку Монитор.
2) Возле пункта Разрешение выберите Масштабированное.
3) Появится меню настройки с вариантами Более крупный текст и Больше места. Естественно, нам нужен вариант слева.
Наведя курсор на разные варианты, вы увидите их превью слева.
![macos-mojave-system-preferences-displays-scaled]()
4) Когда выберите подходящий для себя вариант, нажмите OK.
Ваш экран обновится, применив изменения. Теперь размер шрифта должен быть больше.
Функции универсального доступа
Если вы хотите увеличить шрифт на короткое время, это можно сделать с помощью функций универсального доступа. Снова откройте Системные настройки и следуйте шагам ниже.
1) Выберите секцию Универсальный доступ.
2) Слева выберите пункт Увеличение в секции Зрение.
3) Справа поставьте галочку рядом с Использовать сочетания клавиш для увеличения. Запомните сочетания клавиш, которые будете использовать.
![photo_2020-02-27_19-31-32]()
Теперь с их помощью вы можете приближать экран, увеличивая его размер. А вместе с этим и размер текста на экране.
Если вы хотите увеличивать не весь экран, а только текст во время чтения, включите опцию Включить увеличения текста под курсором.
Эта функция будет увеличивать текст, когда вы наведёте на него курсор, зажав клавишу Command.
![photo_2020-02-27_19-31-33]()
Если вы нажмёте кнопку Параметры, то сможете выбрать размер, стиль, позицию и т.п.
Сочетания клавиш
Есть ещё несколько сочетаний клавиш, которые можно использовать для увеличения шрифта на Mac.
Нажмите Command + J, и откроется маленькое окошко.
![photo_2020-02-27_19-31-34]()
Рядом с Текст выберите нужный размер. Вы сразу же заметите, как элементы рабочего стола стали больше.
На сайтах и в некоторых программах можно использовать сочетание Command + плюс (+) для приближения и Command + минус (-) для отдаления экрана.
![photo_2020-02-27_19-31-31]()
Теперь вам больше не придётся напрягать глаза, чтобы прочесть мелкий шрифт на своём компьютере. Надеемся, советы выше были вам полезны!
Не забывайте, что на нашем сайте есть целая секция с инструкциями, в которой вы найдёте много всего полезного.
Windows никогда не была самой красивой операционной системой. До недавнего времени глазные конфеты были в основном сильной стороной Mac и некоторых дистрибутивов Linux. В то время как Modern UI (ранее известный как Metro) пытался наверстать упущенное, Windows все еще не хватает одной важной области: шрифты.
На данный момент Windows использует технологию DirectWrite, основанную на технологии ClearType.
— для рендеринга шрифтов, но многие считают, что он уступает системе рендеринга шрифтов на основе FreeType, используемой в Mac, Linux и Android. Конечно, есть некоторые, кто предпочитает эстетику Windows, но они являются исключением, и их число немного.
Если вы когда-нибудь хотели красивого сглаживания шрифтов Mac и Linux в Windows, то вам повезло. Есть две бесплатные программы, которые заменят DirectWrite на FreeType, что приведет к получению более чистой и гладкой графики шрифтов.
GDIPP
![окна-шрифт-сглаживающий-ClearType-против-gdipp]()
Что это?
Под новым именем GDIPP, Эти разработчики начали работать над духовным преемником, который добавил больше функций, улучшил производительность и уменьшил проблемы совместимости между различными версиями Windows. Для ясности, GDIPP не использует тот же код, что и GDI ++.
GDIPP работает как на 32-битных, так и на 64-битных версиях Windows
Как я могу это использовать?
Это невероятно просто. Требуется почти нулевое усилие.
- Посетите сайт проекта GDIPP.
- Загрузите последнюю версию с левой боковой панели.
- Запустите скачанный установочный файл.
- Готово!
Что-нибудь еще?
GDIPP работает в фоновом режиме как 4 отдельных процесса, и эти процессы автоматически запускаются с Windows:
- gdipp_svc_32.exe
- gdipp_svc_64.exe
- gdipp_hook_32.exe
- gdipp_hook_64.exe
В 32-разрядных версиях Windows вы не увидите 64-разрядные процессы. В 64-битных версиях Windows необходимы все четыре процесса; 32-битные процессы заменят рендеринг шрифтов в 32-битных приложениях, а 64-битные процессы заменят рендеринг шрифтов в 64-битных приложениях.
В то время как GDIPP, как сообщается, работает на Windows XP
и 2003, В этих версиях Windows существуют структурные различия, которые могут вызвать нестабильность рендеринга шрифтов. Если вы сталкиваетесь с этими проблемами, рекомендуется попробовать ezgdi, еще один проект, направленный на рендеринг шрифтов GDI ++ в Windows.
MacType
![окна-шрифт-сглаживающий-ClearType-против-mactype]()
Что это?
Как и GDIPP, MacType также был вдохновлен смертью проекта GDI ++. Основные функциональные возможности те же, что обеспечивает возможность сглаживания шрифтов FreeType для Windows, но есть некоторые дополнительные параметры настройки, о которых мы расскажем в ближайшее время.
GDIPP — более простая программа, поэтому, если вы не хотите иметь дело с настройками движка шрифтов и прочим джазом, придерживайтесь GDIPP. MacType более мощный и предназначен для тех, кто хочет контролировать мелкие детали.
Как я могу это использовать?
Установка и использование немного сложнее, чем GDIPP.
Что-нибудь еще?
![окна-шрифт-сглаживающий-mactype-мастер]()
После установки на рабочем столе должны появиться два новых ярлыка, которые могут быть помечены на китайском языке. Одним из них будет мастер MacType, в котором вы сможете выбрать, как MacType запускается и какой профиль сглаживания шрифтов вы хотите использовать.
Профиль по умолчанию является хорошим для начала.
![окна-купель сглаживание-mactype-панель управления]()
Другим ярлыком будет Панель управления MacType, где вы можете создавать новые профили шрифтов или редактировать существующие. Профили шрифтов определяют, какие компоненты участвуют в процессе сглаживания шрифтов. Не стесняйтесь экспериментировать здесь, чтобы узнать, какие настройки вам нравятся больше всего.
Конечно, сглаживание шрифтов будет хорошо смотреться только на красивых шрифтах. Начните с некоторых из этих потрясающих бесплатных шрифтов
и будьте организованы с помощью этих инструментов управления шрифтами
И вот, пожалуйста! Теперь ваши уродливые шрифты Windows больше не будут безобразными. Вы предпочитаете этот новый внешний вид или будете придерживаться ClearType? Я знаю мой ответ. Как насчет вас?
Встроенных шрифтов Mac OS достаточно много, однако пользователи имеют право установить другие, скачанные варианты. Чтобы сделать это, не нарушив работу системы, необходимо соблюдать определенный порядок действий. Он напрямую зависит от выбранного способа установки, что стоит рассмотреть максимально подробно.
Добавление скачанного шрифта
Прежде чем выяснить, как установить шрифт на Мак, нужно понять, что сначала его потребуется загрузить. Для этих целей существуют базы начертаний, например, как на этом сайте, где представлено достаточное количество разнообразных оформлений для текста.
Чтобы скачать шрифты для Mac OS следует:
После совершения этих действий начертание допускается инсталлировать непосредственно в операционную систему.
При помощи Font Book
С помощью программе Font Book можно увидеть список доступных шрифтов на Маке. Открыв её, пользователь увидит, что названия некоторых из них имеют серый цвет. В этот момент их использование невозможно.
Теперь новый шрифт Мак можно использовать. А если посмотреть на список, становится видно, что для его название выделено чёрным цветом.
Ручная установка
Чтобы понять, как установить шрифты на Мак вручную, необходимо выполнить следующие действия:
После этого шрифт обычно можно использовать. Если он недоступен, требуется перезагрузить компьютер и после этого его можно применять.
![фото-1]()
Данный способ позволяет применять начертание только тому пользователю, который его установил. Чтобы сделать его доступным для всех остальных, потребуется предпринять такие шаги:
Теперь его смогут применять все пользователи этого компьютера.
Установка собственного шрифта через AnyFont
Программа AnyFont создана для устройств, работающих на базе iOS. Пользователь может скачать её через App Store. Она предназначена для установки дополнительных шрифтов для использования в приложениях. Этот файловый менеджер не может изменить системные начертания, но позволяет использовать новые в различных программах.
После того, как приложение будет скачано и установлено, его нужно запустить. Здесь будет доступно два раздела начертаний — системные, то есть уже имеющиеся в ОС устройства, и собственные шрифты, которые добавляются в AnyFont самим пользователем. Соответственно, изначально во втором разделе будет пусто.
В процессе работы с приложением допускается экспорт, перемещение, сортировка, удаление собственных начертаний. Также можно посмотреть как будет выглядеть текст, прежде чем использовать шрифт, и получить всю необходимую информацию о нем.
![фото-1]()
Произвести установку нового буквенного оформления можно следующим способом:
Установку можно производить ещё одним способом — через облачный сервис. При этом потребуется:
Осторожно! Если при установке работала программа, в которой планируется использовать устанавливаемый шрифт, то ее рекомендуется перезапустить.
Если во вложении был использован ZIP архив, то процедура установки проводится аналогичным образом, однако при этом будут установлены все начертания, содержащиеся в нём. Чтобы это произошло сразу, нужно включить опцию одновременной установки, которую можно увидеть в верхней части экрана.
Возможные ошибки и их устранение
После проведения установки, обычно всё работает хорошо, однако иногда может случиться так, что отображение выполняется неправильно или возникают ошибки при работе приложения. Тогда необходимо произвести проверку. Для этого предпринимают следующие шаги:
Внимание! Причиной возникновения стандартных проблем с отображением является ситуация, когда устанавливается два шрифта, имеющих одинаковые имена. Если оставить только один из них, он будет работать правильно. Также можно провести повторную установку, изменив их названия.
Если необходимо удалить некоторые шрифты, полностью исключив их из общего списка, это можно выполнить таким образом:
![фото-1]()
Итоги
Использование стильных надписей помогает не только красиво оформлять различные послания, но и способствует развитию творческого потенциала пользователей. А файловые менеджеры Font Book и AnyFont обеспечивают доступ ко всем необходимыми функциям для управления шрифтами.
Полезное видео
Практическое руководство по установке начертаний:
Читайте также: