Как сделать шрифт меньше 8 в ворде
Добавил пользователь Валентин П. Обновлено: 05.10.2024
На самом деле, вопрос очень двусмысленный, так как можно спрашивать про размер шрифта в документе или размер отображаемой области, при наборе текста. Ответим на оба вопроса. Далее по тексту.
Как увеличить текст в ворде
Если мы говорим о масштабе рабочей области, то с уверенностью можно сказать, что многие программы (не только ворд) поддерживают увеличение и уменьшение масштаба страницы или документа, а также поддерживают горячие клавиши для быстрого увеличения и уменьшения масштаба.
Попробуйте зажать клавишу Ctrl и прокрутите колесо мыши, чтобы увеличить или уменьшить изображение. Это также прекрасно сработает в вашем браузере, сделайте это сейчас, пока читаете этот совет.
Как увеличить текст в Яндексе? Довольно распространенный вопрос, среди пользователей сети интернет. Размер рабочей области можно увеличить (поисковую выдачу Яндекс) используя клавиатуру и мышь - нажимаем CTRL + прокручиваем колесо мыши , используя только клавиатуру - нажимаем CTRL + “Плюс” или “Минус”
Можно изменять размер рабочей области, исключительно с клавиатуры (это отлично подойдет для тех, кто работает на ноутбуке), зажимаем CTRL + кнопка “Плюс” или “Минус”.
Примечание для пользователей работающих на Mac OS! Для Вас увеличение или уменьшение рабочей области в приложениях, в том числе в ворде осуществляется нажатием клавиши CMD + клавиша “Плюс” или “Минус” .
Может случится такое, что Вы переборщите с увеличением размера рабочей области в ворде, поэтому можно подогнать рабочую область по умолчанию. Для того, чтобы сбросить размер рабочей области по умолчанию нажмите сочетание клавиш CTRL + 0 (ноль).
Увеличить размер шрифта в Word
Тут совсем все просто! Открываем документ Ворд - выделяем текст - увеличиваем размер шрифта (см. картинку ниже).
Можно ли сделать шрифт больше 72. Как в ворде сделать очень крупный шрифт
Как в Worde сделать шрифт больше 72 или меньше 8?
При написании/печатании текста в Microsoft Word (в Ворде) возникает необходимость уменьшить или же увеличить шрифт в тексте. А в редакторе установлены границы размера шрифта — 8 и 72.
Чтобы напечатать текст меньшим шрифтом (меньше 8) нудно в поле размера шрифта —
установить курсор и вбить нужный размер шрифта:

Подобным образом можно сделать шрифт меньше 8 или же больше 72.
Также в Microsoft Word существует возможность установить нужный вам шрифт по умолчанию:


модератор выбрал этот ответ лучшим
Собственно Microsoft Winword имеет два ограничения на размер шрифта: 1 пункт — минимально и 1638 пунктов — максимально. Шаг изменения 0.5 пункта. Фиксированные значения в выпадающем меню при выборе размера лишь рекомендуемые значения. Впрочем и размеры, используемые в стилях — лишь рекомендации для обычных текстов. Произвольные значения из указанного диапазона можно ввести просто с клавиатуры, установив курсор в поле с размером шрифта.
Давно не пользовался майкрософтовскими изделиями для работников офисного труда, но раньше всегда очень просто было это сделать — берёшь и вбиваешь в то поле, где размер шрифта, нужное число вручную, то есть с клавиатуры, потом бьёшь по Enter и готово!
Открываете Вордовский документ, щелкаете мышкой в окошке с размером шрифта, и затем с клавиатуры вводи новое значение его размера. Потом — Enter. Вот и все. Шрифт изменится на величину меньшую 8. Точно также можно сделать размер больше 72
Чем их больше, тем она меньше, чем их меньше, тем она больше, что это?
Почему размер женских часов больше, чем размер мужских?
Чем больше сыра, тем меньше сыра?
Какой знак следует поставить между 0 и 1, чтобы было больше 0, но меньше 1?
Как вы считаете: чем больше привычек-тем меньше свободы (см)?
Знак больше или равно (меньше или равно) на клавиатуре как набрать?
С зарей родился; чем больше рос, тем меньше становился (см.далее)? Что это?
Как и в любой другой программе, в текстовом редакторе Word во время рабочего процесса легко можно ошибиться. Думаю, не ошибусь, если скажу, что самая распространенная ошибка пользователей заключается в том, что они забывают включить или, наоборот, выключить волшебную кнопочку .
Например, бывает так, что вы печатаете текст, а потом оказывается, что он должен быть выполнен исключительно большими буквами. Не перепечатывать же все заново! Разумеется, нет, предусмотрительные разработчики позаботились о том, чтобы вы могли выполнить это действие в считанные минуты! Итак, поговорим о том, как сделать большие буквы в ворде.
Способ первый
Знакомясь с возможностями Word, вы наверняка обращали внимание на то, что практически все действия в нем можно выполнить несколькими способами. И это очень удобно, ведь все люди разные, и то, что один привык делать по-своему, другому может вовсе не подойти. Сделать все буквы текста большими можно также несколькими способами, с которыми я вас и познакомлю.
Начнем с первого способа, на мой взгляд, самого простого и доступного для восприятия:
- На клавиатуре зажмите комбинацию клавиш Ctrl+A, после чего .
- После этого нажмите Shift+F3, и все слова, которые были выделены, станут большими. Очень просто, не так ли?
Способ второй
Кстати, если у вас еще нет текста, но вы хотите напечатать его, используя исключительно большие буквы, просто перед началом процесса включите кнопку . Напечатав нужный материал, снова нажмите на нее, чтобы она отключилась.
Способ третий
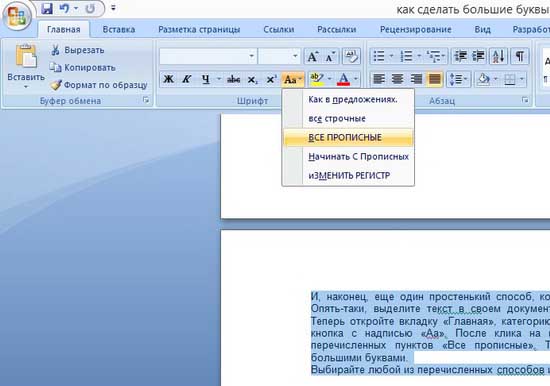
Выбирайте любой из перечисленных способов, и смело экспериментируйте!
Видео в помощь
Как зачеркнуть текст в Word?
Как выполнить поиск в Word по словам.
Как удалить лишнюю страницу в Word.
Как изменить направление текста в Word.
Как сделать шрифт крупнее. Инструкция по увеличению шрифта

Как в Worde сделать шрифт больше 72 или меньше 8? Античайник
Как напечатать надпись для плаката и объявление в Word

Как сделать большие буквы в ворде: основные способы

Как сделать шрифт в Ворде больше 72 или меньше 8?

Как в ворде сделать крупный шрифт больше 72
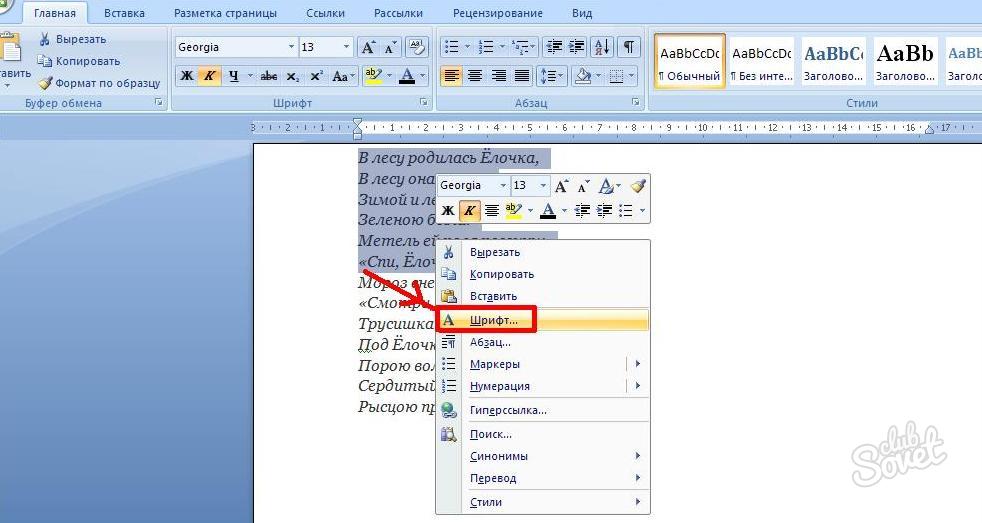




Вас раздражает необходимость каждый раз изменять размер шрифта при создании документа в Word? Хотите узнать способ, как покончить с этим раз и навсегда и установить Ваш любимый размер шрифта по умолчанию для всех документов?!
Корпорация Microsoft установила в Word 2007 шрифт Calibri размером 11 после того, как долгие годы в этой роли был Times New Roman размером 12. Хоть к этому и легко привыкнуть, тем не менее в Microsoft Word можно изменить практически все настройки, заданные по умолчанию. Например, Вы можете использовать шрифт Calibri размером 12 или Comic Sans размером 48 – как Вам угодно! Далее Вы узнаете, как изменить настройки шрифта, заданные по умолчанию, в Microsoft Word 2007 и 2010.
Как изменить настройки шрифта в Microsoft Word
Чтобы изменить настройки шрифта, установленные по умолчанию, щелкните по маленькой иконке со стрелкой в правом нижнем углу раздела Font (Шрифт) на вкладке Home (Главная).
В диалоговом окне Font (Шрифт) установите желаемые параметры для шрифта. Обратите внимание на строку +Body (+Основной текст) в поле Font (Шрифт), она говорит о том, что сам шрифт будет определен стилем документа, который Вы выберете, а настраиваются только стиль и размер шрифта. То есть, если в настройках стиля документа использован шрифт Calibri, значит шрифт по умолчанию будет использован Calibri, а размер и стиль шрифта будут те, что Вы выберете. Если же Вы хотите установить по умолчанию какой-то определённый шрифт, просто выберите его в выпадающем списке, и этот выбор будет иметь преимущество перед тем шрифтом, который выбран в настройках стиля документа.
Здесь мы оставим все настройки без изменений, только установим размер символов шрифта равным 12 (это размер текста для тела документа). Те, кто использует азиатские языки, такие как китайский, могут увидеть поле настроек для азиатских языков. Когда параметры выбраны, нажмите кнопку Set as Default (По умолчанию) в нижнем левом углу диалогового окна.

Вас попросят подтвердить, действительно ли Вы хотите установить эти настройки по умолчанию. В Word 2010 Вам будет предложено на выбор два варианта – изменить настройки по умолчанию только для этого документа или для всех документов. Отметьте вариант All documents based on the Normal.dotm template (всех документов, основанных на шаблоне Normal.dotm) и нажмите ОК.

В Word 2007 просто нажмите ОК, чтобы сохранить изменения в настройках по умолчанию.

С этого момента каждый раз при запуске Word или при создании нового документа, Ваш шрифт, заданный по умолчанию, будет именно таким, как Вы указали. Если решите вновь изменить настройки, просто повторите все шаги заново.

Редактирование файла шаблона
Другой способ изменить настройки шрифта, заданные по умолчанию, это изменить файл Normal.dotm. Из этого файла Word создает новые документы. Обычно он просто копирует форматирование из этого файла во вновь созданный документ.
Чтобы изменить файл Normal.dotm, введите вот такое выражение в адресной строке проводника или в командной строке:

Эта команда откроет папку с шаблонами Microsoft Office. Нажмите правой кнопкой мыши на файле Normal.dotm и из контекстного меню выберите Open (Открыть), чтобы открыть файл для редактирования.
Не пытайтесь открыть файл двойным щелчком левой кнопки мыши – это приведёт всего лишь к созданию нового документа из шаблона Normal.dotm, а все изменения, которые Вы сделаете, не сохранятся в файле шаблона.

Теперь изменяйте любые настройки шрифта, как Вы это делаете обычно.
Запомните: Всё, что Вы измените или введёте в этом документе, будет появляться в каждом новом документе Word, который Вы создадите.

Если Вы вдруг захотите сбросить все настройки до начальных, просто удалите файл Normal.dotm. Word создаст его заново со стандартными настройками сразу же при очередном запуске программы.

Пожалуйста, помните: Изменение размера шрифта, заданного по умолчанию, не затронет размер шрифта в уже существующих документах. В них по-прежнему будут использованы настройки, заданные при создании этих документов. Кроме того, на шаблон Normal.dotm могут влиять некоторые надстройки. Если Вам кажется, что Word не запоминает настройки шрифта, попробуйте отключить надстройки и посмотрите на результат.
Заключение
Иногда мелочи могут раздражать очень сильно. Возможность настроить шрифт по умолчанию так, как Вам это нужно, отлично помогает избавиться от раздражения и сделать работу более продуктивной.
А теперь ответьте на вопрос: Какой шрифт, заданный по умолчанию, Вы предпочитаете – Calibri размер 11, Times New Roman размер 12 или какую-то другую комбинацию? Ответы пишите в комментариях, дайте миру знать, что Вам нравится!
Для тех, кто уже достаточно пользуется данной программой может показаться эта моя статья никому не нужной, но смею вас заверить дорогие скептики, что настоящая тема имеет немалый спрос у начинающих пользователей благодаря которым я черпаю для своих обучающих текстов.
Не буду разводить дискуссии, а приступлю сразу к делу касаемо реализации увеличения или уменьшения шрифта в ворде.
По умолчанию максимальный шрифт, который можно поставить имеет всего 72 ой размер, но его не всегда хватает и вот чтобы его увеличить:
1. Необходимо просто в окне выбора шрифта выделить число курсором мыши.

2. Выделить текст ⇒ написать нужный размер в поле цифрового значения ⇒нажать клавишу Enter для подтверждения действия.


Вот так очень просто делается увеличения шрифта, а также его уменьшение. на по следок предлагаю посмотреть интересное видео.
Открываете Вордовский документ, щелкаете мышкой в окошке с размером шрифта, и затем с клавиатуры вводи новое значение его размера. Потом - Enter. Вот и все. Шрифт изменится на величину меньшую 8. Точно также можно сделать размер больше 72
При написании/печатании текста в Microsoft Word (в Ворде) возникает необходимость уменьшить или же увеличить шрифт в тексте. А в редакторе установлены границы размера шрифта - 8 и 72.
Чтобы напечатать текст меньшим шрифтом (меньше 8) нудно в поле размера шрифта -

установить курсор и вбить нужный размер шрифта:

Подобным образом можно сделать шрифт меньше 8 или же больше 72.
Также в Microsoft Word существует возможность установить нужный вам шрифт по умолчанию:




Давно не пользовался майкрософтовскими изделиями для работников офисного труда, но раньше всегда очень просто было это сделать - бершь и вбиваешь в то поле, где размер шрифта, нужное число вручную, то есть с клавиатуры, потом бьшь по Enter и готово!
Собственно Microsoft Winword имеет два ограничения на размер шрифта: 1 пункт - минимально и 1638 пунктов - максимально. Шаг изменения 0.5 пункта. Фиксированные значения в выпадающем меню при выборе размера лишь рекомендуемые значения. Впрочем и размеры, используемые в стилях - лишь рекомендации для обычных текстов. Произвольные значения из указанного диапазона можно ввести просто с клавиатуры, установив курсор в поле с размером шрифта.
Читайте также:

