Как сделать шрифт для вышивки
Добавил пользователь Евгений Кузнецов Обновлено: 06.08.2024
Узнайте, как создать эффект вышивки крестиков в Photoshop, который вы сможете применить для создания оригинальных текстовых эффектов, используя ткань и другие текстуры материи. Этот эффект только для текста и чисел, так что если вдруг захотите преобразовать изображение/фигуру/иллюстрацию в вышивку крестиком, вам придется использовать кисть Стежок крестиком , и процесс этот очень медленный. Для убыстрения процесса можно применить специальный экшен.
Финальное изображение:
В этом уроке Вы узнаете, как создать реалистичный эффект вышивки крестиком в Photoshop, используя вышитый крестиком шрифт и кисти Стежок . Также для нашего эффекта понадобится канва в качестве фона. Мы будем использовать реальную канву, превращенную в бесшовный узор Photoshop.
Шаг 1
Для начала, создадим деревянную поверхность стола. Вы можете использовать деревянную текстуру или выбрать любой другой фон, какой захотите.
Шаг 2
Чтобы сделать края канвы немного волнистыми и более реалистичными, нам нужно применить волновой эффект, но перед этим сделайте копию исходного прямоугольника и скройте ее, нам она понадобится позже. Перейдите в меню Filter > Distort (Фильтр > Искажение) и выберите Ripple (Рябь) со следующими параметрами настройки.
Шаг 3
Время вставить реальный узор канвы; здесь использована текстура канвы для создания бесшовного узора, который вы найдете в архиве в исходных материалах этого урока.
К слою Канва добавьте слой-маску и к этой маске примените фильтр Noise (Шум). Для этого перейдите в меню Filter > Noise (Фильтр > Шум) и выберите Add Noise (Добавить Шум) со следующими настройками.
Шаг 4
Сделайте выделение слоя Канва без волнового эффекта (используйте раннее сохраненную копию, сделайте ее видимой). Расширьте выделение на 5 px через меню Select > Modify > Expand (Выделение > Модификация > Расширить) и в нижней части панели Paths (Контуры) нажмите на значок Make a Work Path (Создать рабочий контур из выделенной области).
Шаг 5
Иногда хочется вышить нечто лаконичное и прямое, это, конечно, надпись! Идей вышивки букв своими руками настолько много, что вы удивитесь. Сегодня мы познакомим вас с самыми интересными вариантами. Несколько изумительных идей, а также мастер-классы по вышивке букв ждут вас ниже.


Некоторые дизайнеры разрабатывают все новые и новые шрифты для вышивки, украшая их витиеватыми узорами и дополняя разными рисунками. Другие, например, Laura Belle из Миннеаполиса берет обычный типографский шрифт и вышивает его контур, а затем заполняет пустые места вышивкой.
Нет, не сами буквы, а пространство вокруг них, плотно заполняя стежками у контуров и разреживая стежки по мере удаления от контуров букв. Получается очень здорово!
Рассмотреть различные идеи не только от Лауры, но и от других мастеров можно на страничке блога "Turbulences" по ссылке ниже:
Также посмотрите подборку уроков о том, как вышить надпись в формате видео.
Бесплатные уроки по созданию надписи для машинной вышивки в программе Embird и в программе Wilcom представлены ниже на этой странице
Бесплатные уроки по созданию надписи для машинной вышивки в программе Embird и в программе Wilcom представлены ниже на этой странице
- Артикул
- Наличие Нет в наличии
- Дата начала продаж
Чтобы посмотреть видео в хорошем качестве изображения, запустите ролик и нажмите на кнопку "Во весь экран"
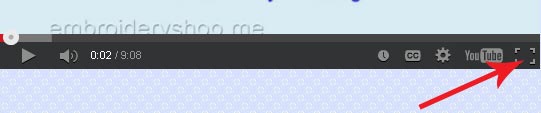
Затем нажмите на кнопку "Настройки" и выберите качество 720p HD
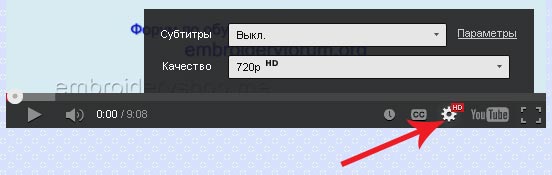
Для выхода из полноэкранного режима просмотра можно нажать на клавиатуре клавишу Esc. Эта клавиша обычно находится в левом верхнем углу клавиатуры.
Как сделать надпись или слово из отдельных готовых букв в программе Embird. Таким же образом можно объединить несколько разных дизайнов в один дизайн.
Как сделать надпись или слово из отдельных букв в программе Wilcom. Способ подходит и для объединения нескольких дизайнов в один проект

Очевидно, что чем тщательнее, логичнее, проще и грамотнее подготовиться к началу вышивки, тем приятнее и легче, и главное, без ошибок, будет проходить весь процесс. Основа подготовки – это организация ниток и символов, задействованных в схеме.
Для этого вышивальщицы пользуются специальными приспособлениями – ОРГАНАЙЗЕРАМИ для ниток, символов и игл.Нитки нужного номера должны у нас находиться напротив соответствующего им символа.
Самые разные органайзеры для вышивания и способы их самостоятельного изготовления собраны в разделе нашего Народного УЧЕБНИКА: "Органайзеры для ниток и игл" .

Итак, нужный органайзер приобретен или изготовлен,

и теперь мы расскажем как разместить символы нашей схемы и номера ниток на органайзере. Основные наши помощники это компьютер и принтер.
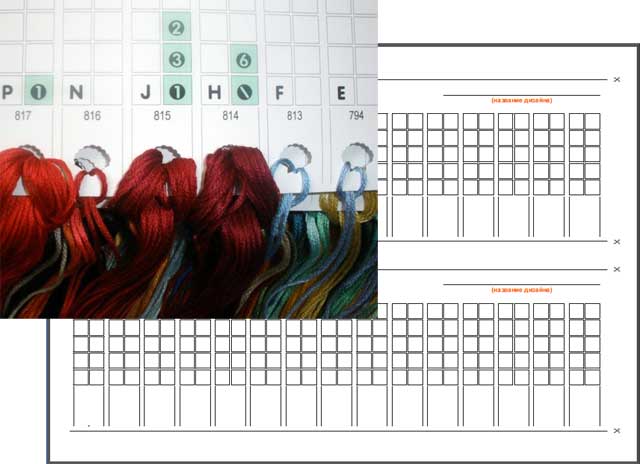
Шаблон органайзера для хранения ниток для многоцветного проекта со смешанными оттенками от фирмы StitchDesigns
Шаблон линеечки для органайзера Pako

Если вы пользуетесь при вышивании нитками намотанными на бобинки, символы схемы можно распечатать, разрезать по одному и наклеить на бобинки с нужным номеров

2. Вставить символы в эти шаблоны можно в программе Рhotoshop
С помошью инструмента "Квадратное выделение" переносим картинки-символы с отсканированного ключа схемы в шаблон- заготовку
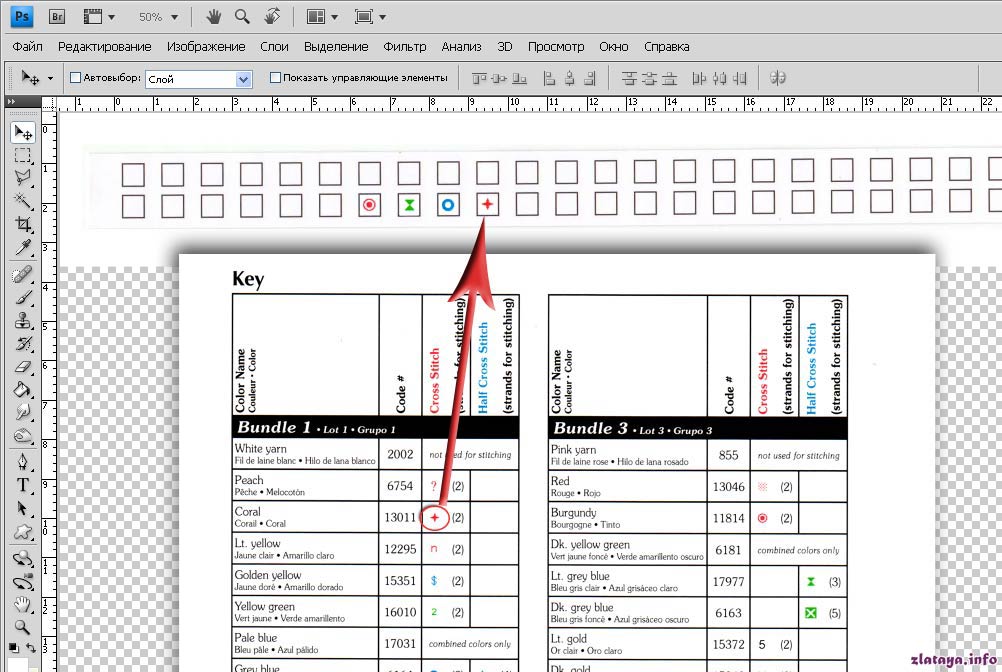
Если этой программы нет на вашем компьютере, воспользуйтесь виртуальным Фотошопом
Переход по ссылке: Он-лайн Рhotoshop
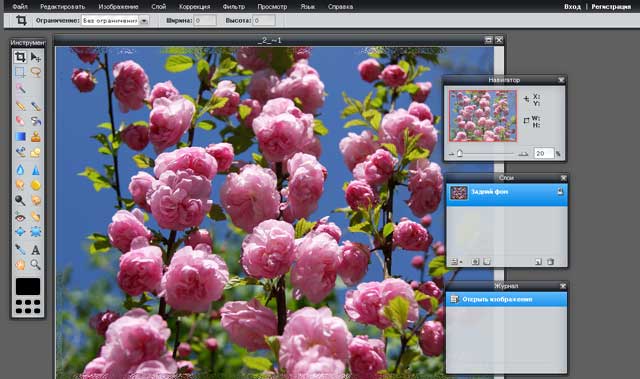
3. Подготовить органайзеры в программах Microsoft Word или Exсel
Убедитесь в наличии у вас на компьютере необходимого символьного шрифта, который используется в вашей схеме.
Как установить шрифты?
Шрифты скачиваем и копируем в папку Fonts, которая находится C:\WINDOWS\Fonts\
ВНИМАНИЕ! папка Fonts может быть скрытая!
Еще можно путём: Пуск-Настройка-Панель управления-Шрифты , это то же самое. Копируем туда распакованные шрифты.
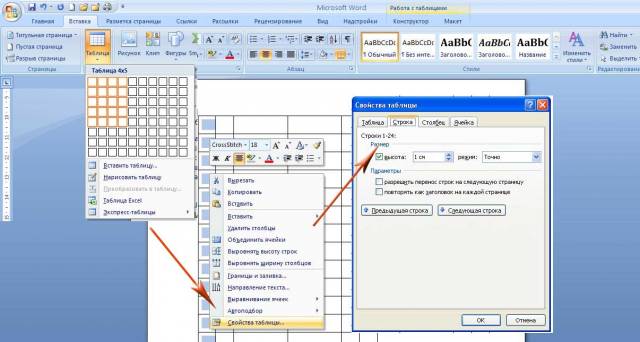
4. Создаем органайзер в программе Microsoft Word , используя табличные функции
Вставить таблицу с нужным количеством ячеек, в свойствах задать размеры ячеек соответствующие размерам нашего органайзера.
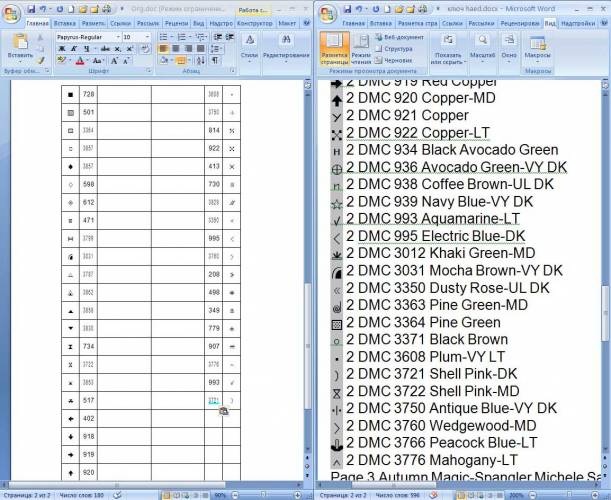
Открыть в соседнем окне скопированный в Верд ключ схемы и перенести символы и номера в ячейки таблички)
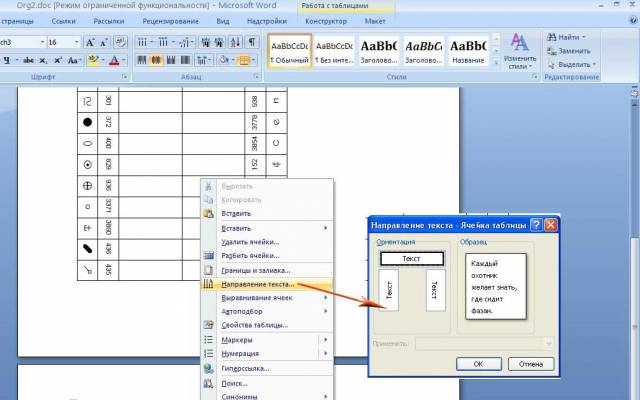
Повернуть символы и цифры, если это необходимо
5. Наши шаблоны для программы Exсel особенно удобны для организации вышивания многосимвольных схем с блендами (смешанными оттенками)
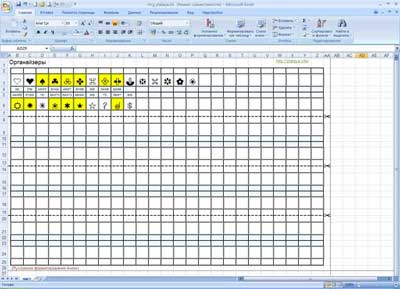
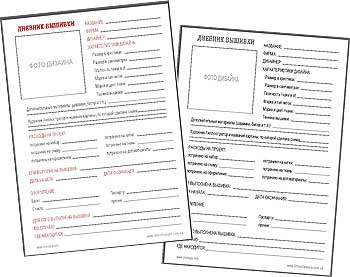
6. Создадим свой ДНЕВНИК вышивания,
распечатаем бланки, и запишем туда все данные о вышиваемом дизайне, размеры вышивки, параметры и технику, используемые материалы, все расходы на проект, сроки вышивания и особенности оформления.
и другие нужные памятные заметки по каждой своей вышивке.
Внимание! Комплект оптимизаторов для схем ЭстЭ поставляется в составе наборов для вышивания в "Лавочке Фондучка" !
Читайте также:

