Как сделать шляпу в блендере
Добавил пользователь Владимир З. Обновлено: 16.09.2024

В данном уроке рассмотрены различные способы выделения объектов и подобъектов (вершин, ребер, граней) модели в бесплатном 3D редакторе Blender.
Урок состоит из четырех частей:
Часть 2. Выделение подобъектов расположенных в ряд по линиям.
Часть 3. Ручное выделение множества подобъектов специальными инструментами: рамкой, окружностью, произвольной формой.
Часть 4. Автоматическое выделение подобъектов по указанным признакам: длине, площади, материалам, текстурам, направлению нормалей, числу ребер и т.д.
Урок будет полезен как новичкам, так и опытным пользователям данной программы.
1. Принципы выделения в Blender

Выделение объекта, расположенного позади или внутри другого объекта



Похожая ситуация с вершинами: если правой кнопкой мыши щелкнуть выше вершины, то выделится вершина, расположенная спереди. Если же щелкнуть, ниже вершины, то выделится вершина, расположенная сзади – на обратной стороне объекта.

Выделение горизонтальных ребер происходит по-другому. Здесь щелчок по пространству выше ребра выделяет переднее ребро, щелчок по пространству ниже – заднее.

Выделение ближайшего скопления подобъектов

Выделение отдельных элементов в объекте

Выделение всех подобъектов кроме указанных

В результате с этих пяти граней выделения снимутся, а все остальные будут автоматически выделены – произойдет инвертирование.
Выделение отверстий (дыр) в объекте

2. Выделение подобъектов расположенных в ряд



Здесь следует сделать одно важное замечание. Для корректного выделения ряда подобъектов, необходимо, чтобы на прямой были только вершины с четырьмя ребрами. Ели же в каком-то месте их будет больше или меньше, то выделение ряда там будет прервано.

3. Ручное выделение множества подобъектов
Выделение прямоугольной рамкой

Выделение окружностью

Снятие выделений с подобъектов данным инструментом происходит путем нажатия на колесо мыши.
Выделение произвольной формой

Рассмотренными способами можно выделять как объекты, так и подобъекты во всех режимах отображения.
4. Автоматическое выделение подобъектов по указанным признакам
Выделение вершин по указанным признакам
Вершины можно выделить по следующим признакам:


Выделение ребер по указанным признакам

Выделение граней по указанным признакам



Другие полезные уроки по Blender на нашем сайте:
Перепечатка и использования данного материала без прямой обратной ссылки категорически запрещена!
Привет, меня зовут Сергей Мингулин, я — 3D-художник. Это — первая статья из цикла о визуализации в Blender.
Сегодня поговорим о том, как настраивать материалы, и какие дополнительные программы и расширения облегчат работу. А ближе к финалу я дам небольшой туториал по созданию интересного эффекта свечения на примере иллициев мутанта — выростов на голове для приманивания добычи.
Дополнительные программы для удобства
Substance Painter — программа для текстурирования 3D-моделей или создания текстур/текстурных карт для них. По ходу работы мы будем импортировать текстуры отсюда.
Node Wrangler — аддон, который содержит разнообразные инструменты для улучшения и ускорения воркфлоу, основанного на нодах (node-based workflow).
Активируется он следующим образом:
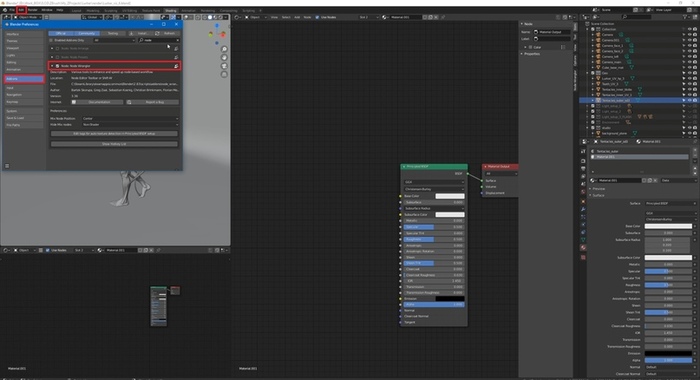
Как работать в Material Editor
После того как портировали нужную модель в Blender, находим вверху вкладку Editor Type и выбираем Shader Editor. Нас перебрасывает в меню.
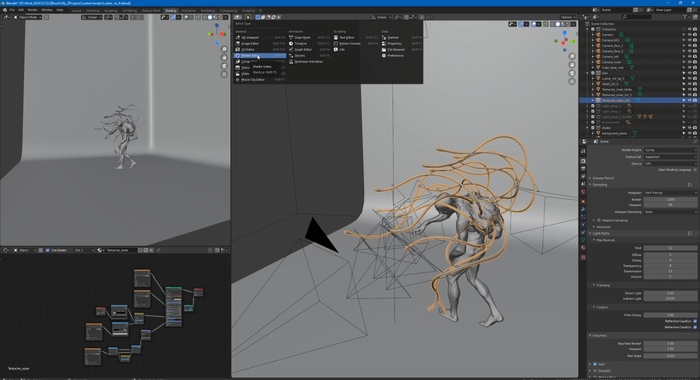
Material Editor имеет 2 режима:
Здесь есть две настройки:
Surface (поверхность) — сюда можем подключить обычный background (включен по умолчанию) и поменять его цвет или же добавить HDRI текстуру (удалить нод background и добавить Environment texture через Shift+A ). Я остановился на обычном бэкграунде.
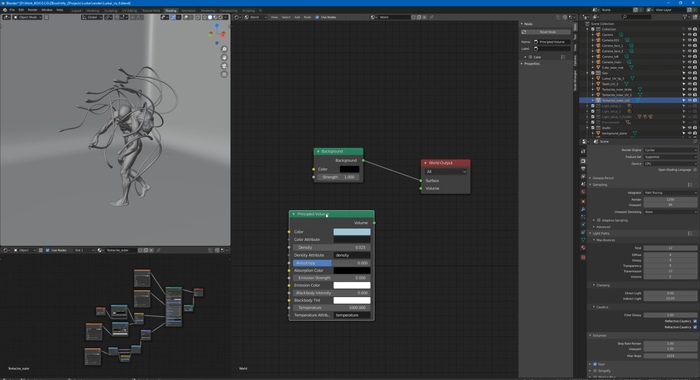
2. Редактирование объектов, с которым мы и будем сегодня работать.
Пример создания пустого материала
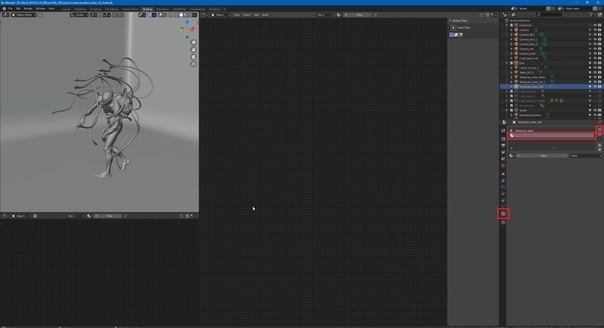
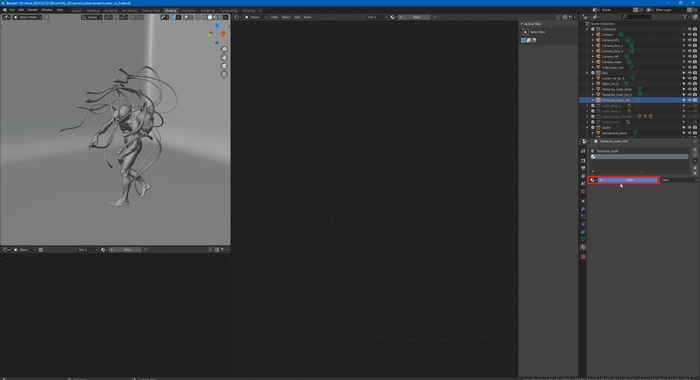
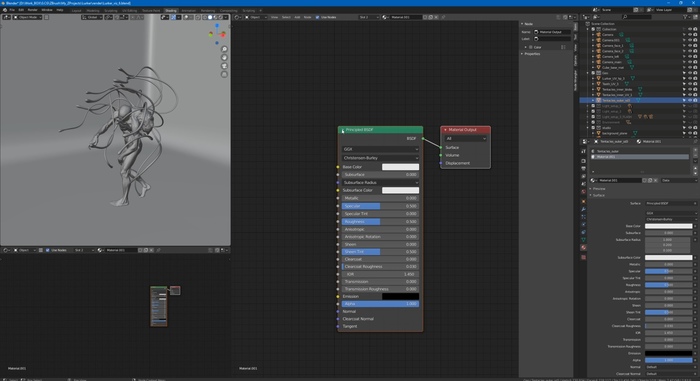
Важно: не забываем активировать Node Wrangler.
Выделяем базовый шейдер и нажимаем Shift+Control+T. Комбинация откроет нам меню выбора файлов. Выделяем нужные нам текстуры и подгружаем.
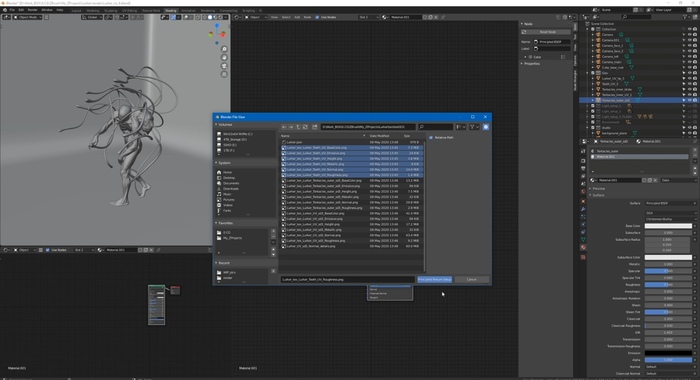

Если по умолчанию в названии файла текстуры есть приписка с её назначением, прога сама привязывает соответствующие файлы к параметрам.
Редактировать эти приписки (или суффиксы/тэги) можно в меню:

Если значение определилось неверно, изменить привязку можно самостоятельно, соединив мышкой output нода и input шейдера.
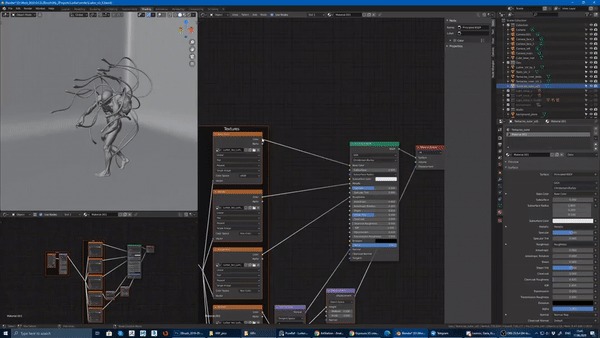
Кроме того, текстуру можно так же вручную перетянуть из окна в программу и прилинковать.
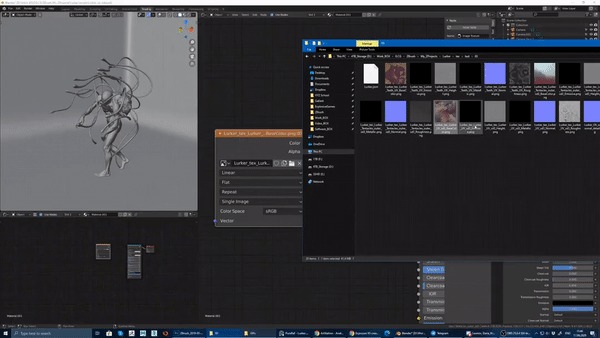
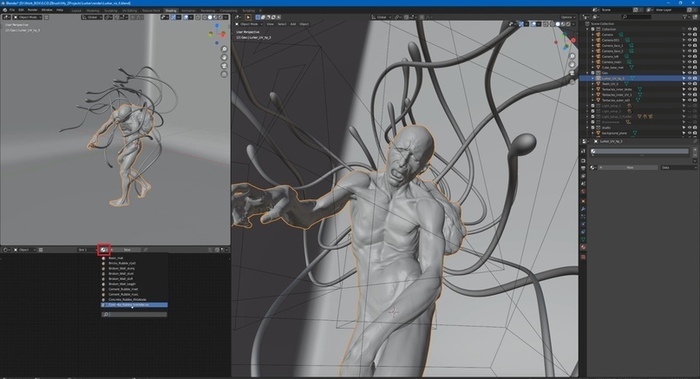
Настройка материала высокополигональной модели
Стоит оговориться, что речь пойдёт о модели хайполи с высокой плотностью сетки, которая призвана проиллюстрировать навык дизайнера в рамках портфолио.
В связи с этим, геометрия позволяет нам не использовать отдельную карту под Subsurface scattering, а просто выставить реальное значение рассеивания в соответствующем параметре, исходя из габаритов модели.

Metallic, Transmission и Transmission Roughness мы не используем на теле вообще.
Дальнейший процесс можно разделить условно на 2 этапа: работу над материалами для тела и зубов и настройку иллициев.
Тело и зубы
Для настройки материала тела мы используем обычный PBR-материал с Metal-Rough workflow или пайплайном. Карты экспортируем из упомянутого в начале статьи Substance Painter.
Наш материал состоит из следующих нодов: Albedo или Base Color, Roughness и Normal Map. Последний используется для мелкой детализации.
Что нужно знать при работе с материалом?
Текстурные карты, которые не передают цвет материала, должны быть в линейном пространстве. Поэтому в Color Space текстур мы ставим:
sRGB — для Albedo
Non color, либо Liner — для Roughness, Normal и т.д. в зависимости от вашей сборки
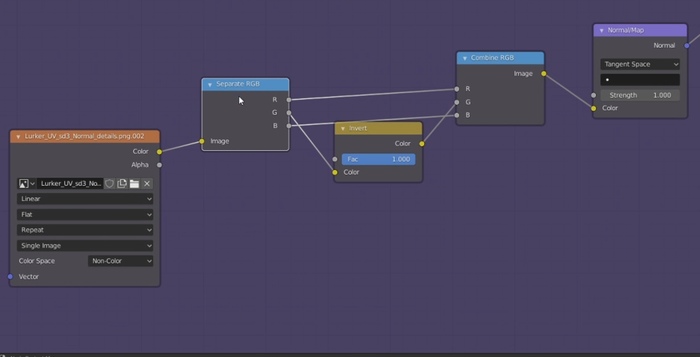
Эту конструкцию мы затем подключаем к Normal в Principled BSDF. Roughness (чёрно-белая карта, не требует манипуляций с каналами) подключается в соответствующий слот шейдера, так же как и Albedo (Base Color).
Вот так выгладит готовая сборка материала:
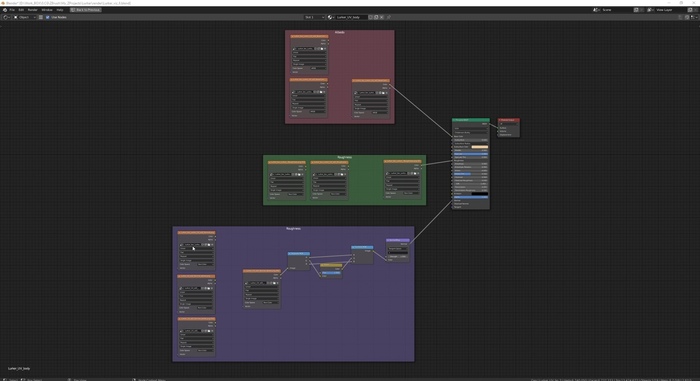
Фиолетовое поле — это наш Normal Map. Не обращаем внимания на неприлинкованные окна.
В случае с зубами настройки всё те же. Также флипаем при необходимости зелёный канал в нормалке.
Красивая, элегантная шляпа – важный элемент любого стиля и гардероба. Самое интересное, что такой аксессуар можно вполне создать вручную, без особых затрат и походов по магазинам. Например, ковбойскую или дамскую шляпу из ткани, войлока или кожи вполне реально создать на дому.

Рассмотрим варианты и методы, как сделать шляпу из бумаги своими руками в домашних условиях. Это интересный и захватывающий процесс, он может даже кого-то вдохновить на открытие собственной мастерской.

Разновидности шляп

Романтические
Соломенная шляпка, с лентой на тулье – классика жанра. Также можно придумать шляпу из шелка или льна, создать настоящий шедевр с цветами и брошками. Романтическая шляпа – это всегда красиво, воздушно, изысканно.

Изящные нежные силуэты, широкие поля, мягкие оттенки ткани, очаровательные цветы или другие детали делают образ просто потрясающе притягательным. Сделать такую шляпу несложно, она удачно сочетается с платьями и длинными юбками.

Ковбойские и охотничьи

Для делового образа
Городской имидж также часто включает шляпки разных фасонов. К деловому костюму, на официальный прием, свадьбу или для встреч можно создать скромную и элегантную шляпу с короткими полями или без полей. Она подчеркнет строгость и элегантность обладательницы, сделает облик завершенным и гармоничным.

Военные шляпы
Пилотка, бескозырка или фуражка – даже такие варианты можно создать своими руками. Они пригодятся на параде, для военного спектакля или на День Победы.

Карнавальные и маскарадные шляпы
Пожалуй, самым оригинальным решением будет изготовление шляпы своими руками в детский сад. Например, ваш ребенок хочет быть пиратом, а дочка – принцессой. Почему бы не взяться за картон и ленты, соорудить оригинальный головной убор?

Вспомним хотя бы волшебную шляпу, которая распределяла маленьких колдунов по факультетам Хогвартса. Такой сказочный игровой аксессуар точно пригодится для игр на празднике.

Материалы и инструменты
Для создания шляп можно брать самые разные ресурсы, причем часто можно обойтись подручными материалами. Иногда стоит заглянуть в магазин и выбрать какой-то специфический аксессуар. В основном стоит иметь в наличии следующий комплект удобных и полезных инструментов:
- ножницы, бритва, макетный нож;
- набор кривых лекал и линеек;
- цветная бумага, картон;
- ткани всех типов, кожа, фетр или лен;
- крахмал или средство для покрахмаливания;
- краски и клей для ткани, бумаги (ПВА, силикатный клей);
- банку для основы и просушки шляп;
- украшения: ленты, бусы, стразы, стеклярус, любые декоративные детали.


Совет: для создания стильного аксессуара желательно не смешивать разнородные детали, лучше брать ткань и украшения в одном стиле, цвете – это смотрится изысканно.

Методика изготовления шляпы
Воспользуйтесь простыми рекомендациями, чтобы потренироваться и сделать простые модели. Например, можно легко создать романтическую или пиратскую шляпу, а также военную пилотку на День Победы.

Простая пилотка
Чтобы сделать для парада Победы простую пилотку, потребуется минимум времени и материалов. Простой алгоритм позволяет быстро соорудить головной убор:

Совет: не носите бумажные шляпки в дождь или при сильном ветре – они пострадают от влажности и потеряют форму.

Пиратская шляпа

Шляпа морского разбойника традиционно делается из черного материала и украшается черепом с костями – фирменным пиратским знаком. Выполнить изделие можно из бумаги или ткани, фетра. Времени требуется совсем немного.

Инструкция по изготовлению треуголки пирата из фетра:
- Возьмите однотонный материал, снимите мерки с головы ребенка.
- Определите высоту треуголки.
- Начертите круг – внутреннюю часть поля, она должна быть шире, чем высота.
- Сделайте из ткани 2 части – лицо и изнанку.
- Сшейте поля, сделайте насечки по краю глубиной до 1 см.
- Выверните изделие и погладьте для сохранения формы.
- Сшейте на машинке все детали.
- Края закройте золотой тесьмой.
- Прикрепите по центру полей череп с костями.

Совет: чтобы шляпа держалась ровнее, можно посадить ткань на ободок по размеру головы ребенка.

Сделать пиратскую шляпу из картона еще проще. Потребуется плотный ватман либо офисная бумага, также нужны клей, ручка и ножницы. Сделайте выкройки по аналогичной схеме и склейте детали, не забудьте про украшение – его можно нарисовать вручную фломастером.

Цилиндр из картона
Также можно создать интересную модель – цилиндр волшебника. Для него потребуется плотный цветной картон, циркуль, ножницы, клей, ластик и ленты для украшения.

- Возьмите лист картона, начертите круг, по диаметру пропорциональный размеру шляпы. От центра сделайте еще один круг с большим диаметром.
- Сделайте аналогичные круги на втором листе, но поменьше на 25%.
- Всего потребуется 2 больших круга и 3 малых.
- Вырезаем большой круг, делаем бахрому по краю. Загибаем внутрь и откладываем.
- Вырезаем небольшой круг, затем самый маленький. Делаем бахрому и загибаем.
- Затем вырезаем стенки для цилиндра, они должны соответствовать по размеру маленькому кругу и иметь лишний 1 см для приклеивания.
- Лист с тремя кругам разглаживаем, мажем клеем, поднимаем вверх.
- На готовый цилиндр надевается круг и прижимается для склеивания.
- Затем малый круг приклеивают на верхушку цилиндра.
- На тулью привязываем ленточку, завязываем бант.
Цилиндр готов. Можно добавить по вкусу другие детали – блестки, бабочку или звезды.

Фотогалерея шляп, созданных вручную
Выбор фурнитуры, варианты кроя – все зависит от вкуса создателя. Можно вдохновиться разными моделями шляп, которые представлены в фотоколлециях на сайтах рукодельниц. Также нелишним будет ознакомиться с подборкой примеров на сайте мастерских и других изготовителей головных уборов.

По мере наращивания мастерства можно начать делать более сложные варианты шляп, экспериментировать и создавать настоящие произведения искусства.

В данной статье мы попробуем создать мини-гриб из всем знакомой игры Mario в Blender.

Всем доброго времени суток! Хотели ли вы когда нибудь притронуться к миру 3D моделирования и создать что то свое? Сегодня мы попробуем сделать всем знакомого персонажа из игры Mario - мини-гриба.
Работа осуществляется в программе Blender, она полностью бесплатна и подойдет как профессионалам, так и просто любителям поработать с виртуальными объектами. Что самое интересное - готовую модельку вы можете запустить в печать на 3D принтер и поставить на полочку для коллекции. Я не думаю, что данная статья - конкретная инструкция по созданию такой модельки, ибо многое я упустил, однако она прекрасно показывает, что вы можете сделать за пару часов при капельке усидчивости и целеустремленности :)

Первым делом открываем нашу среду разработки. В ней приветливо ждет стандартный кубик, однако нам будет удобней работать не с ним, поэтому - удаляем, предварительно выделив и нажав на кнопку delete. Жалко кубик, сразу вспомнил безжалостный выбор в игре Portal. Есть кто еще, кто играл в эту игрушку и не мог спать после того, как кинул куб в лаву?
Наиболее удобная для работы фигура в данном случае - цилиндр. Переходим в левое меню, вкладка "создать", выбираем то, что нас интересует, и вот перед нами готовая для дальнейших манипуляций фигура.

Вернемся к делу. У нас есть цилиндр, и из него нам нужно сделать слегка вытянутое и разглаженное тело гриба. Для того, чтобы добавить больше точек и создать тем самым новые грани - переходим в режим редактирования фигуры, это кнопочка Tab. Дальше выделяем нижнюю грань, клацаем английскую "e" и тянем вниз - новые точки будут перемещаться по направлению курсора. Что бы было более удобно, можно нажать на z, x или y, тогда точки будут перемещаться вдоль конкретной оси.
После того, как дело сделано и мы создали небольшой отросточек, нажмем на клавишу "s" и потянем к центру на пару сантиметров. В результате цилиндр, доселе ровный, начнет сужаться к низу, при этом не превращаясь в конус а именно аккуратно закругляясь. Проделываем данную операцию пару раз и нижняя часть гриба готова.

То же самое проделываем с верхней частью. Однако, гриб у нас слегка сужается к верхней части, поэтому берем верхнюю грань и с помощью знакомой кнопки "s" слегка сужаем. После этого добавляем несколько новых точек и закругляем на подобии того, как делали с нижней частью цилиндра.

Все что у нас было до этого - рабочий вариант. Он угловатый, но с ним легко работать по точкам. Наши действия с ним завершены, так что нужно подготовить к созданию изображения. Для этого я использую модификатор "подразделение поверхности". На изображении выше видно, как тело гриба сразу стало гладким и ровным как после крема Оксаны из компании oriflame.

Следующая часть гриба - шляпка. Можно было бы сделать ее из цилиндра, но как по мне - гораздо удобней сделать из окружности. Создаем таковую аналогично тому, как создавали цилиндр в начале работы, и делаем несколько новых уровней точек. После того, как у нас получается скругление встает вопрос: как заполнить простран ство между точками, оно же пустое? Делается это на кнопку "f", разумеется все в том же режиме редактирования. После этого делаем то же самое с верхней частью шляпки, но делаем ее чуть более округлой, чем нижнюю. Подразделяем поверхность в конце работы, и наслаждаемся результатом.

После подразделения поверхности у нас получается идеальная и ровная шляпка. Глаза делаем просто - два цилиндра с небольшим закруглением. Шляпку можно повернуть примерно на 25 градусов, что бы была под небольшим наклоном.

После того, как мы завершили работу с формами - нужно разукрасить мини-гриба. В режиме текстурирования добавляем UV-текстуру. Для тела используем поверхность "Диффузный цвет", и задаем легкий бежево-желтый цвет. Для глаз нужно что то блестящее. Эту роль идеально сыграет материал с поверхностью "Глянец", которому зададим темно-серый цвет. На предварительном рендере, что показан выше, уже можно заметить небольшой огонек в глазках нашего гриба, но на этом работа не окончена - нужна текстура шляпки.

В самом блендере открываем созданную автоматически текстуру, и окрашиваем полностью в черный цвет. Нет, это не траурный гриб, все в порядке, это для удобства. После данных манипуляций берем кисточку и раскрашиваем прямо в области с 3D моделькой шляпу в синий. Это нужно для того, чтобы на текстуре при выгрузке было четко видно, где у шляпы контуры. Круги на шляпе можно нарисовать в блендер, но я использовал сторонний графический редактор, вы можете использовать GIMP или Photoshop. Нажимаю в Blender "сохранить изображение как", и текстура улетает на рабочий стол. рисуем на ней кружочки и запихиваем обратно - работа готова! При желании можно добавить оттенок для фона, освещение и поверхность.
Далее я просто нажимаю на кнопку "Визуализировать анимацию" и жду, когда видеокарта выдаст все 100 картинок для гифки ниже.
В общем то вот и все, наш Мини-гриб из игры Mario готов. 3D моделирование - увлекательная вещь, так что кто хочет попробовать свои силы - может с легкостью установить Blender и сделать свою уникальную работу :)
Читайте также:

