Как сделать шершавый фон
Добавил пользователь Евгений Кузнецов Обновлено: 05.10.2024

В этом уроке вы узнаете простой способ добавить зернистость на фотографию, используя смарт-объекты в Photoshop.
Сложность урока: Легкий
На протяжении многих лет фотография эволюционировала в целую эпоху цифровых технологий, и очень редко можно увидеть фотографии, сделанные с помощью пленки. Тем не менее, есть что-то необычное в этом старом эффекте шума/зернистости в фотографиях, проявленных с фотопленки, и мы хотим применить этот эффект к нашим цифровым фотографиям.
Иногда нам необходимо сделать ретуширование фотографий. В процессе замены фона или удаления элементов с фотографии, чтобы получить хороший результат, мы также должны имитировать шум/зернистость исходного изображения. Есть бесконечно много способов сделать это, но сегодня я собираюсь показать вам, как вы можете легко имитировать шум/зернистость в Photoshop. Это очень просто, тем более есть возможность редактировать изображение, не выполняя все шаги заново.
Примечание: В источнике урока отсутствует ссылка на изображение. В архиве вы найдёте альтернативный вариант материалов для выполнения урока.
Шаг 1
Откройте изображение в Photoshop.

Шаг 2

Шаг 3
Откройте Редактирование > Выполнить заливку (Edit>Fill). В разделе Содержимое (Contents) выберите 50% серый, режим (Mode) – Обычный (Normal), параметр Непрозрачность (Opacity) на 100% и снята галочка с пункта Сохранять прозрачность (Preserve Transparency).
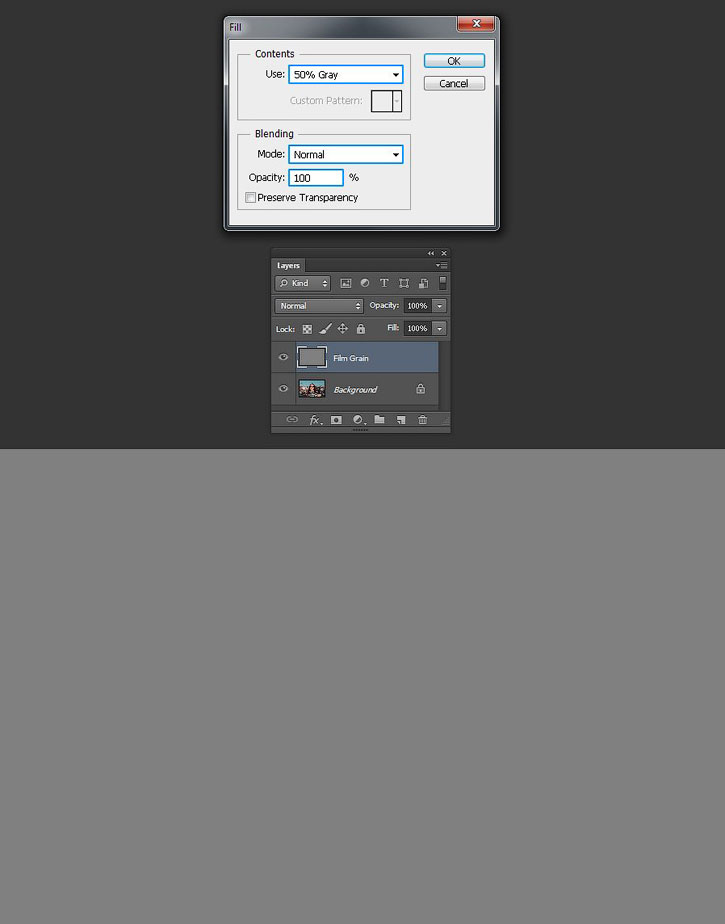
Шаг 4
Перейдите в меню Слой > Смарт-объект > Преобразовать в смарт-объект (Layer > Smart Objects > Convert to Smart Object).

Шаг 5
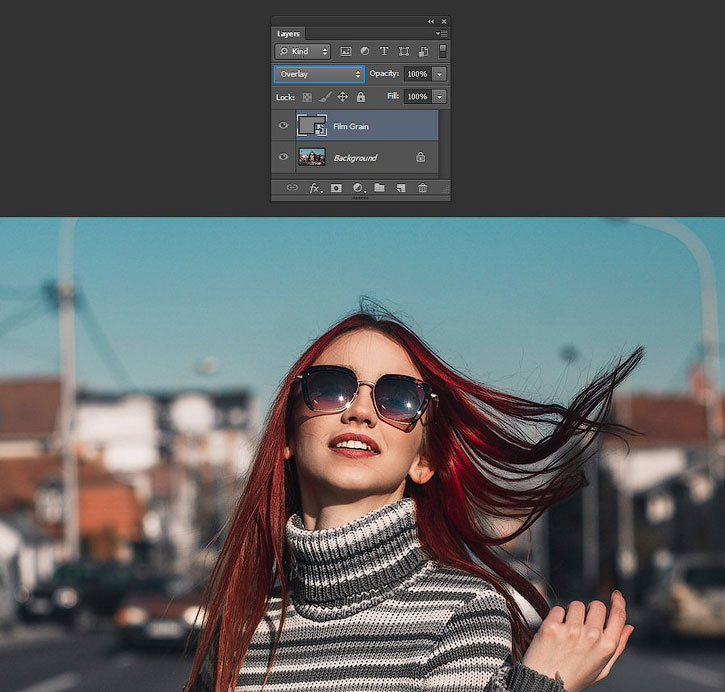
Шаг 6
Перейдите в Фильтр > Шум > Добавить шум (Filter > Noise > Add Noise). Установите желаемое количество шума, (я буду использовать 4,3% для более заметного эффекта). Выберите Распределение (Distribution) по Гауссу (Gaussian) и обязательно отметьте пункт Монохромный (Monochromatic), затем нажмите ОК.
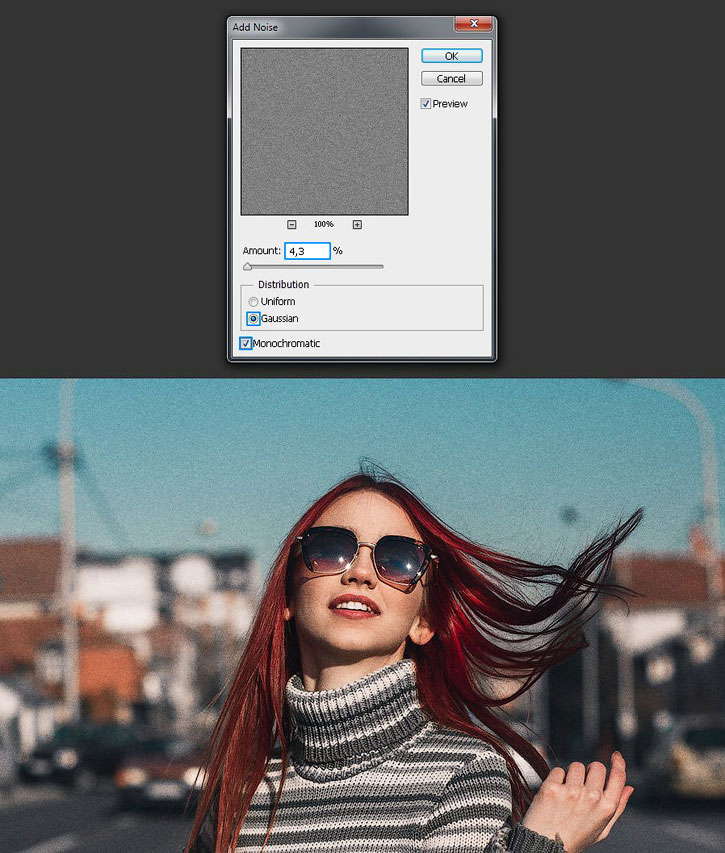
Шаг 7

Итоговые советы:
Говорят, что настоящий фотограф должен сделать хорошую фотографию сразу и без постобработки. Я не из таких фотографов и лично таких не знаю.
Мой метод — привезти из путешествия 2К снимков, пару недель отфильтровывать шумные/смазанные/кривые и ещё месяц обрабатывать их в Lightroom’e. На выходе получаем 200–300 фотографий и дёргающийся глаз. Я знаю, что метод совсем неидеальный и когда-нибудь я его обязательно оптимизирую. Или нет.
Что же такое постобработка

Хорошая постобработка должна быть незаметной, это важное правило. Когда всё выглядит не так, как мог бы увидеть зритель в жизни — начинается нездоровая критика.
А облажаться можно по нескольким критериям:
- плохо скомпоновали кадр,
- пересветили или недосветили,
- перешумили.
Lightroom, как им пользоваться
Программа Lightroom от Adobe — сложная до невозможности на первый взгляд. Хотя, если осилили Facebook, то и тут справитесь. Где достать Lightroom — остаётся на вашей совести: можете платить Adobe или йо-хо-хо и скачать торрент.
Я не буду писать о настройке программы — это материал для отдельного цикла статей. Но, покажу как импортировать фотографии с камеры, как зайти в режим редактирования и как в нём творить магию.
1. Предустановки
Я обрабатываю фото ещё на этапе импорта с фотоаппарата в Lightroom. Как же я до этого докатился?
Есть такой лайфхак: Presets (Предустановки). Их можно настроить так, что фотографии будут определённым образом корректироваться сразу после загрузки с камеры. Это удобно, когда вы сделали фото в одинаковых условиях и на одинаковую оптику.
Мой фотоаппарат, любит ошибаться с балансом белого в сумерки и ночью. Зная об этой особенности, можно внести поправку в предустановки. Туда же можно добавить коррекцию шума и искажений (а что это такое — расскажу дальше).
Для того, чтобы создать свою комбинацию предустановок, нужно выполнить всего 2 шага:
- настроить ползунки,
- нажать Command + Shift + N (Mac OS) или Ctrl + Shift + N (Windows) и создать New Develop Preset (Новые предустановки).
Готово! При следующем импорте главное вспомнить о предустановках и применить их.
Если не знаете, как настроить ползунки — не беда, попробуйте мою комбинацию.

Раздел Basic (Основной):
Highlights (Света) -80
Shadows (Тени) +40
Whites (Белые) +60
Clarity (Чёткость) +30
Vibrance (Сочность) +10
Раздел Detail (Детали):
Amount (Количество) 60
Luminance (Яркость) 30
Color (Цвет) 100
Теперь, переходим в режим Develop (Обработка), нажав клавишу D, и поехали!
2. Кадрирование
Первым этапом у меня идёт кадрирование: я отрезаю всё лишнее у фотографии.

Делать это нужно, хоть и больно: ведь всегда хочется оставить вот этот крутецкий кустик или очаровательное деревце.
С этим надо бороться: если без кустика и деревца можно обойтись — в печь их.

Ориентируйтесь при этом на правило третей или другие правила композиции.

3. Пересвет и недосвет
Пересветили — это когда на вечерних фото белые не только источники света (фонари, например), а ещё и 5 метров вокруг них. И белые настолько, что не разобрать деталей. Самый верный способ пересветить кадр — сфотографировать себя в зеркало с включённой вспышкой.

Если это не крайняя стадия, то легко лечится ползунками в секции Basic (Основной):
Exposure (Экспозиция) — меняет общую яркость,
Highlights (Света) и Whites (Белые) — убирает пересветы,
Shadows (Тени) и Blacks (Чёрные)— вытягивает провалы в тенях. ы
Более детально скорректировать свет помогут аналогичные ползунки в секции Tone Curve (Тоновая Кривая).

Если фотоаппарат не поддерживает RAW, то стоит смириться и продолжать жить дальше. Возможно, с опытом таких ошибок станет меньше.

Есть ещё ползунки, которые отвечают за контраст: световой и тональный.
Если не закапываться в теорию, то оба они делают светлые части светлее, а тёмные — темнее. Но тот, который Clarity (Чёткость) — помогает добиться интересных эффектов.
Хотя, именно эта настройка может сделать постобработку заметной и вырвиглазной, а это не гуд.

Важный момент: при коррекции пересветов следите за тем, чтоб белый свет оставался белым. При коррекции недосветов — следите за уровнем шума.
4. Шум
Это тот мусор, который портит ваши шедевры, те самые. Шум — это зло. Но, надо идти на компромисс: или вы можете позволить себе дорогой объектив, или шум на фотографиях.

В борьбе с шумом важно не замылить детали.

Поэтому, когда двигаете ползунки Noise Reduction (Подавление Шума) и Sharpening (Резкость) — следите в превью-окошке за изменениями.
Картинку в этом окошке можно двигать: обычно, я фокусируюсь на проблемных недосвеченных местах.
5. Баланс белого
Когда белый цвет на фотографии не белый, а с оттенком другого цвета — это проблема с балансом белого. Часто, это ошибка авторежима фотокамеры — вы ж не задаёте баланс белого вручную, правда?

Увидеть оттенок бывает сложно, нужна практика.

К счастью, Lightroom может помочь, у него для этого есть специальный инструмент: пипетка.
Берём её и тыкаем в белый цвет на фотографии (точнее, который должен быть белым). Если стало ещё хуже — аккуратно тянем ползунки.
6. Цветокоррекция
Бывает так, что цвета на фото тускловаты. Пример: сфотографировали красивый пейзаж, а получили пожухлую травку и бледное невыразительное небо.

Проблема в том, что интенсивность цветов низкая.

Если вы добавляете цветам сочности, а один становится, прям, ну очень выразительным, то проблема решается точечной коррекцией.
Настройте параметры у выбранного цвета на фотографии: поменяйте его Hue (Оттенок), Saturation (Насыщенность) и Luminance (Светлость).

В моих настройках стоит вкладка All (Все), поэтому я вижу все разделы цветокоррекции одновременно, а это очень удобно.
Выбрать цвет для корректировки можно с помощью странной иконки: точки в кружке (в левом верхнем углу каждого из разделов цветокоррекции).
Вначале, я говорил о выравнивание горизонталей на этапе кадрирования, но ведь есть же ещё вертикальные линии. Если вы фотографируете только портреты, то этот пункт можно пропустить.
Когда среди привезённых из путешествия фотографий половина: соборы, дома и крепости — вот вам лайфхак. Фотографируя вблизи что-то высокое, не ставьте камеру под углом к объекту съёмки: этим вы искажаете пропорции. Если у вас нет широкоугольного объектива, но хочется запихнуть весь небоскрёб в фотографию — отойдите подальше.

Если завал небольшой, то его можно скорректировать, играясь ползунками.
8. Спецэффекты
Но, можно и умышленно исказить фотографию, имитируя широкоугольный объектив.

Это позволит бо́льшему количеству деталей попасть в кадр и даст интересный эффект — я так делаю часто.

Для этого используем ползунок Distortion (Дисторсия).
Следует дозировать этот эффект с умом, так как искривление вертикалей и горизонталей — не всегда залог успеха.
Другой пример Post-Crop Vignetting (Виньетирование). Говоря простым языком — это затемнение от краёв к середине кадра.

Этот эффект может быть недостатком объектива, а может стать полезным инструментом при обработке. Я использую виньетирование чаще в вечерних и ночных кадрах, оно помогает сфокусировать внимание на центре кадра. В дневных фотографиях оно выглядит неестественно и чаще портит, чем украшает. Хотя, бывают приятные исключения.

9. Собираем всё вместе и сохраняем
Если результат вам всё ещё не нравится, то можно доработать в Photoshop’е. Для этого нажимаем Command + E (Mac) или Ctrl + E (Win).
Второй вариант развития событий — вы обработали фото, вам всё понравилось и вы хотите повторить обработку с этими настройками на другой фотографии. Если фото похоже по освещению — нет проблем. Нажимаем Command + Shift + C (Mac) или Ctrl + Shift + C (Win) и выбираем из списка, какие параметры будут скопированы. Затем выделяем фотографию для обработки и нажимаем Command + Shift + V (Mac) или Ctrl + Shift + V (Win).
Когда вы обработали все фотографии и хотите, наконец, увидеть живых людей, небо и мир вокруг — пора сохраняться. Выделяем все фото, жмём Command + Shift + E (Mac) или Ctrl + Shift + E (Win), вверху указываем путь для сохранения.
Белый фон на фотографиях и картинках можно сделать в бесплатном редакторе Фотошоп Онлайн. Делается это тремя способами: c помощью кисти; Ластиком; c помощью маски и слоёв. Самым удобным является третий способ. Ознакомьтесь с инструкциями и выберите оптимальный вариант создания белого фона вокруг нужного объекта.

Белый фон с помощью кисти
Самый простой способ, с помощью которого можно сделать белый фон. Причём цвет может быть любым, а не только белым. Пошаговая инструкция включает пять шагов:
- Запустите Фотошоп Онлайн и откройте с его помощью файл с изображением.
- Выберите на панели инструментов кисть и задайте белый цвет.
- Отрегулируйте размер кисти и её жёсткость.
- Аккуратно ведите кистью вдоль объекта, вокруг которого нужно сделать белый фон.
- Увеличьте кисть и удалите остатки за пределами белого контура.
Чтобы контур не был слишком резким, отрегулируйте жёсткость кисти – контур станет более естественным.
Белый фон ластиком
Ластиком можно удалить любой фрагмент фото. При этом Фотошоп Онлайн показывает на удалённом участке прозрачный задний фон. Сделать этот фон белым поможет инструкция:
- Загрузите фотографию в Фотошоп Онлайн.
- Нажмите Ctrl-A для выделения всего изображения, скопируйте его.
- Создайте новый файл через меню Файл – Создать , задний план – белый, размер определится автоматически;
- Создайте новый слой через меню Слой – Новый , вставьте изображение из буфера обмена.
- Выберите на панели инструментов ластик, отрегулируйте размер и жёсткость.
- Ведите ластиком вдоль объекта, получая белый фон.
Далее удалите более широким ластиком ненужные остатки изображения.
Белый фон маской и слоями
Инструкция включает пять простых шагов:
Ошиблись с удалением – сделайте кисть белой и стёртый участок снова появится.
Автор: Ольга Максимчук (Princypessa). Дата публикации: 17 апреля 2021 . Категория: Уроки фотошопа текст.
Сегодня мы будем создавать эффект вдавленного текста на коже.
Вдавленный текст хорошо будет смотреться на визитках, пригласительных и т.п.
Сначала мы создадим новый документ и поместим в него текстуру кожи из папки с исходниками.
Затем установим шрифт и напишем текст.
Далее применим к текстовому слою стили слоя Тиснение и Внутренняя тень.
После этого создадим несколько корректирующих слоев, чтобы затемнить изображение, обесцветить и добавить контраста.
В завершение урока "Как сделать вдавленный текст в фотошопе" мы добавим на изображение виньетку – при помощи инструмента Кисть нарисуем затемнение по углах и размоем слой с виньеткой.

Создаем в фотошоп (Ctrl+N) новый документ с параметрами, как на рисунке ниже.









В панели слоев понижаем заливку текстового слоя к 50%.


В панели слоев дважды щелкаем по текстовому слою, чтобы открыть стили слоя.


Результат после применения стилей слоя.

В панели слоев выше слоя с текстурой, но ниже текстового слоя создаем корректирующий слой Яркость/Контрастность и вводим следующие настройки.




В панели слоев выше корректирующего слоя Яркость/Контрастность, но ниже текстового слоя создаем корректирующий слой Цветовой тон/Насыщенность и меняем настройки на те, что показаны ниже.



В панели слоев создаем еще один корректирующий слой Яркость/Контрастность. Данный слой должен находиться в панели слоев ниже текстового слоя, но выше всех остальных слоев. Вводим настройки, как на рисунке ниже.











Переходим в меню Фильтр-Размытие-Размытие по Гауссу и вводим настройки, как на рисунке ниже.



Вдавленный текст готов! Урок "Как сделать вдавленный текст в фотошопе" завершен.
Читайте также:

