Как сделать чтобы звук автоматически переключался на телевизор
Добавил пользователь Валентин П. Обновлено: 04.10.2024

Если вы недавно приобрели звуковую панель или просто хотите оптимизировать текущее подключение звуковой панели / телевизора, идеально подойдет управление телевизором и звуковой панелью с помощью одного пульта дистанционного управления. К счастью, есть это способ избежать махинаций с несколькими пультами и упростить всю систему развлечений.
Как управлять звуковой панелью с помощью пульта от телевизора:
- Найдите оптическое соединение или соединение HDMI ARC на звуковой панели и телевизоре
- Подключите оптический кабель или кабель HDMI к каждому
- Включите телевизор и звуковую панель
- Тестируйте и устраняйте любые проблемы с подключением
- Настройте и оптимизируйте свой звук
Хотя способы подключения к звуковой панели и управления ею у разных производителей телевизоров немного различаются, их довольно просто подключить. Вот подробное описание того, что вам нужно сделать, чтобы управлять звуковой панелью с помощью пульта телевизора.
Найдите оптическое соединение или соединение HDMI ARC на звуковой панели и телевизоре
Проверьте свой телевизор и звуковую панель, чтобы узнать, какие типы входов у вас есть. Многие звуковые панели и телевизоры имеют HDMI ARC, и это лучшее соединение. Однако цифровой оптический кабель – хорошая альтернатива.
Если у вашего телевизора и звуковой панели есть оба варианта, вам может быть интересно, какой из них вам следует использовать. Если да, то об этом подробнее в другой нашей статье. После того, как вы решили, какой из них использовать, продолжайте работать, следуя приведенным ниже инструкциям.
Используя HDMI ARC, вы подключите HDMI OUT или HDMI OUT (ARC) звуковой панели к HDMI IN (ARC) на телевизоре.
Подключите оптический кабель или кабель HDMI к каждому устройству
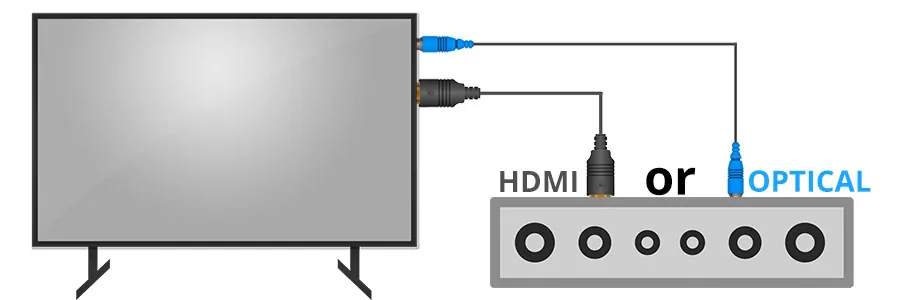
Независимо от того, используете ли вы оптическое соединение или соединение HDMI ARC, вам должен был быть предоставлен правильный кабель для звуковой панели от производителя звуковой панели. Подключите кабель к звуковой панели и телевизору.
И если вам интересно, если у вас есть, чтобы иметь кабель HDMI Arc (в отличие от любого старого кабеля HDMI вы валяется) ответ да! К счастью, любой кабель HDMI, поддерживающий стандарт 2.0 или более поздний, будет работать, но некоторые списки на Amazon обнадеживающе указывают на возможность ARC прямо в списке, например, кабель HDMI AmazonBasics Premium.
При использовании оптического кабеля обязательно снимите маленькие пластиковые колпачки на концах и плотно вставьте каждую сторону в телевизор и звуковую панель, пока не почувствуете щелчок. И если у вас либо нет оптического кабеля, либо, если оптоволокно в вашем было повреждено, можно купить замену кабеля, такого как цифровой аудиокабель iVANKY Optical Cable для домашнего кинотеатра (на Amazon) по довольно разумной цене.
Включите телевизор и звуковую панель
Теперь, когда вы подключили звуковую панель к телевизору через HDMI ARC или оптическое соединение, убедитесь, что оба ваших устройства включены. Вы можете сделать это с помощью отдельных пультов дистанционного управления или с помощью кнопок на самих устройствах.
Тестируйте и устраняйте любые проблемы с подключением

При использовании HDMI ARC:
Соединение HDMI ARC упрощает управление звуковой панелью с пульта ДУ телевизора, и после того, как соединение будет выполнено через кабель, вы сразу же сможете услышать звук телевизора, идущий через звуковую панель.
При использовании оптики:
При использовании оптического кабеля есть небольшая вероятность, что телевизор будет знать об использовании звуковой панели автоматически, но более вероятно, что вам придется найти меню выбора динамика телевизора и изменить его, как описано выше.
Настройте и оптимизируйте свой звук
После выполнения подключений и настройки параметров вам может потребоваться отрегулировать громкость звуковой панели, чтобы оптимизировать звук теперь, когда он управляется через телевизор.
Начните с полного уменьшения громкости звуковой панели с помощью пульта дистанционного управления звуковой панели. Затем поэкспериментируйте с настройками громкости, чтобы найти оптимальную громкость на каждом устройстве для получения наилучшего звука для вашей системы.
Вы хотите найти диапазон, который позволит вам использовать пульт от телевизора для регулировки громкости большую часть времени, и это обычно означает установку звуковой панели где-то между 50-80% от максимальной выходной громкости.
А если вы хотите расширить свою звуковую систему, ознакомьтесь с нашими другими ресурсами о 6 способах улучшения звука звуковой панели и добавления объемного звука к звуковой панели.
Управление звуковой панелью с помощью пульта дистанционного управления телевизора – инструкции от производителя телевизора
Хотя приведенные выше инструкции представляют собой общий способ подключения и управления звуковой панелью с помощью телевизора, у многих производителей телевизоров есть несколько другие способы сделать это. В зависимости от производителя вашего телевизора найдите указанную марку и следуйте приведенным ниже инструкциям.
Samsung
При цифровом оптическом подключении к звуковой панели от телевизора Samsung удерживайте левую кнопку на пульте дистанционного управления телевизора Samsung, чтобы активировать или деактивировать функцию Auto Power Link, которая работает только с оптическим подключением. Не забудьте также изменить настройки вывода звука телевизора, чтобы звуковая панель управлялась пультом вашего телевизора.
При подключении HDMI ARC источник вашей звуковой панели автоматически изменится на TV ARC, затем вы можете использовать правое направление телевизионного пульта на навигационной панели для включения / выключения Anynet +, который работает только с подключением HDMI ARC.
Для получения дополнительной информации посетите сайт поддержки Samsung.
Что касается телевизоров LG, есть несколько различных способов подключения к звуковым панелям, и телевизоры LG поставляются с пультом дистанционного управления LG Magic Remote. Вы можете подключить звуковую панель к телевизору LG через Sound Sync через Bluetooth, цифровое оптическое соединение или соединение HDMI ARC.
Цифровые оптические подключения и подключения HDMI ARC выполняются в соответствии с приведенными выше инструкциями. Вы будете использовать область Sound> Sound Out, чтобы изменить выход на HDMI или оптический.
Для получения дополнительной информации посетите сайт поддержки LG.
ПОРОК
Дополнительную информацию в службе поддержки VIZIO можно найти здесь.
Однако служба поддержки Sony отмечает, что при использовании оптического кабеля функциями, требующими подключения HDMI, такими как блокировка питания и громкость, нельзя управлять с помощью пульта дистанционного управления телевизора.
Посетите веб-страницу поддержки Sony для получения дополнительной информации, включая полезную информацию по настройке, для каждой модели телевизора Sony.
Hitachi
Hitachi известна своими недорогими смарт-телевизорами, которые часто поставляются со встроенным Roku TV. Подключение звуковой панели к Hitachi Roku TV аналогично тому, как если бы вы использовали пульт Roku (независимо от марки телевизора) для управления всем своим телевизором и мультимедиа.
Для получения дополнительной информации обратитесь в службу поддержки Hitachi здесь.
Panasonic
Телевизоры Panasonic также могут подключаться к звуковой панели для управления через HDMI или цифровое оптическое соединение. При использовании соединения HDMI вы найдете вход HDMI2 (ARC) на телевизоре Panasonic. К счастью, при подключении через HDMI у Panasonic есть приложение, которое позволяет легко переключаться между динамиками телевизора и звуковой панелью для воспроизведения звука.
Если у вас возникнут проблемы, посетите страницу поддержки Panasonic здесь.
Большинство телевизоров TCL поставляются с HDMI ARC, поэтому это соединение должно быть вашим предпочтительным для подключения и управления звуковой панелью с помощью пульта дистанционного управления TCL TV. Обязательно используйте высокоскоростной кабель HDMI, поддерживающий управление ARC и CEC.
Получите дополнительную информацию в службе поддержки TCL.
Hisense
Телевизоры Hisense также могут управлять звуковой панелью через соединение HDMI ARC. После подключения обоих с помощью сертифицированного HDMI кабеля High-Speed 2.0 перейдите в Настройки телевизора> Звук> Динамики> ARC. Это выключит динамик телевизора и активирует HDMI ARC.
Получите дополнительную информацию в службе поддержки Nakamichi.
Вывод
Как видите, управление звуковой панелью с помощью пульта дистанционного управления от телевизора – довольно простой процесс. Вам нужно только установить соединение с телевизором и при необходимости отрегулировать настройки и звук. Хотя оптическое соединение является вариантом, предпочтительный и самый простой способ сделать это – через соединение HDMI ARC.
Варианты вывода звука на ТВ
Качество звучания, как и инструкция по настройке, зависят от того, какой вариант подключения выбран. Существует несколько доступных для каждого ПК методов, а также те, для которых компьютер должен обладать соответствующими разъёмами.
Самые используемые виды:
Выбор конкретного способа подключения зависит от потребностей пользователя. Лучше использовать вариант с HDMI – он самый универсальный. Все остальные требуют настройки или дополнительных соединительных кабелей или переходников.
Выбор кабеля
Экономить не стоит – бюджетный кабель быстро выйдет из строя и не обеспечит того звучания, которое вы ожидаете от телевизора. Отдавайте предпочтение HDMI-шнурам с поддержкой версии протокола 2.0 – в этом случае можно рассчитывать на высокое качество картинки и звука.

Что касается классических аудиокабелей (RCA или mini-jack), лучше выбирать варианты на основе бескислородной меди. Неплохо, если у шнура позолоченные разъёмы – с такими получают максимально стабильное и качественное соединение.
Способы подключения звука от компьютера
Подключение по HDMI
Сначала присоедините кабель к HDMI-порту, расположенному на задней стенке системного блока, а затем к телевизору. В некоторых случаях ОС сама определяет подключенное устройство и предлагает вывести на него изображение. Но не звук – его настраивают самостоятельно:
При настройке устройства должны быть подключены друг к другу. Если ПК при подключенном HDMI кабеле не видит ТВ, нужно его перезагрузить и заново повторить процедуру настройки.
Подключение по RCA
Здесь всё намного проще, чем с HDMI. Настраивать компьютер почти не требуется – достаточно связать звуковую карту и телевизор RCA-кабелем. Через порты RCA звуковая карта будет автоматически транслировать звук на телевизор.
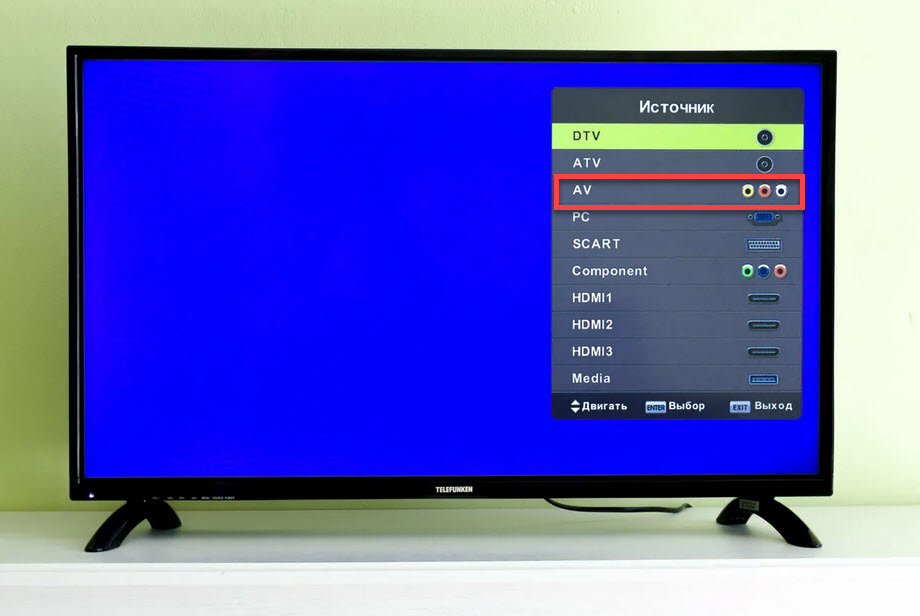
Mini-Jack
С этим кабелем процесс максимально прост: достаточно соединить с разъёмом на звуковой карте и портом на ТВ, ответственным за AUX, и музыка будет автоматически передаваться на телевизор. Не понадобится даже базовая настройка.
Подключение по оптике
Вариант весьма неплох. Но только в том случае, если на звуковой карте ПК и телевизоре присутствует оптический разъём. Обычно оптику используют для подключения ресивера к телевизору, а уже к ресиверу обычным способом подключают компьютер.

Подводим итоги
Теперь вы знаете, как вывести звук с компьютера на телевизор с использованием различных кабелей. Конечно, есть ещё варианты с Wi-Fi или витой парой, но они не подходят, поскольку, по сути, объединяют ТВ и ПК в одну сеть. А это немного другое.
Как переключить звук с компьютера на телевизор – смотрите практическое пособие в этом видео.
Перед тем, как вывести звук с компьютера на телевизор , придётся обзавестись подходящим кабелем и выполнить простенькие настройки системы. При таких минимальных денежных и временных усилиях, удаётся сэкономить на покупке колонок, ведь большинство телевизоров имеют неплохие встроенные динамики. Ниже приведены все необходимые подробности о способах настройки Windows 7, 10 и выборе кабеля для соединения устройств.

Рекомендации по выбору кабеля

Как подобрать хороший HDMI-кабель:
- Не экономить на качестве. Шнур из Китая, конечно, стоит значительно дешевле, но и качество у него может оказаться крайне низким. Порой искажения настолько существенные, что наслаждаться чистым звуком с картинкой просто невозможно.
- Приобретать длинный кабель. Лучше иметь запас, чем столкнуться с недостатком длины. Обычная пластиковая стяжка уберёт лишний кабель и спрячет за телевизором. Если кабель провод недостаточно длинный, приходится покупать удлинитель (портит качество сигнала) или менять обстановку. И то, и другое – нежелательно.
- Убедиться в исправности шнура. Важно обращать внимание на целостность оболочки, отсутствие механических повреждений, следов на проводе и состояние разъёма.
Пошаговая инструкция по подключению
Принцип подключения прост, но для ясности всё же рассмотрим основные его этапы:
- Подключение кабеля к порту на компьютере. Все более или менее современные ноутбуки и системные блоки на тыльной стороне устройства имеют специальный разъём. Он там может быть один или несколько. Нужно всего лишь вставить кабель в разъём.
- Соединяем шнур с телевизором. На популярных ТВ Samsung, LG и прочих гнездо HDMI расположено с тыльной стороны. Скорее всего рядом с ним стоит маркировка, обозначающая тип подключения – HDMI. Перепутать порты все равно не получится, так как кабель войдёт только в специально предназначенный разъём.
- Настраиваем передачу звука на телевизор. Эта процедура требует больше действий, поэтому рассмотрена отдельно в следующем разделе.
После соединения кабеля и включения устройств звук на ТВ не поступает. Сейчас не идет звук через HDMI на телевизор , так как Виндовс и Smart TV не имеют должной настройки.
Настройка звука на телевизоре
Время перейти к программной части настройки подключения в Windows 10:
Возможно, уже сейчас телевизор заработает в качестве источника звука. Этого может и не произойти, в таком случае придётся выполнить дополнительную настройку ТВ.

Важно! Если подключено несколько кабелей HDMI, придётся выбрать тот, который идёт от конкретного компьютера. Здесь нужно не запутаться и следовать обозначениям в настройках или руководствоваться маркировкой возле активного порта. Там часто указывается номер или другое обозначение разъёма.
Если всё сделали по инструкции, звук должен появиться. Воспроизводя любой звуковой файл, аудио начнёт проигрываться с телевизора. Правда, не всегда всё проходит гладко, но и на такие случаи у нас есть решения.
Что делать, если звук так и не появился?
Существует ряд проблем, при которых звук все равно не поступает на ТВ.
Возможные причины сбоя
Почему нет звука через HDMI на телевизоре :
- Слишком низкая громкость или выключенный звук;
- Система не обнаруживает телевизор из-за случайной ошибки или неисправного драйвера;
- Отключённый звуковой контроллер;
- Используется неправильный порт для подключения;
- Неправильная работа звуковой карты.
Решение проблемы
Устранение перечисленных неполадок поможет восстановить звук.
Краткое описание методов исправления:

Помимо перечисленных причин проблемы, нельзя исключать и физические поломки. Визуальный осмотр подскажет, есть ли проблемы в кабеле или портах. Так как преимущественно неполадка в системной части, акцентировать внимание на механических повреждениях не будем. Надеемся инструкция подключения и устранения неисправностей была понятной и достаточно подробной. Однако, если что-то стало не ясно, мы готовы помочь, задавайте вопросы в комментариях.

HDMI — один из самых распространенных портов для передачи видеоизображения. Сигнал передается в цифровом виде. Поэтому порт довольно часто встречается в современных видеокартах, а также ноутбуках.
И именно через HDMI проще всего подключать ПК к телевизору. То есть ТВ в этом случае можно использовать в качестве внешнего или дополнительного монитора.
Каким образом выполнить подключение, с какими нюансами и сложностями при этом может столкнуться пользователь?
Пошаговая инструкция подключения телевизора к ПК или ноутбуку
Пользователю понадобится ПК, в которых имеется HDMI-порт (встречается практически во всех видеокартах и ноутбуках, выпущенных после 2014 – 2015 годов).
Заблаговременно нужно убедиться, что порт HDMI также имеется в самом телевизоре (обозначается как HDMI IN).
Ещё нужно приобрести кабель HDMI.
Существует несколько ревизий стандарта HDMI. Отличаются между собой они только поддерживаемым максимальным разрешением, а также пропускной способностью. Но у всех них — обратная совместимость. То есть рекомендуется приобретать кабель последней актуальной ревизии. Но для большинства случаев достаточно 1.4. В данной версии поддерживается 4К.
Пошаговый алгоритм подключения:
Всего предусмотрено 3 варианта вывода изображения:
В настройках подключения необходимо выбрать:
- Разрешение внешнего дисплея. В большинстве случаев Windows автоматически определить максимально допустимое, которое поддерживает подключенный телевизор.
- Частота обновления экрана внешнего дисплея. Windows также определит её автоматически. Выставить значение выше технического возможного не получится.
- Если изображение выводится не на весь дисплей ТВ, то через настройки видеокарты также можно будет отцентрировать картинку. То есть сдвинуть её немного в сторону или растянуть по вертикали/горизонтали.
![2]()
Переключение звука на вывод через HDMI
Даже после подключения через HDMI внешнего телевизора есть вероятность, что звук по умолчанию будет воспроизводиться на штатной акустической системе. В этом случае нужно вручную указать, какое устройство вывода будет использоваться по умолчанию в Windows.
Чтобы переключить вывод на HDMI, необходимо:
Если появится диалоговое окно с требованием перезагрузки ПК — согласиться. Это возникает из-за необходимости установить дополнительные драйвера в систему. Происходит преимущественно в тех случаях, если телевизор по HDMI подключается впервые к компьютеру или ноутбуку.
![3]()
Обновление аудио-драйвера
Если возникает ошибка при попытке переключить устройство или же после подключения HDMI звук каждый раз выводится все равно через штатную акустическую систему, подключенную к компьютеру или ноутбуку, то в большинстве случаев помогает обновление аудио-драйвера.
Для этого необходимо:
Также рекомендуется обновить драйвер видеокарты. Потому как за вывод звука через HDMI отвечает именно она. То есть нужно перейти на официальный сайт Intel, AMD или Nvidia (в зависимости от модели установленного графического ускорителя), скачать актуальную версию драйвера, установить.
И снова — перезагрузить компьютер (без этого новое ПО не будет задействовано в работе системы).
Ещё необходимо учесть, что производители видеокарт AMD и Nvidia иногда выпускают дополнительное программное обеспечение для управления звуковыми настройками видеокарты при подключении через HDMI. Необходимо уточнить спецификации на официальном сайте.
![4]()
Подключение двух телевизоров одновременно
Windows поддерживает подключение неограниченного количества телевизоров. Но в большинстве случаев имеется ограничение со стороны установленной видеокарты (в среднем — до 3 устройств вывода изображения одновременно).
Существует 2 вариации осуществления подключения двух ТВ:
- С помощью имеющихся портов HDMI на видеокарте.
- С помощью специального коммутатора HDMI. Данное устройство только дублирует сигнал. То есть на оба телевизора одновременно будет выводиться одно и то же изображение.
Подключение через адаптер
Если используется коммутатор, то достаточно просто соединить его и компьютер (ноутбук). Далее в настройках Windows указать режим вывода изображения (в списке будет доступно только одно устройство).
Если же HDMI-порта в телевизоре нет, то для его подключения к компьютеру потребуется использовать конвертер. Это специальное устройство, выполняющее конвертацию цифрового сигнала в совместимый с ТВ (DVI, VGA, RCA, S-Video). В этом случае процесс подключения аналогичен: достаточно соединить кабели и настроить режим вывода изображения через Windows.
Но есть несколько нюансов, которые необходимо учесть:
- Через VGA и DVI вывод звука невозможен. С помощью данных портов передается только сигнал изображения. Соответственно, аудио вывести можно будет только через встроенную звуковую карту в компьютере или ноутбуке.
- Через RCA и S-Video вывод звука возможен, но только в моно или стерео-режиме. В многоканальном (системы типа 5.1 или 7.1) — нет.
- Качество картинки на экране ТВ может быть ограничено техническими возможностями используемого порта для подключения. Например, в VGA не поддерживается 4К с высокой частотой обновления изображения. А в RCA и S-Video максимальное разрешение всего 720 на 576 точек. Обойти эти ограничения, к сожалению, невозможно.
![5]()
Пропал звук после обновления ПО
Если после обновления программного обеспечения Windows звук на телевизоре пропал при подключении через HDMI, то в большинстве случаев это указывает на сброс настроек звуковой карты. То есть достаточно перейти в настройки звука и выбрать HDMI в качестве устройства, что будет использовано по умолчанию.
Если это не помогает устранить проблему, то рекомендуется выполнить откат установки последних обновлений.
В Windows 10 это выполняется так:
Процесс отката последних обновлений может занимать даже 30 минут. Все зависит от количества установленных пакетов. Затем следует снова подключить к компьютеру телевизор и в настройках звука указать HDMI как устройство, что будет использоваться по умолчанию.
![6]()
Почему звук не выводится и что предпринять
Самые распространенные причины, почему звук не воспроизводится через HDMI:
Первым же делом необходимо проверить, верно ли настроена громкость звука как на самом компьютере, так и на подключенном телевизоре.
В некоторых моделях ТВ после подключения HDMI громкость автоматически устанавливается на уровень в 5 – 10%. Это защищает динамики от возможного повреждения, а также предотвращает испуг пользователя от излишне громкого звука.
Динамики телевизора неисправны
Для проверки достаточно подключить к ТВ стороннюю акустическую систему. В большинстве телевизоров для этого имеется порт 3,5 мм или RCA.
Если подключения внешние динамики работают исправно, а звук через интегрированные не воспроизводится, хотя все настройки заданы верно, то это явно указывают на поломку интегрированной акустики. В таких случаях рекомендуется обращаться в авторизованный сервисный центр производителя ТВ.
Неисправен порт HDMI
Чтобы проверить работоспособность порта достаточно подключить к ТВ другое устройство вывода изображения (например, игровую консоль или ТВ-приставку). Если звук и в этом случае не выводится, то явно проблема в самом порте HDMI.
В большинстве современных телевизоров предусмотрено 2 – 3 порта для подключения источника видеосигнала. Иногда помогает просто подключение к другому.
Неисправен кабель HDMI
Если на кабеле заметны механические повреждения, изгибы, разрыв внешней оплетки, то рекомендуется его заменить.
Использовать поврежденный кабель — не рекомендуется. В том случае, если его контакты замкнут между собой, то это может привести к выходу из строя как видеокарты в компьютере, так и встроенного графического процессора в самом телевизоре. А это — одна из самых дорогостоящих поломок.
![6]()
Плохое подключение
Особенно часто с этим сталкивались те, кто пользуется старыми ревизиями HDMI.
В таких кабелях не предусмотрено наличие золотого напыления на контактах, из-за чего на них со временем образовывались окислы. И соединение происходит некорректно. Поэтому необходимо проверить, плотно ли кабель вставлен в соответствующий порт, а также не имеется ли следов окисления контактов (чаще всего имеют серый или зелёный оттенок).
Кстати, от окислов избавиться можно самостоятельно. Для этого потребуется только зубная щетка и этиловый спирт. Достаточно лишь тщательно прочистить порт, дать высохнуть спирту, а после — попробовать подключить HDMI снова.
Видеокарта не поддерживает вывод звука через HDMI
Проблема преимущественно встречается в старых видеокартах (выпущенных в период до 2015 года) и ноутбуках. В них ограничена аппаратная возможность вывода звука через HDMI, так как в старых редакциях Windows это нередко вызывало программные сбои.
Как узнать, поддерживается ли вывод звука через HDMI-кабель в конкретном компьютере или ноутбуке? Для получения детальных спецификаций необходимо обратиться к производителю устройства.
Используется неверный порт для подключения на телевизоре
Если в ТВ имеется несколько портов HDMI, то один из них может быть обозначен как HDMI DVI. Это означает, что он может использоваться только для приема сигнала видео.
Для чего это необходимо? Для тех случаев, когда пользователь желает подключить ТВ в качестве внешнего монитора, но звук выводить через акустическую систему, подключенную к компьютеру.
Если же аудио необходимо вывести на телевизор, то следует использовать порт HDMI IN.
Также пользователь может обнаружить порт HDMI Out. Он используется для вывода изображения. То есть к телевизору можно будет также подключить внешний монитор или ТВ для дублирования видео на экране. Преимущественно это используется магазинами, чтобы соединить между собой все дисплеи и вывести на них одинаковую картинку для визуального сравнения качества изображения.
Итого, подключить через HDMI компьютер и телевизор достаточно просто. Сложности могут возникать только из-за выбора правильного устройства вывода аудио в настройках Windows. Но в Виндовс 10 это в 99% случаев выполняется автоматически. То есть звук проигрывается на телевизоре сразу после его подключения при помощи кабеля.
Читайте также:







