Как сделать шапку таблицы на каждой странице в ворде
Добавил пользователь Алексей Ф. Обновлено: 16.09.2024
Один из большого удобства, которые предлагаются в программном обеспечении Microsoft Word, безусловно, возможность введения заполняемых таблиц, которые могут быть разработаны по Вашему вкусу: по этой причине, может случиться так, что один из них делятся между двумя или более страницами, поэтому может быть удобно повторить заголовок. Таким образом, фактически, читатель может сразу понять введенные данные, даже если они находятся на странице после первой. В следующих шагах мы покажем, как повторить заголовок таблицы на нескольких страницах в ворде.
Когда вы собираетесь вставить длинную таблицу в программу Microsoft Word, очень важно, чтобы вы знали, как повторить заголовок, поскольку довольно длинную таблицу (и, следовательно, разделенную на несколько страниц) может быть трудно понять или неудобно читать, заставляя читатель возвращается на предыдущую страницу, чтобы запомнить, что содержится в определенном столбце.
Шаг 1. Сделать шапку таблицы в ворде
Первое действие, которое вы должны будете выполнить, — это открыть программное обеспечение Microsoft Word и вставить таблицу (очевидно, для проверки действия команды последняя должна быть обязательно разделена как минимум на две страницы): когда вы выполнили этот шаг, вам придется перейти наверх таблицы сделать заголовок, для этого введите текст и выберите цвет заливки и, если необходимо можно изменить шрифт. В моем примере я просто сделал заливку фона.
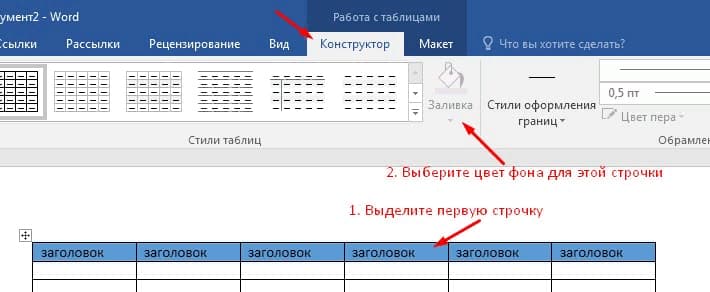
Шаг 2. Сделать повторяющуюся шапку таблицы в ворде
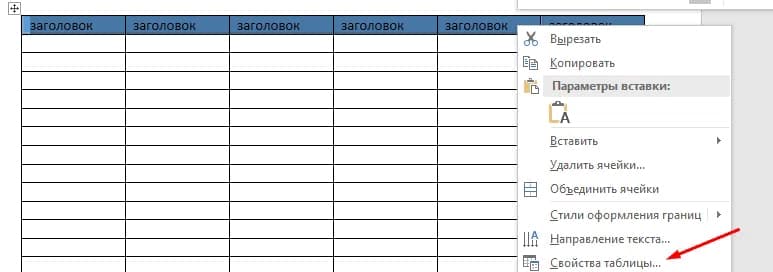
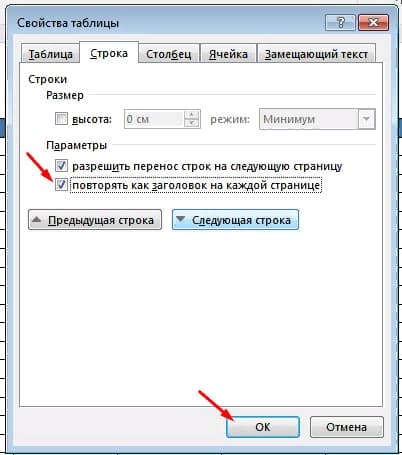
На этом все. Это руководство было создано с использованием версии Microsoft Word 2016 года.
Продолжаем изучать работу с таблицами в Word. В данной статье рассмотрим, как сделать повторяющуюся шапку таблицы в ворде.
Пусть у нас есть таблица в ворде, в которой указаны страны мира по населению. В первой строчке мы сделаем шапку таблицы, то есть заголовок таблицы. Мы сделаем заголовок в таблице ворд тем же шрифтом, тем же размером, только выделим жирным добавим заливку светло-серым цветом. Теперь наша таблица выглядит следующим образом:

Как сделать шапку в таблице Word –Заголовок в таблице ворд

Как сделать шапку в таблице Word – Повторить строки заголовков в таблице
Теперь на каждой странице происходит автоматическое повторение шапки таблицы.

Как сделать шапку в таблице Word – Перенос шапки таблицы
Ну вот, теперь вы знаете, что нет ничего сложного, чтобы сделать шапку таблицы в ворде.
Microsoft Office Word обладает широкими возможностями создания и редактирования таблиц. Такой объект позволяет структурировать информацию, а также облегчает восприятие текста и чисел. Иногда табличная область занимает несколько листов в документе, а постоянно возвращаться к первой строке и смотреть, что обозначает тот или иной столбец, неудобно. Офисный редактор от Microsoft позволяет зафиксировать верхний ряд, и сегодня разберемся, как в ворде закрепить шапку таблицы.
Фиксация шапки
Для начала создаете таблицу известным способом через вкладку Вставка на Панели управления и заполняете необходимыми данными.

Для того чтобы шапка отображалась на каждой странице, нужно сделать следующее:
- Выделяете первую строку.
- Переходите во вкладку Макет на главной панели, ищете блок Данные и нажимаете кнопку Повторить строки заголовков.

В итоге получаем:

При использовании этого инструмента заголовок будет отображаться на всех листах документа, содержащих длинную таблицу.
Фиксация других строк
Чтобы закрепить второй или любой другой ряд таблицы, нужно проделать следующее:
- В последней ячейке нажимаете клавиши Ctrl+Enter, чтобы разделить таблицу на две части.
На заметку! Чтобы проверить правильность действий, включаете режим отображения скрытых символов форматирования. Если увидите надпись Разрыв страницы, тогда все сделано правильно.

- Выделяете нужный ряд, копируете его при помощи Ctrl+C, переставляете курсор в первую ячейку таблицы на второй странице документа и нажимаете Ctrl+V, чтобы вставить данные.

- Теперь на другом листе первая строка является заголовком и, чтобы закрепить ее, используете уже известную кнопку повтора.

Если необходимо убрать фиксацию шапки, то нажимаете кнопку повтора строк, чтобы она не подсвечивалась желтым цветом, тогда настройка будет удалена.

Бывает ситуация, когда начальная строка должна быть неподвижной. К сожалению, в ворд нет отдельной функции для этого, в отличие от Microsoft Excel, однако есть вариант решения этой проблемы. Переходите во вкладку Вид, выбираете Разделить, щелкаете в месте, где нужно поделить документ на две части, и листаете нижнюю часть, при этом верхняя остается неподвижной.


Как видите, зафиксировать определенный ряд в табличной области не трудно. В редакторе есть отдельный инструмент для этого. Эта опция полезна не только для удобства отображения таблицы в документе, но и при печати конечной версии файла. Тогда при чтении не нужно постоянно листать страницы к первой, чтобы посмотреть значение столбца.
Желаю всем здоровья и тепла! Программа Word является не только текстовым редактором, но и программой, где можно делать простые рисунки, рисовать графики и создавать таблицы.
Если с рисунками и графиками мы сталкиваемся не так часто, то таблицы нужны, практически, везде. Причем, таблицы могут быть совершенно разными и по структуре, и по размещению. Самые простые таблицы те, которые размещаются на одной странице. Однако есть и такие, которые переходят с листа на лист.

При этом они могут или продолжаться, или же начинаться на каждой странице с шапки. Лично мне нравится когда в таблице документа шапка присутствует на каждой странице.
Делаем таблицу в документе Word с шапкой на каждой странице
Если у вас очень большая таблица, которая размещается на нескольких страницах, ее можно сделать или целиком по всему документу. Или же разделить шапкой. Которая будет начинаться на каждой странице.
Первый вариант самый простой. Делаем таблицу и заполняем ее данными. Во втором же варианте, придется ее несколько отредактировать. Итак, у нас имеется таблица, шапку которой необходимо перенести.

В примере будет рассмотрен классический вариант таблицы с простой шапкой. Если же у вас шапка таблицы состоит из нескольких строк, то при разбивке выделяются все строки шапки.

Теперь продолжаем заполнять таблицу. По мере заполнения строк, таблица постепенно будет выходить за рамки одной страницы. Как только она перейдет на новый лист, первой строкой станет шапка таблицы. Аналогичным образом можно увеличить таблицу, вставив в нее строки. На новом листе таблица начнется с шапки.

Если вы и дальше будете вставлять строки в таблицу, то при переходе на каждую новую страницу она будет начинаться с шапки.
Как сделать таблицу невидимой при печати документа word?
Невидимая таблица – это не значит, что ее нельзя будет увидеть вовсе. Невидимыми становятся только ее границы. Иногда, особенно в качестве красивого оформления. Бывает необходимо видеть распечатанным только текст.
Что же касается ячеек и столбцов, то они не должны отражаться. Сделать это совсем просто. Первым делом выделяем таблицу. Для этого наводим на нее курсор мыши и в левом верхнем углу видим квадратик со стрелкой. Дважды жмем по нему. Таблица выделится, одновременно откроется меню редактирования.


В результате границы таблицы исчезнут, а останется только один текст.

Если мы сделаем предварительный просмотр листа, то увидим, как будет выглядеть такая скрытая таблица.

В результате применения этой функции, таблица окажется отмеченной все теми же границами, но уже в виде пунктирной линии.

В режиме редактирования их видно, а вот уже в режиме печати эти линии так же не обозначаются.
Создаем таблицу в ворде на всю страницу или лист
Здесь видим графическое изображение таблицы в виде квадратиков. Выбирая мышкой нужное количество строк и столбцов, мы создадим таблицу, которая одновременно с выбором этих самых квадратиков, будет появляться на рабочем листе.


Выбрав этот пункт, увидим новое окно, где можно выставлять неограниченное количество строк и колонок.

В обоих вариантах ширина строк и высота будут фиксированы определенным значением. По ширине таблица будет выстраиваться ровно по границам листа. Если же вам необходимо подогнать ее полностью под размер листа, то высоту придется подгонять вручную.



Теперь переходим к пункту, где выставляется высота строк и вручную вводим значение. Оно зависит от количества строк таблицы, которое вы хотите сделать. Например, у вас 12 строк должно быть в таблице, вы ставите высоту размером 2 см и нажимаете ОК.
Таблица раздвинулась, но до конца листа имеется еще место. Возвращаемся в окно настроек и ставим 2, 5 см. Таблица ушла на другой лист. Снова возвращаемся в настройки и ставим значение 2,1 см. Теперь таблица по длине легла полностью на лист.

Несколько сложно, но пока у таблиц для выполнения такой операции нет простых действий.
Как сделать в документе Word таблицу с одинаковыми ячейками по размеру в см?
Операции по изменению размеров ячеек аналогичны действиям, описанным выше. Предварительно выделяем таблицу и вызываем окно ее свойств. Здесь нам нужны будут три вкладки, в зависимости от того, какие размеры и чего мы хотим изменить.

Например, мы изменяем ширину ячеек. Открываем соответствующую вкладку и выставляем необходимое значение.
После применения параметров. Если вы их сделали меньше, таблица, соответственно, уменьшится.

Если же вы будете увеличивать размер ячеек, то и таблица увеличится. Причем, она может выйти и за пределы листа. Но изменяться будут одинаково все ячейки, хоть в высоту, хоть в ширину.
Вот такие функции создания таблиц имеются в текстовом редакторе для создания таблиц и их расположения на листе. Это, конечно же далеко не все, на что способен Word. Успехов!
В некоторых документах Microsoft Word приходится работать с таблицами. Информация в таком виде лучше воспринимается и запоминается. Если она небольшая и занимает один лист, тогда сделать таблицу в Ворде несложно. Но что делать, если она занимает несколько листов?
Просматривая материал, оформленный таким образом, неудобно постоянно возвращаться в начало, чтобы посмотреть, как называются столбцы с данными. Вот в данной статье мы и рассмотрим, как сделать повторяющуюся шапку таблицы в Ворд. То есть строка с заголовками столбцов будет отображаться на каждой странице.
Как закрепить шапку на каждом листе
Давайте сделаем перенос названий для столбцов на таком примере.


После этого, повторение названий столбцов будет на каждом новом листе.

Делаем вторую строку шапки на каждой странице
Если у Вас названия столбцов указаны в нескольких строках, например, основное название всех столбцов и отдельно название каждого, или название и их нумерация, тогда может потребоваться перенести на последующие листы не первую строку, а вторую или третью.
В примере я покажу, как сделать перенос второго ряда. Но если Вам нужно продублировать заголовки третьего или любого другого, тогда все делается точно так же.





Заголовок будет добавлен на втором листе.


Вот так можно сделать перенос заголовков, но не всех, а только тех, которые нужны.
Обратите внимание, что если хотите изменить шапку, тогда делать это нужно с той, которую Вы дублировали. Продублированные, то есть те, которые повторяются, изменить не получится.

Как убрать повторяющиеся заголовки таблицы
Если у Вас в документе есть таблица с перенесенными на вторую страницу названиями столбцов, и их нужно убрать, чтобы они отображались один раз в начале, тогда сделайте следующее.
После этого, названия на всех остальных страницах будут убраны.

На этом все. Мы с Вами рассмотрели, как дублировать шапку для столбцов таблицы в Ворде. Если остались вопросы, пишите их в комментариях.
Читайте также:

