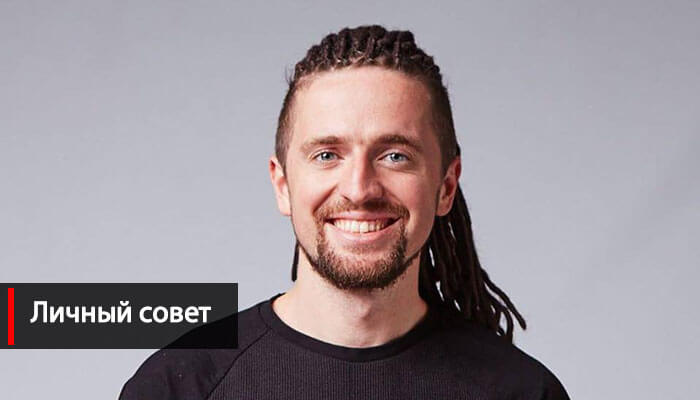Как сделать шапку сайта в html и css
Обновлено: 05.07.2024
Сделать сайт максимально индивидуальным — очень важно при его создании, даже если сайт создан на готовом шаблоне. Особенно это актуально для коммерческих площадок и блогов. Основа популярности кроется в узнаваемости ресурса, а что может работать лучше, чем запоминающийся, оригинальный верхний блок? Как сделать красивую шапку сайта — вопрос, занимающий многих веб-мастеров.
Преимущества и содержание
Наличие уникальной шапки (header) дает немало плюсов:
- узнавание фирменного логотипа, символики;
- определение тематики площадки;
- визуальное запоминание красивого фрагмента и заголовка;
- солидность, демонстрация профессионального подхода к созданию ресурса в целом.
Для специалиста вопрос того, как сделать шапку для сайта в короткие сроки, является простым. Новичку же придется изучить приличное количество материала на эту тему. Если вы собираетесь всерьез освоить веб-строительство, создавать контент и графику, вам необходимо разобраться с HTML, CSS, научиться пользоваться Photoshop и другимм программами. На сервисе 1С-UMI эта задача уже решена ― в ассортименте сотни шаблонов с уже готовыми привлекательными шапками, достаточно разместить свой лого, слоган и изображения, можно добавить индивидуальности при помощи стилей.
Верхний блок должен содержать:
- яркий, запоминающийся логотип компании, который будет хорошо заметен;
- слоган с краткой сутью информационного наполнения;
- контактные данные для предприятий и коммерсантов;
- меню навигации;
- рекламные блоки.
Не обязательно, чтобы все перечисленные пункты присутствовали в шапке. Ее главная цель — объединить элементы, различающиеся по стилю и цвету. Шапка должна соответствовать тематике и гармонировать с дизайном всего ресурса. Ее ширина и высота могут сильно разниться, наглядно видно это при открытии страниц на экранах с разной диагональю — мониторах, планшетах, смартфонах.
Как сделать шапку сайта?
Существует три способа выполнить задачу.
- С помощью специальных сервисов. Этот вариант самый элементарный, не требующий обучения работе с графическими редакторами. Надо отыскать в сети ресурсы, предоставляющие готовые шаблоны, и просто скачать понравившийся. Сервисы бывают платными и бесплатными.
- Xheader. Если вы — креативный человек, то получить индивидуальный продукт очень даже просто. Здесь предлагается вполне приемлемый набор инструментов или каталог с графическими образцами. В последнем присутствует удобная навигация — все примеры распределены по категориям, выбрать соответствующий тематике проекта не составит труда. Еще Xheader предлагает редактор картинок, где можно менять размеры, применять слои для распределения элементов в нужном порядке. Проекты сохраняются в формате XHF для обеспечения возможности редактирования, окончательный вариант имеет расширение JPG. Xheader обладает достаточными функциями для новичка, но веб-мастеру, решившему заняться разработкой на профессиональном уровне, следует все-таки обратиться к Photoshop.
- Adobe Photoshop. Эта программа предоставляет большие возможности для работы с графическим контентом. Здесь вы можете создавать полностью уникальные блоки, менять параметры, подбирать тон, обыгрывать контрасты, использовать нулевой градиент (он придаст необычные переливы). В ваших руках расположение элементов, внедрение в графику логотипа, слогана, применение различных шрифтов (только не переусердствуйте, лаконичность в таком случае важна). В общем, это наилучший инструмент в настоящее время для воплощения самых смелых и креативных идей. Как сделать шапку сайта в Фотошопе? Если вы мало работали с такой программой, посмотрите видеоуроки и поищите онлайн-пособия. Необходимо лишь понять, что делают разные инструменты, и приступить к выполнению задачи.
Как разместить блок?
Вы сделали элемент, но это только часть работы. Теперь его нужно интегрировать в структуру ресурса. Если у вас сайт на 1С-UMI, перейдите в режим редактирования и кликните по блоку с шапкой, загрузите и вставьте нужную картинку. При необходимости изменить дизайн поработайте со стилями в CSS.
Пример, как сделать шапку сайта CSS:
Как сделать шапку сайта HTML:
В тег body вставьте div, идентифицировав его с двумя заголовками h1 и h3, которые являются названием и описанием соответственно.
описание
Придайте вид заголовку и тексту — создайте для них два описания и укажите такие свойства:
Размещение на WordPress
Поскольку большинство блогов базируются на платформе WordPress, многие веб-мастера интересуются, каким образом установить блок на этой CMS. Движок уже оснащен готовыми темами и блоками. Но есть возможность видоизменить их, добавить логотип, изображение. Как это осуществить?
Первая страница с верхним блоком готова. После доработки деталей, поправки ошибок и прочего файл можно назвать index.html и выложить его на ваш хостинг. В дальнейшем шаблон пригодится для создания остальных страниц, меню и т.д.
Работа на конструкторе
Не все владельцы ресурсов имеют необходимые навыки для самостоятельного создания сайтов и их элементов. В таких случаях лучше всего создать сайт на конструкторе и доработать готовый шаблон, чтобы сделать его непохожим на типовые сайты. На сервисе 1С-UMI это можно сделать самостоятельно. В библиотеке сервиса предусмотрено более 500 готовых шаблонов, поэтому вам понадобится всего лишь пара минут, чтобы сделать полноценную верхнюю часть ресурса. Обратите внимание: здесь нет возможности рисовать элемент с нуля. Однако в шаблонах доступно изменение текста, шрифта, картинки, а также стилизация готовых элементов через CSS. Преимущества такого исполнения: вы тратите минимальное количество времени, но получаете результат, который полностью подходит и соответствует требованиям.
В этой статье я покажу, как сделать шапку сайта фиксированной и изменяющей размер при прокрутке. Приведенный вариант реализации может не работать в устаревших браузерах вроде IE5 или 6.

Реализация
Для начала нам нужна HTML-структура наподобие следующей:
Код CSS, приведенный ниже – это базовые стили заголовка.
В CSS-коде, приведенном выше, последние три блока имеют класс “.smaller”. Это сделает шапку меньше при прокрутке вниз. Но чтобы добавить класс “.smaller”, потребуется код jQuery:
После того, как вы добавите этот код в раздел и подключите библиотеку jQuery, шапка веб-страницы должна будет изменять свой размер при прокрутке вниз.
Чтобы сделать ее адаптивной, необходимо добавить несколько строк кода CSS:
Если вам понравилась эта статься, поделитесь ей со своими друзьями!
Дайте знать, что вы думаете по данной теме материала в комментариях. Мы очень благодарим вас за ваши комментарии, подписки, лайки, отклики, дизлайки!
Пожалуйста, оставляйте свои комментарии по текущей теме материала. За комментарии, подписки, отклики, лайки, дизлайки низкий вам поклон!

Вёрстка страницы представляет собой процесс разработки структуры html-документа, результатом которого является веб-страница. Структура веб-страницы определяется соответствующими html-тегами. Теги — прямоугольные блоки-контейнеры для содержимого — не отображаются в окне браузера. Они сообщают браузеру о типе контента, а браузер на основании этой информации выводит на экран их содержимое — текст или медиа-файлы.
Как создать структуру страницы с помощью блоков (блочная вёрстка)
1. Как разбить макет страницы на секции
Чтобы создать макет страницы, необходимо выделить основные разделы (секции) документа. Подробнее о секционных элементах вы можете прочитать в статье 1.11. HTML5 семантические элементы.
Стандартная веб-страница содержит следующие секции:

Рис. 1. Основные секции страницы
Мы не будем использовать элемент , так как он поддерживается не всеми браузерами.

Рис. 2. Основные секции страницы с тегом-контейнером
и задать для него максимальную ширину, внутренние отступы, которые будут отделять контент от краёв экрана устройств с небольшим разрешением, а также внешние отступы, позволяющие выровнять контейнер по середине родительского блока:
Таким образом мы получили каркас для нашей страницы (высота секций в данном случае виртуальная, так как без содержимого секции имеют нулевую высоту).
2. Разметка шапки сайта и позиционирование её элементов
Приступим к разметке первой секции, так называемой шапки веб-страницы. Элемент предназначен для группировки вводной информации и навигационных средств по странице/сайту. Добавим внутрь тега логотип сайта и навигационные ссылки:

Рис. 3. Шапка сайта с добавленными логотипом и ссылками
Разместим логотип слева, а ссылки навигации — с выравниванием по правому краю шапки (для наглядности я добавила элементам белую границу):
Существует несколько способов разместить блочные элементы в строку. Все они приведены в уроке Горизонтальное меню для сайта.

Рис. 4. Эффект схлопывания блока-контейнера
Также добавим ему вертикальные отступы, отделяющие элементы внутри него от краёв шапки. В результате стили будут иметь следующие вид:

Рис. 5. Очистка потока
Рассмотрим ситуацию, когда в качестве логотипа выступает картинка. Она может быть добавлена непосредственно внутрь тега или же в качестве фонового изображения. Картинка будет иметь свою высоту, которая может сильно отличаться от высоты меню навигации, поэтому перед нами встанет проблема вертикального выравнивания элементов шапки.
Рис. 6. Логотип-картинка
В нашем примере высота логотипа равна 38px , поэтому чтобы выровнять ссылки меню по высоте по середине шапки, нужно задать для них соответствующую высоту строки:

Рис. 7. Выравнивание ссылок меню шапки
3. Создание сетки для основной части страницы
Основная часть страницы чаще всего представляет собой сетку из блоков разной ширины. Позиционирование таких блоков осуществляется также с помощью свойства float . Каждую строку блоков обернём дополнительным блоком с классом .row :

Рис. 7. Сетка основной части страницы
Для элемента с классом .row также применим очистку потока:
Чтобы отделить ряды друг от друга, можно добавить нижний внешний отступ:
Высота блоков сетки определяется высотой их содержимого, поэтому она может быть разная:

Рис. 8. Разная высота элементов сетки
Высоту блоков можно зафиксировать, указав её явно, например, .row div . Но в этом случае нужно быть уверенным, что при добавлении адаптивности макету содержимое блоков не будет выходить за край блока.
Если необходимо задать фоновый цвет для блоков ряда, то это можно сделать следующим образом: для элемента с классом .row добавим новый класс, который позволит стилизовать только этот ряд (получится .row row-one ), укажем для него фоновый цвет меньшего по высоте блока, а для высокого блока зададим его собственный цвет, то есть таким образом мы сделаем фоновую подложку.

Рис. 9. Фоновая подложка
Если основная секция страницы содержит только два блока, то дополнительный ряд-обёртку можно не добавлять:
4. Разметка подвала страницы
Подвал страницы, или нижний колонтитул, обычно содержит информацию о копирайте, дополнительные ссылки и т.п. Вся эта информация также размещается в столбцах, которые могут быть одинаковой или разной ширины.
Уважаемый читатель, этой статьей я открываю цикл статей, посвященных вёрстке.
В первой части будет описано, как это сделать с помощью стандартных средств на чистом HTML и CSS. В последующих частях рассмотрим как сделать тоже самое, но с помощью современных фреймворков и CMS.
Часть 1. Верстка стандартными средствами

Итак, давайте приступим. В качестве нашего подопытного мы возьмем бесплатный psd шаблон Corporate Blue от студии Pcklaboratory.
Структура файлов
Первым шагом давайте создадим простую структуру файлов для наших файлов.
- Создаем папку с названием нашего проекта, например Whitesquare.
- В ней создаем пустой файл index.html.
- В папке проекта создаем папку css с пустым файлом styles.css.
- В папке проекта создаем пустую папку images.

Предварительный осмотр
После создания структуры файлов открываем psd файл в Photoshop. Важно внимательно осмотреть шаблон и оценить его. Нам нужно понять следующие вещи:
- Как будут нарезаться изображения?
- Какими будут основные стили?
- Какой макет у нас получится?
Только после того, как вы мысленно себе ответите на эти вопросы, можно переходить к нарезке изображений и написанию кода. Давайте рассмотрим эти вопросы по-порядку.
Общие изображения
На данном этапе нужно нарезать и сохранить только общие изображения, которые будут на всех страницах сайта и не относятся к контенту. В нашем случае это будет светло-серый фон страницы, фон заголовка, пустое изображение, два логотипа и кнопки социальных сетей.
Сохраним логотипы следующим образом:
/images/logo.jpg
/images/footer-logo.jpg
В качестве пустых картинок из макета будем использовать однопиксельное серое изображение, которое будем растягивать по необходимости
/images/ sample.jpg
Повторяющиеся фоновые изображения необходимо вырезать минимальным кусочком достаточным для образования полного изображения повторением по вертикали и горизонтали.
/images/bg.jpg
/images/h1-bg.jpg
Общее правило при именовании изображений заключается в том, что мелкие и простые картинки, такие, как иконки, логотипы и т.д. сохраняются в формате png, а фотографии в формате jpg.
Основные стили
И только теперь можно начинать писать код. Но начнем мы это делать не с привычного HTML, а с переноса правил в CSS.
На данном этапе желательно перенести все визуальные стили из дизайна в CSS, которые будут применяться по умолчанию для каждого тега.
Прописываем все эти стили в styles.css:
Каркас HTML
И вот, наконец, мы можем попрактиковаться в написании HTML кода. Запишем в index.html следующее:
Здесь мы указываем, что используем разметку HTML5, кодировку utf-8, страница называется Whitesquare. Также подключаем наш файл стилей и внешний файл со стилями шрифтов.
В последнем блоке в секции head мы подключаем специальный скрипт, который позволяет поддерживать Html5 теги в браузерах Internet Explorer меньше 9 версии. Мета-тег X-UA-Compatible сообщает, что в случае использования браузера Internet Explorer, он должен отразить сайт самым современным способом.
Весь html код в дальнейшем будет относиться к этому же файлу, поэтому специально указывать куда прописывать html код автор больше не будет.
Макет
В данном случае, мы видим, что сайт состоит из двух колонок: основного контента и сайдбара. Над ними находится шапка (header), в которой располагаются три горизонтальных блока: логотип с поиском, меню и название страницы. В самом низу под колонками располагается серый горизонтальный блок футера (footer).

Опишем это в теге body:
Wrapper используется для объединения блоков и их выравнивания по центру страницы.
Затем укажем стили блоков:
Логотип

Вставляем логотип в тег header:
Дополнительных стилей не требуется.
Поиск

Вставляем форму поиска в тег header:
И стили выравнивания по правому краю для нее:

Для отображения меню необходимо создать список со ссылками внутри тега nav:
CSS стили для него будут следующие:
Здесь мы указали, что для всех навигаций ссылки не будут иметь подчеркивания, убрали стандартные отступы для элементов списка, отобразили список горизонтально и указали нужные цвета и шрифт.
Заголовок страницы

Заголовок страницы помещается в div с идентификатором heading
Заголовок имеет следующие стили:
Рисуем серую полоску фоном на div’e, и в нее вкладываем инлайновый h1 с нужным шрифтом и фоном цвета страницы, чтобы создалось впечатление прозрачного фона для h1.
Колонки
Для того, чтобы создать колонки страницы нужно прописать следующие стили:
Здесь мы задали фиксированную ширину 250 пикселей для сайдбара, прибили его к левому краю и отодвинули колонку с контентом вправо на 280 пикселей от левого края. Также добавили отступ у контента снизу.
Подменю

Подменю создаем аналогично главному меню. Для этого в теге aside прописываем следующее:
И применяем к подменю следующие стили:
Для подменю применяется более тонкий шрифт и квадратные маркеры. Для отображения разделителей рисуем верхнюю границу у каждого элемента списка, кроме первого.
Контент сайдбара
В контенте сайдбара помимо подменю в макете располагается также изображение с расположением офисов.

В html это выглядит так:
В стилях укажем шрифты, цвета и отступы:
Данные стили применяются только к заголовкам и параграфам, лежащим непосредственно внутри сайдбара, но не глубже.
Цитата
Вёрстку контента начнём с добавления цитаты.

Добавим код цитаты в раздел section
И применим для него стили:
Здесь нет ничего нового, так же — шрифты, фоны и отступы.
Контент

Все стили для текста контента мы уже добавили. Поэтому остается добавить только три параграфа с самим текстом после
Следующим шагом нужно добавить два изображения, которые находятся в конце текста контента. Делается это с помощью тега :
, которому зададим следующие стили:
Здесь мы убрали стандартные отсупы у figure, отобразили его как инлайновый блок и применили нужный шрифт. Изображение отображаем как блочный элемент с белой рамкой. Вторую серую рамку можно сделать через css-свойство outline. Самое интересное находится в последнем правиле, которое задает левый отступ у всех figure кроме первого внутри тега section.

При верстке этого блока добавим сначала заголовок:
А затем два блока-строки с карточками сотрудников
Таким образом, карточка (figure) состоит из фотографии (img), подписи (figcaption) с именем сотрудника и его должностью (div). Карточки будут иметь следующие стили:
Здесь мы задали шрифт и отступ для подписи, размер и цвет должности, добавили верхний отступ для карточек и указали, что для всех карточек в строке, кроме первой, должен быть отступ слева.
Футер
Футер состоит из четырёх больших блоков: ленты Твиттера, карты сайта, социальных ссылок и логотипа с копирайтом.

Для начала создадим контейнер футера с этим блоками:
И применим к нему оформление:
Контейнер с находится внутри тега footer, это даёт нам возможность через тег footer задать серую область по всей ширине экрана, а через внутренний div отцентрировать с максимальной шириной 960 пикселей. Также этот div задает обоим блокам высоту 90 пикселей.
Лента Твиттера
Верстаем содержимое ленты Твиттера:

Из интересных моментов здесь следующее: подчеркивание у заголовка мы сделали через нижнюю границу, а сам блок твиттера, как и последующие блоки выровняем по левому краю и задаём ширину.
Карта сайта
Карта сайта представляет собой два блока со ссылками:

Социальные ссылки

Вставляем набор ссылок в контейнер
Здесь мы применили технику спрайтов – когда один файл с изображением применяется для разных картинок. Все ссылки разделились на большие иконки (.social-icon) и маленькие (.social-icon-small). Мы задали этим классом отображение в виде инлайнового блока с фиксированными размерами и одинаковым фоном. А затем с помощью css сдвинули этот фон так, чтобы на каждой ссылке отобразилось соответствующее изображение.
Копирайт

Блок с копирайтом и логотипом – это картинка со ссылкой и параграф с текстом под ним.
Стили делают аналогично предыдущим блокам с той лишь разницей, что блок прибивается к правому краю и выравнивание внутри него так же по правому краю:

От автора: приветствуем вас на нашем блоге о сайтостроении. У любого сайта есть то, чем он обычно запоминается и выделяется среди остальных. Обычно это именно шапка сайта. CSS позволяет сделать ее такой, как вам нужно.
Шапка сайта – какой она бывает
Поразительно, как много может зависеть сегодня от одного только дизайна веб-ресурса. Но что особенно сильно отделяет веб-ресурс от других? Как правило, это именно шапка сайта с фирменным логотипом и уникальным оформлением. Обычно именно по ней люди запоминают какой-то интернет-проект. Это очень хорошо запоминается в памяти людей.
Например, если вы видите белую букву “В” на синем фоне, то наверняка сразу делаете вывод – это иконка социальной сети Вконтакте. А изображение почтового голубя у всех сразу же ассоциируется с Twitter. Все это стало возможным потому, что в шапках у этих сайтов были именно такие изображения и они очень хорошо запомнились людям.
Так, это было немного размышлений, теперь давайте перейдем непосредственно к технической части.
Как в CSS можно оформить шапку сайта?
Вообще шапки бывают разными. По ширине их можно разделить на две группы: выровненные по центру и те, что на всю ширину веб-страницы.

Практический курс по верстке адаптивного сайта с нуля!
Изучите курс и узнайте, как верстать современные сайты на HTML5 и CSS3
Раньше шапку делали также, как и любой другой блок – обычному тегу div давали нужный идентификатор, после чего в него попадало все нужное содержимое, а потом все это оформлялось. Сегодня же уже принято верстать по-другому. Специально для создания шапки сайта в HTML5 появился парный тег – header. Его использование приветствуется, это позволяет браузерам понимать, что это за часть шаблона и за что она отвечает. Кстати, если вы хотите изучить основы HTML5, то вам прямая дорога в наш премиум-раздел, где вы можете посмотреть уроки по этой технологии.
Поэтому, для создания простейшей шапки достаточно написать в html вот такой код:
Техника, которую мы собираемся вам показать, основана на мощном режиме вёрстки Flexbox, который делает всю грязную работу за вас. Мы используем всего несколько свойств CSS для создания шапки, которая выровнена соответственно и выглядит хорошо для всех размеров экрана, при этом код остаётся чистым и потребует меньше ручной работы.
Техника
В нашем демонстрационном примере мы построили шапку, которая разделена на три части с типичным для шапки содержимым внутри:
- Левая часть — логотип компании.
- Средняя часть — разные ссылки.
- Правая часть — кнопка.
Ниже вы можете ознакомиться с упрощённой версией кода.
В первой вкладке располагается HTML, в котором мы группируем части через отдельные теги
В другой вкладке находится CSS, который буквально парой строк выполняет всю работу по нахождению нужных мест для каждой части.
Полная адаптивность
Трюк со space-between всегда будет следить за выравниванием, даже когда меняется размер экрана. Однако когда область просмотра становится слишком маленькой для горизонтальной шапки, мы можем сделать её вертикальной, изменив свойство flex-direction в медиа-запросе.
Выводы
Подведём итог нашего краткого руководства! Надеемся, что вы сочли его полезным и сразу начнёте его применять. В настоящее время Flexbox довольно хорошо поддерживается браузерами, так что если ваши пользователи не предпочитают IE, то эта техника может применяться без всякого вреда.
Чтобы узнать больше о Flexbox и об используемых нами свойствах CSS, ознакомьтесь со следующими ссылками:
Привет, друзья! Сегодня я хочу рассказать о том, как сделать шапку сайта. Она являет собой визуальный элемент, придающий проекту индивидуальность, уникальность. Придает ресурс узнаваемость и свой стиль. Чтобы сделать ее, не требуются какие-то особые, специализированные знания, навыки и умения программирования. Существует два способа, позволяющих достичь цели. И каждый из них простой.

Как сделать шапку сайта: вводная информация

Начнем с общей информации о данном графическом и визуальном элементе. Он обладает несколькими неоспоримыми преимуществами:
- формирует узнаваемость сайта;
- позволяет размещать логотипы, официальную символику;
- указывает на тематичность ресурса – пользователь с первого взгляда понимает, о чем идет речь;
- делает проект более красивым, ярким;
- добавляет солидности.
Кстати! У сайта еще нет собственного логотипа? Его также можно сделать самостоятельно всего за 5 минут. В этом вам поможет наш проект.
Что должен/может включать в себя верхний блок любой площадки:
- логотип – яркий, заметный;
- слоган;
- номер телефона, адрес электронной почты или другие контакты;
- меню.
Конечно, в нем не обязательно должны присутствовать все указанные выше элементы. Главная задача – формировать узнаваемость и привлекательность проекта. Шапка должна максимально гармонично сочетаться с основным оформлением сайта.
Как сделать шапку сайта: два способа достижения цели

1. Сделать шапку для сайта онлайн
Наиболее простой метод. Не требующий каких-либо навыков, профессиональных умений. Есть целый ряд площадок, на которых создаются шапки для сайтов. В них – наборы шаблонов. Некоторые сервисы позволяют вносить изменения в шаблоны. Другие – нет. Среди подобных проектов есть, как бесплатные, так и платные.
Сделать шапку для сайта онлайн очень просто. Только достичь оригинальности удается не всегда. Ведь работа предполагает использование шаблонов.
2. Adobe Photoshop
Популярный графический редактор. У него безграничные возможности. Работая в нем, вы сможете создать действительно уникальную обложку, точно соответствующую тематике вашего проекта:
- нужного размера;
- соответствующего цвета и оттенка;
- с нужным текстом и т.д..
Photoshop являет собой действительно идеальный инструмент для создания шапок и прочих визуальных элементов.
Промежуточный итог
Сделать графический элемент – половина дела. Необходимо еще правильно разместить его на страницах сайта. Сначала нужно поместить готовую картинку в папку IMAGES. Она находится в каталоге административной панели. После чего можно приступать к размещению изображения на страницах.
Как сделать шапку сайта CSS: помещаем изображение на сайт
Вот пример кода:
width: 1420px; — ширина
height: 300px; — высота
margin-bottom: 30px; — отступ снизу
После этого остается вставить только саму шапку:
background-image: url(images/i8.jpg) — картинка
Как сделать шапку сайта html

Начинаю рассказывать, как сделать описание сайта и заголовок. Для этого нужно использовать тег body блок div с идентификатором >
Теперь я знаю, как сделать шапку сайта
Если нужно изменить внешний вид самого заголовка и текста описания, оформить их, потребуется использование вот такого кода:
font: 50px Times New Roman; — шрифт
margin-left: 500px; — отступ слева
width: 400px; — ширина
font-style: italic; — курсив
margin: 90px 0 0 40px; — расположение
И еще один вариант

Расскажу про еще один способ. Суть его состоит в том, чтобы вставить адрес, по которому находится подготовленная шапка, в блок

Обратите внимание! Вот как может выглядеть адрес картинки: .
font: 50px Times New Roman;
Обратите внимание! Размеры в px приведены в качестве примера. Не нужно принимать их за истину! Размеры на своем сайте устанавливайте самостоятельно!
Шапка сайта для WordPress

И завершаю статью рассказом о том, как сделать шапку сайта для CMS WordPress. Хотя платформа подразумевает установку уже готовой темы, в которой шапка создана и установлена по умолчанию. Поэтому данная информация будет полезна тем, кто захотел изменить шапку и поставить свою, индивидуальную.
Для этого необходимо пройти по следующему пути:
Как сделать шапку сайта: личный совет
Теперь вы знаете не только, как сделать шапку сайта, но и как установить ее на свой проект. Как можете сделать вывод из всего описанного выше, никаких сложностей быть не должно.
Если вас интересуют прочие секреты, как работать с платформой WordPress, читайте мой блог. В нем много полезного по этой теме.
Читайте также: