Как сделать шайбу в компасе 3д
Добавил пользователь Владимир З. Обновлено: 04.10.2024
Библиотека анимации предназначена для имитирования сборки и разборки изделия кривошип. Создаём сборку и вставляем детали: плечо, палец, вал, шпонку, болт с шестигранной головкой, гайку, шайбу, задаем сопряжения соосности, совпадения и параллельности. Используя команду подвинуть компонент собираем всю сборку. Заходим в библиотеку анимации из менеджера библиотек. Жмем запомнить первоначальное состояние компонентов сборки. Добавляем компоненты, строим траектории, считываем положения. Делаем воспроизведение. Можем изменить параметры скорости передвижения. Сохраняем текущий сценарий.
Построим элементы амортизатора и создадим анимацию перемещения и вращения гайки. Создадим все детали по очереди и сделаем ролик в формате видео
Осью вращения малой звездочки будет являться пространственный отрезок. Межосевое расстояние 53 мм. Наложим на звёздочки механическое сопряжение "Вращение/вращение" с передаточным отношением обратным отношению чисел зубьев звездочек (10:15 или 2:3). Приступим к проектированию траектории движения цепи. "Фиксируем" окружности размерами. Строем траекторию основной линией. Имитируем прогиб цепи под действием собственного веса. Задаём радиус только одного "провиса". Второй будет автоматически подстроен под длину цепи. Далее определяемся с точкой привязки первого звена цепи. Выполняем операции сплайн по объекту и точка на кривой. Точка на кривой покажет в каком месте Компас видит начало и конец замкнутого сплайна. Расставляем точки в которых будут находиться ролики цепи. Траектория подстраивается под длину цепи. В этой цепи 26 звеньев.
В цепи для нормального соединения должно быть четное количество звеньев. Вновь строим сплайн по объектам и привязываем его к его началу точку. Скрываем построенный эскиз. Создаем новый эскиз к которому будут привязаны звенья цепи. Проецируем в эскиз пространственную точку и сплайн по объектам. Вновь расставляем по траектории точки, не расстоянии друг от друга, равным шагу цепи. Создаём переменную "А", отвечающую за положение пространственной точки на сплайне. Приступаем к позвенной сборке цепи. Накладываем сопряжения: соосности ролика и точки эскиза, соосности соседних звеньев, совпадение плоскостей симметрии звена и звёздочки. Последнее звено мы не замыкаем с первым. Оно должно стать соосным последней построенной точке в эскизе. При этом первая и последняя точка у нас совпадают. Накладываем сопряжение соосности.
Приступаем к анимации. Сделаем так, чтобы цепь совершила полный оборот и звёздочки двигались синхронно с ней. Если цепь из 26 звеньев сделает полный оборот, то звёздочка с 15 зубьями повернется на угол: (26 звеньев х 360 градусов) / 15 зубьев = 624 градуса. Устанавливаем тот же интервал времени, что и для звездочки, и значения, в пределах которых, будет изменяться наша переменная.
Сделать отверстие в компасе просто, сегодня расскажу как. Отверстия могут быть глухими и сквозными, резьбовыми, коническими, с зенковкой или цековкой, с метрической, конической или трубной резьбой. Сделать отверстие в компасе 3Д можно с любыми необходимыми параметрами всего в несколько простых действий.
Сделать отверстие в Компасе

Вариант исполнения отверстия можно выбрать и после того, как нажали на кнопку. В нижней панели нажимаем тип и выбираем необходимый.

Теперь выбираем параметры, щелкаем по кнопке правее. В открывшемся окне назначаем форму торца и при необходимости назначаем резьбовое отверстие.

Я выбрал резьбовое отверстие с зенковкой. Следующим шагом нужно выбрать тип резьбы, затем диаметр, шаг, глубину резьбы и глубину отверстия, затем диаметр зенковки и угол.

Цековка нужна для получения фаски, если Вы не знаете ее необходимый диаметр, то лучше выбрать просто отверстие, и фаску затем сделать с помощью отдельной команды, или же задать не по диаметру и углу, как предлагает программа, а по глубине и углу.

Практически все параметры заданы, переходим к размещению отверстия на детали. Щелкаем в нужно место на детали. Программа предлагает задать смещения от двух объектов, в случаи с поверхностью размещения, имеющей границы прямыми ребрами. Опорные объекты можно поменять, при выборе расстояния 1 и расстояния 2. Иконки для изменения опорных объектов на фото отмечены номером 2.

После выбора опорных объектов, вводим значения расстояний (на фото цифра 3). Также значения расстояний редактируются с помощью размеров на самой детали. Можно выбрать размещение отверстия и по координатам, этот способ выбирается путем выбора смещения (цифра 4).
Для круглой детали отверстие размещается по смещению от центра, заданием двух размеров.

Сделать отверстие в круглой детали компас может как от центра и по координатам, так и с заданным углом и диаметром одновременно. Для того, чтобы сделать отверстие в компасе под углом, необходимо выбрать размещение по координатам на плоскости. Потребуется полярная система координат.

Мы рассмотрели основные способы получения отверстия. Еще одним популярным способом является вырез выдавливанием сквозного отверстия, созданная вручную фаска и резьба, но такой вариант не подходит для листового тела. В случаи с листовым телом используется операция вырез в листовом теле. О том, как сделать резьбу в компасе, читайте в следующем уроке.
Как построить отверстие под двумя углами к цилиндрической поверхности средствами Autodesk Inventor Series
Autodesk Inventor Series
1. Строим цилиндр. Чтобы определить на каком расстоянии от торцевой поверхности цилиндра будет находиться центр отверстия, строим новый эскиз путем создания плоскости эскиза в теле цилиндра. Для этого нажимаем кнопку Эскиз, указываем на торцевую плоскость цилиндра и удерживая левую кнопку мыши тянем плоскость в нужном направлении. В появившемся окне Смещение задаем точное его значение (Рисунок 1).
2. Для удобства построения в эскизе переходим из тонированного режима в каркасный и проецируем геометрию цилиндра и ось Х (Рисунок 2).
3. Строим из центра окружности основную линию, конечная точка которой лежит на окружности. Задаем угол наклона основной линии, например 30 градусов. Рисуем дополнительную линию, касательную окружности и перпендикулярную основной линии. Точка пересечения этих линий — место врезки отверстия (Рисунок 3).
4. Делаем Возврат из режима Эскиза в режим Конструктивных элементов (КЭ). Строим дополнительную Рабочую плоскость под углом к дополнительной линии эскиза. Для этого нажимаем кнопку Рабочая плоскость, указываем мышкой на Плоскость (1), затем на Линию эскиза (2), в появившемся диалоговом окне задаем точное значение угла наклона (Рисунок 4).
5. Для этого создаем еще одну дополнительную рабочую плоскость параллельную наклонной плоскости. Для этого нажимаем кнопку Рабочая плоскость, мышкой указываем на наклонную плоскость и, удерживая тянем в нужном направлении, затем задаем точную величину смещения (Рисунок 5).
6. Строим эскиз на этой плоскости (хотя можно было и сразу смещением строить эскиз параллельный плоскости, при этом рабочая плоскость строится автоматически). Проецируем точку врезки отверстия (см. п.3) на наш эскиз (Рисунок 6).
7. Делаем Возврат из режима Эскиза в режим КЭ. Нажимаем кнопку Параметры и в открывшемся окне переименовываем параметр смещения в Dотв, т.е. величина смещения точки эскиза от точки врезки будет равна диаметру отверстия. Это заведомо приведет к полному вскрытию отверстия и облегчит дальнейший пересчет зависимых параметров построения (Рисунок 7).
8. Нажимаем кнопку отверстие и в предложенном окне задаем размещение отверстия По эскизу, указав спроецированную нами точку. Диаметру отверстия присваиваем параметр Dотв, а глубину сверления определяем его значением плюс величина смещения равная диаметру отверстия (например, 30мм+Dотв). Нажимаем кнопку Применить или ОК (Рисунок 8).
9. Снова заходим в Параметры и для удобства переименовываем изменяемые параметры (например, смещение отверстия относительно грани, угол его поворота относительно оси, угол наклона самого отверстия, диаметр отверстия и глубину сверления). Теперь меняем значения этих параметров, по нашему желанию и нажимаем кнопку Закрыть (Рисунок 9).
10. Чтобы проведенные изменения вступили в силу, нажимаем кнопку Обновить (Рисунок 10).
Теперь можно поэкспериментировать с различными вариантами конструктива. Например, с несколькими вскрывающимися каналами гидравлического распределителя, когда при проектировании нужно, варьируя различными углами поворота и расположения каналов, добиться требуемых параметров конструктива.
Как сделать косое отверстие по окружности в КОМПАС
Добрый день. Прошу помощи. Столкнулся с нехваткой знаний и не могу решить простую задачу.
Как сделать в объекте цилиндрической формы отверстия под определенным углом (у меня это 45 и 32)?
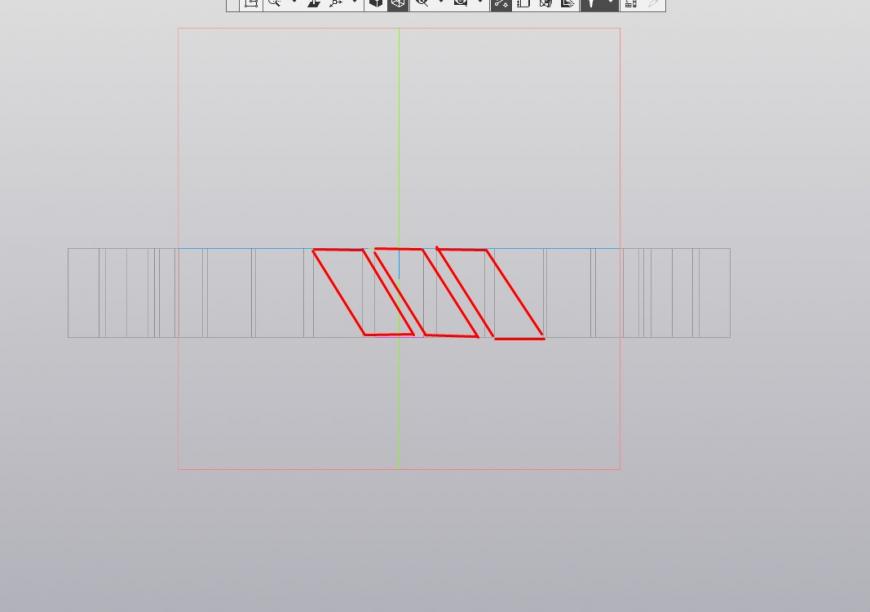
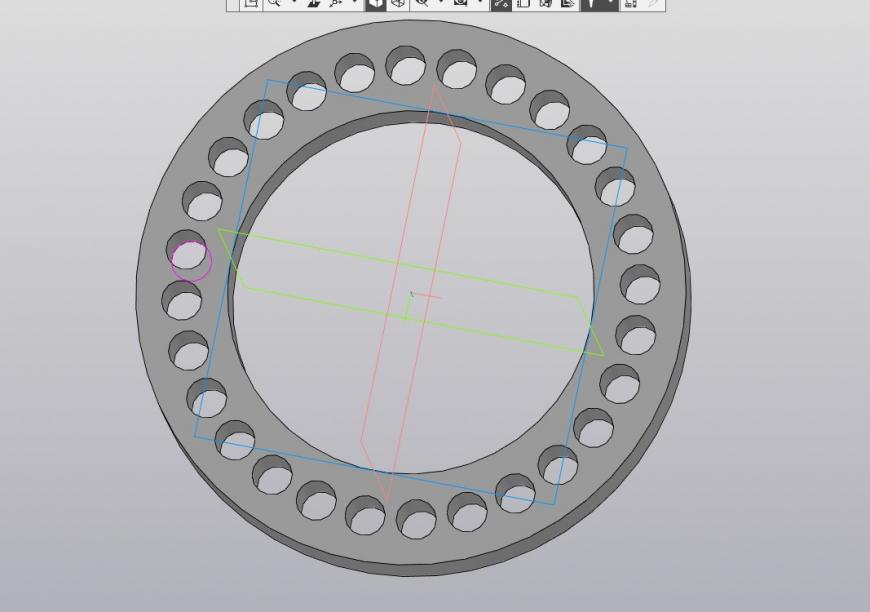
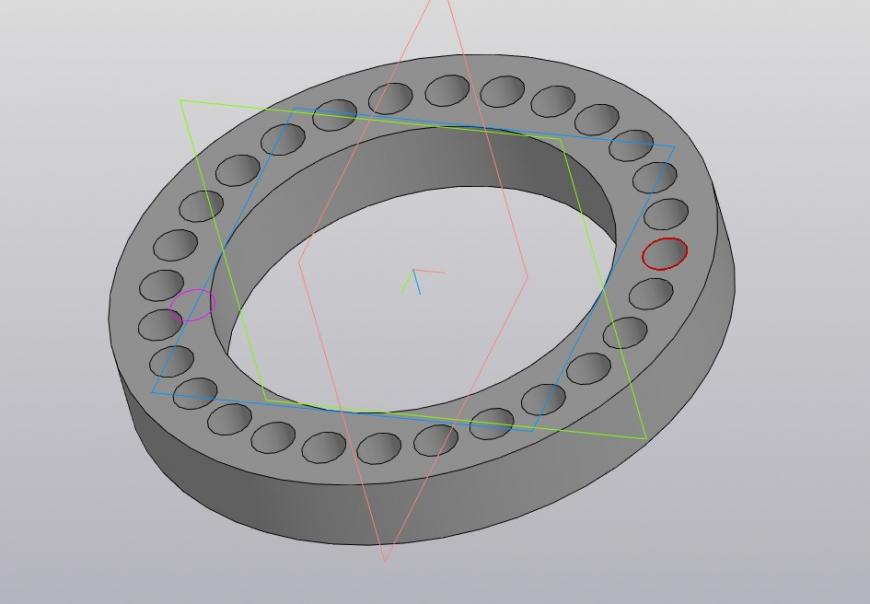
Популярные вопросы
SKR 1.3 + MKS TFT 35 не запускает печать.
Sapphire S. Скрипит Z после замены драйвера
Чем 3D принтер отличается от 3D плоттера?
На занятиях по моделированию один школьник спросил — Чем 3D принтер отличается от 3D плоттера и что лучше для нови.
Создать плоскость под определенным углом к детали, нарисовать на ней эскиз окружности, выдавить.
Но тогда идет смещение на обратной стороне. А мне нужно чтоб отверстия на обратной стороне разворачивались по окружности цилиндра. (извините, если туплю, только начинаю изучать компас)
А также возник вопрос как копировать эскиз по окружности которая находится в другой плоскости?
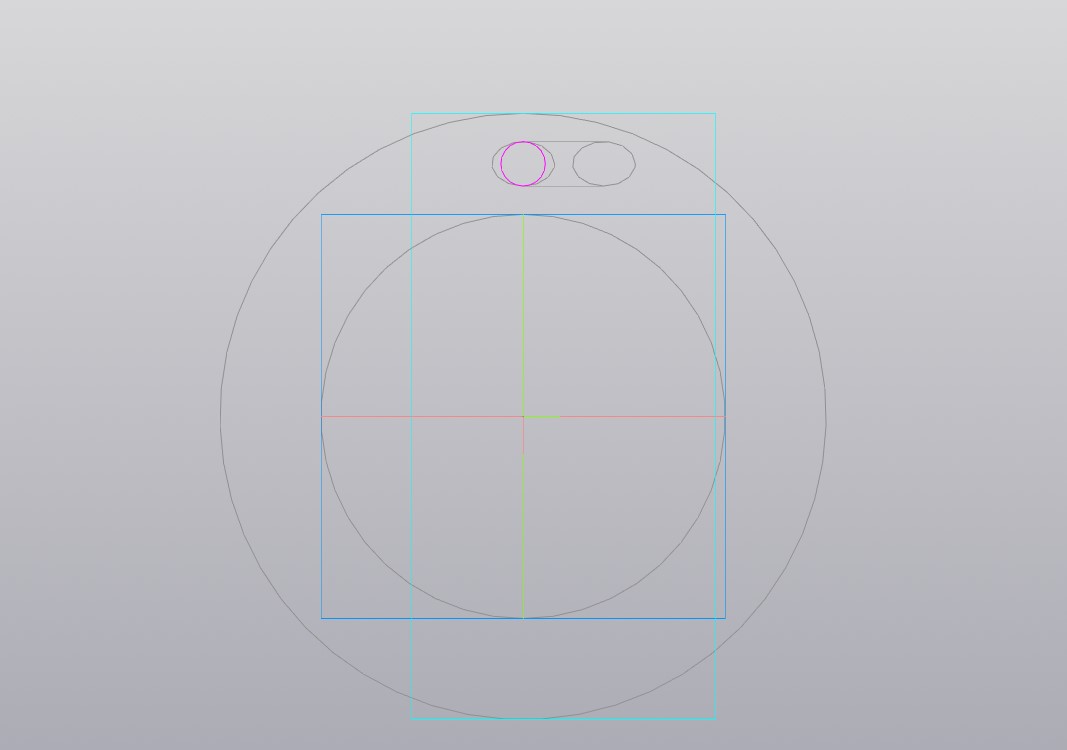
Тогда попробуйте нарисовать окружности на противоположных плоскостях и выполнить операцию вырезания по сечениям.
По второму вопросу попробуйте операцию
Спроецировать объект
‘А также возник вопрос как копировать эскиз по окружности которая находится в другой плоскости?’
Плоскость касательную в точке под нужным углом, на ней эскиз и вырезаете сколько нужно, затем массив концентрический.
Покажу для Солида, но в Компасе больших отличий вроде не должно быть.
Если нужно, чтобы отверстие повторяло окружность, то создаете плоскость на некотором расстоянии от поверхности кольца:
Компас отверстие под углом
Задание. На чертеже детали постройте изображение резьбового отверстия.

1. Открыть файл .
2. Чтобы использовать функции прикладной библиотеки, подключите ее к системе.
2.1 Вызовите команду Сервис – Менеджер библиотек.
2.2 Откройте раздел Прочие.
3. Активизировать раздел – Прикладная библиотека КОМПАС.
4. Выбрать папку Резьбовые отверстия.
5. В списке элементов выбрать Глухое отверстие. В поле просмотра появится эскиз выбранного элемента.

6 . Чтобы вставить выбранный элемент в чертеж, дважды щелкните по его названию.

7. В появившемся на экране диалоге Отверстие резьбовое глухое с фаской задайте параметры выбранного элемента.
7.1 Диаметр задайте 8. В поле Глубина отв. введите значение 25.
7.2 В поле Длина резьбы введите длину резьбовой части отверстия 20.
7.3 Поскольку на чертеже детали уже построена горизонтальная ось симметрии, отключите опцию Ось рисовать.
На экране появится фантом объекта с заданными параметрами и диалог Глухое отверстие, которые можно перемещать по экрану.

Если перед фиксацией выбранного элемента возникает необходимость изменить его параметры, дважды щелкните по названию команды
Параметры диалога Глухое отверстие.
8. В ответ на запрос системы Укажите базовую точку или введите ее координаты укажите точку 1 на чертеже детали.
Используйте привязку Пересечение.
Базовая точка элемента библиотеки будет зафиксирована. Вы можете свободно вращать фантом отверстия, перемещая курсор по чертежу.

9. Для задания нужной ориентации элемента в поле Угол на Панели свойств введите значение 0.
Задание. Постройте изображение двух сквозных гладких отверстий диаметром 8мм с помощью прикладной библиотеки КОМПАС.
1. Задайте на чертеже положение базовых точек отверстий (точки 2 и 3).
1.2 Постройте две вспомогательные прямые, параллельные горизонтальной осевой линии детали на расстоянии 18 мм по обе стороны от нее.

2. Чтобы активизировать подключенную библиотеку, вызовите команду меню Библиотеки. Щелкните по нужной строке в списке подключенных библиотек в этом меню.
3. На вкладке Прикладная библиотека КОМПАС откройте раздел Гладкие отверстия . В списке элементов выберите элемент Сквозное отверстие с фаской.

4. Для вставки выбранного элемента в чертеж дважды щелкните по его названия.
5. В диалоге Отверстие сквозное с фаской задайте диаметр отверстия 8, его глубину 35 и нажмите кнопку ОК.

6. Чтобы отключить возможность вращения фантома, сделайте двойной щелчок по названию команды Отключить угол в диалоге Сквозное отверстие. После этого оно изменится на Включить угол.

7. В ответ на запрос системы Укажите базовую точку или введите ее координаты укажите точки 2 и 3 на чертеже детали. Используйте привязку Пересечение.

9. Удалите вспомогательные построения. Заштрихуйте деталь и поставьте размеры по образцу.
Построение болтового соединения
Задание. Закончите построение болтового соединения, загрузив из конструкторской библиотеки болты, шайбы и гайки по размерам на

1. Открыть файл .
Перед загрузкой библиотечного элемента необходимого определить положение его базовой точки на чертеже. Если точка отсутствует в явном виде, то ее необходимо проставить.
Базовой точкой для болта является точка пересечения его осевой линии с опорной плоскостью головки (точки 1 и 2).
Определить положение этих точек можно разными способами: с помощью вспомогательных построений, с помощью команд управления курсором, с помощью команды измерения расстояний. Воспользуйтесь последним способом.
3. В ответ на запросы системы укажите точки 3 и 4 Будет измерено расстояние между ними. На середине воображаемого отрезка, соединяющего указанные точки, будет проставлена вспомогательная точка 1.
4. Аналогичным образом постройте точку 2.

6. Для подключения конструкторской библиотеки вызовите команду Сервис-Менеджер библиотек.
7. Выбрать раздел Машиностроение. В правой части появится список библиотек раздела.
8. Включите опцию рядом с названием Конструкторская библиотека.

9. Активизируйте появившуюся на панели вкладку Конструкторская библиотека.
Чтобы сформировать болтовое соединение, вы можете вставить из библиотеки последовательно его отдельные элементы: болт, шайбу и гайку. Другой способ – вставить болтовое соединение в сборе. По умолчанию библиотека содержит готовые наборы для болтовых, шпилечных и винтовых соединений.
10. В списке элементов библиотеки выберите Крепежный элемент.

В поле просмотра появится эскиз выбранного элемента. Дважды щелкните по его названию в списке элементов. Выбранный объект будет вставлен в чертеж.
11. В диалоге Крепежный элемент выберите из раскрывающегося списка номинальный диаметр элементов набора 8 мм

12. Состав болтового соединения можно менять с помощью горизонтальных и вертикальных стрелок.
Нажмите ОК. На экране появится фантом объекта с заданными параметрами и диалог Крепежный элемент. По умолчанию привязка библиотечного элемента выполняется по двум точкам.
КОМПАС-3D V8. Руководство пользователя — часть 143

Глава 83. Дополнительные конструктивные элементы
При формировании ребра жесткости материал добавляется к плоскости его эскиза или
к поверхности, образованной выдавливанием эскиза ортогонально его плоскости.
Укажите направление добавления слоя материала. Для этого выберите нужный вариант
в списке
Тип построения тонкой стенки на вкладке Панели свойств Толщина (см.
После выбора направления требуется задать толщину ребра жесткости.
Если материал добавляется в направлении наружу, введите толщину в поле
Выбор сегмента, задающего направление уклона, имеет смысл только при построении
ребра в плоскости эскиза (когда выключена опция
Рис. 83.6. Ребро жесткости с уклоном. Эскиз ребра состоит из трех сегментов.
Сегмент, задающий направление уклона, выделен.
Табл. 83.2. Возможные варианты построения тонкой стенки
Значение опции
Тип построения
тонкой стенки
В каком направлении добавляется слой материала.
Особенности задания толщины ребра жесткости
В прямом направлении относительно плоскости эскиза или
поверхности, образованной перемещением эскиза.
В обратном направлении относительно плоскости эскиза или
поверхности, образованной перемещением эскиза.
Два направления В обе стороны относительно плоскости эскиза или поверхности,
образованной перемещением эскиза. При этом можно задать
толщину для каждого направления отдельно.
В обе стороны симметрично относительно плоскости эскиза или
поверхности, образованной перемещением эскиза. При этом
можно задать только суммарную толщину.
В ходе разработки различных изделий очень часто инженеру приходится сталкиваться со сборно-разборными способами примыкания деталей друг к другу. Основную часть таких соединений составляют болтовые, основной отличительной чертой которых является наличие резьбы. Подтипов таких соединений так же множество, но для примера в текущей статье будет рассмотрено то, как сделать резьбу в Компасе 3д во внутреннем и наружных исполнениях.
К решению вышепоставленной задачи можно подойти несколькими способами: ручным и программным. Отличия второго от первого состоят в первую очередь от трудоемкости процесса, а так же от наличия расширения в самой программе. В актуальных версиях программного комплекса Компас 3д существует специальная библиотека — , с помощью которой сделать резьбу не составляет никакого труда, даже лишний раз в ГОСТ заглядывать не требуется. Но не у всех она доступна. С ручным же исполнением все сложнее, но можно реализовать задуманное даже в простой учебной версии Компаса. Но обо всем по порядку.
Как сделать наружную резьбу в Компасе 3д?
Как уже отмечалось выше, сделать наружную резьбу в Компасе 3д можно различными способами.
Ручной способ создания наружной резьбы в Компасе 3д
В качестве примера будет рассмотрено нанесение наружной резьбы на цилиндр. Основной смысл этого способа заключается в том, что по поверхности цилиндра будет наноситься спираль, по траектории которой будет вырезаться сечение в виде канавки (согласно ГОСТ 24705-2004). Перечень действий по построению представлен ниже.
2. Необходимо ознакомится с п. 4.1 ГОСТ 24705-2004, чтобы по изображенному там рисунку начертить сечение (рис. 1).
Аналогично вычисляются остальные значения диаметров, необходимых для построения. Удобнее всего будет сначала построить профиль резьбы отдельным эскизом в Компасе (рис. 2). В дальнейшем его можно будет просто скопировать и использовать в работе.
4. В начале спирали на торцевой части вала (цилиндра) в плоскости, на которой она лежит, (рис. 6) создается эскиз, в который вставляется уже начерченное ранее сечение резьбы (рис. 7).
Автоматический способ создания наружной резьбы в Компасе 3д
2. Затем следует активировать вышеуказанное приложение для Компаса, после этого в панели параметров будут доступны настройки (рис. 16). После этого откроется новое окно, в котором нужно ввести свои данные (рис. 17). После закрытии этого окна, нужно выделить плоскость, из которой будет идти вал, и поставленную ранее точку. В результате получится следующий результат, как на рис. 18.
Таким образом, вариантов того, как сделать наружную резьбу в Компасе 3д, несколько. Все зависит от наличия специального приложения или времени на проектирование.
Как сделать внутреннюю резьбу в Компасе 3д?
Принцип создания внутренней резьбы аналогичен созданию внешней. Для того, чтобы выполнить внутреннюю резьбу в Компасе на примере втулки, можно воспользоваться следующими шагами.
1. Создаем втулку. Сделать это можно, создав эскиз с кольцом, а затем выдавив его в длину (рис. 19).
2. Для создания траектории, нужно активировать инструмент генерации спирали и нанести ее на внутреннюю часть втулки (рис. 20).
3. На плоскости, перпендикулярной к концу спирали, создать эскиз с резьбой (рис. 21).
Вывод
Технология для того, чтобы сделать резьбу в Компасе 3д наружной или внутренней одинакова. Лучше всего, конечно, пользоваться уже разработанными автоматическими решениями по их генерации, так как это экономит много времени, но, к сожалению, такая функция не всегда имеется в наличии в Компасе, поэтому выходом из этой ситуации будет ручной способ.
Начнем знакомство с такой программой как КОМПАС 3Д. В этой статье разберем с чего начинать чертить модель. Создание чертежей 2Д и 3Д не многим отличается между собой, сперва чертим плоскость в 2Д А потом с помощью инструментов воспроизводим ее в трехмерной плоскости. Для начала научимся пользоваться основными инструментами. Не будем заострять внимание на интерфейсе и пунктах меню, перейдем сразу к практике.
Создание 3Д модели в Компасе
Запускаем программу КОМПАС 3Д (я использую версию 18) и выбираем то, что мы будем чертить в нашем случае это Деталь.

Перед нами открывается рабочее пространство, в котором мы будем чертить нашу модель.

Плоскости
Как и в других программах трехмерного моделирования в Компасе имеются три оси X, Y, Z соответственно и три плоскости XY, ZX, ZY (каждая ось и плоскость нарисованы своим цветом). При необходимости можно создавать дополнительные плоскости, но об этом мы поговорим отдельно.
Для того чтобы начать чертить в 3Д необходимо выбрать ту плоскость в которой будет располагаться наша деталь (в формате 2Д конечно же плоскость только одна). И нажимаем на инструмент Создать эскиз.
После этого программа переводит нас в режим черчения в 2Д.
Вспомогательные линии
В Компасе существует такой инструмент как Вспомогательные линии, они помогают отсчитать нужный угол, нужное расстояние, провести прямую через определенную точку и т.п. на чертежах, как и в 3д, модели они никак не отображаются. Давайте для начала проставим вспомогательные линии по центру. Нажимаем на стрелочку рядом с кнопкой вспомогательных линий (см. рис. ниже), выбираем пункт Вспомогательная прямая
Нажимаем ЛКМ (левой клавишей мыши) в центре координат, затем чуть выше, чтобы поставить линию по вертикали, затем по центру и в сторону, чтобы поставить по горизонтали.

Теперь выберем в списке вспомогательных линий Параллельная прямая (этот инструмент даст нам возможность поставить параллельную линию, или две линии на определенном расстоянии от выбранной линии), выбираем в качестве точки отсчета горизонтальную линию, устанавливаем галочку С двух сторон и вводим значение на которое необходимо отступить от центра (я задаю значение 30), жмем клавишу Enter.

Сделаем также и с вертикальной линией, только на этот раз я возьму значение 60. После этого мы имеем следующий контур из вспомогательных линий:
Теперь сделаем одну линию под углом, для этого снова выбираем Вспомогательная прямая, проверяем чтобы на панели инструментов были не активны такие инструменты как Привязка и Ортогональность (привязки могут нам мешать вручную выставлять угол, а ортогональность запрещает нам проводить линии под различными углами), ставим точку откуда будет считаться угол и вводим необходимое значение (в моем случае 65 градусов) и жмем Enter.
Теперь обведем контур фигуры с помощью основных линий, для этого выбираем инструмент Отрезок, включаем привязку, чтобы наш контур был замкнут и обводим контур. У меня получилось следующее:
Инструмент Дуга
С помощью этого инструмента можно нарисовать дугу между двумя точками. Нажимаем ЛКМ (левую клавишу мыши) на кнопке Дуга и удерживая ее выбираем из списка необходимый инструмент.
Я выбираю инструмент Дуга по двум точкам и указываю две точки в месте разрыва, нажимаю на кнопку Направление чтобы изменить в какую сторону будет изгибаться дуга.
Переход в 3Д. Выдавливание
Теперь сделаем из нашего чертежа объемную модель, для этого используем Элемент выдавливания, нажимаем на него на панели инструментов, задаем направление выдавливания и расстояние, на которое необходимо выдавить деталь и жмем на зеленую галочку для завершения.
Важно! Контур который мы хотим выдавить должен быть замкнут, т.е. не иметь разрывов, а также не должен пересекать какие-либо линии и не иметь линий по касательной контура

Вот что мы имеем в итоге:
P.S.
Для того чтобы остановить какую-либо команду используйте клавишу Esc. Чтобы перемещать камеру относительно чертежа или модели зажимайте ПКМ (правую клавишу мыши) и двигайте камеру. Чтобы вращать 3Д модель зажимайте колесико мыши.
Читайте также:

