Как сделать шаг в иллюстраторе меньше
Добавил пользователь Валентин П. Обновлено: 19.09.2024
Можно отменить комбинацией клавиш CTRL+Z (если вы не закрыли, а затем снова открыли файл). Если вы сохранили, но еще не закрывали файл, то можно отменить действие, но не забудьте сохранить исправленную версию файла. И приучите себя к сохранению своей работы каждые 5-10минут, это сохранит ваши нервы если пропадет электричество или зависнет комп.
Отменить действие в Illustrator можно двумя способами. Первый - при помощи горячих клавиш. Ctrl + Z позволяет отменить последнее действие, нажимая на нее несколько раз, мы постепенно убираем внесенные изменений. Если мы переборщили с откатом, то нажимаем Ctrl + Shift + Z. Тогда последнее отмененное действие будет аннулировано.
Также можно выполнить это черед меню Редактирование - Edit. Нажимаем на него и в самом верху - кнопка для отмены действия.
В настойках программы можно установить диапазон отмены. Например, можно поставить, чтобы программа позволяла отменять точное число ходов на выбор. Но отменить действие после сохранения и закрытия программы - нельзя.
Отмену можно произвести за счет комбинации клавиш CTRL+Z, так как данная комбинация клавиш позволит вам произвести отмену последних действий. При этом нажав данную комбинацию клавиш не один раз, вы постепенно уберете все внесенные вами изменения.
Это очень удобный векторный графический редактор. Illustrator позволяет решить многие задачи. но входе работы нередко приходится отменять сделанное в этом редакторе.
Тогда способом отмены ваших действий будет поочередное нажимание спасительных клавиш Ctrl+Z.
За каждое нажатие будет откат на один шаг. Это значит, что сразу много откатов разом сделать не удастся. Можно такие откаты делать в Illustrator, зайдя в меню под названием Редактирование. Здесь нажимаем Edit, и так же поочередно возвращаемся шаг за шагом назад.
В начале нажмите и не опускайте клавишу "CTRL", затем жмите на клавишу "Z" и всё на этом, то есть отмена действия при помощи комбинации клавиш.
По моему (я так и делаю) это самый быстрый и главное не сложный (легко запоминаемый) способ.
Но есть и другие.
Еще пару лет назад было очень сложно найти что-то хорошее для фотошопа или того же иллюстратора. Однако сейчас всё сливают в общий доступ и эта проблема пропала. Я качаю любые кисти забивая в гугл запрос: "скачать бесплатные кисти для иллюстратора". Однако для того, чтобы вам было проще я дам несколько ссылок на эти самые кисти.
Здесь вы сможете найти 10 бесплатных кистей
А здесь вы еще можете найти бесплатные кисти
Кстати советую обратить внимание на второй сайт. Думаю он вам понравится и вы им будете пользоваться часто.
Да, использовании обтравочной маски, она же Clipping Mask, в векторных файлах для стоков вполне возможно. Требований к стоковым файлам много, но про Clipping Mask ничего конкретного не пишется.
Поэтому стокеры ей часто пользуются. Например, для того, чтобы спрятать часть паттерна. При отправке файла на сток, стоит убедиться, что весь рисунок находится на артборде, что за ним нет ни одной точки. Ведь в противном случаи файл не будет принят. Скрыть все ненужные объекты можно как с помощью обрезания всего лишнего, так и с помощью обтравочной маски. И если клиенту что-либо не понравится, то он может всегда ее убрать и отредактировать изображение.
Эффект "тень" можно использовать только тогда, когда полученный в вектором редакторе рисунок сохраняется как растровый. И только он отсылается. В противном случае файл не пройдет проверку, инспекторы откажут, указав в пояснении, что файл не принят из-за наличия растровых элементов. Поэтому перед отправкой стоит зайти в раздел Document Info и убедиться, что в файле нет растра.
Вариантов несколько. Первый - написать текст, а зачем использовать деформацию. В моем случае - Warp - Arc.

Второй вариант - создать дугу. Или другую кривую, которая необходима. Затем - использовать инструмент Type on a Path Tool. Кликнуть им по кривой и начать набирать текст.

Если у вас сложная многочветная иллюстрация со множеством объектов, то перекрашивать проще всего через инструмент "перекрасить графический объкт". У меня русскоязычный иллюстратор, там так называется. Такой круглешок на верхней панели. Там две вкладки: "редактировать" и "назначить". Мне больше нравится менять через "редактировать", двигая по цветовому кругу маркеры. Можно экспериментировать с цветом или придавать всей картинке разные оттенки одного цвета.
Помните, в старых иллюстраторах была какая-то фишка на этот счёт. Можно было перемещать опорные точки симметрично в разные стороны. И я даже видел её в кастах Олега Ошарова. Пробовал, и всё получалось. Но потом долго не использовал это нигде, и забыл конечно, как делается 😊
В новом Adobe Illustrator CC такое можно сделать очень просто. Ставим дополнительные Anchor Points на сторонах прямоугольника, как в гифке выше показано. Для этого используем Pen Tool (P) соответственно.
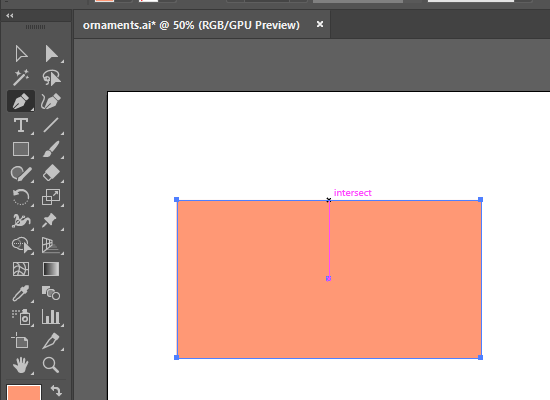
Затем берём белую стрелочку Direct Selection Tool (А) и выделяем только две верхние точки в углах прямоугольника.
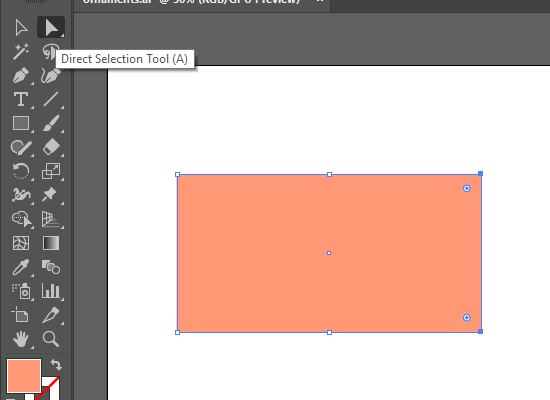
Включаем инструмент Free Transform Tool (E).

Выбираем в отдельном окошке подинструмент Perspective Distort.

И тянем этим инструментом за одну из верхних точек в углу, тянем в сторону одну точку, а вторая точно также пойдёт в другую сторону.

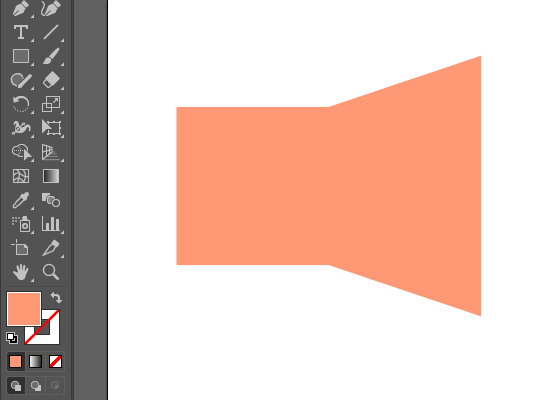
Но хочется всё-таки вспомнить, как это делается без Free Transform. У меня такое ощущение, что через Reflect Tool (O). Но сколько не тыкался с разными хоткеями, не получилось пока. Так что подскажите пожалуйста, кто знает. Или может у кого ссылка осталась на Олега, где он это показывает.
UPD: Спасибо Илоне за подсказку, такой приём можно сделать через Scale Tool (S)
Доброе утро 😊 Описанный в уроке прием делается через волшебную кнопку S. Просто выделяем 2 точки и жмем S 😊
не успеваю ответить под уроком..
Другие фишки Adobe Illustrator на нашем блоге:

Подпишитесь на нашу рассылку, чтобы не пропустить ничего нового:
В этой статье я расскажу как буквально в несколько нажатий перекрасить любую иллюстрацию, даже состоящую из множества объектов, в любые цвета. Мы не будем пользоваться посторонними плагинами и сделаем все средствами самого Adobe Illustrator.

Это все сделано буквально за несколько минут, большинство из которых ушло на то, чтобы решить, какой цвет будет в итоге.
Последовательность действий
Шаг 1. Выделяем изображение, которое хотим перекрасить
Выделяем все объекты картинки (нажимаем ctrl+A или выделяем мышкой). Если же перекрасить требуется только часть иллюстрации — например, надо изменить цвета персонажа, но фон при этом устраивает — то выделить следует только персонажа.
Шаг 2. Заходим в меню смены цвета
Перед тем, как заходить в меню для того, чтобы перекрасить иллюстрацию, советую немного уменьшить изображение и поместить его ближе к левой части экрана, чтобы при изменении цвета сразу был виден результат.

Шаг 3. Меняем цвета, перекрашивая иллюстрацию
Здесь мы видим набор цветов, присутствующих на иллюстрации, и можем менять их. Для этого выбираем строку с тем цветом, который хотим изменить, и тут есть два варианта получения нужного цвета:
- Меняем настройки цвета, пользуясь ползунками внизу, изменяя тон, насыщенность и яркость.
- Делаем двойной щелчок по маленькому прямоугольнику справа, вызывается цветовой круг, где классическим и привычным способом можно выбрать нужный цвет. Минус этого варианта в том, что на картинке выбранный цвет отобразится только когда цветовой круг будет закрыт.

Для того, чтобы вернуть исходные цвета можно воспользоваться значком пипетки в правом верхнем углу окна перекраски.
О других способах через это же окно перекраски изменить цвета читайте дальше.
Другие способы изменить цвет
Выбор количества цветов на изображении
Делаем изображение черно-белым
Чтобы иллюстрация как в примере выглядела хорошо, при переводе в черно-белый вариант стоит поставить количества цветов на 1. Поэтому совет: попробуйте разные варианты комбинаций и выберите тот, с которым ваша картинка будет выглядеть лучше.

Автоматическая расстановка нового цвета
Так же, как в черно-белый, картинку можно автоматически перекрасить в те цвета, которые выбраны на палитре справа. Так же можно добавить свою палитру цветов для перекраски. Для этого используется значок папки в правом верхнем углу, а сами цвета берутся из панели сверху. При этом насыщенность цветов остается такой же, как и в исходном варианте.
Так же есть три кнопки, расположенные под полосками с выбором цвета.
- Случайно изменить порядок цветов. Adobe Illustrator случайным образом перемешивает цвета с иллюстрации. Иногда получаются интересные варианты.
- Произвольно изменить насыщенность и яркость. То же самое, что первый пункт, только теперь меняется не порядок цветов, а параметры яркости и насыщенности.
- Показать, где находится выбранный цвет. Если нажать на эту иконку, то вся картинка станет почти белой, а тот цвет, который вы выберете, будет отображаться на картинке. Удобно для того, чтобы понять с каким именно цветом идет сейчас работа. Для того, чтбы снова видеть все изображение целиком, надо снова нажать на кнопку, она отожмется, и иллюстрация станет прежней.

Назначение цветов через цветовой круг
Здесь есть несколько интересных настроек.
- Круг можно сегментировать. Для этого внизу под кругом нажимаем вторую по порядку кнопку.
- Есть ползунок, изменяющий яркостьвсейвыделенной картинки. Иногда может быть полезно.
- Создавать ссылки на гармоничные цвета. Эта настройка находится снизу справа и представляет из себя перечеркнутую скрепку. Когда она активна, то все точки, обозначающие выбранные цвета, двигаются вместе. За счет этого картинка зачастую получается более гармоничной.
На этом я закончу обзор такого полезного на мой взгляд инструмента Adobe Illustrator как перекраска иллюстрации в другие цвета. Буду рада вашим комментариям!

Замедление обычно связано с перерисовкой экрана. Итак, если вы можете ограничить необходимость перерисовки предварительного просмотра, все должно быть быстрее. По возможности используйте Outline Mode (Просмотр > Режим контура). Без перерисовки предварительного просмотра режим Outline обычно работает "быстро" даже для сложных файлов.
Как использовать большие файлы в Illustrator?
- Параметры сохранения. Когда мы сохраняем файл в первый раз (File > Сохранить… или Файл > Сохранить как…) .
- Удаление неиспользуемых образцов, стилей графики и символов. .
- Использование связанных изображений. .
- Обрезка ненужных данных встроенного изображения. .
- Уменьшение разрешения растровых эффектов. .
- Удаление лишних точек. .
- Маркеры уменьшения ширины. .
- Использование символов.
Почему мой Illustrator так медленно сохраняет файлы?
Почему файл Illustrator такой большой?
Как выделить в Illustrator больше оперативной памяти?
Вы не можете выделить RAM для Illustrator. Требуется то, что ему нужно и что есть в наличии. Вы можете назначить виртуальную память в настройках. Но когда на диске недостаточно места, это не даст желаемого эффекта.
Как сделать так, чтобы мой иллюстратор работал быстрее?
- Увеличить доступную память. .
- Отключить функции драйвера. .
- Управление шрифтами. .
- Ограничить запуск приложений. .
- Используйте более быстрый процессор. .
- Установить дополнительную оперативную память. .
- Оптимизировать дисковое пространство. .
- Используйте принтер PostScript.
Достаточно ли 4 ГБ ОЗУ для Adobe Illustrator?
Для установки Illustrator минимальный объем ОЗУ должен составлять 2 ГБ / 4 ГБ для 32 бит / 64 бит. Рекомендуемый процессор для запуска Illustrator должен быть многоядерным процессором Intel с поддержкой 32 или 65 бит, либо вы можете использовать процессор AMD Athlon 64. Мы должны были установить операционную систему Windows 7 или новее.
Как очистить кеш в Illustrator?
- Выключите Illustrator или любое другое запущенное приложение Adobe.
- Перейдите в папку с кешем Adobe. Вы найдете его по следующему пути: .
- Выберите «AdobeFnt *. lst "и удалите его. .
- Перейдите в папку с кешем Windows. Вы найдете его по следующему пути: .
- Выберите "FNTCACHE.
Почему Adobe так долго сохраняет?
Причина, по которой сохранение занимает так много времени, заключается в том, что это такой большой файл проекта. Что касается того, почему это занимает 5 минут, вам нужно будет предоставить дополнительную информацию, как сказал Mylenium.
Что такое AIRobin?
AIRobin используется для фонового сохранения и фонового экспорта. Новая функция, представленная в Illustrator 2020.
Уменьшает ли растеризация размер файла?
При растрировании смарт-объекта (Layer>Растеризовать>Смарт-объект), вы лишаете его интеллекта, что экономит место. Весь код, который составляет различные функции объекта, теперь удален из файла, что делает его меньше.
Почему мой PDF-файл в Illustrator такой большой?
![Отсутствующие шрифты в PDF, созданные и сохраненные в Illustrator - не контуры, а фактические шрифты [дубликат]](https://annonces-tunisiennes.com/storage/img/images_1/missing_fonts_in_pdf_created_and_saved_in_illustrator_not_outlines_the_actual_fonts_duplicate.jpg)
Шрифт
Шрифт
Как узнать, какой шрифт используется в логотипе?Есть ли инструмент для идентификации шрифтов?Какой шрифт использует Apple?Как определить шрифт на веб-.
Шрифт
Какой шрифт использовать для логотипа?Могу ли я использовать любой шрифт для своего логотипа?Что следует учитывать при выборе шрифта?Что шрифт говорит.
Читайте также:

