Как сделать шаблон подписи в outlook
Обновлено: 07.07.2024
Давно в компании используем MS Exch с AD, но большая часть компов в удаленных филиалах не заведены в домен, и так же давно нашего ГД раздражало, что народ в подписи использует все, что угодно, только не принятый корпоративным стандартном шаблон.
Подумав немного и прикинув дальнейшие нервные траты на объяснения почему это нельзя причесать, я решил что лучше сделать это.
Покопавшись в инете не нашел примеров реализации подписи по заранее написанному шаблону, и пришлось ваять самому.
Для выбора должности и подразделения из списка используются datalist в котором предварительно описаны все возможные варианты. (Не придумал лучшего способа, если кто подскажет, как реализовать выбор из списка используя внешний файл справочник, будет супер.)
Так же в кусок выбора пользователем бренда вставлена обработка, так как у нас формат подразделений у одного бренда отличается, в зависимости от бренда выбирается формат заведения.
На этом запрос у пользователя информации которую мы можем получить от него закончен.
Добрый день. Частенько обращаются люди с просьбой помочь изменить подпись в Outlook. Разберемся сегодня, как это сделать самостоятельно.
Хоть это делается и не сложно, но, как Вы поняли, этот вопрос возникает очень часто, в связи с чем я и решил сделать данную мини-инструкцию по созданию и изменению подписи в почтовой программе MS Outlook.
Как создать или изменить подпись в Outlook
Давайте приступим. После того, как вы открыли программу Outlook, то вверху слева находим надпись "Файл" и нажимаем на нее:

Далее ищем "Параметры" и снова нажимаем на нее:

Далее у нас открывается окно с параметрами. Тут нас в данный момент интересует вкладка "Почта". Нажимаем на нее:

Далее справа видим кнопочку "Подписи. ". Нам туда.

В открывшемся окне мы видим уже имеющиеся подписи и есть возможность создать новую. Если у Вас так же пусто, то нажимаем кнопочку "Создать"

В появившемся окошке пишем имя для вашей подписи. Я назвал ее "Моя подпись".

Вот и все. Как видите - это совсем не сложно. Надеюсь Вам пригодилась данная статья.
Подпись в электронном письме не менее важна чем его содержание или тема, поскольку именно из подписи можно понять, кто его написал (ФИО), его должность, узнать компанию, контакты. В этой статье я пошагово опишу как сделать подпись в Microsoft Outlook 2007/ Outlook 2010/ Outlook 2013, как вставить в подпись изображение (например лейбл компании), как настроить автоматическое появление подписи для каждого нового письма.
Создание и настройка подписи в Microsoft Outlook 2007.
Открываете Outlook 2007 нажимаете "Сервис"- "Параметры".
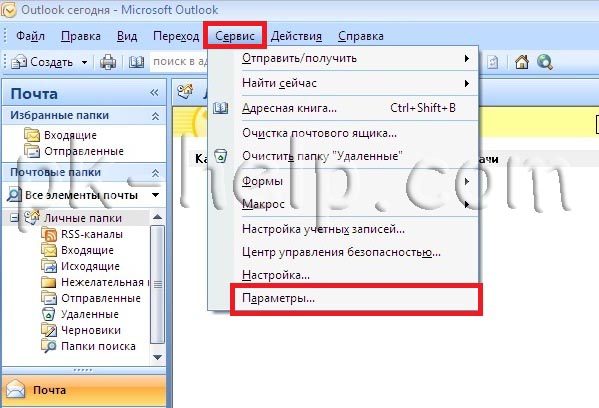
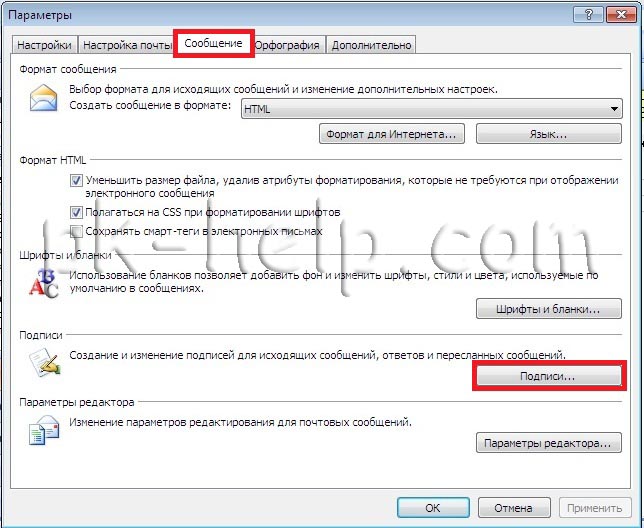
Нажимаете кнопку "Создать", вписываете имя подписи и нажимаете "Ок".
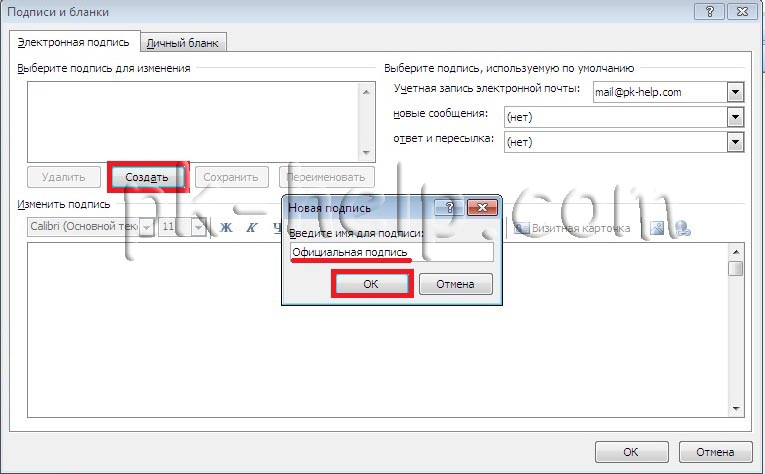
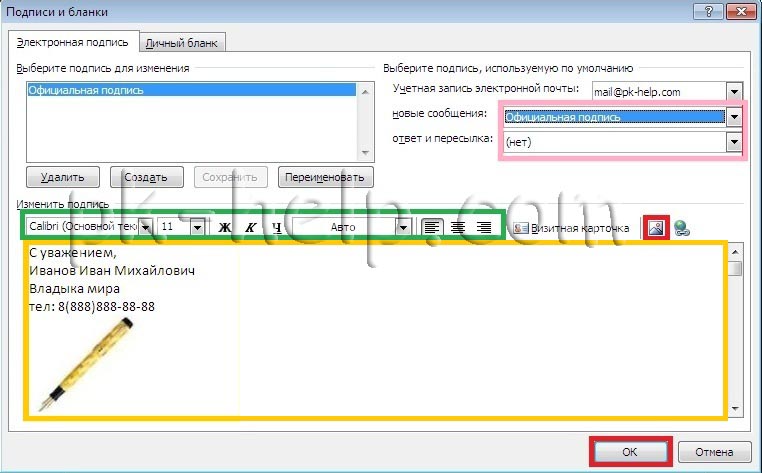
Теперь, если вы будете писать новое письмо или отвечать кому то, вы можете увидеть все созданные вами подписи и подставить необходимую, если они у вас не появляются по умолчанию.
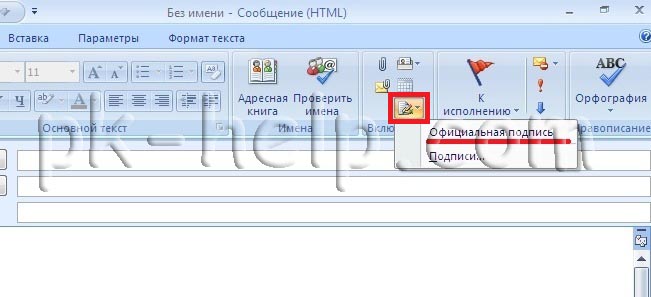
Создание и настройка подписи в Microsoft Outlook 2010.
Запускаете Outlook 2010 нажимаете "Файл"- "Параметры".
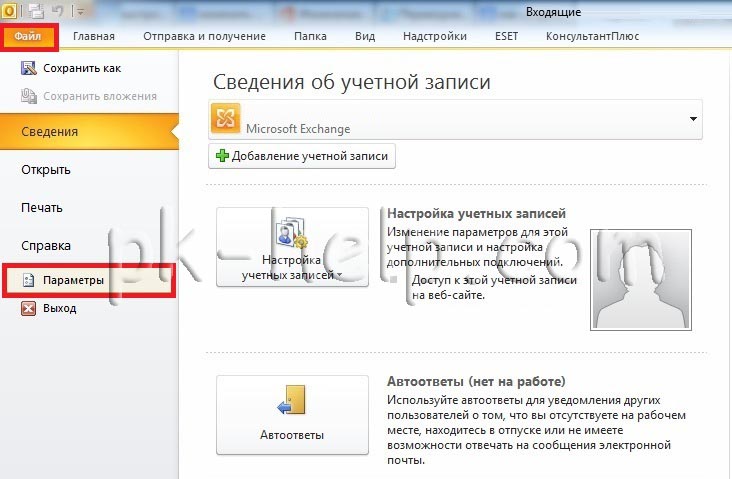
В окне параметров Outlook выбираете "Почта" и справа нажимаете кнопку "Подписи".
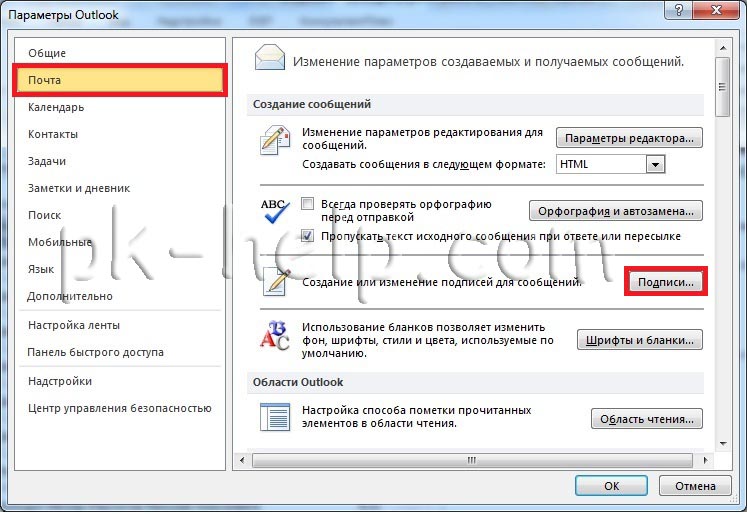
Дальнейшие настройки ничем не отличаются от того как настроить подписи в Outlook 2007, переходите по ссылке и настраиваете дальше.
Теперь если вы будете писать новое письмо или отвечать кому то, вы можете увидеть все созданные вами подписи и подставить нужную, если подпись у вас не появляется по умолчанию.

Создание и настройка подписи в Microsoft Outlook 2013.
Запускаете Outlook 2013, нажимаете "Файл".
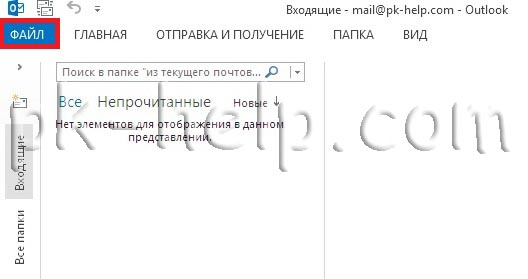
Выбираете "Параметры".
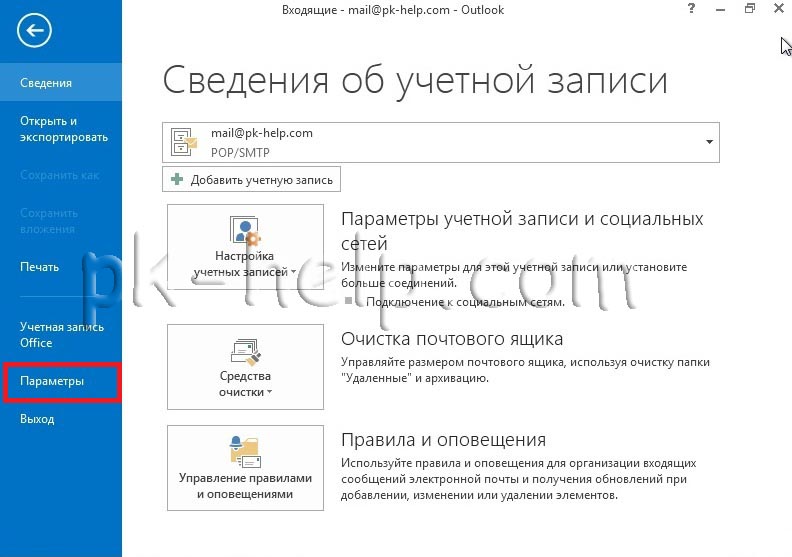
В окне параметров Outlook выбираете "Почта" и справа нажимаете кнопку "Подписи".
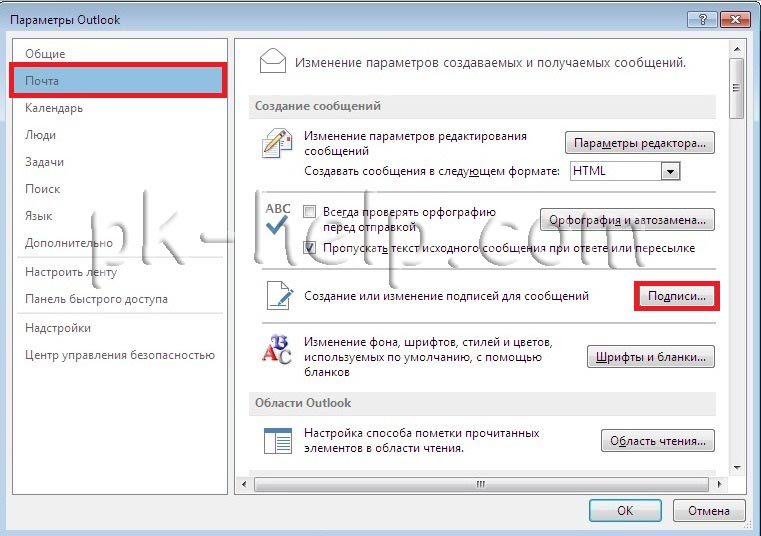
Дальнейшие настройки ничем не отличаются от настроек Outlook 2007, переходите по ссылке и продолжаете настройку.
Теперь, если вы будете писать новое письмо или отвечать кому то, вы можете увидеть все созданные вами подписи и подставить необходимую, если они у вас не появляются по умолчанию.
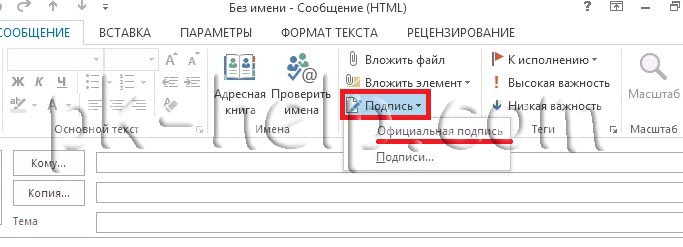
Информация для администраторов Exchange:
Если вы хотите сделать для всех пользователей одинаковый стандарт подписи рекомендую прочитать статью- Создание корпоративной подписи в Outlook (Exchange 2010) .
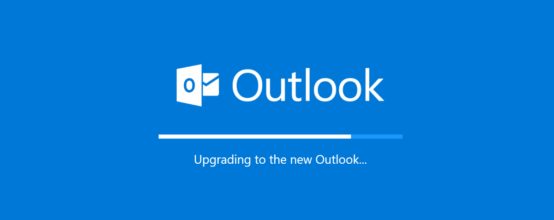
Как сделать или изменить подпись в Outlook
Процесс создания подписи в разных версиях Outlook немного отличается, поэтому в статье будут представлены инструкции для каждой из них отдельно. Версия программы, установленной на вашем компьютере, будет совпадать с версией пакета Microsoft Office.
Outlook 2007

Открываем параметры программы



Пишем текст для дальнейшего его использования

Кликаем по кнопке в виде гор и солнца, чтобы добавить картинку

Выбираем аккаунт и варианты писем, для которых подпись будет добавляться автоматически




Вставляем подпись вручную
Outlook 2010, 2013, 2016

Переходим к созданию письма
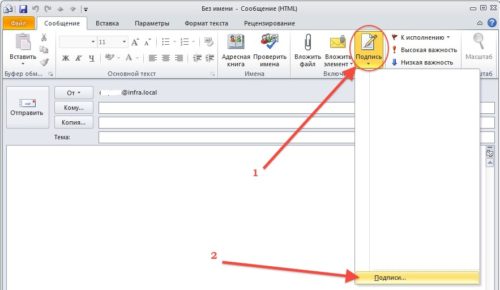


Пишем текст, который будет использоваться в роли подписи

Нажимаем на иконку в виде гор с солнцем
Выбираем аккаунт, на котором будет добавляться подпись, и условия, при которых она будет добавляться

Называем подпись так, чтобы потом не забыть, что в ней содержится



-
Закройте программу Outlook.



Выполняем команду regedit

Переходим к папке LocalServer32

Изменяем значение файлов

Меняем значения файлов во второй папке
Как настроить ЭЦП
Outlook 2010, 2013, 2016




Переходим к параметрам управлению безопасностью





Называем конфигурацию и выбираем алгоритмы

Указываем путь до сертификата




Шифруем и подписываем пиьсмо
Outlook 2007



Включаем или отключаем параметры отправки зашифрованных писем

Называем шифрование и устанавливаем алгоритмы



Читайте также:

