Как сделать хороший рендер
Добавил пользователь Дмитрий К. Обновлено: 05.10.2024
Это третья статья из цикла по работе в Blender. Вот ссылки на все три, выбирай ту, которая тебе нужна:
Эта статья поможет новичкам научиться рендерить и обрабатывать свои модели для портфолио или проекта. Ты узнаешь, как пользоваться инструментами Blender и Photoshop, чтобы сделать сочную картинку. Внимательное изучение статьи займет около 10 минут. Если возникнут вопросы — пиши в чат-бот (кнопка справа внизу). Там на связи живой менеджер :) Он поможет разобраться.
Если ты ни разу в жизни не пользовался Blender, для тебя у нас есть бесплатный курс Intro Blender. Ты научишься моделить простые формы, выучишь хоткейсы и поймешь как устроен технический процесс моделинга в Blender.
Чтобы сохранить volume иллициев и убрать кривое отображение, нужно рендерить в Cycles. Заходим во вкладку Render Properties. В разделе Sampling изменяем числовое значение в строке Render, чтобы поменять качество финального рендера. Но это влияет на производительность и скорость рендера, так что в своей работе мы выставляем значение для Render — 1200. При этом настройки Max Bounces в разделе Light Paths остаются почти без изменений. Единственный параметр, который мы немного меняем — это Volume (ставим "2" вместо "0"). Это нагрузит систему, но улучшит отображение тумана и свечения.
Вторая вкладка, которая нас интересует — Output Properties. Выставляем разрешение "2000”. Этого достаточно для портфолио на Artstation, алгоритмы сайта все равно "сожмут" итоговую картинку.
Наконец, включаем во вкладке View Layer Properties необходимые renderpass`ы в разделах Data, Light, Cryptomatte. Вместо Denoising внизу этой вкладки, активируем Denoising Data из раздела Data.

Было ли у вас такое, что вы смотрели на что-то и думали, “Это бы выглядело круто в векторе,” но не знали, с чего начать?
Половина дела заключается в знании той программы, с которой вы будете работать, а вторая половина – в способности разбить изображение на сцены, объекты и элементы, с которыми удобно работать. Это знание поможет вам ускорить свою работу и улучшить конечный результат.
В этой статье мы покажем вам несколько удобных советов и трюков, которые помогут вам “видеть в векторе” и рендерить что угодно в векторе.
1. Разбейте композицию на базовые формы
Работая с объектом не забывайте разбивать его на базовые формы.
Базовые формы – это формы, которые представляют основу дизайна. Как только вы получите впечатление о том, что композиция создана из этих плоских форм, вам станет проще работать.
Когда вы разобьете изображение на базовые формы, вы увидите, как и что нужно рендерить. Используя базовые формы, вы избавляете себя от лишней головной боли.
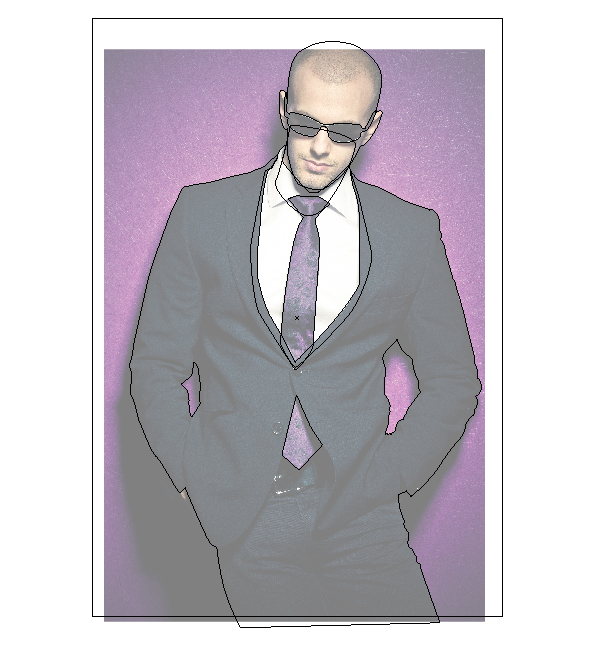
2. Не отбрасывайте базовые геометрические формы
Есть множество иллюстраторов, которые работают со своим воображением и набросками. Когда вы работаете таким образом, не отбрасывайте базовые формы. Сейчас мы говорим о кругах, треугольниках, квадратах и т.д. Но не все в реальной жизни является идеальной геометрической формой.
В уроках Натальи Долотко есть отличные примеры этой техники. В большинстве уроков используются базовые формы для создания сложных форм.
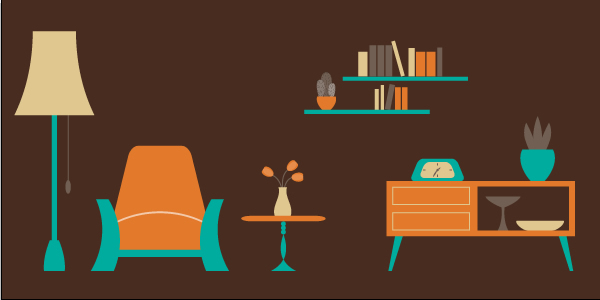
3. Ищите повторяющиеся элементы
Множество объектов и сцен содержат в себе повторяющиеся элементы. Способность увидеть их поможет вам сэкономить время. Если вы стремитесь достичь реалистичности, научитесь дублировать элементы, а потом модифицировать их, чтобы сделать уникальными. Нет ничего хуже, чем реалистичный рендер и элементы, выглядящие, как картонные копии. Но если вы работаете с чем-то более простым, то нет ничего плохого в том, чтобы “скопипастить”.
На изображении ниже очевидно, что бруски сделаны из повторяющихся элементов. Но все углы и размеры были отрендерены отдельно, а уже потом соединены в композицию.
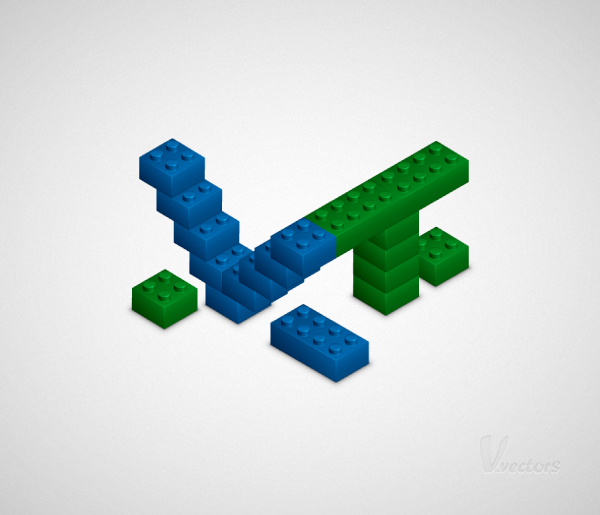
Еще один отличный пример. Обратите внимание, как группы форм были дублированы, но потом модифицированы для разнообразия.

4. Обучитесь работе с кистями, чтобы сэкономить время
Как и повторяющиеся элементы, кисти могут выполнять похожую роль. Вы можете увидеть простой объект, который использовался несколько раз. И эти объекты проще сделать с помощью кисти.
На изображении ниже вы можете увидеть хороший пример использования кистей. Если вы посмотрите на небо, то вы увидите звезды. Если вы будете рисовать каждую звезду по отдельности, то у вас уйдет масса времени на это. Но с использованием кисти эта работа почти его и не потребует.

Кисти также могут помочь с мелкими деталями в самой композиции. На изображении внизу вы можете увидеть, как мелкая деталь – веревка – была прекрасно обработана с помощью кисти. А представьте, сколько времени бы ушло на прорисовку веревки вручную.
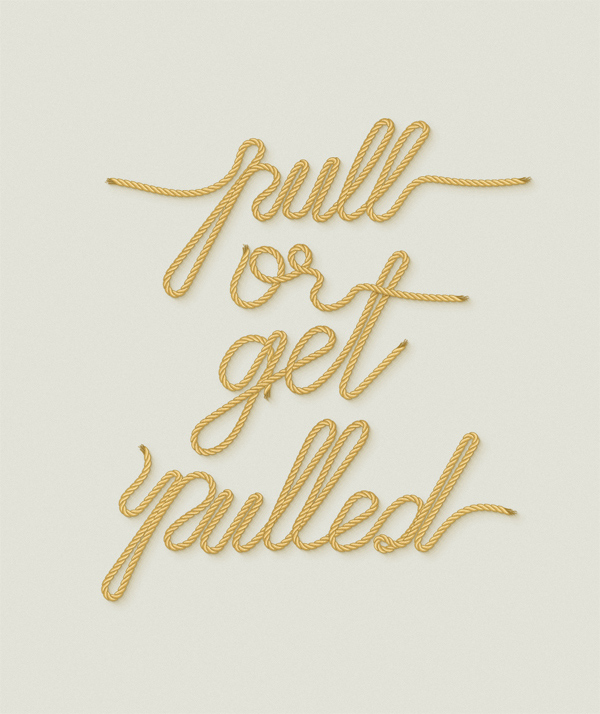
5. Есть ли здесь текстуры?
В идеальном мире все было бы плоским. Не было бы никаких текстур. Это сделало бы вещи настолько проще. Но мы не живем в таком мире. У поверхностей есть текстуры. К счастью, существует множество способов рендерить текстуры в векторе. Давайте же посмотрим на них.
Создание текстур с помощью шаблонов
Текстуры могут быть созданы с помощью векторных шаблонов. Дерево – это одна из областей, в которой вы сможете сэкономить время используя шаблон. Здесь вы можете узнать, как создать плетеную текстуру.
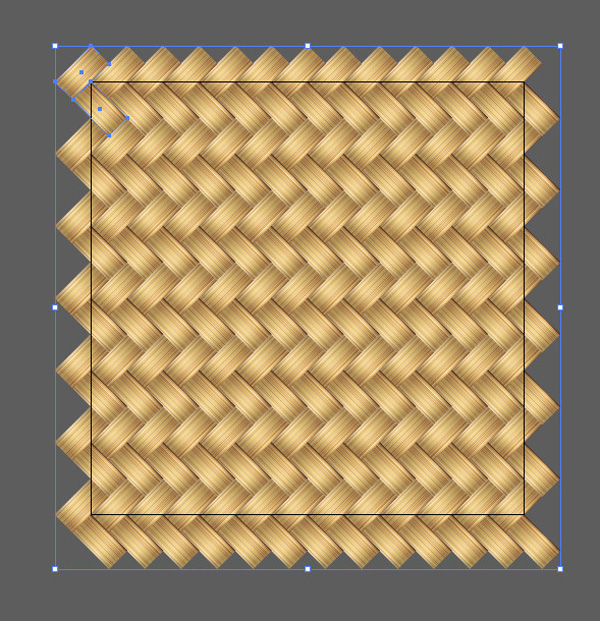
Создание текстур с помощью эффектов
Существует множество эффектов, с помощью которых можно создать что угодно – от грязной поверхности до зернистого эффекта. Ну или текстуру камня, как на примере ниже.

Создание текстур с помощью кистей
С помощью кистей также можно создавать текстуры. Но так как текстуры не всегда бывают симметричными, помните о том, что использовать кисть стоит немного по разному в разных местах.
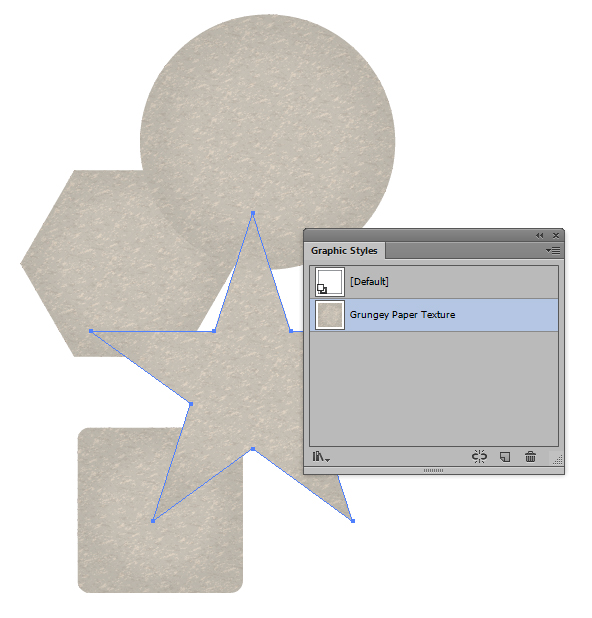
6. К слову о симметричных эффектах
Если у вас есть одна или больше форм в одном и том же стиле по всей этой форме, то создайте Graphic Styles, чтобы рендерить форму. Это поможет создать чистую текстуру и сэкономит ваше время.
Как вы видите на изображении ниже, если присмотреться, у киви одни и те же слои и внутри, и снаружи. Как создать такое изображение, вы можете узнать здесь.
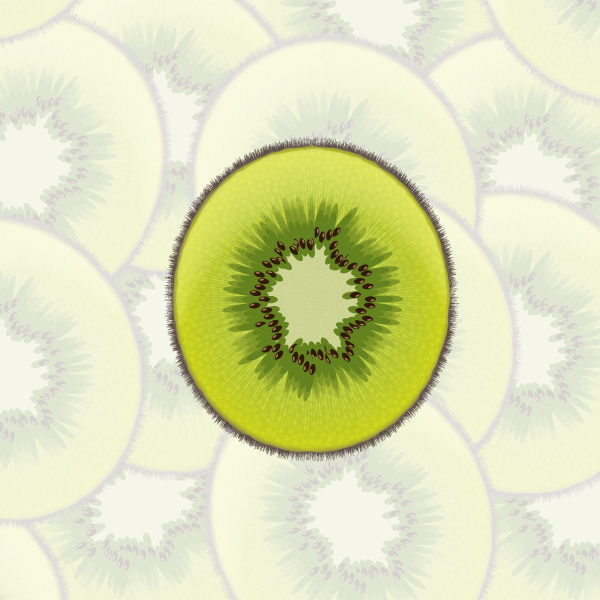
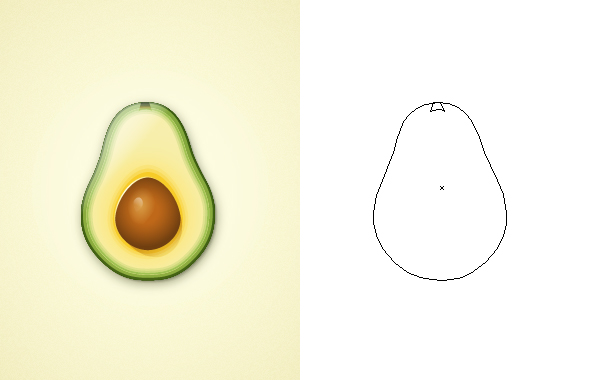
Но форма не должна обязательно быть в виде идеального овала. Как насчет авокадо?
Некоторые изображения могут быть созданы практически только с использованием панели Appearance. Эта кухня была создана таким образом.

7. Креативные горячие клавиши – это не обман
Когда мы думает об обмане в рамках вектора, мы наверняка думаем об использовании таких инструментов, как трассировка изображения. Этот “обман” помогает создать изображение из какого-то стокового изображения и продать его клиенту, правильно? Конечно, это неэтично.
Но есть некоторые моменты, в которых такой способ не считается обманом.
Создание фона с помощью трассировки изображения
Вы можете использовать трассировку изображения для создания фоновых деталей. Это не главный фокус изображения, но деревья на фоне придают атмосферу.

Создание фона с помощью градиентной сетки
Если важность фона минимальна, то почему бы не создать размытый фон с помощью градиентной сетки?

8. Не усложняйте задачу
Даже во время детализированного рендеринга вам не нужно иллюстрировать каждый элемент, чтобы создать полное изображение. Экстремальный пример вы можете увидеть на изображении ниже.
На рендеринг шерсти совсем не было потрачено времени. Фон заполнил шерсть, и осталось лишь добавить теней.

У вас есть бриф, который требует определенной концентрации на определенных объектах. Так сконцентрируйтесь на них, не старайтесь проработать все. Так вы только перегрузите зрителя.
9. Сохраняйте последовательность
Суть всей статьи состояла в том, что нужно уметь разбивать большие вещи на мелкие. Но финальный совет все-таки самый важный – сохраняйте последовательность.
Относитесь к каждому объекту по разному, но не забывайте, что все эти элементы принадлежат целостной композиции.

Рендеринг, или рендер – это процесс визуализации, при котором на основе трёхмерной модели с заданными параметрами получается готовое изображение. При визуализации учитываются все нюансы: свойства материалов, расположение источников света, текстуры, расположение объектов. В программе 3ds Max с 2018 есть собственные движки рендеринга, установленные по умолчанию – это Scanline, ART и Arnold. Дополнительно можно установить для этой цели плагины сторонних разработчиков, такие как 3ds Max V-Ray и 3ds Max Corona. Каждый из них рассчитан на работу с определенным типом материала и световым источником.
Рассмотрим подробнее процесс создания изображения с использованием программы Corona Renderer.
Сборка сцены, выставление ракурсов и света

Рендерить в 3ds Max намного проще и дешевле, чем создавать настоящие фотостудии, чтобы представить внешний облик мебели с разными вариантами обивки и декора. Трехмерная визуализация позволяет детально передать цвет и текстуру, направление светового потока, все особенности поверхностей. Красивый рендер создает максимально фотореалистичные изображения с отрисовкой мельчайших деталей.
Процесс рендеринга начинается со следующих шагов:
Для создания стандартной камеры можно перейти в меню Create – Cameras – Standard – Target/Free. При установке камеры можно выставлять различные настройки, например, Show Horizon позволяет показать линию горизонта, а FOV дает возможность изменить величину видимой области.
Добавление и настройка объектов

Чтобы создать сцену для будущей трехмерной визуализации, ее необязательно делать с нуля. Чтобы добавить различные интерьерные детали, бытовые предметы, какие-либо вещи или элементы оформления помещения, можно воспользоваться уже готовыми объектами, огромное количество которых можно найти в сети. Нужный файл можно скачать, чтобы впоследствии добавить в создаваемую сцену.
Для добавления и настройки объектов могут использоваться следующие инструменты:
- Merge. Эту функцию можно использовать, чтобы добавить в сцену объекты в формате max., то есть те файлы, которые уже были созданы в формате 3dx Max. Например, можно заранее подготовить несколько компонентов будущего изображения, которые затем перемещаются в одну рабочую область. Для выбора требуемого фала можно использовать раздел меню File – Import – Merge. При этом можно добавить в рабочую зону весь файл или только его отдельные объекты.
- Import – это наиболее популярный способ добавления нового объекта в готовую сцену. Нужное окно открывается через меню File – Import – Import. Программа способна работать с популярными форматами FBX, OBJ, DWG и некоторыми другими файлами. Однако документы можно импортировать напрямую далеко не из всех программ для трёхмерного моделирования, поэтому может потребоваться предварительно перевести файлы в требуемый формат. Чтобы предотвратить зависание программы при переносе файла, нужно временно отключить на компьютере все ненужные посторонние процессы.
- Xref. Для использования этой функции нужно перейти в меню File – References – Xref Scene – Add, после чего требуется выбрать нужный файл. В этом случае сцена будет перемещена полностью. Также можно вручную переместить файл мышкой в рабочую область. Объект появится в тех же координатах, что и в стартовом файле. Особенность использования этой функции: при изменениях в файле референса они будут сразу отображаться в сцене. Чтобы переместить данные, достаточно будет нажать кнопку Update Now в специальном окне XRef Scene.
С помощью таких инструментов можно наполнять сцены новыми деталями, объединять в одну сцену несколько стартовых изображений и выполнять другие работы с моделями. 3д Макс позволяет работать с различными объектами, чтобы создавать фотореалистичные изображения интерьеров в любом стиле и цветовой гамме.
Добавление эффектов в сцену

Для придания изображению реалистичности, а также для реализации различных дизайнерских идей можно использовать следующие специальные эффекты:
- Lens Effects – специальные фильтры, с помощью которых в сцену можно добавлять линзовые эффекты: блики, кольца, звездоподобные лучи, а также другие интересные решения.
- Blur – эффект, при котором размываются четкие границы ранее созданного изображения.
- Параметры Brightness and Contrast. Их настройка позволяет менять яркость и контрастность изображения, это меняет его визуальное восприятие.
- Color Balance. Это настройки цветового баланса, которые также помогают изменить восприятие объекта.
- Depth of Field. Это эффект, с помощью которого можно выполнить расфокусировку, чтобы имитировать съемку реальным фотоаппаратом.
- Film Grain – эффект для имитации естественной зернистости пленки, которая возникает при обычной фотосъемке.
Чтобы выбрать нужный эффект и настроить требуемые характеристики, перейдите в окно Rendering Effect. Настройка Interactive включает автоматическое обновление изменений. Если ее не включать, для просмотра можно использовать Update Effect. Кнопки Show Original и Show Effect позволяют увидеть оригинальное изображение без добавленного эффекта и с ним. Уроки работы в 3ds Max позволят отработать различные эффекты и разобраться в возможностях программы.

Запуск рендеринга
Чтобы запустить белый рендер в 3ds Max, перейдите в меню Rendering – Render Setup, также можно воспользоваться горячей клавишей F10. Выберите программу рендеринга и в открывшемся разделе Common установите требуемый режим:
- Single – запуск рендера отдельного кадра.
- Active Time Segment – обработка всей временной шкалы от 1 до 100.
- Range – рендер кадров для установленного временного отрезка.
Первый режим используется при обработке статичных изображений, второй и третий – для работы с анимацией. После установки всех требуемых параметров можно нажать на кнопку Render или выбрать сочетание клавиш Shift+Q. Автоматически откроется окно VFB, с помощью которого можно будет сохранить полученный результат.
Процесс рендеринга открывает самые широкие возможности для создания изображения с нужными текстурами и добавления в сцену новых объектов с последующей обработкой. Это позволяет создавать трёхмерную визуализацию самых разнообразных помещений.
Помощь в настройке 3Ds Max
Если вы понимаете, что вам нужна помощь в настройке и освоении программы 3Ds Max, школа дизайна и графики Art and Shock создала специальный бесплатный 4х-дневный онлайн-практикум по 3D-визуализации для новичков.
С помощью онлайн-практикума вы сможете:
- установить и настроить необходимые программы для создания 3D-визуализаций - 3Ds Max и Corona Render;
- получить видео-уроки и полезные материалы по работе в программах;
- узнаете как настраивать свет и камеру;
- научитесь работать с материалами и рендерингом;
- сможете задать вопросы своему куратору - профессиональному 3D-визуализатору.
В результате вы создадите свою первую визуализацию в 3Ds Max за 4 дня, даже если никогда не работали в программе.
Переходите по ссылке, чтобы зарегистрироваться на бесплатный онлайн-практикум прямо сейчас
После того как вы установили v-ray рандер, его необходимо активировать.
В вверхнем меню выбирайте вкладку Rendering, после чего пункт Render Setup
Или можете воспользоваться клавишей F10 для бистрого вызова окна настройки рендера
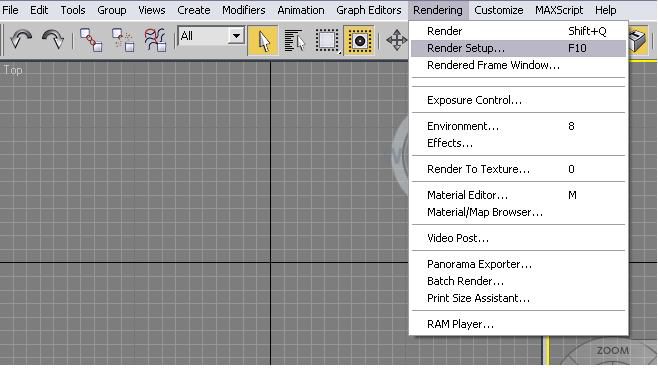
После чего вы увидите стандартное окно настройки рендера в котором вам необходимо
Активировать v-ray рендер, что бы 3d max понял что именно vray, а ни какой нибудь другой рендер вам необходимо использовать.
Происходит это так.
Окно рендера имеет закладки, с помощью которых настройки рендера разбиты на группы и под группы. На данном этапе вас интересует закладка Common, она активна по-умолчанию.
В этой закладке находите группу настроек Asign Renderer, в ней увидите 3 окна ..в которых будет написан используемый рендер.
Вас интересует окно Production с правой стороны от используемого рендера вы увидете бокс с тремя точками, кликнув на него у Вас появиться окно в котором будет отображаться список рендеров установленных на данную версию 3d max, среди них вам нужно выбрать установленную Вами версию v-ray - выглядит это примерно так:
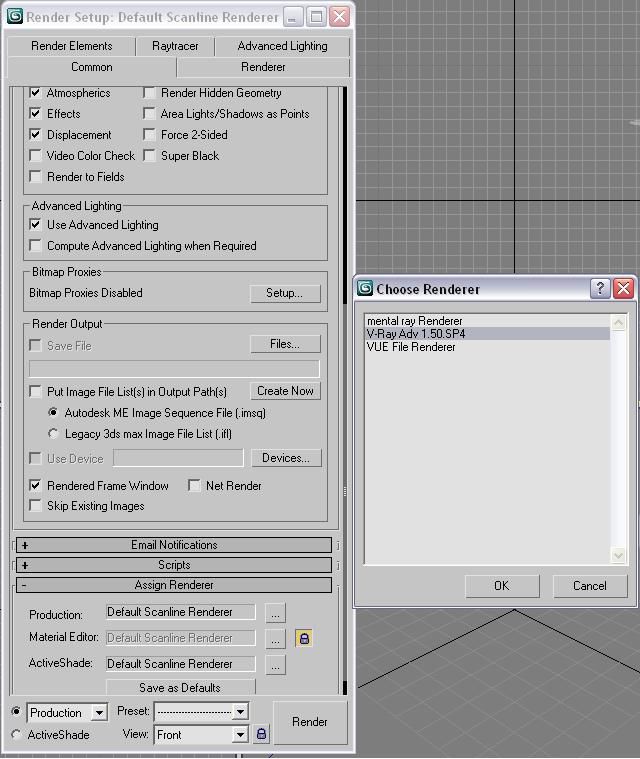
после того как вы выбрали рендер v-ray и нажали ОК 3д макс понял, что именно его вы хотите использовать.
После чего перейдем к настройкам самого Рендера.
Разрешения исходного рендера:
В закладке Common, подгруппе Common Parameters. Вы найдете бокс
Output Size в этом боксе вы сможете выставлять разрешение изображения рендера. Для тестового рендера рекомендуем устанавливать низкое разрешение к примеру 640х480, это нужно что бы усокрить просчет.
Выглядит это так:
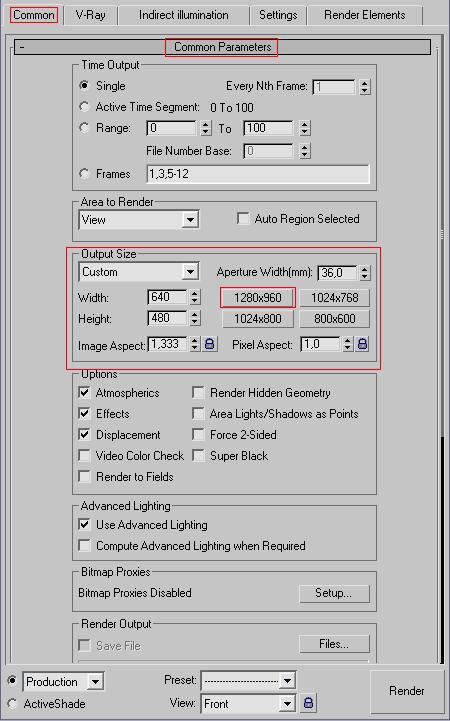
После того как вы установили разрешение перейдем к следующим настройкам.
Переключаемся на закладку V-Ray нас интересует блок:
V-RAY::Image sampler(Anatialiasing) в этом блоке выбираем
блок Type в котором вам необходимо выбрать параметр Adaptive DMC
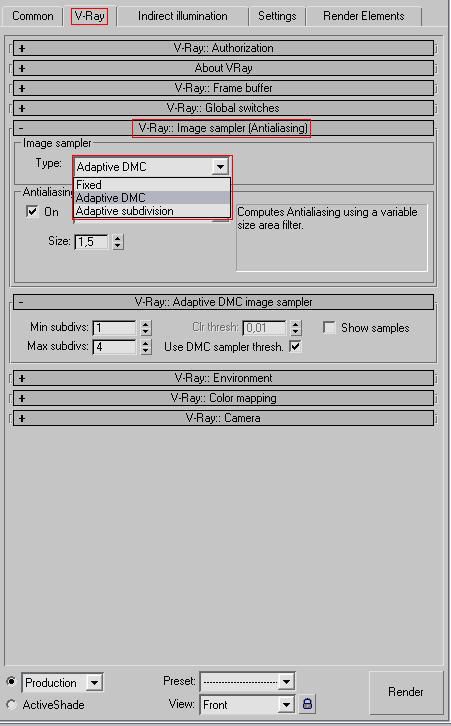
после чего в этой же вкладке переходим к другому блоку
V-Ray color mapping, где в блоке Type: выбираем параметр
Exponential
Выглядит это так:
Далее переходим в закладку Indirect illumimation, после чего
в блоке V-Ray:: Indirect illumination(GI) первым делом вам необходимо
поставить галочку On.
После чего будем настраивать параметры освещения.
Выглядит это так:
Далее делаем такие настройки
параметр Saturation: величину этого параметра устанавливаем
в приделах 0,3-0,5 - от этого параметра зависит насколько объекты буду влиять на цвет освещения в помещении или в экстерьере.
Далее в блоке: Primary bounces - GI Engine - выбираем Irradiance map
Secondary bounces - GI Engine - выбираем Light Cache
Выглядит это так:
Далее настраиваем блок V-Ray Irradiance map
В блоке Bulit-in preset изменяем общие настройки на
Very high и ставим галочку в блоке Options на против
Show calc. phase - эта функция даст вам возможность видеть
что происходит на данном этапе рендера.
Выглядет это так:
Продолжаем настройку: V-Ray Irradiance map
В блоке Bulit-in preset изменяем общие настройки с
Very high на Сustom, и именно с Very high, после чего подстраиваем
этот режим вручную изменяя следующие параметры:
Basic parameters:
Min rate: устанавливаем -2 для тестового рендера, для повышение
качества рендера этот параметр можно менять к примеру до -4
Max rate: устанавливем в придела -1, 0, для тестового рендера
для более качествного рендера можно изменить до 1-2.
Вы можете отследить как работают эти параметры на фазе просчета
кода увдите квардратики которые бегают по катинки формируя черновое
карту отражений, разница между этими значениями - это колличество проходов этих квадратиков..а их чилсовое значение влияет на их размер
чем меньше размер квадратика при последнем проходе, тем выше качество рендера.
Sample lookup - этот параметр изменяем на Overlapping
Выглядит это так:
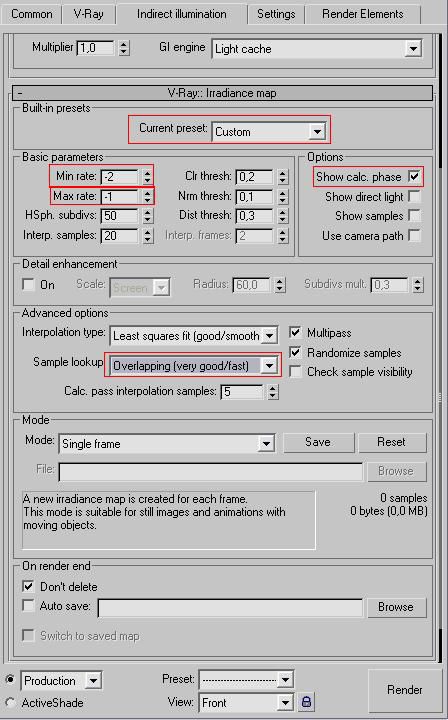
После чего переходим к настройкам блока Light Cache:
Параметр Subdivs: - На прямую влияет на качество изображения
Выставляется в зависомости от разрешения рендера .
при небольших разрешениях 640х480 достаточно 300 едениц
при больших разрешениях может доходить до 2000 единиц
Show calc. phase - эта функция даст вам возможность видеть
что происходит на данном этапе рендера.
Pre filter - ставим галочку, filter -выбираем Nearest
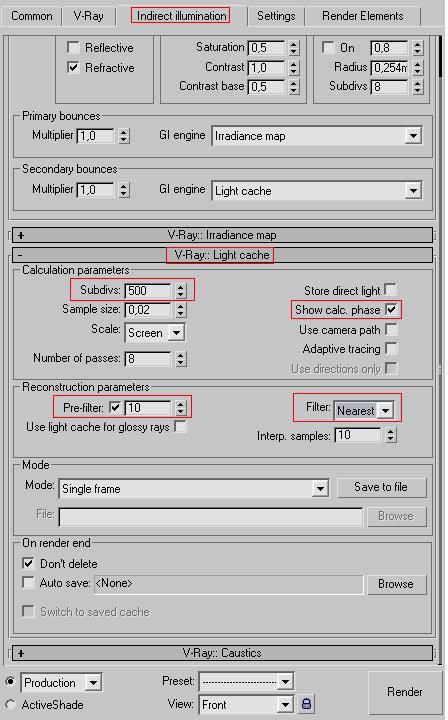
На данном этапе мы завершили настройку основных параметров освещения. подправим некоторые системные настройки.
Заходим на вкладку Settings
блок: V-Ray::System
Устанавливаем Dynamic memory limit - это значение устанавливаем
в зависимости от размера оперативной памяти на вашем компьютере.
Например если у Вас 2 gb оперативной памяти, то смело можете писать там 1000 mb
Render region division - это размер квадрата, который Вы видите при рендере, количество квадратов соответствие колличеству ядер вашего процессора. Чем меньше размер квадрата, тем быстрее он будет просчитываться, но в итоге это займет больше времени так как vray будет просчитывать еще стыки между квартами, оптимальное значение 64х64 или 32х32
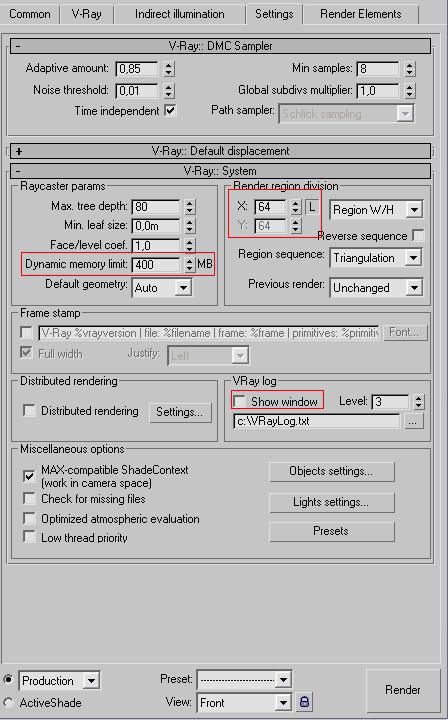
Ну вот и все. Рендер настроен.
После чего можно приступать к созданию сцены и расстановке освещения. Это мы расскажем Вам в следующем уроке.
Читайте также:

