Как сделать хороший эппл пенсил
Добавил пользователь Алексей Ф. Обновлено: 19.09.2024
Существует множество причин, по которым ваш Apple Pencil может не подключаться или работать должным образом. Например, вы могли случайно отключить Bluetooth на своем iPad. Или у вас может быть Apple Pencil с изношенным кончиком. Тем не менее, давайте рассмотрим несколько быстрых исправлений, которые могут помочь вам решить проблему.
1. Проверьте совместимость
Во-первых, давайте устраним любые потенциальные проблемы совместимости. На момент написания статьи Apple Pencils второго поколения будут работать только со следующими моделями iPad:
Карандаши Apple Pencil первого поколения (на момент написания) будут работать только со следующими моделями iPad:
- iPad Pro 12,9 дюйма (2-го поколения)
- iPad Pro 12,9 дюйма (1-го поколения)
- iPad Pro 10,5 дюйма
- iPad Pro 9,7 дюйма
- iPad Air (3-го поколения)
- iPad (7-го поколения)
- iPad (6-го поколения)
- iPad mini (5-го поколения)
2. Проверьте Bluetooth.
На вашем iPad включен Bluetooth? Его часто отключают по ошибке. Чтобы проверить, откройте Центр управления, смахнув вниз от правого верхнего угла экрана.
Если значок Bluetooth неактивен, нажмите, чтобы включить его. Затем выполните сопряжение Apple Pencil следующим образом:
- Apple Pencil первого поколения — снимите колпачок и вставьте его в порт Lightning на iPad.
- Apple Pencil второго поколения — прикрепите его к магнитному разъему на правой стороне iPad.
Если ваш Apple Pencil успешно подключается к iPad, вы должны увидеть всплывающее окно со словами Apple Pencil в верхней части экрана.
3. Зарядите Apple Pencil.
Возможно, в вашем Apple Pencil не осталось заряда. Попробуйте подключить его к iPad как минимум на 10-15 минут. Как только он зарядится, он должен автоматически подключиться.
4. Снова соедините Apple Pencil.
Вы связали свой Apple Pencil с iPad раньше? Если вы не можете выполнить сопряжение снова или он не работает даже после установления соединения, попробуйте удалить и снова выполнить сопряжение.
Шаг 3: Подключите или прикрепите Apple Pencil к iPad, чтобы выполнить сопряжение. Вы должны увидеть уведомление Apple Pencil в верхней части экрана после успешного подключения к вашему iPad.
5. Включите Scribble.
iPadOS 14 поставляется с функцией Apple Pencil под названием Scribble, которая позволяет писать в любом текстовом поле любого приложения. Затем Scribble автоматически преобразует ваш почерк в печатный текст.
Если вы не можете использовать Scribble, но можете использовать Apple Pencil в другом месте (например, для навигации или в приложении Notes), вероятно, у вас отключена функция.
6. Замените или затяните наконечник.
Знаете ли вы, что у Apple Pencil есть съемный наконечник, который со временем изнашивается? Если вы использовали Apple Pencil непрерывно в течение нескольких месяцев, это вполне могло быть так.
Поэтому внимательно осмотрите наконечник на предмет признаков износа. Если наконечник выглядит изношенным, его необходимо заменить. Apple Pencil 1-го поколения поставляется с дополнительным наконечником. Однако Apple Pencil 2-го поколения этого не делает, а это значит, что вы должны купите замену в Apple или у стороннего продавца (например, Amazon).
Чтобы заменить наконечник Apple Pencil, удалите изношенный наконечник, медленно поворачивая его против часовой стрелки. Затем установите новый наконечник и начните поворачивать по часовой стрелке, чтобы прикрутить его.
Неплотный наконечник Apple Pencil также может вызвать проблемы. В этом случае затяните наконечник (медленно поверните по часовой стрелке), чтобы убедиться, что он правильно сидит.
7. Перезагрузите iPad.
Если ни одно из упомянутых выше исправлений не помогло, попробуйте перезагрузить iPad. Это потенциально может устранить любые ошибки или другие отклонения, мешающие вам выполнить сопряжение Apple Pencil.
На iPad с Face ID быстро нажмите кнопки увеличения и уменьшения громкости, а затем удерживайте боковую кнопку, чтобы выключить устройство. На iPad с Touch ID удерживайте боковую кнопку.
Чтобы перезапустить, снова удерживайте боковую кнопку. После этого попробуйте подключить Apple Pencil к iPad.
Начать писать
Итак, вам удалось снова подключить и снова включить Apple Pencil? Надеюсь, да. В противном случае попробуйте подключить его к другому iPad или создать пару — помните о совместимости. Если Apple Pencil по-прежнему не подключается или не работает, проблема, скорее всего, связана с оборудованием. В таком случае лучше всего связаться с Служба поддержки Apple или запишитесь на прием в ближайший Genius Bar.
Следующий:
Знаете ли вы, что вы можете просматривать заметки iPad на Android? Щелкните ссылку ниже, чтобы узнать, как это сделать.

Пользователи Apple iPad узнали, что это удобное мобильное устройство открывает мир, полный возможностей. Если вы хотите поиграть в лучшие игры для iPad, чтобы развлечься, или сосредоточитесь на работе, вы можете сделать что угодно. Однако, если вы склонялись к художественной стороне и, возможно, подумываете о приобретении Apple Pencil, мы рекомендуем вам это сделать.
Возможно, у вас уже есть такой и вы хотите подключить Apple Pencil к своему iPad. Так что независимо от того, являетесь ли вы новым пользователем Apple Pencil, который хочет подключить его к своему iPad, или старым, ищущим уловки, вы найдете их здесь. Продолжайте читать, чтобы узнать больше.
Как подключить Apple Pencil к iPad
Хотя мы расскажем, как подключить Apple Pencil к iPad, эта статья также будет содержать много других элементов, таких как зарядка, быстрая диагностика и даже уловки, которые вы можете использовать.
Список совместимости с Apple Pencil
Если вы наткнулись на эту статью до того, как приобрели Apple Pencil, вам повезло. В зависимости от модели iPad вам может потребоваться Apple Pencil 1-го или 2-го поколения. Чтобы убедиться, что вы не ошиблись, ознакомьтесь со списком ниже и получите правильный Apple Pencil для подключения к iPad.
Apple Pencil 1-го поколения
Следующие модели iPad совместимы с Apple Pencil 1-го поколения:
Apple Pencil 2-го поколения
Следующие модели iPad совместимы с Apple Pencil 2-го поколения:
- iPad Air (4-го поколения)
- iPad Pro 12,9 дюйма (3-го поколения) и новее
- iPad Pro 11 дюймов (1-го поколения) и новее
Теперь, когда вы сориентировались, не забудьте приобрести правильный Apple Pencil, чтобы вы могли подключить его и запустить на своем iPad.
Как подключить Apple Pencil 1-го поколения
Мы начнем с того, что покажем вам, как подключить Apple Pencil 1-го поколения к вашему iPad. Поскольку первое поколение использует разъем Lightning, мы будем использовать именно его. Для этого выполните следующие действия:
- Взяв Apple Pencil в руки, снимите заднюю крышку, чтобы увидеть световой поток.
Изображение предоставлено: Apple
- Подключите Apple Pencil к разъему Lightning на iPad . Он тот же, которым вы его заряжаете.
Как подключить Apple Pencil 2-го поколения
Новый и многофункциональный Apple Pencil 2-го поколения еще проще подключить к iPad. Для этого мы будем полагаться на магнитный разъем iPad. Просто выполните следующие действия:
-
Взяв Apple Pencil в руки, прикрепите его сбоку к iPad. Встроенный магнитный разъем обеспечит надежное закрепление.
Как видите, подключить Apple Pencil 2-го поколения к iPad практически не требует усилий. Не забудьте выполнить описанные выше действия, если он отключится.
Не удается подключить Apple Pencil к iPad? Попробуйте эти советы
Если вы не можете подключить Apple Pencil любого поколения к iPad, не волнуйтесь. Есть большая вероятность, что вы пропустите несколько очевидных шагов. Ознакомьтесь с приведенными ниже советами и убедитесь, что вы не делаете ничего плохого.
1. Убедитесь, что Bluetooth включен.
2. Убедитесь, что Apple Pencil заряжен.
Как бы очевидно это ни звучало, возможно, вы забыли зарядить свой Apple Pencil, прежде чем начали подключать его к iPad. Обязательно зарядите Apple Pencil как минимум до 50%, прежде чем подключать его к iPad. Продолжайте читать, чтобы узнать, как заряжать Apple Pencil любого поколения.
3. Убедитесь, что разъемы не повреждены.
Хотя вероятность того, что это произойдет, очень редка, есть вероятность, что разъемы Lightning на вашем Apple Pencil или iPad могут быть повреждены. Чтобы проверить наличие повреждений, просто закройте глаз выходной наконечник карандаша и проверьте, нет ли на нем металлических сколов. В случае с iPad попробуйте включить фонарик в разъем для молнии и поищите все, что могло там застрять. Если есть, не ремонтируйте его самостоятельно. Немедленно отнесите его в сервисный центр Apple.
4. Постарайтесь не нанести карандаш неправильной стороной.
Хотя Apple Pencil 1-го поколения очень легко подключить к iPad, люди время от времени сталкиваются с проблемами. Если вы не можете подключить Apple, карандаш для вашего IPad из — за поврежденной стороны или, может быть, потому что это не вписывается полностью в, не заставить его. Если вы столкнулись с необычным сопротивлением карандаша или iPad, отнесите оба устройства в Apple Store и попросите руководителей помочь вам. Несоблюдение этого правила может привести к дорогостоящему повреждению ваших устройств.
Как отключить Apple Pencil от iPad
Отключите ли вы свой Apple Pencil, чтобы использовать его с другим устройством, или просто выполняете поиск и устранение неисправностей, этот процесс очень прост. Для этого выполните следующие действия:
2. На боковой панели найдите и коснитесь Bluetooth, откроется список.
- Найдите Apple Pencil в списке и коснитесь синего значка i, который вы видите.
Ваш Apple Pencil отключен от iPad. При желании вы можете снова подключить его.
Как проверить срок службы батареи Apple Pencil
В зависимости от поколения вашего Apple Pencil вы можете использовать определенный метод для проверки срока службы батареи. Следуйте соответствующему разделу ниже:
Apple Pencil 1-го поколения
2. На боковой панели найдите и коснитесь Apple Pencil, откроется меню.
3. В качестве первого варианта вы увидите текущий уровень заряда Apple Pencil.
Вы даже можете поэкспериментировать с другими настройками, которые видите здесь, если хотите.
Apple Pencil 2-го поколения
Как и при подключении, даже увидеть заряд батареи Apple Pencil 2-го поколения проще. Следуйте инструкциям ниже:
-
После сопряжения с iPad просто прикрепите Apple Pencil к боковой стороне iPad.
На несколько секунд появится небольшое всплывающее окно, показывающее текущий уровень заряда карандаша.
Вы можете повторить вышеуказанные шаги, чтобы снова увидеть всплывающее окно. Однако, если вы не хотите этого делать, вы также можете проверить уровень заряда Apple Pencil, выполнив шаги первого поколения.
Помимо этих методов, вы можете отслеживать оставшийся заряд батареи вашего Apple Pencil с помощью виджета батареи для iPad. Прочтите, чтобы узнать, как добавить этот виджет на экран iPad.
Как добавить виджет батареи Apple Pencil в iPad
- Нажмите и удерживайте пустую область на главном экране iPad, и он перейдет в режим покачивания.
Теперь вы можете в любой момент увидеть уровень заряда Apple Pencil. Кроме того, здесь также будут отображаться любые другие устройства, которые вы подключаете, так что не стесняйтесь выкладываться на полную.
Как зарядить Apple Pencil
Как и раньше, в зависимости от поколения вашего Apple Pencil способы его зарядки различаются. Прочтите соответствующий раздел и включите питание.
Apple Pencil 1-го поколения
Метод 1 — Подключите напрямую
- Снимите колпачок с задней части Apple Pencil, чтобы открыть разъем молнии.
Изображение предоставлено: Apple
- Просто подключите его к разъему Lightning на iPad так же, как вы это делали.
Ваш Apple Pencil заряжается, и вы можете удалить его через 10 минут. Повторите тот же процесс всякий раз, когда захотите зарядить его снова.
Метод 2 — используйте USB-адаптер питания
Если вы не хотите подключать Apple Pencil к iPad, вы можете подключить его к USB-адаптеру питания с помощью зарядного адаптера Apple Pencil. Адаптер для зарядки находится в той же коробке, в которой был ваш Apple Pencil.
Изображение предоставлено: Apple
Apple Pencil 2-го поколения
-
После сопряжения с iPad просто прикрепите Apple Pencil к боковой стороне iPad.
На несколько секунд появится небольшое всплывающее окно, показывающее текущий заряд и указывающее, что он начался.
Изображение предоставлено: Apple
Дайте Apple Pencil зарядиться в течение 10 минут, а затем извлеките его для использования. Повторите описанные выше шаги, когда обнаружите, что батарея разряжена.
Советы и хитрости для вашего нового Apple Pencil
Теперь, когда ваш Apple Pencil запущен и работает, вы готовы покорить мир iPad. Однако, прежде чем приступить к созданию следующей Звездной ночи, притормозите и ознакомьтесь с этими классными советами и приемами Apple Pencil.
1. Используйте QuickNote
Одной из самых заметных из этих лучших функций iPadOS 15 является новая QuickNote и удобная возможность делать заметки. Если смахнуть вверх от правого нижнего угла iPad с помощью Apple Pencil, откроется плавающая заметка QuickNote. Вы можете использовать эту QuickNote, чтобы быстро записывать подробности и мысли во время использования iPad. Вы даже можете создавать ссылки на приложения и разговоры. Использование QuickNotes — довольно простой и легкий способ делать заметки на iPad.
2. Используйте карандаш для разметки PDF-файлов.
Как часто вам хотелось, чтобы вы могли просто рисовать или делать заметки в PDF-файле, не распечатывая его. К счастью, Apple Pencil решает эту и многие другие проблемы благодаря своим возможностям аннотации. Используя приложение для аннотаций, такое как PDF Expert, вы можете легко импортировать и размечать любое количество PDF-документов. Вы можете выделить, отметить, сделать заметки на любом PDF-файле и сохранить его для использования в будущем. Оцените это удобное приложение и попробуйте свои силы в разметке PDF.
Цена: Бесплатно (предлагает покупки в приложении)
Получить PDF Expert
3. Создайте цифровую подпись.
Одна из удивительных возможностей Apple Pencil — это возможность записывать и размещать цифровые подписи, которые вы можете добавить к любому документу. В связи с глобальной пандемией COVID, которая толкает нас всех в дома, время посещать офисы и физически подписывать документы прошло. Однако это не останавливает жизнь. Поэтому вместо того, чтобы выгравировать подпись на бумаге, а затем отсканировать ее, попробуйте загрузить такое приложение, как Adobe Acrobat, которое обеспечивает собственное размещение цифровой подписи. Вы даже можете попробовать вышеуказанный PDF Expert, поскольку он также предоставляет эту функцию. Загрузите их и выйдите из системы.
Цена: Бесплатно (предлагает покупки в приложении)
Получить Adobe Acrobat | PDF эксперт
4. Создайте быструю заметку, когда iPad заблокирован.
5. Используйте свой Apple Pencil для рисования и зарисовок.
Одно из величайших применений Apple Pencil — это огромный потенциал, которым он обладает в художественной сфере. Неважно, начинающий ли вы художник, желающий заняться рисованием, или профессионал, ищущий приложения, каждый найдет что-то для себя. Эти лучшие приложения Apple Pencil предоставят вам свободу творчества, которую вы так долго искали. Попробуйте все: от приложений для рисования и создания эскизов до заметок. Ваш Apple Pencil окажется идеальным стилусом, чтобы нарисовать идеальную кривую и захватить ваше воображение на виртуальной бумаге.
Подключите Apple Pencil к iPad и получайте удовольствие
Вот так легко подключить Apple Pencil к iPad. Несмотря на то, что Apple Pencil первого поколения легко сопрягать, новый Apple Pencil второго поколения делает сопряжение еще проще и полностью беспроблемным. Итак, какой Apple Pencil вы используете и каков был ваш опыт? Поделитесь своим мнением в комментариях ниже.
Apple Pencil как идеальное к-к-комбо с iPad! + лайфхаки и несколько моих работ бонусом по традиции :)
Я покупала этот девайс, понятное дело, в комплекте с iPad,потому что без планшета Apple Pencil - совершенно бесполезен, естественно. Но если вы используете iPad для рисования - ни один стилус не заменит вам это чудо, так логично названное Apple Pencil.
Конечно, не могу сказать, что iPad и Pencil это незаменимые инструменты для цифрового художника. Нет. Если у вас есть ПК или ноутбук, то НАМНОГО дешевле и функциональнее будет приобрести обычный графический планшет (кстати тут можно ознакомиться с моим отзывом на отличный вариант).
Если же у вас нету компьютера или вы желаете купить девайс, который легко можно взять с собой в путешествие/кафе/парк/офис и т.д., то тут выбор, конечно падает на iPad и Apple Pencil. Для меня -- главный фактор сыгравший в пользу планшета от Apple - программа для рисования, на которую я уже давно лакомилась, а именно Procreate. К сожалению, она работает только на устройствах с IOS, так что планшеты других фирм сразу отсеивались.
Я долго искала информацию к каким планшетам подходит Apple Pencil, но нигде не могла найти подходит ли он к моему планшету. Так вот, упрощая вам жизнь, оставляю тут список моделей.
Apple Pencil (1-го поколения) можно использовать со следующими моделями iPad:
Итак, что говорит нам производитель?
Apple Pencil задаёт высокий стандарт: вот каким должен быть инструмент для рисования, записей и пометок — удобным, филигранным, почти волшебным. Он передаёт угол наклона и силу нажатия с потрясающей точностью и практически незаметной задержкой. А также поддерживает технологию блокирования сигналов от прикосновений ладони. Им невероятно удобно пользоваться, и он всегда готов к работе, где бы вас ни посетило вдохновение.
Особенности:
• Подключение и зарядка через порт Lightning
• Невероятная точность
• Чувствует наклон и силу нажатия
• Практически незаметная задержка
Хороший почерк - это то, что действительно важно в повседневной жизни, чтобы другие люди могли понять ваш почерк. В App Store вы можете найти множество приложений, которые помогут вам научиться писать лучше или лучше каллиграфии в целом. В этой статье мы расскажем вам все подробности об этих приложениях, которые можно найти в App Store.
Что искать в этих приложениях

- Эстетика: приоритет всегда следует отдавать тем приложениям, которые красивы с графической точки зрения, но при этом просты. В Магазине вы можете найти множество инструментов, которые соответствуют этим требованиям и идеально подходят в том случае, если вы не хотите перегружать себя инструментами, которые вы не будете использовать в долгосрочной перспективе.
- Интеграция Apple Pencil: Когда мы говорим о каллиграфии, мы должны помнить, что с iPad лучше всего использовать Apple Pencil. Хотя многие приложения поддерживают создание букв пальцем, правда в том, что это не самое продуктивное. Ищите те приложения, которые имеют полную интеграцию с Apple Pencil.
- Стоимость: один из самых критических моментов, когда речь идет о любом приложении. В App Store вы можете найти варианты, которые бесплатны, но другие, в которых вы должны платить ежемесячную плату или вносить разовый платеж. Вы всегда должны оценивать существующие обстоятельства, чтобы знать, стоит ли производить выплату.
Приложения, ориентированные на каллиграфию
Когда вы пытаетесь улучшить почерк, логично искать те приложения, которые в основном ориентированы на эту задачу. В этом случае вы можете найти множество вариантов в App Store с предопределенными шаблонами, а также с инструментами, которые ориентированы на улучшение вашего почерка и максимально похожи на то, что можно иметь в традиционном фолио с пером.
Приложение Callicreative
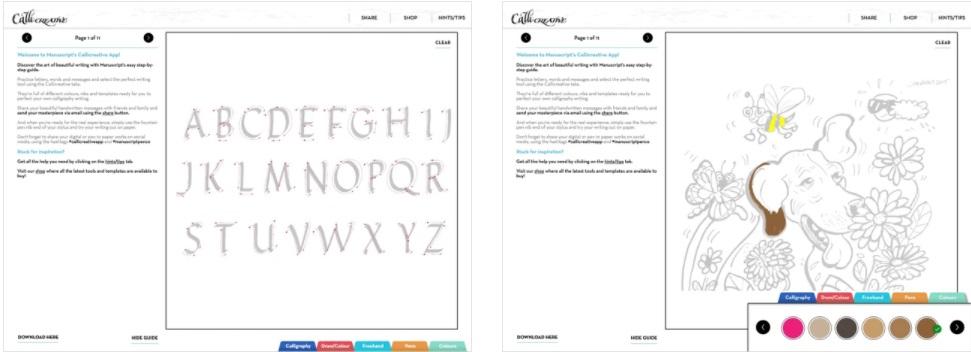
Как мы говорим, у вас будут разные шаблоны на IPad научиться делать буквы по своему вкусу. Это будет означать, что в конечном итоге вам не придется использовать этот тип шаблонов при создании различных композиций. Вы даже можете поделиться всеми этими рисунками с друзьями, а также в социальных сетях через соответствующую кнопку.
HD каллиграфия
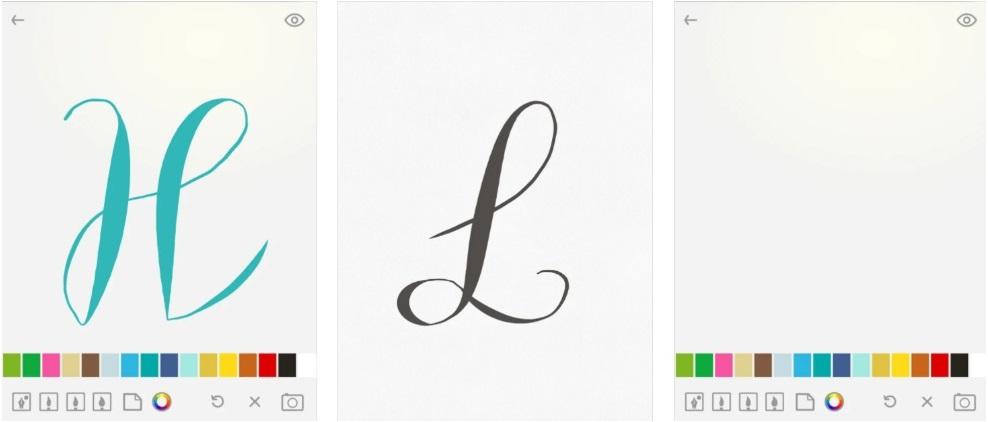
В этом приложении есть четыре подсказки и кисти. Просто выберите свой любимый инструмент и мгновенно измените толщину пера, чтобы получить наиболее подходящий результат в зависимости от вашего вкуса. Если вам не повезло и вам не нравится все, что вы написали, вы можете использовать функцию ластика, чтобы внезапно избавиться от всего, что вы сделали до этого момента.
Единственная проблема, с которой вы можете столкнуться, заключается в том, что у вас нет шаблона как такового, но у вас будет настоящий холст, чтобы вы могли выполнять различные техники каллиграфии. Как мы уже комментировали ранее, вы можете выбрать разные цвета, и он максимально совместим с Apple Карандаш. В любой момент вы можете сделать снимок всего, что вы продвинули, чтобы быстро поделиться им.
Писать
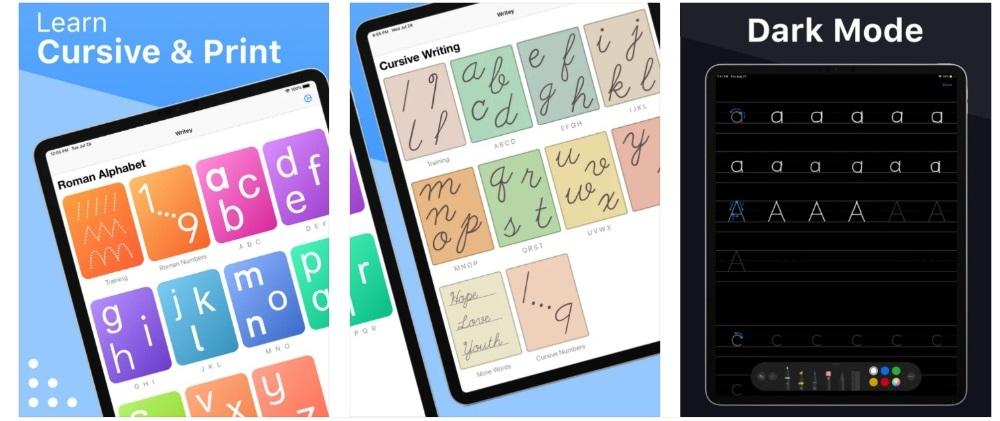
Действительно универсальное приложение, так как оно имеет разные функции. Во-первых, это может помочь самым маленьким в доме научиться писать. Он специально разработан для Apple Pencil и работает так, как будто это настоящая ручка. Это создает ощущение, будто вы пишете на настоящей бумаге. В приложении есть три курса рукописного ввода с инструкциями по рисованию всех букв, которые вы предлагаете.
Именно поэтому цель они ставят перед собой - улучшить почерк всех возрастных групп. Доступен широкий шрифт с довольно разнообразными шрифтами. В частности, есть курсы латиницы, печатного письма и скорописи. Все это на том основании, что в нем нет рекламы, чтобы вы могли наслаждаться его содержанием.
Книжка-раскраска каллиграфия
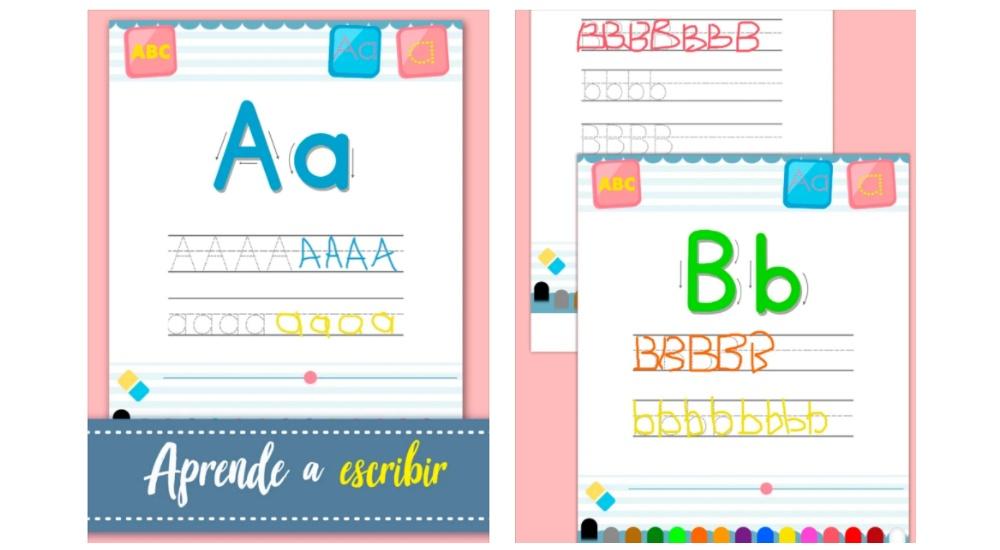
Если у вас дома есть маленькие дети, и вы хотите улучшить их почерк, это идеальное приложение. У него довольно детский дизайн, который идеально подходит для обсуждаемой нами аудитории. Цель - научиться писать буквы алфавита, выполняя разные повторения. Его можно экстраполировать на старые буклеты Rubio в Испании, но на формат, позволяющий заполнить его самим Apple Pencil.
Образовательная и дидактическая игра для практического применения письма, изучения каллиграфии и букв алфавита с помощью забавных упражнений. Это лучшее приложение для пользователей, которые все еще изучают буквы ABC и нуждаются в практическом использовании рукописного ввода. Имейте в виду, что он основан на известном методе Монтессори.
Почерк каллиграфии
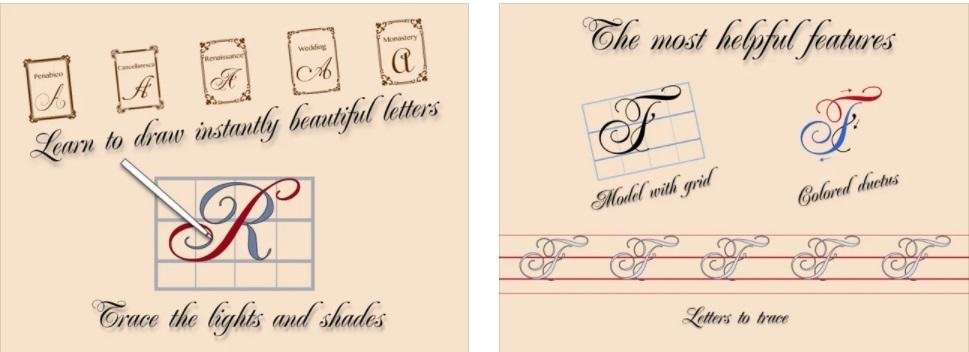
Разработчики советуют, как только вы открываете приложение, хотя им можно пользоваться пальцем, желательно иметь под рукой Apple Pencil. Это приложение, которое предоставляет каллиграфам и любителям письма лучший опыт для создания цифровых произведений искусства на самом iPad. При написании этих букв вы найдете множество стилей начертания.
Имейте в виду, что приложение объединяет ряд шаблонов, чтобы вы могли правильно узнать, как создаются эти типы букв. Он будет постоянно имитироваться, чтобы иметь остроконечное перо с чернилами, чувствительное к изменениям давления, которые могут в конечном итоге практиковаться на экране iPad. Вот почему он становится идеальным приложением для занятий каллиграфией и дает впечатляющий результат.
Альтернативы, ориентированные на искусство
В App Store вы можете найти несколько вариантов, которые, помимо размещения холста перед вами, чтобы вы могли практиковать каллиграфию, также ориентированы на искусство. То есть вы можете создавать настоящие шедевры, но также репетировать свой стиль письма с помощью всех инструментов для рисования, которые только можно найти. Ниже мы покажем вам самые важные из них.
Амазиограф
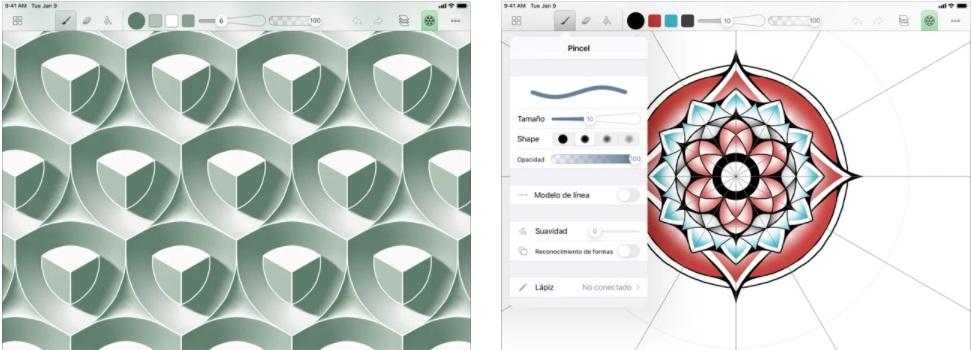
Благодаря действительно понятному пользовательскому интерфейсу вы можете использовать холст на своем iPad, чтобы развивать свое искусство, а также практиковать свой стиль каллиграфии. Чтобы дать вам представление, это приложение, ориентированное на создание впечатляющих мозаик и мандал благодаря всем инструментам, которые позволяют настраивать полученный макет. Но, как мы уже комментировали ранее в плане, вы сможете использовать все функции Apple Pencil, так что вы всегда можете изменить ход в зависимости от приложенного давления.
Проблема только в том, что у вас не будет шаблона как такового писем для практики. Вы должны сами использовать правильный начертание, чтобы писать буквы в желаемом стиле. У вас не будет никаких ограничений, и у вас также будет 20 типов симметрии, которые помогут вам сделать буквы лучше или красивее, если вы сделаете букву с определенной симметрией, такой как 'M' или 'H'. .
Студия Astropad
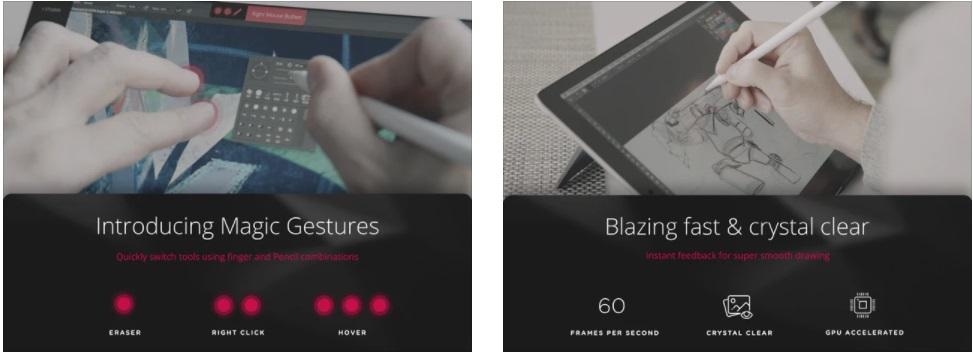
Приложение, разработанное для удовлетворения требований самых требовательных художников при создании различных рисунков. Как и в предыдущих случаях, мы сталкиваемся с приложением, миссия которого состоит в том, чтобы вы могли создавать подлинные произведения искусства графического дизайна. Тем не менее, в нем есть много инструментов, позволяющих писать традиционным способом с помощью Apple Pencil и таким образом практиковать письмо и каллиграфию в целом.
Имейте в виду, что интеграция настраиваемых кривых давления и волшебных жестов выделяется. Таким образом, вы можете создавать аутентичные комбинации с помощью стилуса. Толщину можно будет регулировать в любое время, так что вы можете выполнять свои особые практики каллиграфии, особенно выделяя курсив.
Примечания Плюс
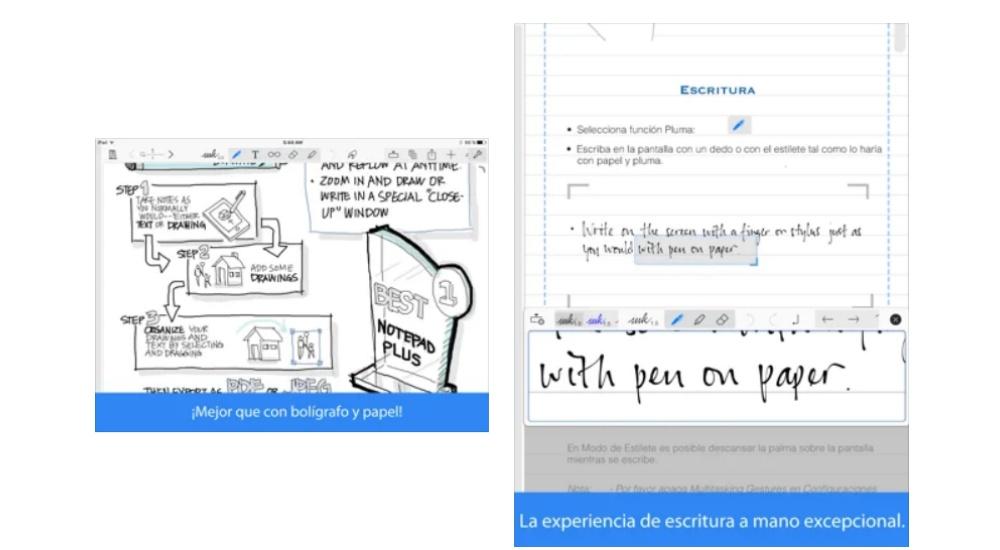
Превратите свой iPad в блокнот и начните заниматься каллиграфией с помощью Apple Pencil, который действует как обычная ручка. Приложение определяет давление, имитируя то, что может быть достигнуто с помощью пера. Вы сможете писать большие тексты, чтобы улучшить письмо, которое у вас есть, без каких-либо ограничений и всегда с Apple Pencil в руке.
Именно поэтому приложение имеет множество преимуществ, так как у вас не должно быть бумаги в середине. У вас также есть возможность открывать файлы PDF. Это означает, что вы можете использовать различные шаблоны, которые можно найти в Интернете, для улучшения каллиграфии. Таким образом, вы можете заполнить пробел, который может быть обнаружен в этом отношении за счет отсутствия шаблонов изначально.
Какой из них мы рекомендуем?
Из всех приложений, которые мы обсуждали в этой статье, без сомнения, у нас остались два из них. Первый - это Приложение Callicreative, что идеально, потому что он объединяет серию шаблонов, чтобы иметь четкое представление о том, как пишутся некоторые буквы. Его цель состоит в том, чтобы вы могли без проблем воспроизвести его впоследствии на традиционной странице и не оставаться на экране iPad.
Второе, что следует порекомендовать, - это Амазиограф, который предлагает широкий набор инструментов для максимально настраиваемого опыта, чтобы вы могли писать с полной свободой. Очевидно, что это не ограничивается только каллиграфией, но рисунки также могут быть выполнены на более высоком уровне и без необходимости оплаты подписки или единовременной оплаты.
Читайте также:


