Как сделать элемент 360
Добавил пользователь Алексей Ф. Обновлено: 05.10.2024
Мир видео не стоит на месте. Всего несколько лет назад большой новостью было появление экшн-камер GoPro и возможность снимать в разрешении 4K. Сегодня же в онлайн магазинах можно найти целый ассортимент камер, способных записывать сферические видео 360 и доступных по приемлемым ценам. Кто мог представить себе такое?
Более того, с каждым годом появляется ПО, позволяющее работать с новыми форматами видео. Так, совсем недавно на рынке редакторов 360-градусных видео появились бесплатные решения, ничем не уступающие профессиональным программам. И если вы ищете бюджетный вариант для работы со сферическими видео, вы на нужной странице.
В этом обзоре мы покажем функциональные возможности VSDC – бесплатного редактора для видео 360, а также приведём несколько рекомендаций по съёмкам для тех, кто приобрёл сферическую камеру не так давно.
В чем отличие редакторов для видео 360 от обычных нелинейных програм?
По правде говоря, отличий не так много.
Как открыть 360-градусное видео на редактирование
Если вы уже установили VSDC на свой компьютер, запустите программу и импортируйте свой видеофайл – он автоматически окажется на временной шкале редактора. После этого перейдите во вкладку Видеоэффекты, расположенную в верхнем меню, выберите “360 и 3D” → “360 в 2D”.
В зависимости от типа вашей сферической камеры, конвертированное видео будет выглядеть либо как панорама, либо как разделённый на две части экран. В первом случае – это то, что нужно. Во втором – вам необходимо изменить тип видео в настройках. Чтобы изменить тип видео, перейдите в окно настроек, расположенное с правой стороны - вкладка Параметры эффекта 360 в 2D - и переключите Эквидистантную проекцию на Угло-уравнивающую кубическую проекцию. После этого вы можете выбрать, насколько широкоугольной будет панорама – 90 и 120 градусов (параметр “Угол зрения”). Чтобы сдвинуть угол обзора вправо/влево или вверх/вниз, используйте оси X и Y. Они расположены в этом же окне настроек. Ниже – видеоинструкция, в которой показано всё, о чём мы только что говорили.
Перемещая угол обзора внутри сферы, вы получаете полный контроль над видео, с которым работаете, и имеете возможность проверить, что именно остаётся в кадре.
Как обрезать и соединить кадры 360-градусного видео в VSDC
Если у вас имеется опыт работы с видеоредакторами, обрезка кадра в сферическом видео не составит никакого труда. Как только вы импортировали файл в VSDC и сконвертировали его в формат 2D, превратив в удобную для просмотра панораму, на шкале времени выберите фрагмент, который вы бы хотели удалить с записи, и воспользуйтесь вкладкой Удаление и Разбивка (верхнее меню). Имейте в виду, что выбранный период времени удаляется полностью, то есть, со всех углов обзора, а не только с того, который доступен вам на панораме. Соединить несколько кадров с помощью плавных переходов - ещё более простая задача. Для этого перейдите во вкладку видеоэффектов и выберите нужный эффект перехода, применив его к кадру, с которым работаете.
Важный момент: когда вы закончите процесс монтажа, вам необходимо удалить применённый ранее эффект “360 в 2D” перед тем как экспортировать файл. В противном случае, ваше видео сохранится в формате панорамы 2D. Чтобы удалить эффект “360 в 2D”, кликните по нему на шкале времени и нажмите на клавишу Delete.
Как добавить текст и изображения на сферическое видео
Главная особенность здесь в том, что добавляя текстовый объект или изображение на видео, снятое в формате 360 градусов, вы производите наложение на сферическую поверхность, а не на плоскую, как это было бы с обычным видео 2D. Другими словами, когда вы сохраните свой проект, края наложенного объекта будут слегка закругляться, как бы повторяя очертания сферической поверхности. Используя оси X и Y, определите область, на которую вы хотите добавить текст или изображение. Затем кликнув на вкладку Вставить объект, выберите тип объекта. Например, если это подпись, выберите Текст и воспользуйтесь встроенным текстовым редактором, чтобы придать заголовку желаемый стиль.
Считается, что текст лучше всего размещать на уровне глаз или чуть выше – так чтобы предполагаемому зрителю было комфортно читать написанное. Кроме того, есть мнение, что размер шрифта не должен превышать 35pt. Так текст будет выглядеть максимально естественно и вы избежите чрезмерного закругления по краям.
Добавить изображение вы сможете, следуя той же схеме. Перейдите во вкладку Добавить объект и выберите вариант Изображение. Затем импортируйте файл с компьютера в проект.
Важный момент: если вы хотите, чтобы текстовый объект был прикреплён к определённой области в кадре (например, текстовая подпись предмета), вам необходимо добавить текст до конвертации в 2D. Разместив текст на выбранном участке, вам нужно экспортировать видео в оригинальном виде, и уже после этого снова открыть в редакторе, если вы хотите внести какие-либо ещё изменения.
Если же вы добавите текстовый объект после того, как видео будет сконвертировано в формат 2D, он останется в кадре на том уровне, на котором вы его разместили, вне зависимости от угла обзора, как показано на иллюстрации выше.
Как экспортировать 360-градусные видео после редактирования
Как только вы закончите редактировать видео, перейдите во вкладку Экспорт проекта в верхнем меню программы и выберите профиль, который соответствует вашим целям. Для максимального качества, выберите Интернет – в MP4. После этого, перейдите в нижнее меню и откройте вкладку “360 and 3D Video Settings”. Видеоплееры, встроенные в платформы Facebook и YouTube, требуют, чтобы все загружаемые сферические видео содержали соответствующую мета-информацию, без которой 360-градусные видео не будут проигрываться корректно. Поэтому важнейшим шагом перед экспортом вашего клипа является добавление этой информации к файлу. Чтобы сделать это, просто поставьте галочку в окошке “Embed 360 video information into file” и убедитесь, что тип вашего видео выбран корректно. Если этого не сделать, видео будет проигрываться в формате 2D.
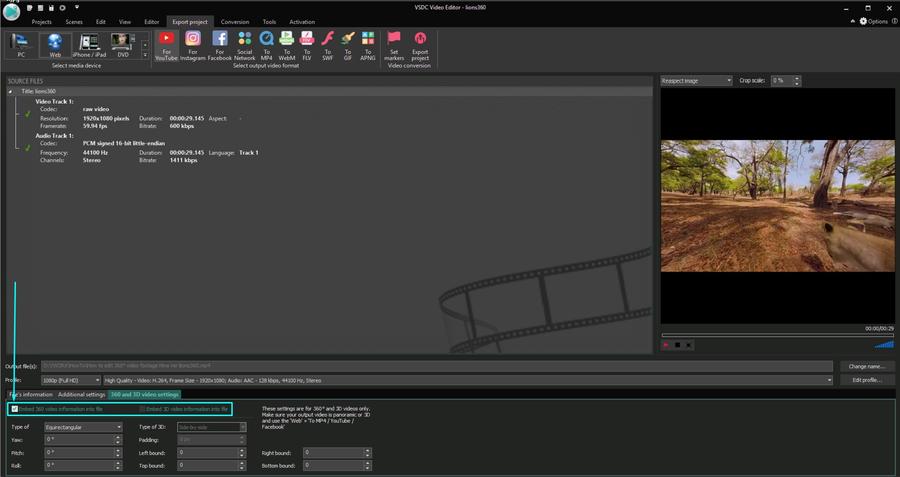
Имейте в виду, что сферические видео 360, как правило, весят намного больше, чем обычные 2D видео, однако снижать качество видео в целях уменьшить размер клипа не рекомендовано. Парой параграфов ниже мы поговорим о том, как важно сохранить максимальное разрешение при экспорте.
Кстати, если вы планируете публиковать свой проект на YouTube или Facebook, вы можете выбрать соответствующие профили экспорта в программе – они преднастроены с учётом требований социальных сетей к загружаемым видеофайлам. Для Facebook, например, максимальным доступным разрешением будет 720p, однако для YouTube, вы всегда можете настроить более высокое разрешение, если оригинальный клип позволяет это сделать. Чтобы изменить разрешение, откройте выпадающее меню настройки профиля и выберите между 4K, 2K или 1080p.
Рекомендации по съёмке сферических видео и их обработке
Несмотря на то, что отличия в обработке сферических видео и монтаже привычных нам записей, сделанных в 2D минимальны, есть несколько важных моментов, о которых стоит знать ещё до того, как вы приступите к редактированию. О них мы и расскажем в заключительной части поста.
По возможности, используйте дополнительное оборудование для фиксации камеры
У камер, снимающих по технологии 360°, есть масса неоспоримых преимуществ, однако управлять ими значительно сложнее. Например, вам всегда стоит помнить, что на запись попадает абсолютно всё, что окружает устройство. Когда вы снимаете на обыкновенную камеру, вы имеете возможность ограничить угол зрения и полностью контролируете области, попадающие в кадр. Со сферической камерой всё иначе. Она записывает всё происходящее вокруг, включая оказавшихся позади вас случайных прохожих, ваше лицо и даже ваши пальцы крупным планом (в случае, если вы держите камеру в руках). Чтобы избежать этого, вы можете использовать монопод, с которым камера будет находиться удалённо от оператора, или даже трипод – чтобы съёмка велась вовсе без вашего участия.
Не стоит чрезмерно приближаться к объектам съёмки
Ещё одно важное правило, о котором стоит помнить, снимая видео 360, это дистанция. Старайтесь оставаться на расстоянии хотя бы пары метров от объекта, который вы хотите запечатлеть на камеру. В противном случае, объекты, расположенные слишком близко, будут выглядеть несколько растянуто и в итоге вы получите эффект рыбьего глаза. Кроме того, размещая камеру, выбирайте высоту и угол, которые предполагают естественную для наблюдателя позицию – так, чтобы зритель мог с лёгкостью представить, что он находится в месте развития событий. Необычные углы порой способны добавить интересную перспективу вашему клипу, но всегда стоит помнить о том, что эффект присутствия во время просмотра достигается именно за счёт естественного расположения камеры.
Всегда выставляйте максимальное разрешение – при съёмке и при обработке видео 360
Когда речь идёт о сферических 360-градусных видео, качество значит очень много, особенно если кто-то будет впоследствие просматривать его в VR-очках, ожидая максимального эффекта. При этом, вы должны знать, что видеоплееры YouTube и Facebook, несмотря на свою способность обрабатывать и проигрывать сферические видео, существенно сжимают качество съёмки. Именно поэтому мы советуем придерживаться максимального качества видео как во время записи, так и при экспорте после редактирования.
Если для редактирования видео 360 вы выбираете VSDC, подробно изучите настройки экспорта проекта, поскольку эта программа, в отличие от большинства аналогов, позволяет вам сохранять клипы без потери качества. И если, скажем, вы снимали сферическое видео в разрешении 4K, вы сможете отредактировать его при необходимости и сохранить в таком же высоком разрешении.
Привет, я Женя Пак, художник по оружию в People Can Fly и преподаватель курса Hard Surface в XYZ. В этом материале я на примере конкретного проекта покажу, как устроена программа Fusion 360, а также немного расскажу о принципах дизайна. Всё будет просто — можешь скачать Fusion и повторять за мной.
Почему Fusion?
Fusion 360 — это программа кат-моделинга, которая позволяет забыть о топологии. В ней мы, по большей части, работаем с solid-объектами и операциями сочетания и вычитания, — и нам не нужно думать о полигонах.
Любое моделирование начинается с дизайна. Тут есть два возможных подхода:
Практический — тщательное размышление о том, как этот объект должен быть устроен, какую несёт функцию, как используется в быту и т.д. Обычно используется при работе в реалистичном стиле.
Эстетический — отталкиваемся от назначения объекта в целом: его места в сеттинге и того, насколько он интересен. Этот подход отлично себя чувствует в фантастическом жанре: художник опирается не на реальные законы физики, а на заданную сеттингом условность. Это даёт больший простор фантазии и позволяет развернуться.
Сегодня наша цель – создать простую, но интересную модель. Для этого ещё на этапе подготовки нужно собрать референсы. Выбрав один главный референс, ты сможешь отталкиваться в работе от конкретного образа, добавляя к нему своё.
Подпишитесь на автора, если вам нравятся его публикации. Тогда вы будете получать уведомления о его новых статьях.
Отписаться от уведомлений вы всегда сможете в профиле автора.
Доброго времени суток. Решил рассказать про замечательную программу Fusion360. Так как у этой программы весьма дружественный интерфейс с ползунками и крутилками, то освоить её не составит труда даже школьнику. Так как это больше обучающий пост, то в нём я постараюсь рассказать про основные инструменты этой программы.
Я буду моделировать корпус для моего проекта с умным столом. Модель для печати будет состоять из корпуса и передней панели, ну а помимо этого мы вставим в эту модель пару винтов, гаек и наложим материал.
Начнём с эскиза. Начертим прямоугольник с габаритными размерами (горячая клавиша для линии L, а чтоб указать размер нажмите D)



И указываем высоту экструдирования.
Я думаю интуитивно можно понять как работает инструмент фаска (горячая клавиша F) или его подобие chamfer и предлагаю посмотреть как работает инструмент Split body (горячей клавиши нет). Для начала создаём эскиз с прямой на плоскости предмета которую нужно разделить.

Ну а дальше активируем Split body, выбираем объект и инструмент деления, которым служит наша прямая, если я правильно перевёл.


Сразу возникает вопрос почему я не воспользовался chamfer. Ответ лежит практически на поверхности и весьма банален этим инструментом мы можем создать только угол 45 градусов мне нужен был больше. Кстати этим инструментом можно не только отсекать по прямой.

Таким не хитрым способом я получил корпус как отдельный объект и переднюю панель.
Теперь корпус надо сделать полым внутри и с определёнными стенками. На помощь нам приходит инструмент Shell (нет горячей клавиши). Этот инструмент имеет всего 2 настройки это плоскость(и) которую мы будим убирать и размер стенки.

Далее в передней панели делаем отверстия под энкодер, экранчик и отверстия сенсорных кнопок. Это делается инструментом extrude, вычитание.

Затем надо добавить пазы и отрерстия для винтов и гаек, как в передней панели, так и в корпусе. Далее следуют одни и теже операции экструдирования и добавления фасок. Вот что в итоге вышло.



В таком виде модель готова для печати, но я предлагаю добавить ещё и винты с гайками. Конечно мы не будем моделировать их в ручную, а возьмом готовые модели из McMaster-Carr Component. Там есть огромное кол-во моделей различных винтов, гаек и других деталей. Для того чтоб добавить гайку вам надо нажать на insert и в выпадающем меню выбрать McMaster-Carr Component. И просто ищем нужную деталь.




Это мой первый пост поэтому не судите строго я постарался сделать максемально подробно для начинающих моделистов.
Я буду рад если вы оцените мой труд! Спасибо за внимание!
Подпишитесь на автора
Подпишитесь на автора, если вам нравятся его публикации. Тогда вы будете получать уведомления о его новых статьях.

TСтандарт просмотра видео действительно делает большой скачок в последнее время. Весь опыт просмотра видео теперь изменился с появлением 360-градусного видео или VR-видео и фильмов. Возможно, вы уже знаете, как снимать панорамные фотографии с помощью вашего телефона Android или iPhone, но как сделать видео 360 с этими специально снятыми панорамными фотографиями или видео? Одна из очень важных частей, связанных с этим созданием видео, - это сшивание видео. Это не что иное, как процесс объединения различных видео с перекрывающимися полями для создания панорамного видео на одном экране. Процесс в основном осуществляется с помощью компьютерных программ. Этот процесс требует точного перекрытия видео и идентичных экспозиций.
Дело в том, что этот процесс используется многими для различных целей, таких как видеосъемка для военного наблюдения. Но какое приложение вы должны выбрать для своего видео сшивания – ответ дан ниже. Здесь мы рассмотрим ТОП-5 программ для сшивания видео.
Часть 1: Лучшее Программное Обеспечение Для Сшивания Видео 360
1. VideoStitch Studio from ORAH
Первым в списке стоит студия Video Stitch Studio, которая стоит 295 долларов. VideoStitch Studio - это одно из лучших программ для сшивания видео для постпродакшена 360 и VR видео. Это Европейский стартап, который предлагает решения для производства видео виртуальной реальности. Они стремятся создавать 360-градусное видео в прямом эфире. Для создания панорамного видео с высоким разрешением, охватывающего угол 360 градусов, без каких-либо слепых зон требуется несколько камер. Пользовательский интерфейс очень прост в понимании и эксплуатации. В приложение добавляются дополнительные функции, чтобы предложить лучшее решение. Разработчики планируют добавить технологию, которая позволит людям создавать 360 3D-видео в режиме предварительного просмотра в реальном времен.
Основные характеристики VideoStitch Studio:
- Ультрасовременная технология для сверхбыстрой обработки
- Предварительный просмотр видео 4K 360 в режиме реального времени
- Расширенная цветокоррекция и калибровка
- Стабилизация и автоматическая синхронизация видео
- Экспортированное видео 360 можно смотреть на всех основных платформах 360

2. Kolor Autopano Video
Atuopano video-это программное обеспечение для сшивания видео, которое позволяет сшивать несколько видео в иммерсивное 360-градусное видео. Компания была основана еще в 2004 году Александром Дженни и Лайонелом Лайсусом. Это первая компания, которая осознала потенциал технологии в определении точки интереса изображения. И они придумали самое популярное программное обеспечение для сшивания видео в настоящее время. Намерение компании или вы можете сказать мантру компании для ее программного обеспечения для сшивания видео - это сшивание и автоматическое создание видео 3600. Одна из особенностей Kolor Autopano Video заключается в том, что это программное обеспечение для сшивания видео позволяет людям объединять видео в один снимок, охватывающий все 360 градусов. One of the features of Kolor Autopano Video is that this video stitching software let people combine videos into a single shot the covers the entire 360 degree.
Вы можете получить Autopano Video 3 самостоятельно по цене $ 700, но если вы также приобретете программное обеспечение Autopano Video software и Autopano Giga software за $819. Видео Autopano предназначено для сшивания видеоматериалов, а программное обеспечение Autopano Giga используется для точной настройки сшивания.

3. SkyStitch
Студент из Национального университета Сингапура разработал революционный прототип, названный в честь Скайстича. Это система видеонаблюдения высокой четкости, которая перевозится и управляется квадрокоптерами. Он захватывает видео в реальном времени. Проще говоря, он сшивает видео из нескольких потоков и создает комбинированный канал. Это подходит для применения воздушного наблюдения, которое требует широкоугольного обзора и видео высокого разрешения.
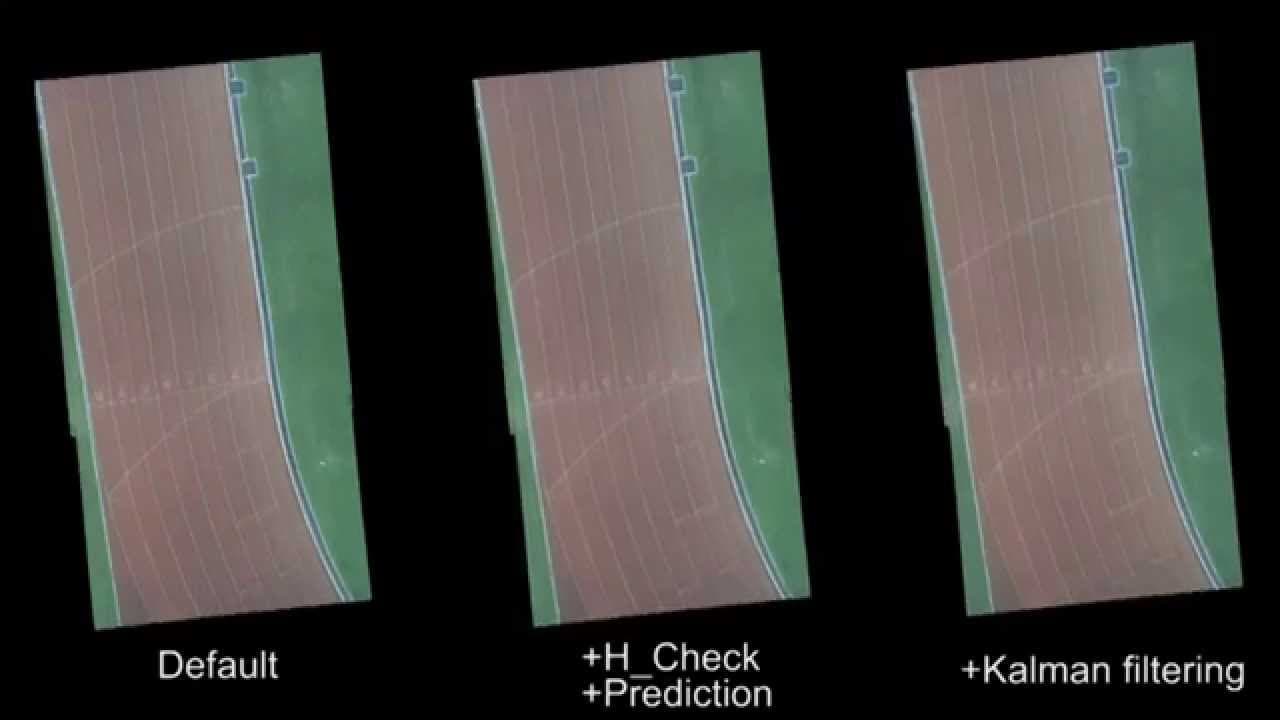
4. Mocha VR
Совместимость: macOS, Windows
Mocha VR можно использовать как отдельное приложение, так и в качестве плагина для Adobe After Effects, Adobe Premiere Pro, Sony Vegas Pro и ряда других программ для редактирования видео. Он использует расширенную функцию плоского отслеживания, которая позволяет его пользователям легко отслеживать или заменять объекты в сферических видео. Mocha VR позволяет импортировать и редактировать кадры, снятые с помощью таких камер, как Z Cam, Vuze или Nokia Ozo. Он также позволяет стабилизировать шаткие кадры и перемещать равноугольные кадры. Кроме того, Mocha VR предоставляет инструменты коррекции линз и маскировки, которые дают вам свободу скрывать и удалять ошибки на необработанных 360-градусных кадрах.
Приложение содержит инструменты, которые позволяют работать с кадрами, снятыми обычными не 360-градусными камерами.
5. StereoSwitch
Цена: тарифные планы начинаются от $ 300 и доходят до $ 2000
Совместимость: macOS и Windows
Процесс сшивания 360-градусных видео вместе может занять несколько часов, потому что видеофайлы, создаваемые всенаправленными камерами, могут быть чрезвычайно большими. StereoStich предназначен для сокращения времени, необходимого для объединения сферических видео с помощью процесса сшивания в реальном времени. Программное обеспечение совместимо с GPU mobile и может быть встроено в камеру, что уменьшает количество времени, которое вы должны провести в комнате редактирования.
StereoStitch может генерировать 3D-360-градусные видео в режиме реального времени и автоматически выполнять цветокоррекцию. Он совместим с широким спектром камер, что делает его идеальным вариантом для прямых трансляций концертов и бесчисленных других видов мероприятий. Программное обеспечение хорошо работает с беспилотными камерами или камерами, используемыми профессиональными съемочными группами для обеспечения живого предварительного просмотра записываемой сцены.
Часть 2: лучшее программное обеспечение для редактирования видео для сшивания 360 видео
Помимо экспертного 360-градусного программного обеспечения для сшивания видео, описанного выше,вы также можете использовать некоторые профессиональные программы для редактирования видео для создания и сшивания 360 видео.
1. CyberLink PowerDirector
Цена: $69.99
Совместимость: Windows
Владельцы ПК, нуждающиеся в программном обеспечении для редактирования видео, которое является доступным и богатым с 360-градусными функциями редактирования видео, должны попробовать использовать CyberLink PowerDirector. Помимо обеспечения 360-градусного предварительного просмотра программное обеспечение также позволяет добавлять визуальные и текстовые эффекты к вашим иммерсивным видео, как только вы сшиваете их вместе. Резка или обрезка равноугольных кадров в CyberLink PowerDirector - это быстрый процесс, который ничем не отличается от резки или обрезки любого другого типа видео.
Добавление текста, создание PIP-эффектов, выполнение цветокоррекции, применение визуальных эффектов или стабилизация шатких кадров-вот лишь некоторые из вариантов, предлагаемых PowerDirector, однако их использование потребует от вас ознакомления с процессом редактирования видео на 360 градусов. Текущая версия CyberLink PowerDirector позволяет экспортировать 360-градусные видео только в формате H. 264 / MP.4 файла с самым высоким разрешением видео 3840X1920 пикселей и 30 кадров в секунду.
2. Magix Movie Edit Pro
Цена: $69.99
Совместимость: Windows
Чтобы отредактировать 360-градусное видео с помощью Magix Movie Edit Pro, вам сначала нужно создать 360-градусный проект, а затем переключиться на 360-градусный вид. Программное обеспечение будет сшивать все ваши сферические видео в режиме реального времени, но как долго этот процесс будет длиться, зависит от размера каждого файла, который вы сшиваете вместе. Видеомонитор программного обеспечения отображает только часть всего сферического видео, но вы можете легко изменить, какая часть снимка видна, нажав на видеомонитор и перетащив курсор мыши. Помимо возможности сшивать 360-градусные видео, Magix Movie Edit Pro также позволяет применять видеоэффекты, настраивать цвета или добавлять наложенные изображения к исходному видео. Однако возможности экспорта программного обеспечения несколько ограничены, поскольку вы не можете загружать 360-градусные видео непосредственно из программного обеспечения на онлайн-платформы обмена видео.
3. Pinnacle Studio Ultimate
Цена: $152.00
Совместимость: Windows
Программное обеспечение предлагает поддержку как Моноскопических, так и стереоскопических видео, что означает, что вы можете использовать его для создания VR-и 360-градусных видео. Кроме того, Pinnacle Studio Ultimate позволяет импортировать необработанные кадры, которые отображаются как равноугольные, рыбий глаз или двойной рыбий глаз, и сшивает их вместе в гладкие 360-градусные видео.
В процессе редактирования вы можете обрезать или обрезать видео, добавить заголовки или графику и редактировать 360-градусные видеоклипы как кадры, снятые с помощью камер 4K или Full HD. Кроме того, программное обеспечение позволяет конвертировать 360-градусные видео в стандартные видео, которые можно воспроизводить на телевизорах или видеоплеерах. После завершения процесса редактирования видео вы можете экспортировать свои 360-градусные видео на платформы Facebook, Vimeo или YouTube непосредственно из Pinnacle Studio Ultimate или сохранить их на свой компьютер и смотреть на гарнитуре VR или на 360-градусном видеоплеере.
4. Adobe After Effects
Совместимость: macOS, Windows
Несколько лет назад плагин Skybox Composer, предлагающий поддержку редактирования иммерсивных видео, стал доступен для Adobe After Effects. Сегодня, несколько лет спустя, плагин был заменен встроенной функцией под названием VR Comp Editor, доступ к которой можно получить из меню Windows программного обеспечения. Его пользователи могут выбирать между 2D-редактированием (Моноскопическим) и 3D-редактированием (стереоскопическим), просматривать отснятый материал с точки зрения перспективы и постобрабатывать 360-градусный отснятый материал таким же образом, как они редактировали бы "плоский" отснятый материал.
Adobe After Effects предлагает множество 360-градусных инструментов для редактирования видео, что означает, что вы можете настраивать цвета, вставлять текст или применять визуальные эффекты к вашим сферическим видео. Программное обеспечение также предоставляет несколько вариантов вывода, включая Fisheye (Full Dome) или Equirectangular 2:1.
5. Adobe Premiere Pro
Совместимость: Windows, macOS
Опция иммерсивного видео, которая теперь доступна в последней версии Adobe Premiere Pro CC, делает сшивание 360-градусных видео вместе или их постобработку рутинной работой. Программное обеспечение поддерживает все форматы файлов equirectangular, что означает, что вы можете импортировать свои 360-градусные видео в Adobe Premiere Pro так же, как вы импортировали бы любой другой тип медиафайла. Однако вы должны включить опцию VR Video для предварительного просмотра 360-градусных кадров в окне предварительного просмотра программного обеспечения.
Знаменитое программное обеспечение Adobe для сшивания видео предоставляет вам доступ к мощным возможностям редактирования видео на 360 градусов, так что вы можете добавлять логотипы и все другие типы изображений, вставлять текстовые поля или настраивать цвета в видеоклипах, которые вы хотите включить в свои иммерсивные видео.
6. Final Cut Pro
Цена: $299.99
Совместимость: macOS
Несмотря на то, что Final Cut Pro позволяет редактировать 360-градусные видео, вы должны убедиться, что ваш компьютер соответствует техническим требованиям, необходимым для редактирования сферических видео. Кроме того, если 360-градусные кадры, снятые камерой, не сшиты вместе, программное обеспечение не позволит вам импортировать кадры, если вы не установите плагин. Прежде чем приступить к редактированию, вы должны создать новый 360-градусный видеопроект, чтобы начать использовать 360-градусные инструменты редактирования видео программного обеспечения.
Во время процесса редактирования видео Final Cut Pro позволяет просматривать отснятый материал с помощью гарнитуры VR, но вы также можете включить 360-градусный просмотрщик Final Cut Pro. Вы можете экспортировать иммерсивное видео на платформы Facebook 360, YouTube VR или Vimeo 306 непосредственно из Final Cut Pro.
Вывод
За последние несколько лет популярность всенаправленных камер возросла, и захват 4K 360-градусных видео больше не требует от вас тратить много денег на камеру. Найти программное обеспечение для сшивания видео, которое позволяет редактировать ваши сферические видео и делиться ими в социальных сетях, не так просто. Профессиональные программные продукты для редактирования видео, такие как Adobe After Effects или Final Cut Pro, вероятно, являются одними из лучших вариантов для продвинутых производителей 360-градусного видео, в то время как CyberLink PowerDirector или Movie Magix Pro лучше приспособлены для удовлетворения потребностей менее опытных 360-градусных видеоредакторов.
Для тех, кто ищет специальное программное обеспечение для редактирования видео, которое имеет возможность легко редактировать видеоматериалы экшн-камеры, мы рекомендуем вам попробовать Wondershare Filmora.
Мгновенная обрезка: обрезка больших файлов 4K и объединение нескольких видеоклипов в один
Коррекция объектива: исправьте искаженное рыбьим глазом видео автоматически
Регулировка скорости: легко меняйте скорость видео и аудио.
Читайте также:

