Как сделать экшен
Добавил пользователь Евгений Кузнецов Обновлено: 04.10.2024
Автор: Накрошаев Олег. Дата публикации: 04 июня 2012 . Категория: Обработка фотографий в фотошопе.
В фотошопе есть прекрасная палитра " Операции ", которая позволяет значительно автоматизировать некоторые виды рутинной работы. Недавно я получил письмо от своего подписчика, его зовут Тимофей. Вот примерное содержание его письма: "Здравствуйте Олег! Скачав Ваш урок по созданию защиты (водяной знак) решил попробовать следуя советам и, кстати, очень хорошо получилось без проблем. Тут мне пришла идея автоматизировать процесс и создать на основе Вашего урока операцию (экшен), но на определённом этапе постоянно происходит сбой, а именно, когда требуется открыть фото. Что я делаю не так?". Сам урок, который использовал Тимофей, находится здесь - "Как защитить фото".
В этом уроке по работе с фотошопом будет создан экшен по созданию водяного знака и, самое главное, мы найдём ответ на вопрос Тимофея. Так как создать экшен в фотошопе?

Откроем палитру " Операции " (" Окно - Операции "). Для начала нам необходимо создать набор, для этого щёлкаем по третьей справа иконке. Набор - это практически папка, в которой будет храниться создаваемая нами операция. Набор создавать необходимо, так как операция сохраняется на жёсткий диск Вашего компьютера только в наборе, сама по себе операция не сохраняется. Кроме того, в этом наборе можно будет сохранить и другие похожие операции.

Появляется диалоговое окно фотошопа, в котором мы даём имя новому набору. Так как мы будем создавать водяной знак, то и имя я дал соответствующее.

В палитре " Операции " появляется папка (набор) " Водяной знак ". Щёлкаем по второй справа иконке и создаём непосредственно саму операцию по созданию водяного знака.

В появившемся окне даём имя операции, так как водяной знак я буду создавать с помощью произвольной фигуры, то операцию я и назвал соответственно. В этом же окошке Вы видите, что операция будет записана в наборе " Водяной знак ". Здесь же Вы можете назначить клавишу для быстрого запуска операции и выделить эту операцию в палитре " Операции " каким-либо цветом. Нажимаем " Записать ". Всё, с этого момента, все Ваши действия в фотошопе будут записываться, поэтому ошибок нельзя допускать.

В палитре " Операции " мы видим, что создался экшен " Произвольная фигура " в папке " Водяной знак " и внизу палитры активен красный кружок, говорящий о том, что идёт запись операции.

Теперь мы последовательно делаем все действия по созданию экшена в фотошопе. Переходим в " Файл - Создать ".

В окне " Новый " устанавливаем параметры документа.

Выбираем инструмент " Горизонтальный текст " ( Т ), подбираем его параметры (мои предпочтения Вы видите на скриншоте ниже) и создаём будущий водяной знак - пишем текст. Я написал название своего сайта. Обратите внимание, что после применения текста, в палитре " Операции " появился пункт " Сделать текстовый слой ".

Удерживая клавишу Ctrl , щёлкаем по миниатюре текстового слоя в палитре " Слои ".

Загрузится выделение букв. Выбираем любой инструмент выделения, к примеру, я сделал активным инструмент " Прямоугольная область " ( М ). Правой кнопкой мыши щёлкаем внутри выделения любой из букв и в раскрывшемся списке выбираем пункт " Образовать рабочий контур ".

В появившемся окне ставим минимально допустимый допуск - 0,5 пиксела.

Переходим в " Редактирование - Определить произвольную фигуру ".

Даём имя будущей фигуры, я ввёл название своего сайта.

Переходим в " Файл - Открыть ".

В окне " Открыть " находим папку на Вашем компьютере и фотографию в ней, на которую будем наносить водяной знак. Нажимаем " Открыть ".

Выбираем инструмент " Произвольная фигура " ( U ), щёлкаем по чёрной стрелочке правее поля " Форма растровой точки " и в раскрывшемся списке находим и щёлкаем по фигуре, которую мы определили на предыдущих шагах. Эта фигура всегда будет в конце списка.

Для произвольной фигуры выбираем режим " Слой-фигура " и растягиваем надпись на фото в нужном месте.

В палитре " Слои " уменьшаем непрозрачность заливки верхнего слоя до нуля и два раза левой кнопкой мыши щёлкаем по верхнему слою " Фигура 1 ".

В появившемся окне " Стиль слоя " делаем активной вкладку " Тиснение " и никаких параметров не меняем (оставляем по умолчанию). Хотя если Вы хотите можно некоторые значения поменять в соответствии со своим вкусом.

Вот такой водяной знак получился. При необходимости выбираем инструмент " Перемещение " ( V ) и текстовую надпись размещаем на изображении так как нам надо.

Сливаем слои - Ctrl+E .

Переходим в " Файл - Сохранить как ".

В одноимённом окне выбираем папку, куда мы будем сохранять фото с нанесённым на него водяным знаком (я выбрал рабочий стол). При необходимости даём новое имя файлу и нажимаем " Сохранить ".

В окне " Параметры JPEG " вводим необходимое Вам качество, я выбрал наилучшее.

Водяной знак создан, фото сохранено. Теперь нам надо выключить запись операции. Для этого в палитре " Операции " я щёлкаю по крайней слева иконке. Всё, наш экшен создан.

Вот так сейчас выглядит запись экшена в палитре " Операции ". И теперь самое главное: нам необходимо щёлкнуть в пустых квадратиках напротив пунктов " Открыть " и " Сохранить ". В этих квадратиках появятся прямоугольнички с точками. Они говорят о том, что в этих пунктах при проигрывании экшена будет сделана остановка, которая потребует Вашего вмешательства. Если мы не поставим здесь метки, то при воспроизведении экшена, он будет каждый раз открывать одну и ту же фотографию, наносить водяной знак и сохранять на рабочий стол. А так, остановка позволит Вам выбрать нужное фото и сохранить в нужное место соответственно.

Теперь, чтобы воспроизвести экшен, достаточно сделать активным операцию " Произвольная фигура " (просто щёлкаем по этому экшену, он становится активным - синего цвета) и внизу палитры " Операции " щёлкаем по третьей слева иконке в виде треугольника. В результате Вы получите фото с нанесённым на неё водяным знаком. Мы получили ответ на вопрос: "Как создать экшен?". Надеюсь, я ответил на вопрос Тимофея.

Если Вам понравился урок, поделитесь ссылкой на него со своими друзьями в своих любимых социальных сетях, кнопки которых Вы видите перед комментариями. Спасибо !
Если Вы не хотите пропустить интересные уроки по обработке фотографий - подпишитесь на рассылку.
Не все в фотошопе можно делать собственноручно, в нем полно автоматизации действий. Особняком над ними стоят экшены. В сегодняшнем уроке вы узнаете, что такое экшены, как ими пользоваться и какими возможностями обладают.
Такое наименование используется в англоязычной версии программы, поэтому оно прочно закрепилось и теперь этот инструмент именуют именно так. Но если у вас установлена русскоязычная версия, то этот инструмент называется иначе. Речь идет о палитре Операции. Именно ее мы и будем изучать и называть экшеном. Если вы не знаете, что такое палитры — вам сюда.

В самом низу палитры располагаются элементы управления, слева направо: Остановить действие, Записать новый, Воспроизвести, Создать папку, Создать операцию и кнопка Удаления. С помощью этих кнопок мы создаем, сохраняем и применяем экшены.
Чтобы открыть палитру Операции на панели Управления выберите Окно, а затем Операции.
Как пользоваться экшенами в фотошопе?
Экшены дают нам возможность поэтапно записывать все наши действия в редакторе, чтобы в следующий раз их не повторять, а пользоваться автоматизацией.
Пример . Допустим, вы часто используете определенный стиль текста (логотип у вас такой). Вам приходится для каждой новой фотографии создавать его с нуля. А можно это сделать один раз, а потом только пользоваться экшеном. Для этого нам нужно записать весь порядок действий: нажмете кнопку записи и начинаете делать свой логотип (создаете текстовый слой, пишите надпись, применяете необходимые стили слоя и эффекты), затем останавливаете запись. После этого он будет доступен на палитре Операции.
Теперь открываете другую фотографию, выбираете новоиспеченный экшен и жмете кнопку Воспроизвести. Готово! За несколько секунд на фотографии появился логотип.
Таким образом, фотошоп зафиксируют каждое ваше действие, детально прописав малейшие изменения, сделанные вами.

Пример. Можно создать отражение изображения, потом добавить рамку в стиле Polaroid и поставить это все на комбинацию Ctrl+F12. В результате, открыв любую фотографию, вы можете нажать Ctrl+F12 и редактор изменит ее в точном соответствии с вашей запрограммированной обработкой.
Еще операциями удобно пользоваться, когда нужно одинаково обработать сразу много фотографий, например, изменить размер или обрезать. Специально для такой цели есть отдельно вынесенная и более расширенная функция — Бэтч (дословный перевод – партия). Активируется командой Файл — Автоматизация — Пакетная обработка.

Достаточно указать папку, где собраны файлы, требующие обработки, и папку, которая будет пополняться готовыми кадрами и указать действие, которое надо применить. При этом ход обработка будет идти далее уже без вашего участия.
Как создать экшен
А теперь я детально напишу инструкцию как создать экшен в фотошопе. Для примера возьмем все тот же персональный логотип и ситуацию, когда необходимо автоматически его добавить к фотографии.
Шаг 1

Логотип у меня будет в виде графического файла. Я его сделал до начала записи операции. Проверьте, чтобы он был на прозрачном слое, иначе будет не красиво.
Шаг 2

Шаг 3
Начинаем выполнять по порядку действия, которые уже записываются в экшен. Кстати, чтобы понять идет запись или нет, посмотрите опять-таки на палитру. Красная кнопка записи говорит об активности инструмента:

Откройте нужное изображение. У меня такое:

Шаг 4
Идем в меню Файл — Поместить. Выбираем на компьютере заранее сохраненный файл с логотипом и нажимаем кнопку Поместить.
Шаг 5
Теперь логотип можно разместить в любом удобном месте, где он будет использоваться на всех изображениях. Используя рамочку с метками вокруг логотипа, мы можем изменить его размер.

Шаг 6
Шаг 7

Шаг 8 Укажите место, куда фотошоп должен сохранить получившийся результат.
Шаг 9

Кстати, в процесс обработки можно вмешиваться и отключать любые его этапы. Программа остановится и будет ждать следующей команды.
Необходимо учитывать, что в процессе обработки может встретиться фото другого размера, и тогда логотип разместится невпопад. Экшены точно следуют записанным приказам и не проявляют самостоятельного подхода. Имейте это в виду.
Удобство функций палитры Операции очевидны. Можно создать, к примеру, алгоритмы для увеличения резкости, для наложения спецэффекта, что угодно. Экшен записывается в универсальный формат, а это значит, что им можно поделиться с другими пользователями или скачать из интернета.

С помощью Экшенов мы можем пошагово записывать все наши действия в редакторе, чтобы в следующий раз их не повторять, а пользоваться автоматизацией.
Зачем это надо? Для ускорения своей работы при выполнении рутинных операций.
Первый важный момент: правильный экшен не должен портить уже имеющуюся структуру слоев.
Второй момент, экшен служит для доработки имеющегося изображение, а значит его работа должна совершаться над уже созданной структурой слоев, а ведь ретушер может находится не на верхнем слое когда запускает экшен.
Поэтому, первыми действиями при запуске экшена должны быть действия направленные на подготовку к выполнению основных операций.
Какие это действия?
Нам нужно создать новый слой, переместить его в самый верх структуры слоев и на этом слое разместить слепок текущего изображения, то есть объединить все видимые слои на одном слое. Это и будет отправной точкой дальнейшей работы.
Представим, мы ретушеры и над каждой фотографией выполняем процедуру Частотного Разложения. Кто знаком с частотным разложением, знает, что необходимо произвести несколько рутинных операций, для создания необходимой структуры слоев, причем большинство этих операций не требует нашего активного участия, их легко можно автоматизировать и сэкономить массу времени. Для этого и служат экшены.
3. Видим, что загорелась кнопка записи и начинаем выполнять необходимые действия.
Отправная точка создана.
Двигаемся дальше. Сейчас я продолжу создавать экшен, но сделаю это по-дилетантски, с ошибками из-за которых этот экшен будет работать не всегда и не во всех версиях фотошоп. А потом мы разберем ошибки и выясним как их избежать.
Итак, я создал структуру слоев для частотного разложения и записал последовательность действий в экшен. Давайте посмотрим, как он будет работать на другом изображении.
Если стартовые условия совпадают, то все идет хорошо.
Частотное разложение можно проводить несколько раз на одном изображении (для разных его частей). Теперь давайте попробуем повторить экшен. Вот тут началась пурга. Почему, что не так?
Еще один эксперимент. Переключимся на другую версию фотошопа и попробуем запустить экшен на новом файле. Упс! Ошибка выполнения.
Так в чем же дело? А вот в чем. Смотрите.
Как решить эту проблему? Казалось бы, чего проще переименовывать слои в оригинальные названия. Это можно делать за две команды, создать слой + переименовать слой. Или можно совместить в одной операции если создавать слой командой Слой — Новый — Слой (Layer -> New -> Layer), тогда откроется диалоговое окно в котором можно сразу задать имя слою и еще некоторые дополнительные параметры
Давайте перезапишем экшен с переименование слоев и испытаем его.
Смотрите, мы можем удалить из экшена ненужные операции, выделив и перетащив их на иконку мусорного ведра и начать запись экшена с момента на котором мы остановились.
О да, теперь экшен работает в любой версии фотошопа. Мы исправили 1 и 2 ошибки. Но, если мы повторно запустим экшен то снова видим полную пургу.
3 ошибка: наличие в структуре слоев слоев с одинаковыми названиями.
Мы можем присваивать сколь угодно осмысленные имена слоям, но это не страхует нас от совпадения с названием уже существующих слоев или при повторном воспроизведении одного и того же экшена. Что происходит в этом случае?
Третий раз переписываем экшен основываясь на полученной информации. И по ходу я расскажу вам еще пару лайхаков.
Создаем дубликат слоя НЧ, называем его ВЧ. В предыдущих случаях мы отключали видимость этого слоя и переходили на нижележащий слой НЧ, чтобы применить к нему размытие. Но если мы отключим видимость, то фотошоп не даст нам перейти на отключенный слой с помощью комбинации клавиш Alt+].
Лайфхак: уменьшим непрозрачность этого слоя на ноль. Слой остается включенным и к нему можно применять разные команды и фильтры, но он невидим, что нам и надо, чтобы иметь возможность контролировать размытие нижележащего слоя, и не только.
Уменьшили непрозрачность, переходим на нижний слой (Alt+[), вызываем размытие по гауссу.
В обычных условиях в диалоговом окне мы должны выбрать размытый слой, чтобы именно его вычесть из текущего слоя, но если мы это сделаем, мы снова наступим на старые грабли и привяжемся к имени слоя. И когда мы будем повторять этот экшен, он выберет слой от предыдущего прохода, который будет лежать ниже и иметь другой параметр размытия, чем нам нужно.
Дальше создаем дополнительные слои, потом переключаемся на верхний слой и комбинацией клавиш Alt+Shift+[ выделяем все слои, Ctrl+G — объединяем их в группу, переименовываем группу.
Мы создали структуру слоев ни разу не выбирая по имени эти слои. Вот теперь этот экшен будет работать правильно в любой версии фотошоп и при любой структуре слоев.
Запомним главные моменты для хорошего, правильного экшена.
Даем слоям и группам осмысленные имена.
Никогда не выбираем мышкой конкретный слой. Используем для этого комбинации клавиш Alt+] — выбор верхнележащего слоя и Alt+[ — выбор нижележащего слой.
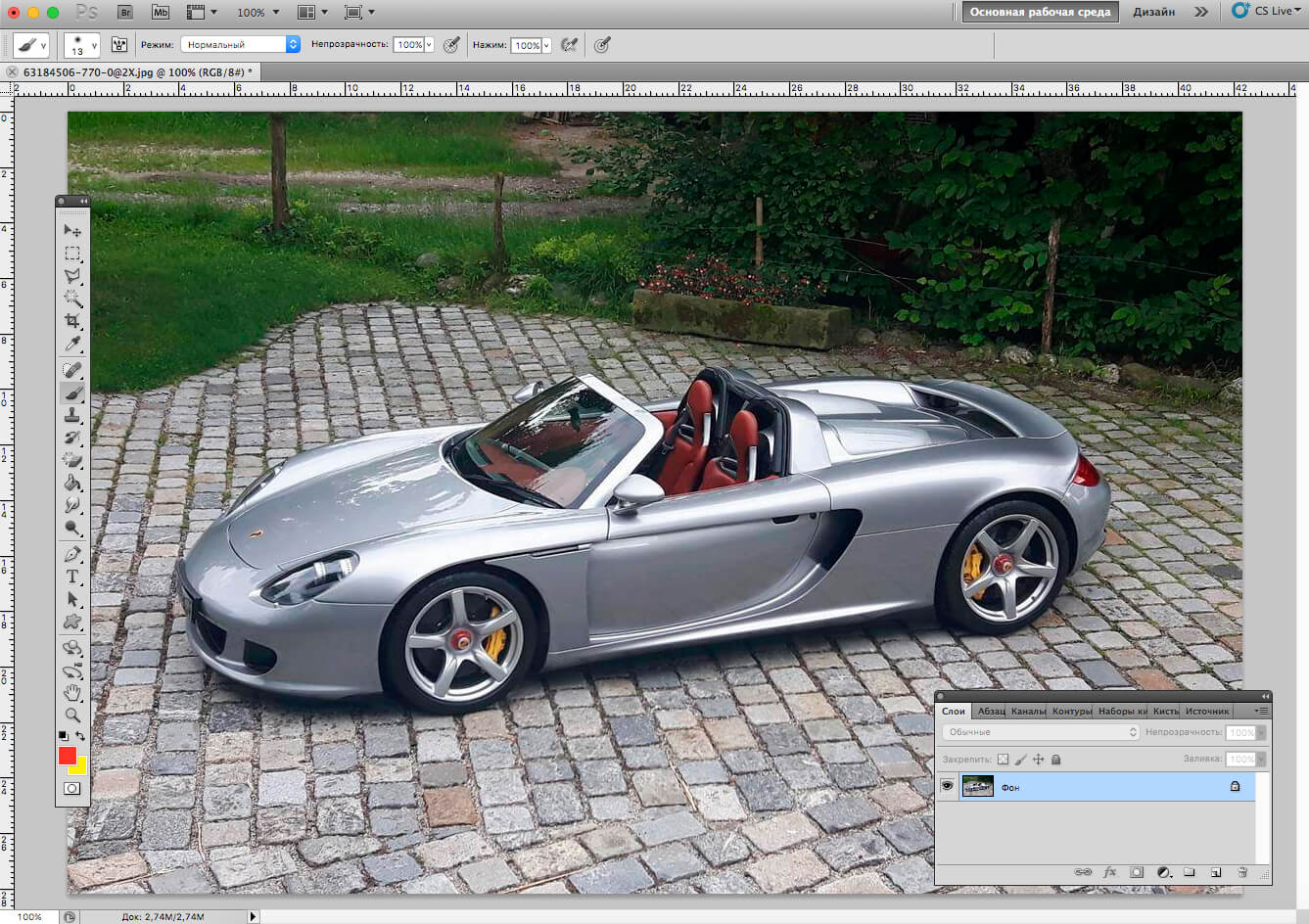
Экшены – отличные помощники для любого человека, умеющего пользоваться фотошопом. Экшен – небольшая программа, которая способна повторять определенное действие и применить его к изображению, которое открыто.
Экшены способны менять цвет фотографии, накладывать на картинки эффекты, дополнительные оттенки и создавать каверы.
В интернете огромное количество подобных помощников, и найти необходимый экшен не составит труда. Нужно только ввести в поисковой строке “скачать экшены для…” Многоточие означает программу, для которой мы будем скачивать эти экшены.
В этом уроке мы подробно рассмотрим и покажем на примере, как добавить и использовать экшен в программе Adobe Photoshop.
Использование экшенов
Пользоваться ими очень просто. Делаем следующее:

Процедура очень простая и займет всего несколько минут. Просто скачайте необходимый экшен, и запустите его в фотошопе. Стоит также отметить, что экшены бывают разные и обычно, когда их скачиваешь, прилагается небольшая инструкция.
Теперь вы знаете, как пользоваться экшенами в фотошопе. Это большой вклад в копилку навыков владения такой сложной программой, как Adobe Photoshop.
Читайте также:

