Как сделать эффект жалюзи
Добавил пользователь Владимир З. Обновлено: 04.10.2024
Каждый фотограф, который считает себя человеком творческим, старается сделать свои работы такими, чтобы они отличались от работ других авторов, чтобы они чем-то выделялись из ряда привычных, обычных фотографий. Как добиться этого? Как научиться вырабатывать свой стиль в фотографическом искусстве? Сегодня мы хотим дать вам одну маленькую подсказку на этот счет. А точнее, расскажем об одном достаточно несложном приеме, который поможет вам украсить свои фотографии, выгодно отличить их от фотографий ваших коллег.
Речь идет об игре на снимке света и тени. Прием очень простой, как великолепно украшает обычный, казалось бы, портрет удачно подобранный рисунок тени на лице портретируемой модели! И ведь действительно ничего сложного! А как интригующе все получилось! Сколько драматизма внесла в портрет эта тень, созданная, по-видимому¸ тюлевой шторой!
Создать нечто подобное, как нам кажется, совсем не сложно и под силу даже начинающему фотографу.
Или вот еще одна находка – плетеная шляпа с широкими полями. Согласитесь, такие портреты сразу бросаются в глаза! Дайте простор полету вашей творческой мысли, вашему вдохновению! Не сковывайте себя какими-то рамками! Создавайте новые и новые рисунки света и тени на своих фотографиях! Они наполнят ваши работы драматизмом и экспрессией, которые так любит зритель.
Здесь будет описан процесс создания жалюзи.
С уществует три основных способа реализации этого эффекта.
П ервый - взять готовую текстуру.
В торой очень похож на создание растровых полос, которым посвящен следующий раздел.
Т ретий же способ наиболее приемлемый по соотношению результата и затрат времени.
Его мы и рассмотрим.
П режде всего подберите готовое изображение, на которое будут накладываться жалюзи.
Р исованные картинки здесь не подходят, поэтому необходимо найти фотографию. Содержание ее не имеет особого значения, но лучше, чтобы она была не меньше 400x400 пикселов по размеру.
П осле того как вы открыли фотографию, нужно узнать ее линейные размеры. Для этого выберите команду Image > Image Size (Изображение > Размер изображения ). Значения ширины ( Width ) и высоты ( Height ) запомните.
С оздайте заготовку ( Ctrl+N ). Обратите внимание на размеры. Ширина должна соответствовать ширине отобранной фотографии, а высоту возьмите примерно в семь-восемь раз меньше. Фон (слой Background ) обязательно должен быть прозрачным ( Transparent ).
Т еперь, используя инструмент Rectangular Marquee ( Прямоугольное выделение ), выделите верхнюю треть нового изображения.
В ы можете улучшить внешний вид будущих жалюзи, если сделаете их не прямоугольными, а несколько скошенными по краям.
Д ля этого нужно изменить выделение, используя команду Select > Transform selection ( Выделение > Преобразовать выделение ) с параметром Distort ( Деформация ).

Рис. 1. Исходное изображение.
У становите цвета в состояние по умолчанию ( клавиша D ) и возьмите инструмент Gradient ( Градиент ). Обратите внимание на тип используемого градиента: вам идеально подходит Linear (Линейный ).Залейте выделение таким образом, чтобы получилось нечто подобное рис. 2.
Рис. 2. Заливка пластины жалюзи градиентом
О братите внимание на то, что если вы хотите создать впечатление жалюзи, открытых снизу, то лучше черную часть градиента размещать сверху, и наоборот.
Основа для создания эффекта готова. Удалите выделение ( Ctrl+D либо Select > Deselect ( Выделение > Отменить выделение )).
О пределите имеющееся изображение как образец заливки: Edit > Define Pattern ( Редактирование > Определить образец ).
В результате в палитру образцов добавится новый.
На этом файл с заготовкой можно закрыть, он нам больше не понадобится. Сделаем активным рабочее изображение.
В Photoshop можно заливать не только однородным цветом, но и образцом, то есть любой картинкой, которую вы определили как образец.
Это свойство программы нам и нужно использовать. Создайте новый слой ( Ctrl+Shift+N ).
Выполните команду Edit > Fill ( Редактирование > Заливка ), указав в качестве источника Pattern ( Образец ) и выбрав только что созданный образец.
В результате вы получите то, что показано на рис. 3

Рис. 3. Заливка изображения текстурой
Результат уже достаточно похож на жалюзи, однако можно добиться и большего сходства.
П ридадим пластинам объем. Для этого откройте палитру Channels ( Каналы ) и создайте новый канал, нажав на кнопку с изображением чистого листа.
З алейте его аналогично тому, как только что залили слой. Перейдите в канал RGB. Никаких изменений изображения вы не увидите, так как альфа-канал - это просто одна из форм выделения, и отношения к изображению не имеет.
В оспользуйтесь фильтром Lighting Effects ( Эффекты света ): Filter > Render > Lighting Effects ( Фильтр > Освещение > Эффекты света ).
Обязательно установите в качестве Texture Channel ( Канал текстуры ) канал Alpha 1.
Остальные параметры видны на рис. 4.
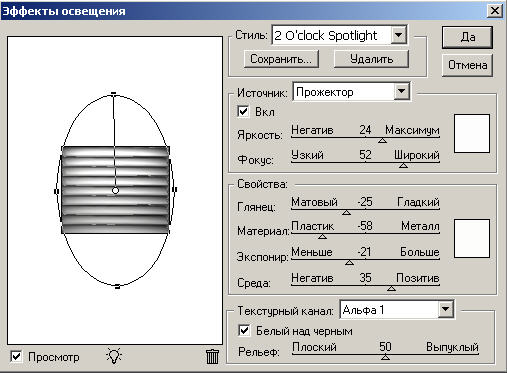
Рис. 4. Придание текстуре объема при помощи фильтра Lighting Effects ( Эффекты света )
На этом работу можно считать законченной.
Н о для достижения большей реалистичности можно создать впечатление того, что свет идет из-за жалюзи, как будто мы смотрим из темноты на освещенную улицу.
Д ля выполнения этой задачи применяется все тот же фильтр Lighting Effects (Эффекты света ). Перейдите на слой с фотографией и примените этот фильтр.
Н астройки можно выставить визуально; наши настройки отображены на рис. 5.
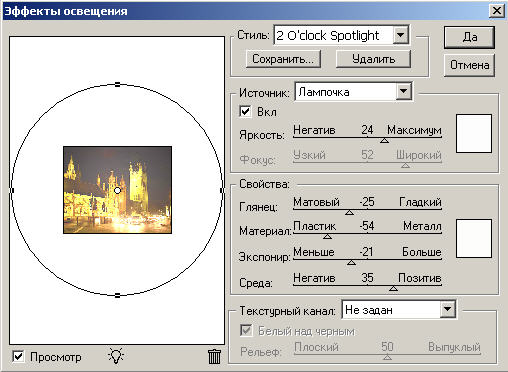
Рис. 5. Настройка освещенности
Итоговое изображение смотрите на рисунке 6
Откроем изображение. Вызовем палитру Layers (Слои) (можно также нажать F7). Нам нужно создать новый слой - щелкнем по значку Create new layer (Создать новый слой), расположенному в нижней части палитры. Новый слой будет активным слоем редактирования. Дважды щелкнем по инструменту Gradient (Градиент), чтобы выбрать инструмент и вывести на экран палитру Options (Параметры).
Нажмем D (цвета, установленные по умолчанию). На панели инструментов выберем тип градиента - Linear Gradient Tool (Линейный Градиент) . На палитре Options (Параметры) выберем в соответствующем поле опцию Foreground to Background (от основного к фоновому), затем щелкнем по кнопке Edit (Редактирование). (Кнопка Edit (Редактирование) предназначена для вызова диалогового окна Editor (Редактор), где можно задать параметры для создания пользовательского варианта заливки).
В окне Gradient Editor (Редактор градиента) щелкнем по кнопке New (Новый), в поле Name (Имя) напечатаем Venetian Blind (жалюзи), OK. Обе полосы предварительного просмотра (верхняя - цветовой переход, нижняя - переход прозрачности) заполнены сплошным черным (он был нами определен как основной). Так как мы собираемся создавать образец заливки сплошным цветом с изменяющейся степенью непрозрачности (как если бы наше изображение освещалось светом, пробивающимся сквозь приоткрытые жалюзи) - щелкнем по кнопке Transparency (Прозрачность) - цветовые маркеры в левой части окна заменены полем Opacity (Непрозрачность). Щелкнем по самому левому маркеру, а в поле Opacity (Непрозрачность) напечатаем 0. Цветовая полоса отображает теперь переход от белого к черному (здесь белый означает прозрачность) (см. рис.), а на полосе прозрачности отображен переход от полной прозрачности к абсолютной непрозрачности.
Нажмем Alt и тащим черный маркер влево - маркер дублируется и новый маркер размещается в другой позиции цветовой полосы (где именно - неважно). Повторяем это действие, пока маркеров не окажется 8. Повторяем те же действия для белого маркера, их должно быть на цветовой полосе 7. Выстроим маркеры так, чтобы черные чередовались с белыми (см. рис.). Чередуя маркеры мы создаем шаблон заливки с чередующейся степенью непрозрачности. Их можно просто перетащить на нужные позиции, либо щелкнуть по маркеру, чтобы он стал активным, а потом в поле Location (Местоположение) напечатать координату данного маркера ( линейка имеет разбивку от 0 до 100, маркеров 15, значит каждый маркер отстоит от предыдущего на 7, т. о. координата первого маркера - 0, второго - 7, третьего - 14, и т. д.). ОК. Теперь созданный нами шаблон заливки отображен на полосе предварительного просмотра палитры Options (Параметры). Для Photoshop 4 на этой палитре необходимо выставить контрольную метку Mask (Маска), для Photoshop 5 - Transparency (Прозрачность), иначе заливка будет выполняться без учета схемы прозрачности. Максимизируем окно изображения.
Затем тащим курсор начиная и заканчивая за пределами изображения - от левого верхнего угла к правому нижнему. Направление может быть любым. В данном случае Если вам кажется, что тень слишком густа, можно изменить непрозрачность данного слоя (палитра Layers (Слои), бегунок Opacity (Непрозрачность)). В данном примере непрозрачность равна 45. На первый взгляд может показаться , что угол наклона заливки может быть любым, но так как мы стремимся к естественности, то необходимо продумать этот вопрос.
Посмотрите на два изображения - какое из них выглядит натуральней? В данном примере, если предположить, что цветок лежит на столе, то стол стоит перед окном (об этом говорит наилучшая освещенность верхней части изображения и тени падающие от цветка и полосок бумаги). Окно забрано жалюзи, а они в свою очередь перпендикулярны лучам света, как и тень, падающая от них. Проще говоря, угол заливки равен углу падения света.
Тик Ток – это популярное молодежное приложение, которое предназначено для создания и размещения видео, а также просмотра роликов других пользователей.
Что такое эффект жалюзи и для каких роликов он подходит?
Встроенные эффекты приложения – это маски и фильтры, которые накладывают на видеоролик, что обеспечивает увеличение интереса к нему других пользователей. В Тик Токе предоставляется возможность использования одного или одновременно нескольких эффектов при создании ролика.

Спецэффект жалюзи популярен среди пользователей приложения. С его помощью обеспечивается объединение двух фотографий в одну картинку, которая меняется. Во время воспроизведения клипа на стене будут поочередно сменяться картинки. Видеоролики, созданные с эффектом Жалюзи, выглядят очень красиво.
Где найти и как использовать жалюзи в Тик ток?
Если создавать видео в соответствии с инструкцией, то это обеспечит объединение двух фотографий в одно видео. Для оценки роликов других пользователей, при создании которых использовался спецэффект рекомендуется кликнуть по надписи Жалюзи. Видео, которое пользователь опубликовал, можно скачать, чтобы разместить его в других социальных сетях.
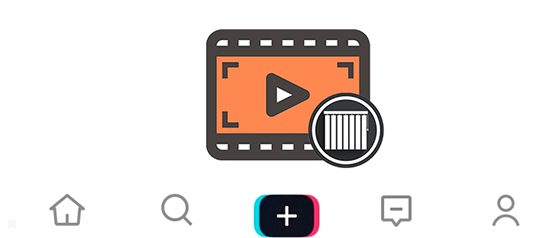
В Жалюзи нельзя добавить более 2 фотографий. При возникновении такой необходимости рекомендуется использовать спецэффект Слайд-шоу.
Как добавить жалюзи в избранное?
Добавить спецэффект в Избранное можно с помощью раздела Спецэффекты или с использованием видеоролика другого пользователя. Выбор метода добавления зависит от пожеланий и требований пользователя.
Чтобы сохранить спецэффект через видео другого пользователя нужно зайти на его страницу и открыть видеоролик. Находим иконку с изображением волшебной палочки и нажимаем на нее. На следующем этапе переходим в раздел добавления спецэффектов в Избранное.
Предоставляется возможность просмотра в этом разделе видеороликов, при создании которых использовался спецэффект жалюзи. При просмотре ролика можно нажать на иконку с подписью В избранное и спецэффект автоматически туда переместится.
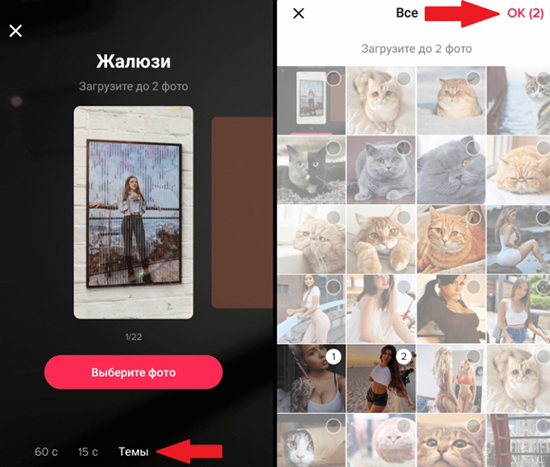
Тик Ток – это уникальная платформа, благодаря которой предоставляется возможность создания достаточно интересных видеороликов. Спецэффект Жалюзи можно использовать для размещения интересных фотографий. При частом применении маску добавляют в Избранное, что упрощает процесс ее поиска.
Читайте также:

