Как сделать эффект 144p
Добавил пользователь Дмитрий К. Обновлено: 18.09.2024
Чтобы получить игровое преимущество, нужен правильный монитор. Перед ним стоит несколько задач: выводить картинку правильно, то есть четко, с достаточной детализацией, а также делать это максимально быстро. Чем выше количество кадров в секунду меняется, тем раньше удастся обнаружить противника, да и в целом изображение будет более плавным. Это также полезно в кино, при видеомонтаже. Только вот бывает проблема, что не удается выставить подходящую частоту работы монитора. К примеру, в технических характеристиках заявлено 144 Гц, но система не разрешает выбрать более 60 или 75 Гц. Почему так происходит и как выйти из сложившейся ситуации? Сейчас разберемся.
Почему нельзя выставить нужную частоту обновления экрана?
Практически всегда современные компьютеры ограничивают рабочую частоту монитора из-за нескольких причин:
- Недостаточная пропускная способность кабеля. Каждый способ подключения имеет свой максимум, который можно выразить в предельном разрешении и частоте обновления. При чем, чем меньше разрешение, тем большее количество кадров сможет обработать видеокарта, передать и воспроизвести на мониторе.
- Компьютер не поддерживает современную версию стандарта подключения.
- Монитор просто не работает на той частоте с выбранным разрешением.
- Проблемы с драйверами. Они либо очень устарели, либо были неправильно установлены (инсталляция завершилась ошибкой), либо просто не подходят под данную операционную систему.
Нужно понимать, что все виды цифрового подключения имеют функцию автоматического определения возможностей оборудования. На это влияет тип кабеля и характеристики монитора. Информация EDID поступает на компьютер, и он понимает, что данный комплект оборудования не способен работать на более, чем 60 Гц. Отсюда и ограничение, отсутствие подходящего пункта.

Что можно предпринять?
Как мы уже разобрались, нам нужно дать понять компьютеру, что он может работать на большей частоте. Для этого нужно убрать слабое звено в данной цепочке, ведь именно оно и препятствует выбору правильного варианта. Конечно же, мы подразумеваем, что вам монитор действительно способен работать на большей частоте. Первым нашим подозреваемым становится кабель.
Заменить кабель
Для удобного восприятия опишем разные стандарты подключения и их максимальные характеристики в виде таблицы.
1440p при 144 Гц
1440p максимум на 165 Гц
1440p на частоте 240 Гц
4K уже со 120 Гц, если поддерживается сжатие – 144 Гц
1440p при 240 Гц
В 95% случаев данная таблица и будет ответом на вопрос, почему нельзя переключить монитор на большую частоту: 75, 120, 144, 240 Гц. наверное, вы подключили его по VGA или HDMI 1.4. Еще один вариант – компьютер поддерживает максимум HDMI 2.0, поэтому кабель 2.1 не работает в полную мощность. В силу обратной совместимости его пропускная способность падает до уровня самого слабого звена. При этом HDMI 2.0 не позволит выставить 75 Гц, а тем более 120 Гц для 4К. Он является самым популярным и распространенным стандартом подключения. HDMI 2.1 чаще встречается в геймерском оборудовании.
Проблема с драйверами
При условии, что компьютер работает с выбранной версией стандарта подключения, монитор его воспринимает, а кабель – передает, проблема уйдет. Компьютер получит по EDID одобрение на большую частоту работы и все будет ок. Однако нужно учитывать, что важна не только частота, но и разрешение. Возможно, монитор поддерживает 4k и написано, что работает на 144 Гц, но не одновременно. Нужно в технических характеристиках прочитать, возможно, в FHD 144 Гц, а в 4k – только 60 Гц.
Кастер Evil Geniuses Грант Харрис похвастался в твиттере покупкой нового компьютера и монитора, поддерживающего частоту обновления экрана 144 Гц – он особенно произвел впечатление. В комментариях его переспросили, точно ли он выставил правильные настройки – оказалось, многие об этом забыли. И хвалились топовым геймерским сетапом, по факту играя в 60 FPS!
Оказалось, предостережение было не напрасным:

«— Господи боже мой.
— Надеюсь, ты шутишь.
Сайт TestUFO запускает простую анимацию с летающей тарелкой на фоне космоса – по тому, насколько плавно корабль передвигается по экрану, сервис определяет текущий режим работы дисплея. Там же можно наглядно увидеть разницу с меньшим количеством герц (а значит, и FPS).
Как настроить, сколько Гц выдает монитор?


В нем выбирайте вариант с максимально поддерживаемым разрешением и количеством герц.
До недавнего времени частота обновления экрана наших мобильных устройств всегда оставалось незамеченным среди пользователей. Более того, потому что только после появления некоторых высококлассных моделей с их частотой 90 Гц мы не начали беспокоиться о его полезности. В дополнение к постоянному значению, которое производители придают игровой сектор.
Когда мы говорим о частоте обновления экрана, мы делаем это на основе одной из тех характеристик, которые мы можем найти на экран нашего телефона , например, размер, тип панели или разрешение, данные которого обычно становятся более понятными при просмотре технических характеристик устройства. Однако, учитывая растущую тенденцию в этом разделе, это идеальное время, чтобы поговорить об этой функции, а также о настройках, которые позволят нам проверить, какая у нас скорость, а также о том, что мы можем ее настроить.

Для чего нужна частота обновления экрана
Как мы уже говорили, перед массовым прибытием игровой В мире мобильных устройств производители поставили аккумуляторы и начали работать над их основными характеристиками, или наиболее яркими, такими как факт постоянного наличия наивысший Возможная скорость в сенсорных панелях ваших смартфонов. И как мы проверяем, мы наблюдаем рост частоты обновления экранов телефонов.
Если всего несколько лет назад максимальная частота составляла 60 Гц, похоже, что они уходят в прошлое, поскольку уже есть смартфоны с панелями, способными иметь частоту обновления до 166 Гц. Вот почему никогда не помешает узнать, как проверить этот маленький кусочек информации и что именно он означает для того, чтобы получить больше или меньше.
Следовательно, следует помнить, что так называемая частота обновления - это величина, с которой панель способна обновлять количество отображаемых изображений в секунду. Кроме того, это делится на Герц (Гц), чтобы указать, сколько раз в секунду изображения обновляются на панели, в данном случае со смартфонов.
Это означает, например, что если на экране частота обновления 120 Гц это способен обновляться 120 раз в секунду. То же самое происходит с частотой 60 или 90 Гц. Мы ссылаемся на эти цифры, поскольку они являются наиболее часто используемыми производителями в своих мобильных устройствах. Ясно одно: чем выше частота обновления, тем более плавным становится просмотр страниц или игр.
Сделайте так, чтобы это появилось на экране вашего мобильного телефона
Кроме того, мы можем найти несколько синонимов этой функции: частота обновления, частота обновления или, просто, частота обновления. Теперь настала очередь, как мы можем проверить этот аспект панели нашего мобильного устройства в режиме реального времени. И, таким образом, проверьте, какое поведение наш телефон ведет перед различными приложениями, такими как игры или видео, в случае наличия настраиваемой частоты. Это означает, что сам терминал будет иметь возможность настраивать его самостоятельно в зависимости от ваших потребностей.
- Сначала войдем в настройки телефона.
- Как только мы окажемся внутри, нам нужно будет пойти в Информационный раздел телефона или о телефоне внизу.
- Затем нам нужно будет найти номер сборки и щелкнуть по нему семь раз подряд. Когда мы щелкнем, мы увидим, что сам смартфон уведомит нас о том, сколько касаний у нас осталось, чтобы активировать параметры разработчика.
- Наконец, когда мы нажмем все необходимое время, у нас будет Параметры разработчика включены .
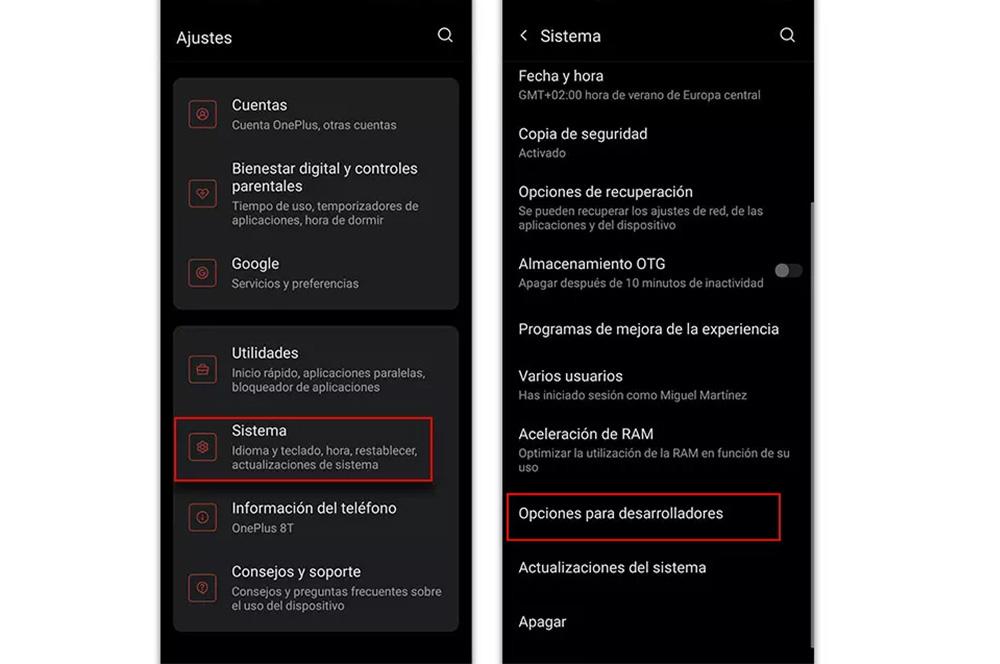
- Вернитесь в настройки телефона.
- Зайдите в раздел Система и войдите в него.
- Когда вы окажетесь внутри, мы должны увидеть параметры разработчика.
- Внутри придется искать Показать частоту обновления .
- Наконец, мы должны нажать переключатель, чтобы активировать его. Оттуда мы всегда будем видеть, что на экране будет отображаться число, которое будет указывать на частоту обновления панели смартфона.
Могу ли я изменить частоту обновления?
Правда в том, что любопытно, что кто-то хочет уменьшить частота обновления панели вашего телефона . Но это имеет смысл, поскольку, регулируя скорость обновления сенсорной панели, это может помочь нам снизить высокое потребление заряда батареи. AMOLED панелей.
Конечно, наш смартфон может не выполнять эту настройку. Но мы всегда можем это проверить, выполнив следующие действия:
- Заходим в приложение Настройки> Экран.
- Ищем опцию Refresh rate (в зависимости от программного уровня нашего смартфона этот раздел будет менять свое название).
- Оказавшись внутри, если наш смартфон позволяет нам выбирать, мы можем выберите частоту обновления или другую .
Однако расположение этих настроек может отличаться от одного терминала к другому, хотя следует отметить, что эта опция доступна не для всех терминалов, поскольку функциональность полностью зависит от производителя.
Используйте адаптивную частоту обновления
Чтобы внести это изменение на мобильных устройствах с частотой обновления выше 60 Гц, все, что вам нужно сделать, это войти в настройки устройства, перейти в раздел сенсорной панели терминала и найти параметр, похожий на " Частота обновления экрана «, Чтобы в дальнейшем выбирать между различными режимами, предлагаемыми самим производителем.
Однако название этих параметров изменится, хотя шаги будут очень похожи на всех телефонах Android, которые могут изменять обновление своих панелей, независимо от уровня настройки. И хотя у нас эта опция активирована автоматически, телефон может решить снизить частоту обновления до минимума, когда мы включим экономию заряда батареи на нашем мобильном телефоне Android.
Как включить Gsync на мониторе 144 Гц с поддержкой FreeSync с видеокартой от Nvidia?
Требования:
- Подключение через Display port
- технология FreeSync у монитора
- Видеокарта: 9xxx серии и выше(например gtx970, gtx 1050ti, gtx 1060, gtx 1070ti и т.д.
- Последние драйвера на видеокарту
Разберем всё по шагам:
Заходим в «Дополнительные параметры дисплея«

Нажимаем на свойства видеоадаптера


2. Открываем «Панель управления NVIDIA«




Переходим в Параметры 3D пункт «Управление параметрами 3D«.
Выставляем:
Предпочтительная частота обновления — Высшая доступная
Режим низкой задержки — Выкл.
Технология монитора — Поддержка G-SYNC
Жмём применить и закрываем панель управления NVIDIA.
Запускаем калибровку и настраиваем свой монитор, используя подсказки.
5. Перезагружаем компьютер. Всё! Монитор настроен и готов к работе!
Читайте также:

