Как сделать цветной тон
Добавил пользователь Cypher Обновлено: 08.09.2024
Это руководство было создано с помощью Photoshop CC. Но оно может использоваться для работы и в любой другой версии графического редактора.
Сегодня мы поговорим о том, как из черно белой фотографии сделать цветную с помощью Photoshop. Для настройки тонировки в конце уменьшите непрозрачность цветового слоя.
Фотографии, которые я использовал в этом руководстве, взяты с Adobe Stock:
- Черно-белое фото мужчины .
- Эталонное изображение .
Шаг 1
Если у вас есть изображение в оттенках серого, перейдите в меню Изображение> Режим> RGB .
Шаг 2
Шаг 3
Шаг 4
Шаг 5
Для получения реалистичного цвета используется эталонная фотография. Я поместил его на верхний слой, чтобы брать с него пробы цвета.
Шаг 6
Удерживая нажатой клавишу Аlt , выберите цвет волос. Раскрасьте им волосы бороду и брови. Используйте разные образцы цвета, так как волосы могут быть разных тонов.
Шаг 7. Добавление дополнительных тонов кожи
Лицо имеет не один цветовой тон. Поэтому я сделал выборку и вынес некоторые цвета в виде палитры.
Создайте выборку с эталонной фотографии и добавьте дополнительные оттенки кожи, используя непрозрачную кисть.
Шаг 8
Проверьте, что при закрашивании вы не пропустили мелкие детали лица.
Шаг 9. Окраска глаз
Шаг 10
Не забывайте про уши, отбирая образцы цвета.
Шаг 11. Раскрасьте одежду
Создайте выделение вокруг свитера с помощью кисти быстрого выделения. Выберите цвет и закрасьте им одежду.
Шаг 12. Раскрасьте фон
Все готово. Вы можете использовать это руководство, чтобы раскрасить любую черно-белую фотографию. А также сохранить цвета как образцы для их последующего использования.
Дайте знать, что вы думаете по этой теме в комментариях. Мы крайне благодарны вам за ваши комментарии, подписки, лайки, дизлайки, отклики!
Пожалуйста, оставьте свои мнения по текущей теме материала. За комментарии, отклики, лайки, дизлайки, подписки низкий вам поклон!
Известный художник Марко Буччи рассказывает о нюансе работы с цветом.
У себя на YouTube-канале художник-иллюстратор Марко Буччи рассказал об особенности цвета и о том, как насыщенность, цветовой тон и яркость влияют друг на друга.
Для начала разберемся в базовых терминах.
Цвет напрямую зависит от яркости. Вот, например, два цвета с разной насыщенностью:
Несложно сказать, что верхний цвет светлее, а нижний — темнее. Если вообще убрать насыщенность, мы сразу увидим, какая яркость у каждого из цветов:
Многие по ошибке считают, что цветовой тон и насыщенность не связаны с яркостью, ведь яркость выбирается по вертикальной оси палитры, а цветовой тон и насыщенность можно добавить после. Но это не так.
Более того, каждое цветовое решение влияет на яркость.
Для начала рассмотрим пример с насыщенностью.
У нас есть палитра и холст. Используем здесь красный оттенок. Начнем с самого ненасыщенного и нарисуем небольшой образец. А после увеличим насыщенность, оставив при этом тот же уровень яркости в палитре цветов.
Сделаем еще несколько образцов, делая их все более насыщенными.
А теперь переведем изображение в черно-белое.
Яркость выходит разная — добавление насыщенности делает цвет темнее. При этом Photoshop показывает, что уровень яркости не изменился.
Но есть и треугольные палитры, и они оказываются чуть более точными визуально.
На изображении выше палитра цветов Corel Painter. Ее форма сама по себе говорит нам, что более насыщенный цвет будет ниже по яркости. Помните, как яркость Photoshop не отражала изменения в насыщенности? Если изменять насыщенность в палитре Corel Painter, ползунок значения яркости теперь сдвигается. Но и это не полностью передает действительность.
Для начала отметим, что не все цветовые палитры одинаковы. Вот, например, плагин Coolorus для Photoshop, тоже имеющий треугольную форму:
При изменении насыщенности ползунок яркости не двигается, оставаясь на отметке 100.
Теперь поговорим о влиянии цветового тона на яркость. Тут начинается самое интересное.
Сверху у нас остается наш предыдущий пример с красным цветом. Теперь повторим процесс с синим.
Уровень яркости использовался такой же, как для красного цвета, и теперь у нас есть два ряда образцов. Переведем их в ч/б.
Как видно на изображении выше, разные цвета при изменении яркости дают разное значение яркости. И это очень важный момент в понимании цвета, который может сбивать с толку при рисовании в цифровом формате.
Вернемся к палитре Corel Painter. Мы уже знаем, что она показывает нам снижение яркости при увеличении насыщенности.
Но неточность этой палитры состоит в том, что она снижает яркость каждого цветового оттенка одинаково. Как мы только что убедились на примере выше, это совсем не так.
Вот еще один особенно выразительный пример — нарисуем образец фиолетовым цветом с 50% яркостью:
Теперь выберем максимальную яркость и максимальную насыщенность, нарисуем еще один образец:
Это сложно уложить в голове, но мы сместились вверх на половину палитры и получили более темный цвет.
Разумеется, это работает так не со всеми цветами. Например, возьмем желтый.
При увеличении насыщенности он не становится очень темным. У нас есть два образца, как и с фиолетовым цветом. Переходим в ч/б, и результат выходит более ожидаемым:
К слову, все то же самое происходит и с настоящими пигментами, дело не только в цифровом формате. Вот образцы ярких и очень насыщенных акриловых красок:
При переводе изображения в ч/б мы видим такое же поведение.
Чтобы помочь разобраться в этой теории цвета, Марко Буччи сделал специальную схему, которая может служить хорошим ориентиром. В ней два слоя.
Первый слой — это просто схема со всеми оттенками и различными уровнями насыщенности:
На втором слое те же уровни насыщенности, но в ч/б формате.
Разумеется, тут не отображено каждое мельчайшее изменение оттенка, но отражены наиболее существенные.
Существует еще одна проблема при рисовании в цифровом формате.
Допустим, мы хотим проверить читаемость рисунка, для чего нужно перевести его в ч/б. Неправильным способом будет использование настройки Hue/Saturation (Цветовой тон/Насыщенность). Когда мы снижаем насыщенность, яркость для всех цветов остается одинаковой, что не соответствует действительности.
Для примера мы используем Photoshop, но все то же самое происходит в Krita, в Corel Painter и в Clip Studio Paint. Один из надежных способов проверить рисунок в ч/б — переключить режим изображения на Greyscale (Градации серого).
Минус в том, что в данном режиме мы больше не можем рисовать в цвете, что делает использование этого способа не особо удобным.
Более хитрый способ заключается в создании нового слоя и заливки его белым цветом. После режим слоя переводится в Color (Цветность):
Этот способ работает в различных приложениях и является вполне надежным, хотя контраст, возможно, немного преувеличен.
Лучший способ проверки доступен только в Photoshop. Перейдите по вкладкам View (Просмотр) -> Proof Setup (Варианты цветопробы) -> Custom (Заказной).
Нажмите на выпадающий список и выберите Dot Gain 20%.
Теперь вы можете переключаться между цветным и ч/б режимами с помощью сочетания клавиш Ctrl+Y.
Теперь на примере работы Буччи рассмотрим, как эта теория цвета на самом деле влияет на рисование. Вот небольшой набросок руки Марко:
Он преимущественно состоит из серых цветов, поэтому область сзади сделана яркой. И для нее специально выбран конкретный оттенок синего.
На выбор цвета напрямую повлиял тот факт, что этот оттенок синего дает более темные значения яркости при высокой насыщенности. Таким образом цвет выходит ярким и выделяющимся, но при преобразовании изображения в ч/б яркость получается довольно низкой. Это помогает выделить более светлый центральный элемент рядом:
Вот еще один пример, где наоборот нужны были насыщенные цвета, которые не читались бы как темные:
Для этого выбор палитры состоял в основном из цветов, которые, как правило, сохраняют свои значения яркости при увеличении насыщенности.
Эту теорию цвета полезно всегда держать в голове при рисовании.
Возможно, данный эффект связан с длиной световых волн. В любом случае, за объяснениями лучше будет обратиться к науке.
Существует англоязычный акроним ROY G BIV (Рой Джи Бив). Это измерения длины волны каждого цвета в порядке убывания. Длина волн крайне относительно совпадает со схемой значений яркости. Например, красный цвет не будет самым светлым при высокой насыщенности. Поэтому точного ответа дать сейчас нельзя.
Марко Буччи — это известный художник-иллюстратор и преподаватель живописи из Канады. За 15 лет профессиональной деятельности Марко успел поработать с издательством Walt Disney Publishing Worldwide, производителями игрушек LEGO, Hasbro, Mattel Toys и Fisher-Price, разработчиком игр LucasArts, а также мультипликационными студиями Nelvana, GURU Studio, C.O.R.E. Digital Pictures и Yowza! Animation.
В качестве преподавателя Марко сотрудничал с Академией искусств Сан-Франциско, Колледжем Сентенниал в Торонто и другими учебными заведениями.
Можно же было просто в двух словах объяснить природу цвета, и что на самом деле меняет параметр яркости в cg-палитрах (по сути это не яркость, а именно множитель яркости от 0.0 до 1.0), и всё встало бы на свои места без кучи одинаковых примеров.
Буду вторым гендером:
Марко бучи - популист и смотреть на его рисунки физически больно. Есть множество тех же ютуберов, которые в разы информативнее и техничнее учат азам рисования. Я уже молчу про то, что их рисунки выглядят намного конструктивнее и красивее, чем мазня бучи
Какие например ютуберы?
Мне Sinix очень нравится, Marc Brunet тоже круто объясняет.
Oh, hi. I'm Mark (c)
“As you know, my lessons are not free, pay with a like and subscribe”
Яркость выходит разная — добавление насыщенности делает цвет темнее. При этом Photoshop показывает, что уровень яркости не изменился.
1. В видео идёт речь о Яркости (Brightness) и Значении (Value). Это разные вещи. В статье они преподносятся одинаково - как яркость.
2. Кроме Яркости есть параметр Светлость (Lightness) - он как раз и меняется.
3. Тот факт, что при обесцвечивании вдруг меняется Значение (Value) обусловлено тем, что невозможно провести этот процесс без потерь. Поэтому функция обесцвечивания предлагается в нескольких вариантах. Есть даже вариант без изменения Значения (Value), но тогда все цветовые пятна будут одинаковыми.
Горячо благодарим за фидбек!💖
По поводу поведений цветов на экране стоит помнить что экран имитирует реальность а не вопсроизводит ёё, то-есть как наше зрение регистрирует желтый цвет не имея специальных светочувствительных клеток к желтому цвету в глазу, у нас их 3 которые чувствительны к 3 типам волн это те-же что и в мониторе красный синий и зелёный, так что когда монитор отдаёт в глаза равное значение красного и зелёного наши глаза интерпретируют это как желтый несмотря на то что волн ~600nm там нет и в помине.
Так например большинство вещей что мы видим как фиолетовые на самом деле состоят из волн двух цветов это красного и синего, ибо на ультрафиолет наши глаза реагируют крайне слабо и объект который преимущественно отражает только ультрафиолет будет выглядеть больше серым или белым но никак не фиолетовым.
Ещё один важный эффект в смешении цветов, и цветовом пространстве, RGB довольно ограниченная палитра по смешению цвета и компьютеры для экономии используют полное значение цвета (0-255) только в момент отображения - при попадании на экран, всё остальное время цвет хранится в памяти в виде квадратного корня этого значения, при просто передачи картинок это экономит их вес и отображаются они безовсяких проблем, но когда речь заходит про редактирование. в общем наложив один цвет на другой в RGB программа сложит их корни и поделит на 2 и при отображении выдаст на экран итоговое значение возведённое в квадрат то-есть вместо к примеру (81+144)/2=112.5 мы получим (9+12)/2 в квадрате 110.25 то-есть значение темнее, и так смешиваются все цвета выдавая результат темнее чем должен быть. Вариант как этого избежать использовать цветовое пространство Lab его поддерживает фотошоп.
Марко Буччи прекрасен, обожаю его канал. Спасибо за популяризацию!
Всегда люблю ваши статьи.

Хотите заменить один цвет на другой в Фотошоп? Существует несколько способов для решения этой задачи. В данной статье я познакомлю вас с тремя лучшими современными методиками, которые помогут изменить цвет объекта качественно и быстро. Мы разберем преимущества каждой из них. А так же выясним, для каких фотографий, какой способ подходит лучше.
Рассмотрим ТОП-3 способа замены цвета в Photoshop.
1. Изменение цвета с помощью пипетки и настроек Hue/Saturation
Наверное, самый неординарный и интересный способ, который обещает заменить старый цвет на новый за пару кликов. Причем новым может стать именно тот, который вы хотите. Рассмотрим подробнее.
Возьмем фото девочки и заменим цвет куртки на синий.
Шаг 1.
Создайте над слоем с фото новый слой и кисточкой нарисуйте цвет, в который вы хотите перекрасить куртку.
При выборе цвета, запомните, какое код HSB (Тон — Hue, Насыщенность — Saturation, Яркость — Brightness) ему соответствует.
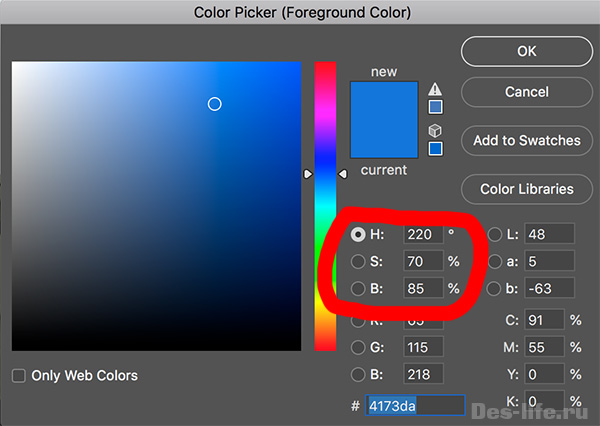
Создайте текстовый слой над цветным кругом и впишите туда эти значения

Кажется нашей модели не нравится цвет…))) Но все равно продолжим.
Шаг 2.
Вернитесь к слою с фотографией. Создайте для нее корректирующий слой Hue/Saturation (Тон/Насыщенность). Откроются свойства корректирующего слоя.
Выберите инструмент для взятия образца цвета, появится пипетка, щелкните ей по любому месту на куртке модели.
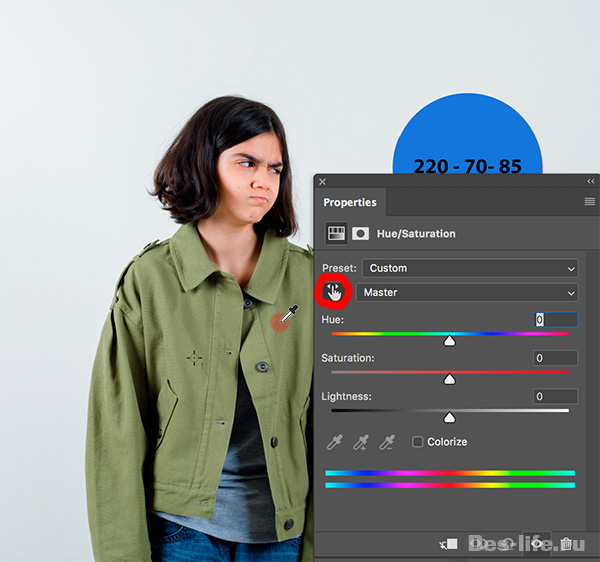
Photoshop сразу определит к какому диапазону относится выбранный цвет и высветит его границы на панели свойств.
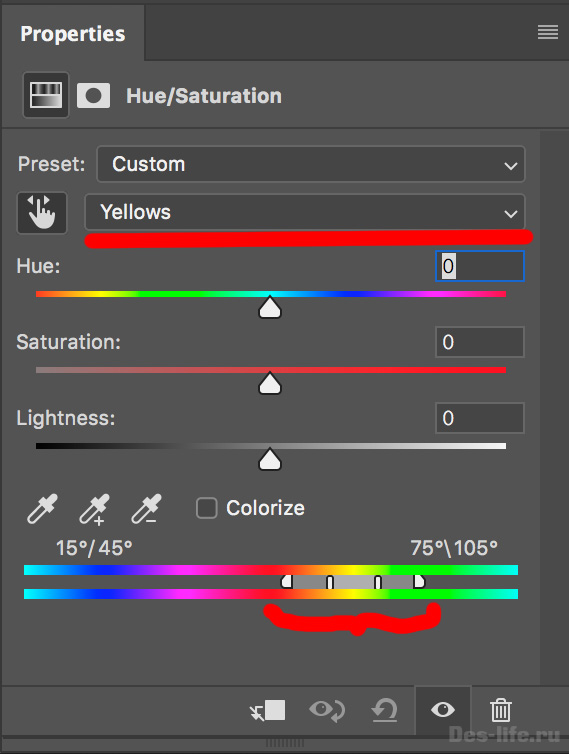
Вы можете самостоятельно редактировать ползунки данных границ, чтобы сужать или расширять спектр оттенков. Для чего это нужно наглядно демонстрирует следующий шаг.
Шаг 3.
Сдвиньте ползунок Hue вправо, чтобы изменить цвет куртки на произвольный оттенок. Вы сразу увидите, что изменился так же цвет кожи девушки в том участке фотографии, который соответствует диапазону цветов, найденному с помощью пипетки-мастера.
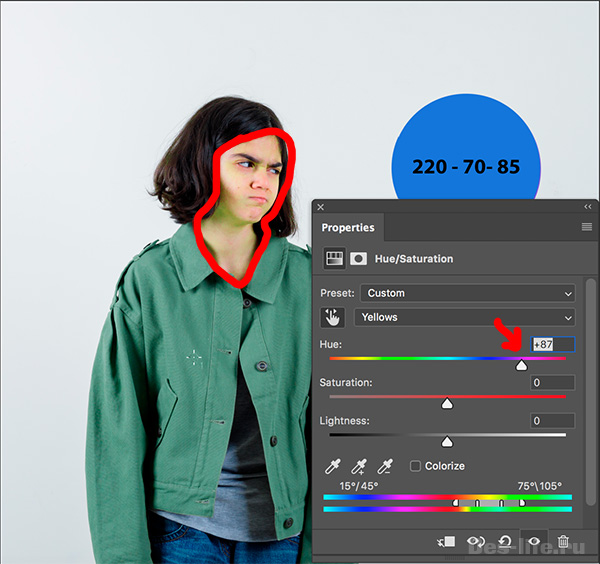
В данном примере сдвиг левого ползунка вправо решил данную проблему.
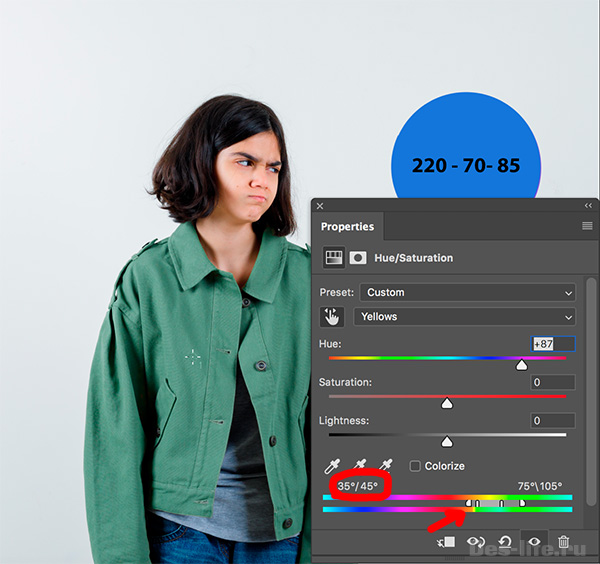
Имейте ввиду, что в следующий раз, когда на панели свойств корректирующего слоя Hue/Saturation вы выберите в выпадающем списке цветовой диапазон Yellows вам будут показаны последние изменения, которые вы с ним производили.
Теперь установите значение Hue в 0, чтобы вернуть изначальный цвет куртки.
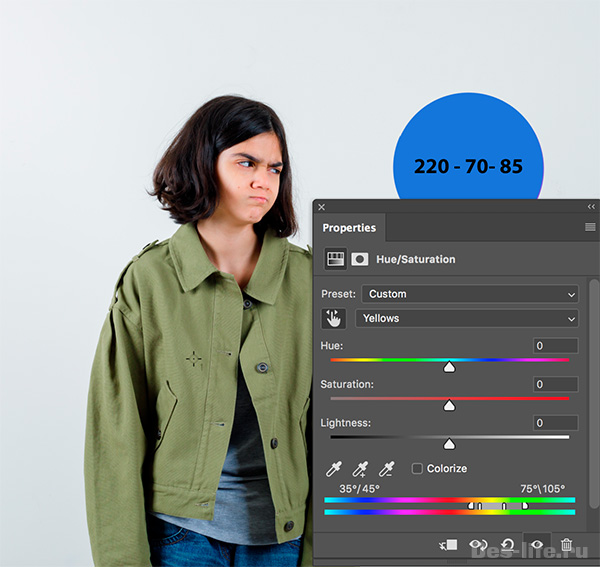
Шаг 4.
Давайте определимся, как мы будем изменять цвет куртки на заданный нами вначале синий цвет.
Перейдите на слой с фото.
На панели инструментов выберите пипетку Color Sampler Tools и щелкните ей по любой части куртки, таким образом вы поставите маркер на месте, где будет взят образец цвета.
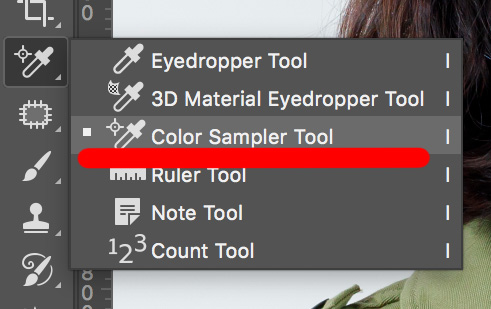
Таких маркеров может быть сколько угодно, вы можете их передвигать, удалять, а самое главное просматривать свойства на панели Info (F8).
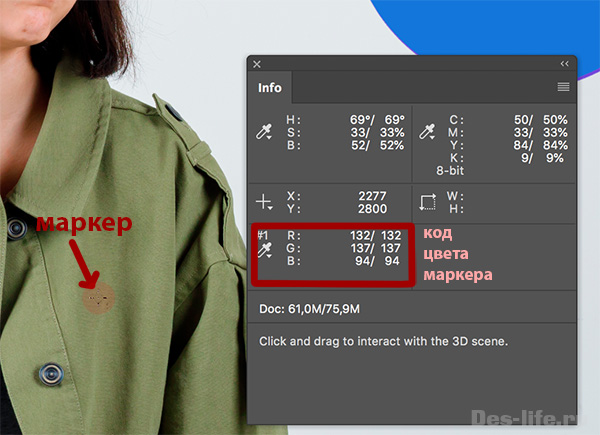
Измените цветовой режим маркера на HSB. Сделать это можно в его меню, щелкнув левой клавишей мыши по стрелочке вниз.
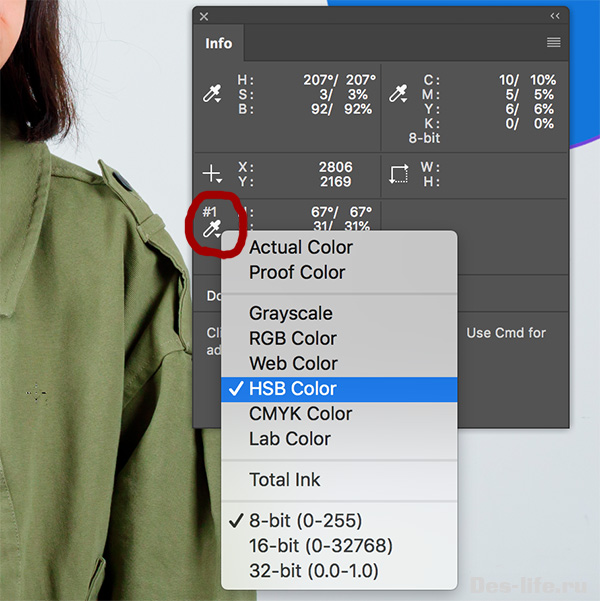
Шаг 5.
Теперь мы знаем HSB код исходного цвета куртки и HSB код цвета, который мы хотим получить. Помните, мы записали его на синем круге?
Осталось следующее — изменять значения Hue/Saturation/Brightness выбранного диапазона цветов на слое с девушкой так, чтобы приблизиться к необходимым значениям.
Для этого перейдите на корректирующий слой hue/saturation . Выберите диапазон цветов Yellows c установками, которые мы определили в предыдущем шаге.
И ориентируясь на значения цвета маркера двигайте ползунки H – S – B до тех пор, пока код не станет максимально приближенным к необходимому или точно таким.
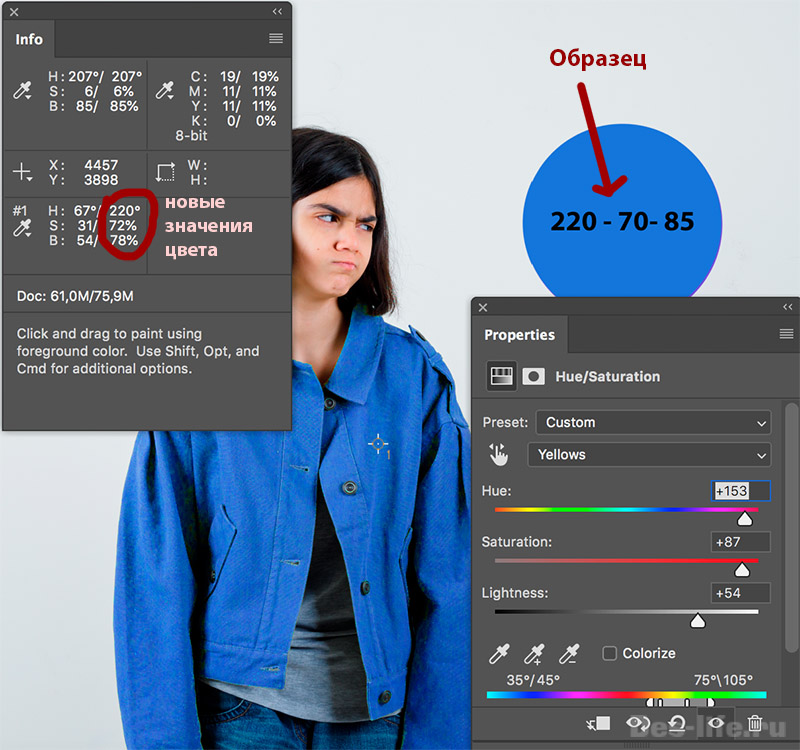
Будьте готовы к тому, что значения S и B будут мешать друг другу, придется неоднократно подгонять их величины так, чтобы они стали похожими на требуемые числа.
Мне не удалось в точности воспроизвести нужный по коду цвет, но полученным оттенком я довольна. Визуально он соответствует картинке.
Вот что получилось в результате.

А вот и урок, из которого я узнала об описанном методе.
Такой способ замены цвета на фото сработает только в том случае, если изменяемый оттенок будет контрастным к большинству объектов на изображении. Как в описанном выше примере. Чем менее контрастным будет исходный цвет, тем больше придется работать с масками.
Рассмотрим следующий пример.

При попытке изменить цвет платья девочки, у вас не получится определить цветовой диапазон, который соответствовал бы только ему. Так как оно розовое, а в цвете кожи так же присутствует красный пигмент.
Так же возникнут трудности с определением цветового диапазона по причине яркого свето-теневого рисунка, меняющего оттенки платья ближе к синему пигменту слева.

Но само по себе фото не очень сложное — создать маску для платья и изменить цвет любым другим описанным ниже способом можно, хотя и возникнут некоторые нюансы. Но об этом позже.
2. Замена цвета в Фотошоп с помощью команды Replace Color
Данный инструмент менее гибкий и лучше его использовать при глобальной замене цвета проекта, например, при подготовке к печати.
Возьмем следующее фото:

Вызовите команду Image – Adjusment – Replace Color
Используя встроенные пипетки с + или -, выберите тот диапазон цветов, который нужно изменить. Использовать пипетки можно неоднократно.
Манипулируйте ползунком Fuzziness , чтобы определить размытость цветовых границ.
Внизу окна определите результирующий цвет. Так же вы можете менять его настройки Тона, Насыщенности и Яркости.
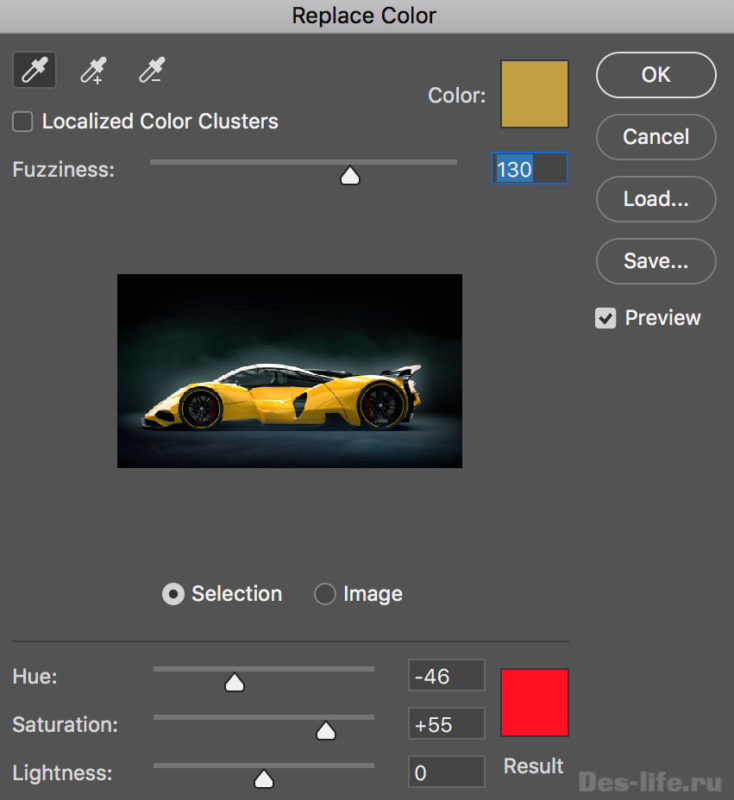
Не переживайте если при выборе цвета будет захвачен белый или черный цвета фона – они не будут перекрашены данным инструментом.
Как вы уже догадались у данного метода есть свои ограничения.
Успех применения команды Replace Color будет напрямую зависеть от исходного фото. Контрастный фон – белый или черный, минимальное количество деталей такого же цвета, как у исходного объекта. В противном случае без использования масок не обойтись.
Существенным недостатком данного метода является то, что, изменив цвет объекта, мы не можем повлиять на внесенную редакцию, как в предыдущем случае – только начинать все сначала, при необходимости снова поменять цвет.
Рассмотрим пример с использованием маски.

Но так как она находится далеко от самой машины и вокруг много черных объектов, не составит труда сделать следующее:
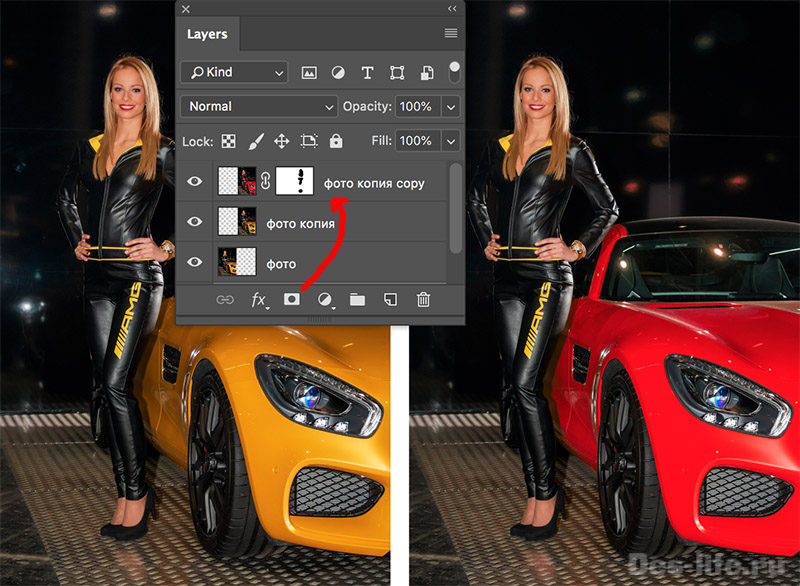
3. Замена цвета в Фотошоп с помощью кисти
Пожалуй, самый очевидный способ, который предполагает полностью ручное управление.
Совместно с использованием масок позволяет добиться точного результата, но требует больше времени.
Итак, вернемся к фото с девочкой в розовом платье.

Обратите внимание, что, прежде чем изменять цвет платья, я убрала с фотографии травинки, которые в дальнейшем могут помешать.
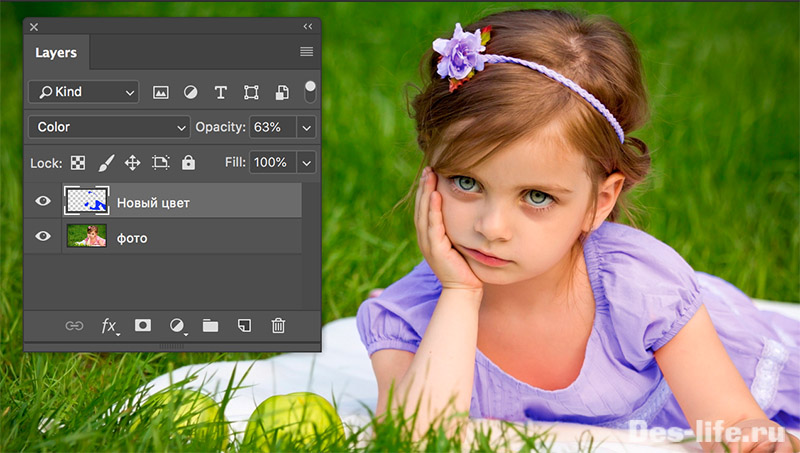
Я взяла кисть синего цвета и изменила прозрачность слоя, чтобы получить нежный сиреневый цвет.

Подобный метод так же можно использовать с режимом наложения Soft Light (Мягкий свет), например, чтобы изменить мэйк-ап модели.
Выводы
Мы рассмотрели самые лучшие и популярные способы изменения цвета в Photoshop.
Естественно, нельзя забывать о цветокоррекции с помощью кривых или уровней, которая совместно с масками может использоваться для тех же целей или о команде Match Color для сопоставления цветовой гаммы из нескольких фотографий и других возможностях.
В настоящее время в Photoshop нет быстрого автоматического метода, с помощью которого можно было бы заменить один цвет на другой даже плохого качества.
Как отмечалось ранее, успех и скорость подобной операции зависит от следующего:
- Качества исходного фото
- Контраста объекта с исходным цветом к остальным.
- Наличие пигмента исходного цвета в остальных частях фото.
- Возможности качественной и быстрой обтравки объекта из общего изображения с помощью масок или других методов.
Демонстрация уроков в сети производится, как правило, на фотографиях, удовлетворяющих данному условию.
Чаще всего изменение цвета объекта на фото – это кропотливый ручной труд, для которого используется сразу несколько инструментов и подходов.
Берясь за выполнение проекта по изменению цвета, оцените, соответствует ли исходное фото всем предъявленным требованиям.
Например, может показаться, что изменить цвет волос на следующем фото – просто.

Это вообще отдельная тема, требующая дополнительного времени для изучения.
Или на данном фото:
Кажется, что изменить цвет футболки просто, но волосы девушки такого же оранжевого оттенка, значит придется вручную обрабатывать часть фотографии, где волосы падают на плечо, а это займет много времени.
Все это нужно учитывать при определении цены на оказываемые дизайнером услуги.
по e-mail или социальных сетях
и мы обязательно опубликуем для вас еще больше полезных статей из мира дизайна и веб-дизайна

В этом уроке на примере нескольких способов я покажу вам, как заменить цвет фона. Вы узнаете не только, как заменить белый фон на цветной, но и как заменить фон на фото.
Сложность урока: Легкий

В этом уроке на примере нескольких способов я покажу вам, как заменить цвет фона. Вы узнаете не только, как заменить белый фон на цветной, но и как заменить фон на фото. Начнем!
Примечание: Автор использовал платные материалы. В архиве вы найдёте альтернативный вариант изображений для выполнения урока.
Что вы узнаете в этом уроке:
- Как заменить белый фон на цветной
- Как сделать фон белым, используя инструмент Fill (Выполнить заливку)
- Как изменить цвет фона с помощью слоя-заливки
- Как изменить цвет фона на фото
Шаг 1
Обычно, когда вы создаете новый документ в Фотошоп, по умолчанию он заполняется белым цветом. Но в окне создания документа можно изменить цвет на любой другой. Находим параметр Background Contents (Содержимое фона) и устанавливаем нужный цвет.

Шаг 2
Либо правее жмем на цветовой квадрат и в окне Color Picker (Выбор цвета) находим нужный оттенок.

2. Заменяем цвет фона на белый, используя инструмент Выполнить заливку
Если вы хотите, наоборот, залить уже созданный документ белым цветом, тогда просто переходим в меню Edit — Fill (Редактирование — Выполнить заливку) (или жмем Shift+F5) и в открывшемся окне в выпадающем меню выбираем цвет White (Белый).

3. Заменяем цвет фона с помощью слоя-заливки
Шаг 1
Также для замены цвета фона можно использовать слой-заливку. Переходим Layer — New Fill Layer — Solid Color (Слой — Новый слой-заливка — Цвет). Нажав на кнопку ОК, откроется окно выбора цвета, в котором мы выбираем нужный оттенок.

Шаг 2
Мне нравится использовать именно слои-заливки, потому что в любой момент можно заменить его цвет двойным нажатием левой кнопки мышки по миниатюре слоя на панели слоев.

4. Заменяем фон на фото
Шаг 1
Вы уже знаете, как создать сплошную заливку фона и заменить ее цвет. В этом разделе давайте попробуем изменить цвет фона на фото. Открываем нужное фото в программе. Я буду использовать картинку с мылом.

Для начала нам нужно выделить объекты на фото. Мы воспользуемся инструментом Quick Selection Tool (W) (Быстрое выделение), который можно найти на панели слоев. Проводим по объекту, чтобы выделить его. В последних версиях Фотошоп появился инструмент Object Selection Tool (W) (Выделение объекта), с помощью которого можно быстрее выделить нужный объект.

Инструментом Quick Selection Tool (W) (Быстрое выделение) с зажатой клавишей Alt дорабатываем выделение.

Шаг 2
Комбинацией клавиш Shift+Ctrl+I инвертируем выделение.

Шаг 3
Создаем слой-заливку и выбираем цвет фона.

Как видите на скриншоте, результат выглядит не очень красиво, потому что не видно теней. Мы исправим это в следующем шаге.
Шаг 4
Переключаем режим наложения слоя-заливки на Multiply (Умножение) и корректируем непрозрачность слоя, чтобы настроить насыщенность цвета.

Отличная работа! Мы закончили.
В этом уроке всего за несколько простых шагов вы научились менять цвет фона в Фотошоп. Надеюсь, вам понравился материал!
Если вы хотите превратить черно-белые кадры в цветные, вам не нужно вручную раскрашивать снимки. Современные технологии продвинулись до такой степени, что даже сложную задачу можно решить несколькими кликами мыши. В этой статье мы рассмотрим, как сделать черно-белое фото цветным при помощи фоторедакторов, онлайн и в мобильных приложениях.
Как сделать фото цветным в программах для ПК
Если вы хотите провести продвинутую обработку, лучшим решением станут десктопные программы. Они не зависят от интернет-соединения и позволяют работать с фотографиями в высоком разрешении.
ФотоВИНТАЖ
ФотоВИНТАЖ — программа для оцифровки старых фотокарточек. Приложение включает в себя инструменты восстановления снимков и улучшения качества в автоматическом и ручном режиме. Пользователи могут удалять дефекты, применять ретушь, накладывать эффекты и многое другое. Так как софт позволяет применять раскрашивание в автоматическом и ручном режиме, вы можете обработать весь снимок или выделить цветом только часть. Интерфейс приложения переведен на русский язык и прост в управлении.

Для Windows 10, 7, 8, ХР
Пошаговая инструкция:
- автоматическое раскрашивание в один клик;
- возможность ручной доработки;
- пакетная обработка фотографий.
Редактор №1 для колоризации фото

Для Windows 10, 7, 8, ХР
Adobe Photoshop
Adobe Photoshop предлагает большой выбор кистей, смешивание слоев и настройку прозрачности, благодаря чему пользователи могут раскрашивать любые изображения вручную, имитируя как реалистичные фото, так и художественные стили, например, акварель или карандаш. Версия 2021 года пополнилась коллекцией интеллектуальных фильтров на базе Adobe AI Sensei. Они позволяют полностью автоматизировать сложные действия, в том числе провести колоризацию буквально за пару кликов. Однако стоит помнить о том, что Фотошоп - не лучшее решение для бюджетных ПК. К тому же, начиная с 2018 года, редактор совместим только с Windows 10 64 bit.
Результат колоризации в Adobe Photoshop 2021
Пошаговая инструкция:
- Откройте Photoshop и загрузите фото, нажав кнопку “Открыть” в столбце слева.
- Разблокируйте слой, кликнув по значку в виде замка рядом с миниатюрой снимка.
- Откройте пункт “Фильтры” и отыщите категорию “Neural filters”. В колонке справа отыщите пункт “Колоризация” и кликните на него, чтобы включить функцию.
- Также в столбце параметров вы можете отрегулировать оттенки и поработать с кривыми.
- полная автоматизация действий;
- можно настроить цветовые параметры;
- есть инструменты ручного раскрашивания.
Movavi Picverse
Movavi Picverse предлагает крупный набор инструментов редактирования фото: автоматическое улучшение, наложение графики, коллекцию фильтров, обрезку, работу с текстом. В том числе в приложение входит набор для восстановления старых фотокарточек. Данный пакет включает в себя такие функции, как умная коррекция, колоризация фото, автоматическое улучшение. При желании пользователь также может вручную настроить оттенки и яркость, но ручное раскрашивание здесь недоступно.
Умная реставрация в Movavi Picverse
Пошаговая инструкция:
- быстрый результат;
- крупный набор фильтров;
- удобное управление.
- результат нельзя откорректировать;
- нет инструментов ручного раскрашивания;
- пробная версия ограничена в функционале.
Раскрашиваем чб фото онлайн
Если вам нужно быстро сделать цветным одно фото, для одной задачи вам хватит возможностей онлайн-сервисов. Главное достоинство подобных редакторов в том, что их не нужно скачивать и устанавливать на ПК.
Colourise
Colourise включает в себя инструменты на основе нейросети, которые самостоятельно анализируют и улучшают снимки. Помимо колоризации, здесь также доступны опции реставрации, которые также применяются в автоматическом режиме. Сервис полностью бесплатный и не накладывает ограничения на количество обрабатываемых файлов.
Результат работы сервиса COLOURISE
Пошаговая инструкция:
- Откройте главную страницу сайта и кликните по иконке в виде облачка, чтобы загрузить фото с жесткого диска.
- Дождитесь, когда изображение загрузится на сервер.
- Скачайте измененный файл, кликнув по кнопке Download.
- бесплатен и не требует регистрации;
- без водяного знака;
- качественный натуралистичный результат.
Algorithmia
На этом сайте представлен набор инструментов на базе искусственного интеллекта, в том числе умная колоризация изображений. Сервис предлагает несколько вариантов работы: веб-интерфейс для обычных пользователей и исходный код для разработчиков.Сайт не переведен на русский язык, но управление простое и понятное с первого взгляда, так что понять, как сделать чб фото цветным, не составит труда.
Сайт позволяет раскрашивать фото с компьютера и по прямой ссылке
Пошаговая инструкция:
- Перейдите на страницу сайта, на которой содержится инструмент колоризации. Загрузите изображение, кликнув Upload.
- Чтобы запустить процесс, нажмите на кнопку Colorize it и дождитесь результата.
- Скачайте обработанный снимок на компьютер, щелкнув Download colorized image.
- бесплатное использование;
- нет лимита на размер и количество файлов;
- нет рекламы.
- скачивание с водяным знаком;
- нельзя скорректировать результат;
- отсутствует русский язык.
Colorize.cc
Сервис умеет восстанавливать старые поврежденные карточки и позволяет добиваться натуралистичного эффекта. В бесплатном режиме доступна загрузка вплоть до 3 фото, а при создании аккаунта вы получаете доступ к менеджеру файлов и можете создать 3D-картинку. Также на сервисе доступна обработка видеофайлов, но эта функция отключена в бесплатной версии.
Сервис работает полностью на русском языке и прост в управлении
Пошаговая инструкция:
- хорошее качество раскрашивания, близкое к натуральному;
- регистрация не обязательна;
- функция раскрашивания полностью бесплатна.
- накладывается водяной знак;
- нельзя изменить результат вручную.
Сервис создан специально обработки старых фото
Пошаговая инструкция:
- быстрое восстановления старых фото;
- все полностью автоматизировано;
- справляется даже с сильно поврежденными снимками.
- результат бывает не очень реалистичным;
- отсутствуют ручные настройки.
Колоризация картинок на смартфоне
Snapseed
Популярный фоторедактор для Android и iPhone позволяет редактировать фотографии на любом уровне сложности, так как предлагает большой набор профессиональных инструментов. Софт полностью бесплатен, пользователям не нужно создавать аккаунт. Помимо функций редактирования, в приложении можно найти инструменты для творчества. Однако софт не поддерживает автоматизацию: все придется делать вручную. Также стоит учитывать, что обработать таким образом получится только несложные снимки вроде черно-белых портретов.
Результат применения двойной экспозиции, маскирования и фильтров
Пошаговая инструкция:
- Запустите Snapseed и тапните по значку плюса в центре экрана. Загрузите фото из памяти смартфона.
- В нижней части экрана выберите “Инструменты”, затем “Двойная экспозиция”. Загрузите из памяти телефона заранее подготовленное фото со цветом оттенка кожи.
- Вернитесь в главное окно редактора и кликните по иконке со стрелкой в верхней части приложения. Выберите пункт “Просмотреть изменения”. Кликните “Двойная экспозиция”, затем выберите иконку в виде кисти. Закрасьте участок, который должен быть перекрыт.
- Таким же образом накладывайте фоны на другие цветные элементы в кадре: одежды, фона и прочее. При необходимости сделайте фото более реалистичным при помощи фильтров.
- полностью бесплатен и не требует авторизации;
- совместим с Андроид и Айфон;
- большой набор фильтров.
- нет автоматизации раскрашивания;
- подходит только для простых снимков;
- сложно добиться реалистичного результата.
Colorize Images
Этот вариант действует в автоматическом режиме, раскрашивая любые загруженные снимки буквально за минуту. Результат можно подкорректировать вручную, настроив параметры контраста и насыщенности. Приложение позволяет бесплатно обработать 10 снимков, после этого потребуется приобрести лицензию.
При помощи редактора можно добиться реалистичных результатов
Пошаговая инструкция:
- все происходит в автоматическом режиме;
- результат можно настроить;
- быстрая отправка в социальные сети и мессенджеры.
- ручное раскрашивание недоступно;
- только 10 бесплатных фото в бесплатной версии.
Раскрасить черно-белое фото
Фоторедактор для iOS превращает монотонные фото в яркие снимки за несколько касаний. Приложение позволяет настраивать яркость и насыщенность и избавляться от тусклых красок. Редактор можно использовать как для реставрации старых оцифрованных карточек, так и для современных фотографий. Софт базируется на функциях ИИ (искусственный интеллект), что позволяет добиваться качественных результатов.
Добавить красок поможет нейросеть приложения
Пошаговая инструкция:
- Загрузите приложение из App Store и импортируйте снимок.
- При желании устраните тусклость, шум и другие дефекты кнопкой Dehaze Filter.
- Нажмите Colorize it и дождитесь результата.
- Экспортируйте картинку в галерею телефона, нажав Save image.
- отлично работает даже с поврежденными кадрами;
- полная автоматизация действий;
- яркий результат в высоком разрешении.
Вывод
Чтобы сделать фото цветным, не требуются продвинутые навыки в редактировании. Современные фоторедакторы позволяют добиться нужного результата за пару кликов. Пользователям, которые ищут быстрое, но при этом гибкое решение, мы советуем ФотоВИНТАЖ. Эта программа не только отличается точной автоматической колоризацией, но также предлагает ручные настройки, крупный набор для восстановления снимков, библиотеку фильтров и многое другое.

5.0 Оценок: 3 (Ваша: )
Попробуйте программу №1 для колоризации фото

Для Windows 10, 7, 8, ХР
Читайте также:

