Как сделать цвет как на фоне
Добавил пользователь Владимир З. Обновлено: 19.09.2024
Чтобы изменить цвет фона картинки в Фотошопе, выберите и откройте фото с однотонным фоном. Мы используем изображение с фруктом на белом фоне. Воспользуйтесь любым удобным способом выделения. Мы используем инструмент “Быстрое выделение”. Как в Фотошопе изменить цвет фона на фотографии:
- Выделите всю область изображения, которая должна остаться без изменений. Если вы выделили ненужный фрагмент – не волнуйтесь и не отменяйте всё выделенное. Достаточно просто зажать клавишу Alt и кликнуть в той области, которая была лишней. Затем отпустите клавишу и продолжайте выделять нужное
- Когда все необходимые элементы будут выделены, перейдите на верхнюю панель и найдите вкладку “Выделение”, а в ней – “Уточнить край”
- Поэкспериментируйте со значениями в открывшемся окне так, чтобы края выделенного изображения были чёткими и не захватывали лишние (соседние) пиксели
- Нажмите “ОК”, когда добьётесь нужного эффекта
- Нажмите “Фильтр” – “Инверсия”, чтобы выделенная область оказалась не выделенной, а вся остальная – выделенной
- Выберите цвет, которым хотите залить фон и кликните по инструменту “Заливка”
- Этим инструментом кликните по выделенному фону
Как заменить фон в Фотошопе. Инструменты выделения
Не все знают, как заменить фон в Фотошопе и какими инструментами можно сделать выделение, чтобы заменить фон в Фотошопе бесплатно на белый (или любой другой цвет).
Можно использовать инструменты:
- “Лассо”
- “Прямолинейное лассо”
- “Волшебная палочка”
- “Быстрое выделение”
- С помощью наложения маски и другими методами
Какими методами выделения пользуетесь вы при замене фона на фото в Фотошопе?
Как поменять фон в Фотошопе? Замена фона в видеоинструкции
Для того, чтобы знать, как поменять фон в Фотошопе, необходимо владеть навыками выделения объекта на фото.
В данном примере мы используем два изображения:
Как поменять фон на фотографии в Фотошопе:
- Выделите необходимую часть изображения
- Настройте край в “Уточнить край”
- Нажмите “ОК”
- С помощью инструмента “Перемещение” перетащите выделенное изображение на необходимый фон
- Подгоните размер, если необходимо, с помощью трансформирования (Ctrl+Shift+T)
- С помощью редактирования изображения, доведите перенесённую область так, чтобы она была похожа по цветам, контрасту и другим параметрам на фон
- Инструментом “Размытие” немного размажьте контур перенесённой области (делать это необходимо на слое этой области), чтобы края не казались такими острыми и чёткими

Весь процесс замены фона отображён в видео:
Если после перенесения фона на изображение – его не видно, возможно, основной слой, с которого была скопирована/вырезана выделенная область находится выше слоя с фоном. Просто отключите основной слой или опустите его ниже слоя фона, чтобы поменять фон на фото в Фотошопе.
Как поменять фон на фото в Фотошопе
Вы можете поменять задний фон на фотографии, оставив выделенный объект на том же изображении. Как поменять фон на фото бесплатно:
- Загрузите фото, на котором хотите поменять задний фон и изображение, которое будете использовать в качестве фона
- Выделите всё, что планируете оставить на переднем плане
- В настройках “Уточнить край” укажите, что выделенную область необходимо перенести на новый слой
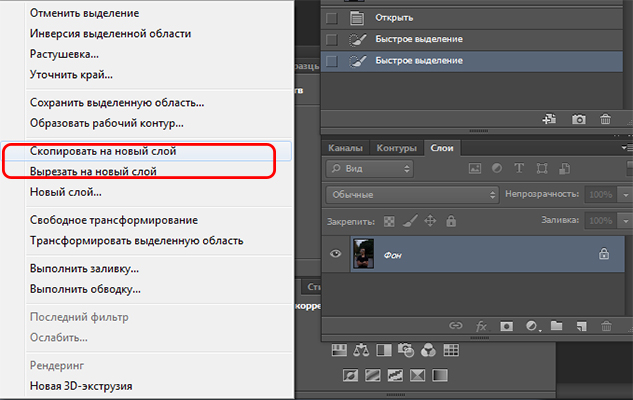
Выделите фон, который нужно перенести с другой фотографии. Перетащите его на второе изображение с помощью инструмента “Перемещение”. Обратите внимание, что изображение, на которое вы переносите фон, должно совпадать по размеру с фоном.
Обратите внимание, что перенесённый слой фона должен находиться ниже слоя, на который вы скопировали или вырезали выделенную область.
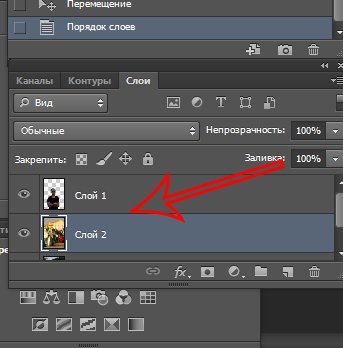
Можно ли поменять фон другим способом? Да. Но если что-то касательно вопроса “Как поменять фон на фотографии” осталось непонятным – пишите нам в комментариях. Мы с удовольствием ответим и поможем вам разобраться.
Замена цвета фона в Фотошопе
Замена цвета фона в Фотошопе по этому методу, отличается от других заливкой другим цветом неосновного слоя.
Как поменять цвет фона в фотошопе:
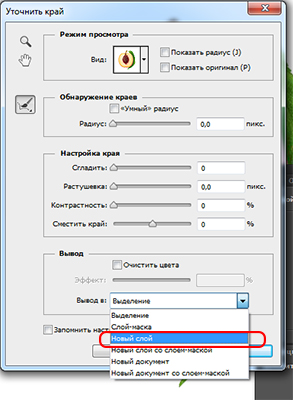
- Проделайте выделение необходимой области, до уточнения её края
- Перейдите в настройки “Выделение” – “Уточнить край” и доведите выделенную область до той, которая вам необходима
- В графе “Вывод в:” выберите “Новый слой” и нажмите “ОК”
- Создайте новый слой через “Слои” – “Новый” – “Слой…”
- Перетащите это слой под тот, на котором находится выделенная область. Новый слой должен быть активным
- Залейте активный слой необходимым цветом
Непрозрачность слоя можно менять. Чем ближе значения непрозрачности к 100%, тем насыщенней цвет и меньше видно слой, который находится под ним.


Все манипуляции отображены на видео:
Movavi – программа для замены фона на фото
- Запустите установочный файл
- В первом окне нажмите “Далее”
- Отметьте галочкой условия соглашения и жмите “Далее”
- В следующем окне оставьте или снимите галочки с пунктов, в которых предлагают установить дополнительное ПО. Перейдите дальше
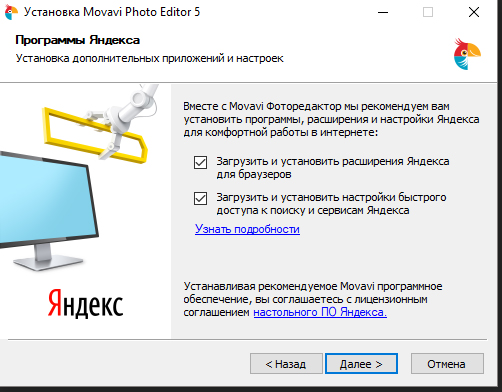
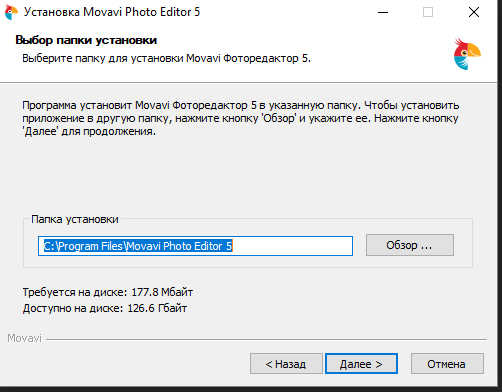
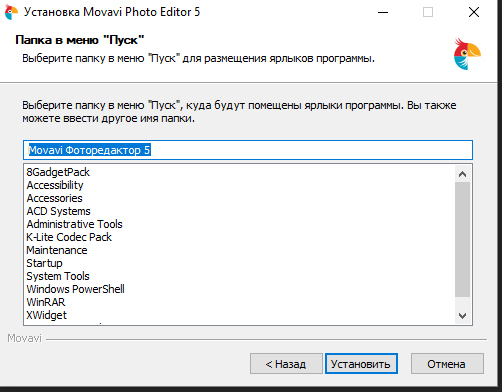
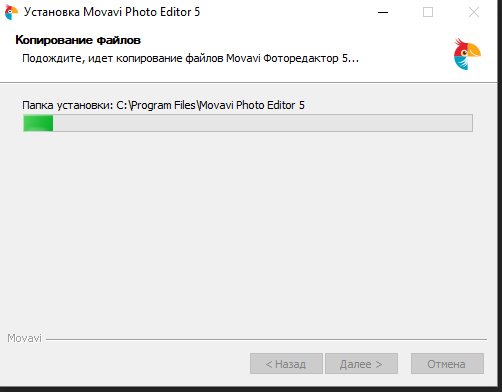
Замена заднего фона на фото в Movavi
Чтобы заменить задний фон нужна программа, а именно – фоторедактор. Фоторедактор с заменой заднего фото – Movavi. Замена заднего фона на фото:
- Установите программу, чтобы бесплатно заменить задний фон на фото
- Загрузите фото в программе (Перетащите или через кнопку “Открыть файл”)
- Нажмите “Замена фона”
- На панели справа выберите кисть зелёного цвета и обведите контур объекта, который не хотите вырезать с фото
- Выберите кисть красного цвета и выделите фон, который хотите заменить
- Нажмите “Следующий шаг”
- Ещё раз проделайте манипуляции с кистями, чтобы детализировать объект (настройте в “Уточнить край”)
- Нажмите ещё раз “Следующий шаг”
- Нажмите “Добавить изображение”, выберите и загрузите фото с фоном
- Нажмите “Применить”, когда всё будет готово
Теперь вы знаете, как заменить задний фон на фото.
Замена фона онлайн на сайте IMGonline
Замена фона онлайн удобна в том случае, когда нет возможности или времени установить полноценный фоторедактор. Чтобы бесплатно заменить фон на фото онлайн, перейдите в поисковик и в строку поиска “Бесплатная замена заднего фона на фото онлайн”. В результате вы увидите множество оналйн редакторов, чтобы заменить фон на фото. Мы используем сайт IMGonline. Как происходит замена фона на фотографии онлайн:
- Откройте сайт
- Прокрутите страницу немного ниже
- В первом пункте выберите фото, нажав на соответствующую кнопку
- В следующих пунктах выставьте настройки
- Нажмите ОК
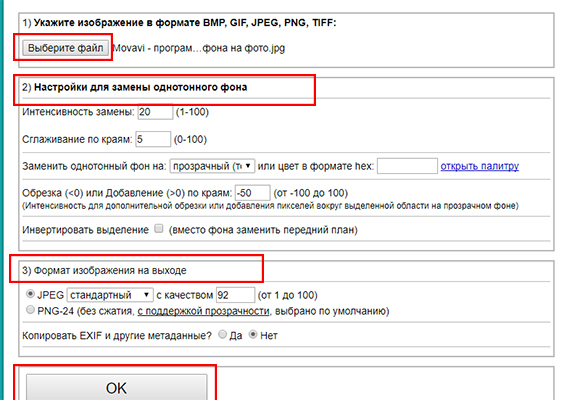
Дальше вам остается только сохранить изображение. Его можно скачать или открыть в новой вкладке.

Одна из самых распространённых задач при редактировании текста и блоков в HTML и CSS. С ней может столкнуться не только верстальщик, но и любой контент-менеджер, который редактирует содержимое сайта. Для решения данного вопроса используется всего два свойства: color - цвет текста, background - работа с фоном, цвет или изображение.
Работа со цветом теста в CSS
color - это свойство, которое нужно для указания цвета только для текста. Цвет можно указать как в формате HTML HEX кода, так в формате RGB (Red Green Blue). Коды цвета можно выбрать либо в графических программах, например, Photoshop, либо в онлайн
Теперь применяем свойство:
Пример указания цвета для текста в элементе с идентификатором content:
Почему именно такой пример: указание цвета для ссылки и для текста - это разные вещи. Запомните. Ну и от себя рекомендую делать цвет текста и ссылки разного цвета.
Работа с фоном в CSS
background - это свойство, которое позволяет работать с фоном изображения: устанавливать цвет фона, устанавливать в качестве фона изображение (форматы jpg, gif, png), изменять положение фона и другие параметры, которые описаны ниже.
background-color - это свойство используется только для установки цвета фона. Принимает только код цвета. Цвет можно указать в формате RGB (Red Green Blue), либо в формате HTML HEX кода.
Лучшие примеры цветов для фона (современные дизайн-модели: Flat Design и др):

background-image - это свойство, которое используется для установки какого-либо изображения в качестве фона в элементе. Для указания изображения достаточно параметра url и пути к изображению относительно файла с css-стилями.
background-repeat - может использоваться только в том случае, когда выше было указано свойство background-image. Данное свойство устанавливает правило повтора изображения. По умолчанию, изображение повторяется по оси X и по оси Y до границ элемента (если фон меньше элемента). В свойстве можно указать настройку, чтобы изображения повторялось только по оси X - repeat-x (по горизонтали), только по Y - repeat-y (по вертикали) или вообще не повторялось вообще - no-repeat.
background-attachment - фиксирует фон в одном положении, то есть будет изображение прокручиваться вместе с содержимым блока или останется фиксированным. По умолчанию стоит значение scroll, что не фиксирует положение фона.
background-position - свойство, которое задаёт расположение фона в элементе. Задаётся два значения: расположение по горизонтали и затем по вертикали. Задаётся либо в цифровом (пиксели и проценты), либо в буквенном варианте (left, center, right, top, bottom). Данное свойство нужно в том случае, когда изображение не повторяется (no-repeat), а фон нужно расположить в элементе определённым образом.
В комментарии думаю всё понятно)
Пример написания цифирного значения:
Тут думаю тоже всё должно быть понятно.
Много свойств? Смотрим как писать сокращённо.
В итоге. Сокращённая запись background в CSS
Можно использовать сокращённую запись, где все параметры будут указаны в строчку:
| Внимание! Порядок важен. Указывая значения, следите за последовательностью их расположения как в примере. |
О плюсах. Подобная запись сокращает время загрузки страницы и рендеринг браузером. Пожалейте посетителей, записывайте лучше таким образом, если, конечно, Вам нужно несколько свойств.
Да, пропустить какое-либо свойство, в случае отсутствия потребности в нём, можно! Просто продолжаете дальше указывать значения дальше по списку.
Пример работы фонов background в CSS
Код примера. Результат работы и исходники можете посмотреть по ссылке ниже.

Изменение цвета фона изображения может существенно повлиять на его внешний вид, и одним из лучших инструментов для этого является Adobe Photoshop, хотя есть и несколько отличных альтернатив . Независимо от того, есть ли у вас полная версия или бесплатная пробная версия , для этого есть несколько различных методов.
Вот как можно изменить цвет фона в Photoshop .
Изменить цвет фона для нового изображения
Изменение фона перед созданием нового изображения — это самый быстрый способ установить его по своему вкусу.

Когда вы создаете новый документ в Photoshop, будет возможность выбрать цвет фона. Используйте его выпадающее меню или поле выбора цвета, чтобы выбрать цвет, который вы бы предпочли фону. Когда вы создаете новое изображение, оно будет иметь ваш цвет фона.
В Photoshop CC 2018 эта опция будет в правом нижнем углу окна нового документа. В более старых версиях Photoshop он будет располагаться внизу окна.
Чтобы изменить цвет фона после создания изображения, вы можете создать новый фон в цвет на ваш выбор:
Дайте новому слою имя, затем выберите OK при появлении запроса.
Выберите цвет из палитры и снова нажмите ОК .
Изменить цвет фона в существующих изображениях
Прежде чем вы сможете изменить цвет фона в Photoshop, вам нужно выбрать его. Вот несколько способов сделать это, работаете ли вы под Windows или macOS:

Если фон намного больше, чем передний план, когда вы делаете выделение любым из вышеперечисленных методов, выберите вместо него передний план, затем нажмите Ctrl + Shift + I, чтобы инвертировать выделение и выделить фон.
Теперь, когда вы выбрали фон, пришло время изменить его цвет. Вы можете сделать это несколькими способами, в зависимости от того, какого цвета вы хотите, чтобы фон был:
Изменить оттенок
Нажмите Ctrl + U, чтобы вызвать меню Hue and Saturation . Используйте ползунок Оттенок, чтобы настроить оттенок фона. Он будет поддерживать тот же уровень освещения, что и раньше, но общая цветовая палитра изменится.
Если вы предпочитаете более равномерный цвет фона, вы можете сначала удалить его, а затем добавить обратно, прежде чем настраивать оттенок. Для этого нажмите Ctrl + Shift + U, чтобы превратить изображение в оттенки серого, затем откройте меню Оттенок и Насыщенность, как и раньше. Выберите Colorize, чтобы добавить цвет обратно на фон, затем с помощью ползунка Hue отрегулируйте его цвет.
Закрасить
Если вы предпочитаете использовать пустой цвет в качестве фона, вы можете просто закрасить тот, который у вас уже есть.
В Windows и macOS нажмите F7, чтобы открыть окно слоев.
Выберите Новый слой, чтобы создать новый слой. Это вторая иконка справа.
Выберите Fill Tool из меню слева. Это 12-й значок сверху, который выглядит как ведро с краской.
Используйте цветовую палитру в основании левого меню, чтобы выбрать цвет фона , а затем просто выберите его, чтобы создать пустой цвет.
.. специально таким сделан, что бы отличаться от всех других.
раздражает - подложить чистый слой и залить любимым цветом
изменять - в настройках.
. Профи (697) оказывается это он просто профан, а не Вы

Редактирование - Настройки - Прозрачность и Цветовой охват .
Мы постоянно добавляем новый функционал в основной интерфейс проекта. К сожалению, старые браузеры не в состоянии качественно работать с современными программными продуктами. Для корректной работы используйте последние версии браузеров Chrome, Mozilla Firefox, Opera, Microsoft Edge или установите браузер Atom.
Читайте также:

