Как сделать чтобы загрузка шла на рабочий стол
Добавил пользователь Morpheus Обновлено: 04.10.2024
Начну издалека. Самый хороший вариант установки Windows - это первоначальное разделение жесткого диска на несколько логических дисков (чаще всего их 2). В один из которых устанавливают систему, а в другие всё что понадобится (фильмы, музыку, изображения и т.п.). И правильным будет "отдать" системе максимум 100 ГБ, остальное поделить или оставить на другой диск. Неправильными путями будут являться: оставить для системы около 30 ГБ и не разделять жесткий диск, а "пихать" всё в один. После такого систему нужно будет постоянно чистить и определить что где находится будет затруднительно.
У меня, например, на ноутбуке 500 Гб жесткий диск поделен по 100 и 400 Гб соответственно для ОСи и своих нужд. Это приблизительно конечно, т.к. структура жестких дисков не даст поделить ровно. И даже покупая флешку объемом в 8 Гб Вы получите что то около 7,5 Гб. Но это другая история. Суть Вы уловили.
Но даже если у Вас жесткий диск поделен правильно (под Windows отведено не менее 70ГБ), то всё равно рано или поздно придет время, когда места окажется мало и Windows будет "просить" удалить лишнее. Когда такое бывает у меня с локальным диском где свои данные - меня самого жаба душит чтобы что то удалять из фильмов или программ установщиков. Приходится ухищряться и либо удалять, либо переносить на диски, либо на портативный жесткий чтобы хоть как то сохранить то, что было (привычка знаете ли). Думаю не одному мне такая проблема знакома.
А вот если такое случается с диском, где установлена система, то тут ещё хуже (по крайней мере для меня). Тут становится жалко установленных программ и нужно решать какими "пожертвовать" ради спасения места.
Можно, конечно, почистить что есть с помощью утилит. Очистить всякий мусор в виде временных файлов и папок, корзины, реестра и ещё всё что можно. Но порой и этого недостаточно и места освобождается не так много, но на первое время хватает.
Теперь ближе к сути статьи.
Для тех кто не знает, поясню. Если Вы считаете что то, что Вы "кидаете" на рабочий стол, удаляете файлы и папки в корзину, сохраняете файлы в Мои документы, Музыку, Загрузки и т.п. то от этого в Вашем системном диске с местом ничего не случается - Вы глубоко ошибаетесь. Рабочий стол это не отдельный диск. Это всего лишь "ярлык" с указанием на место в Вашем системном диске. Следовательно, когда Вы загружаете все эти места - Вы загружаете свой диск на котором стоит операционная система.
В этой статье я рассмотрю пару способов как можно сделать, чтобы такие незаметные папки как Программы и Профили были на другом диске. Чем этот способ хорош? Да, Вы можете самостоятельно выбрать папку для сохранения Ваших устанавливаемых программ и игр (притом 90% из них просят указать папку куда будут устанавливаться, а остальные 10% ставятся без спроса), для загрузок музыки, картинок и прочего. Но очень часто бывает такое, что пользователи при установке просто нажимают на кнопку Далее даже не задумываясь что там пишется (ну и попутно ставят себе другие проги от разработчика или тулбары в браузер или ещё что) и в итоге устанавливается всё на системный диск. Если кто то подумает что так и нужно - чтобы игры и программы устанавливались именно в папку Program Files, иначе компьютер умрет и программа не будет работать, то я опровергну эти мысли. Программы не случайно спрашивают куда их устанавливать. Выражаясь проще - им без разницы где будут лежать файлы, главное чтобы в системных файлах и реестре был указан путь к ним.
То же самое и с профилями - зачастую Вы просто не задумываетесь о том, что на рабочем столе есть папка с фильмами или загружаете файлы с интернета в папку Загрузки. А между тем это загружает диск.
И после того как Вам ОСь напишет что места мало Вы начинаете удалять программы и игры (порой нужные), жертвуете ими ради места. А можно было просто посмотреть на рабочий стол или папки с музыкой, картинками, загрузками и прочим.
Вот поэтому я Вам покажу сделать так, чтобы сделать по умолчанию установку программ и игр на другой диск, а так же профилей (в которых, кстати, порой скапливается тоже много мусора в виде временных файлов разных утилит). Сделав это один раз - это останется до переустановки системы.
Как изменить путь для установки программ и игр по умолчанию на другой диск?
Заходим в Редактор реестра (Пуск - Выполнить - вводим regedit ) Сочетание клавиш win + r и вводим regedit

Переходим слева в ветку реестра HKEY_LOCAL_MACHINE\SOFTWARE\Microsoft\Windows\CurrentVersion и справа ищем файлы ProgramFilesDir и ProgramFilesDir (x86) . (последний для 32х разрядных систем).

Если есть оба, даже когда система 64х битная - всё равно меняем оба, кликнув 2 раза и изменив значение с C на D .

Затем переходим по ветке HKEY_LOCAL_MACHINE\SOFTWARE\Wow6432Node\Microsoft\Windows\CurrentVersion и так же меняем эти два файла (или один) как описано выше.

Желательно перезагрузиться после внесения изменений.
Как изменить папку профилей пользователей на другой диск ?
По-умолчанию в Windows профили пользователей располагаются в папке C:\Users (C:\Пользователи), т.е. на системном диске. В ходе работы в ней постоянно создаются и удаляются файлы, и это приводит к фрагментации системного диска, и как следствие - замедление работы системы.
Копируем папку с профилем по-умолчанию, она называется Default и находится в C:\Users , в новое месторасположение D:\Users . Она скрытая.
Затем копируем из C:\Users (C:\Пользователи) папку Public (Общие) в D:\Users .
Заходим в Редактор реестра (как это сделать описано выше) и идем в ветку HKEY_LOCAL_MACHINE\SOFTWARE\MICROSOFT\WINDOWS NT\CurrentVersion\ProfileList . В ней нужно поменять файлы Default , Profile Directory и Public


Перезагружаемся и смотрим получилось ли.
Ну и для того, чтобы совсем уж освободить место на системном диске, рекомендую почитать статью перемещаем рабочий стол и мои документы .
В процессе серфинга в интернете мы часто что-то качаем. Это могут быть картинки, книги, музыка или фильмы. Все это добро попадает в одну папку на системном диске и в какой-то момент он переполняется. В это статье мы расскажем, как поменять место загрузки файлов в Яндекс Браузере в десктопной версии, и вы узнаете как это сделать в телефоне.
Куда сохраняются файлы
- Полный путь к папке выглядит вот так — C:\Users\User\Downloads
- Или так — C:\Пользователи\Имя пользователя\Загрузки
Но если у вас в браузере указан иной путь, тогда фильмы или картинки придется поискать в компьютере. Быстрее найти их через браузер. В Яндексе есть журнал сохраненных файлов:



Отсюда вы можете переместить объект в другое место, удалить, изменить название и прочее. Если это исполняемый файл, то двойным кликом можно инициировать установку, если это музыка или фильм, то запустится соответствующий плеер, установленный в системе по умолчанию.
Зачем может понадобится менять директорию для скачанных файлов в Яндекс.Браузере
Казалось бы, зачем менять директорию загрузки? Какая разница куда загружается файл? На самом деле, разница большая. Папка Downloads находится на системном диске. А он, как правило, имеет не очень большой объем. И если вы активно что-то качаете из интернета, то ваш диск, где установлена Windows, очень быстро начнет гореть красным. Он будет переполнен и как следствие вся система начнет работать медленнее и со сбоями.
Основные причины настройки корневого каталога для скачанных документов или картинок из интернета:
- не захламлять системный диск;
- неудобство расположения.

Настройка папки для загрузок в Яндекс.Браузере
Процедура настройки корневого каталога для файлов из интернета в Яндексе, на самом деле, очень простая и выполняется буквально в пару кликов:

Такой способ намного удобнее. Вы можете создать на любом логическом разделе ветку состоящую из папок, с различным названием. И в зависимости от расширения файла каждый раз выбирать, куда скачать тот или иной файл. Это немного замедлит работу, если нужно скачивать много однотипных документов, но гарантировано упростит работу в плане организации полезного пространства на диске.
Как изменить папку загрузки в старых версиях Яндекс браузера
Многие консервативные пользователи специально не обновляют обозреватели, потому что привыкли к стабильной работе и определенным функциям программы. Если у вас ещё старый интерфейс Яндекс.Браузера, то здесь инструкция немного отличается, поэтому мы вынесли её в отдельный блок.
Настроить здесь папку для скачиваемых файлов не сложнее, чем в предыдущей инструкции:

Как настроить папку для загрузок в телефоне

Заключение
Теперь вы знаете, как поменять директорию загрузки в Яндекс Браузере и в десктопной версии и в мобильной. Рекомендуется сразу при установке обозревателя настроить каталог для скачиваемых файлов, чтобы потом не разгребать завалы и не искать важные документы среди гифок, картинок и музыки.
Если речь идет о файлах, скачиваемых из интернета, то такую "настройку под себя" можно сделать через настройки браузера (алгоритм примерно одинаковый для всех ): открываете настройки и находите там подменю "загрузки". Оно обычно состоит из двух частей - путь для сохранения файла (окошко, в котором уже прописан путь для сохранения) и рядом кнопка изменить. И строки ниже "всегда спрашивать путь сохранения" (текст может незначительно отличаться в разных браузерах).
Итак если вы планируете сохранять файлы в конкретную папку, то нажимаете кнопку "изменить" и задаете нужную вам папку, сохраняете изменения (либо они сохранятся автоматически-глядите по браузеру). Либо просто подсвечиваете окошко "спрашивать. " и тогда при каждом скачивании выбираете, где будет храниться ваш файл.



Восстановить папку загрузок. Воспользовавшись командной строкой вы можете восстановить исчезнувшую папку загрузок
Пропала папка загрузки в windows 7 как восстановить
Как вернуть исчезнувшую папку Загрузки (Downloads)

Восстановить папку загрузок. Воспользовавшись командной строкой вы можете восстановить исчезнувшую папку загрузок
Как восстановить папку Загрузки?
Если папка Загрузки (Downloads) исчезла как данность с вашего компьютера под управлением ОС windows, то вероятней всего виноват вирус. Немедленно запускайте антивирусную программу и сканируйте систему.
Теперь самое время заняться восстановлением папки Загрузки. Первое, куда нужно посмотреть, так это зайти в директорию Пуск – Проводник. Клик правой кнопки мыши позволит создать ярлык папки Downloads на Рабочем столе.
Если по указанному адресу нужной папки нет, необходимо пройти по цепочке: С:/User/Имя пользователя ПК. Папка Загрузки должна быть здесь.
Если и это не помогло, открывайте командную строку, введя в строчку поиска директории Выполнить команду – cmd. Подтвердите действие, кликнув по Enter.
В появившемся интерфейсе введите команду attrib –s –h C:usersИмя пользователя ПКdownloads. Ещё раз подтвердите команду клавишей Enter.
Папка Загрузки должна появится в Проводнике ОС windows
Anonymous 06.09.2016 5293 просмотра. Общая оценка: 0
Папка загрузки в windows 7
Как переместить папку загрузки
Итак,чтобы переместить папку загрузки в другое место необходимо произвести следующие действия:

Всё теперь вы знаете где искать папку загрузки в windows 7 и скачанный с интернета файл.
Ну очень похожие статьи :
Создать невидимую папку на рабочем столе
Открыть скрытые файлы на windows 7
Как открыть диспетчер задач в windows 7
Фоновые программы windows
Закрыть фоновые программы
Как восстановить папку Downloads?
Случайно удалил папку Downloads и очистил корзину. Как теперь восстановить ее так, чтобы в сайдбаре была опять системная иконка и в доке умная папка со стеками? Если просто создать в юзере папку Downloads она воспринимается как обычная, в сайдбаре отображается без иконки и в доке знак вопроса остается. Если копировать папку Downloads другого пользователя — та же история. ОС — Leopard 10.5.5.
Tags: leopard|tiger|другие винтажные ос
Смотрите также
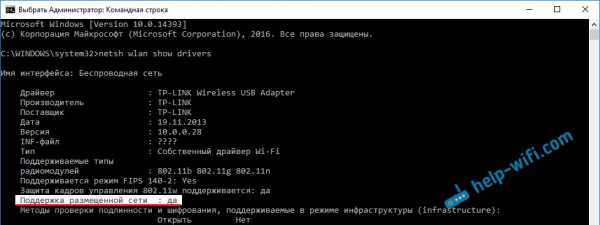
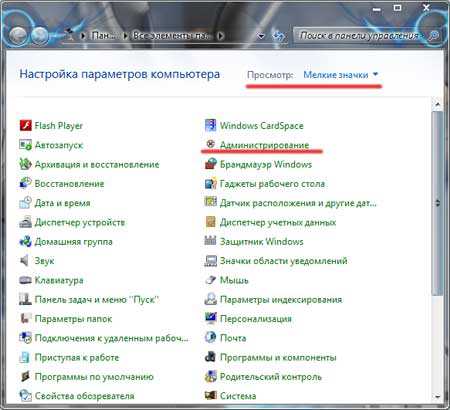
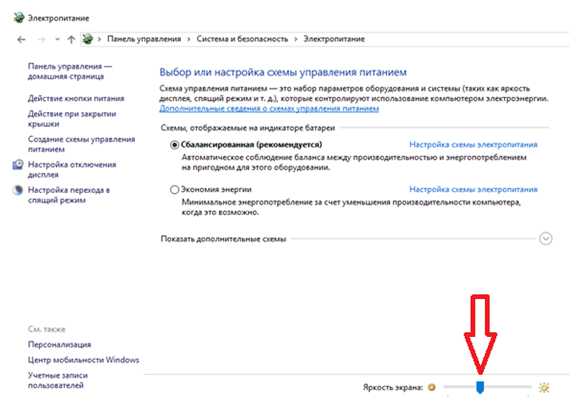
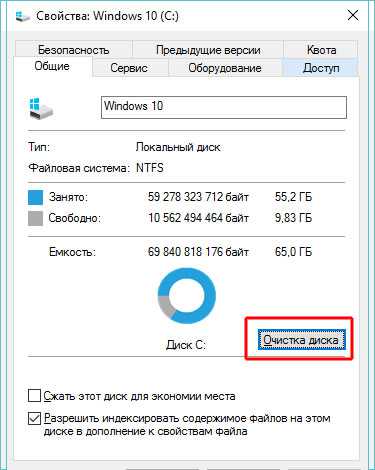

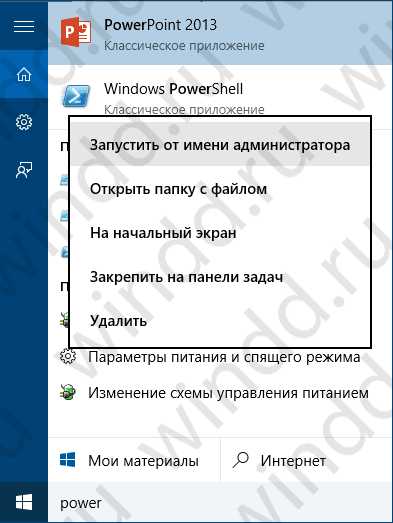
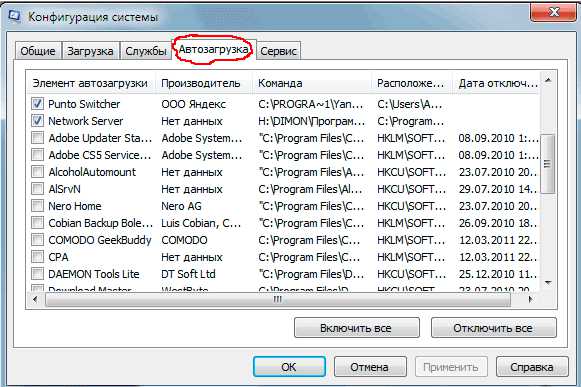




Copyright (c) 2017 HTFI. Копирование информации разрешено, при условии указания активных ссылок на источники.
Как вернуть папку загрузки на место
Из них:
Пользователи: 1137
Проверенные: 10
Друзья: 4
Редакторы: 0
Журналисты: 8
В вечном бане : 30
Модераторы: 1
Администраторы: 3
Из них:
Парней 990
Девушек 203
Сейчас на сайте:
День Рождения у: zador (33) , zloirok (33) , kilka (37)
Будни технической поддержки
Как восстановить расположение личных папок по умолчанию в Windows 10
1. Если вы откроете C:UsersИмя пользователя то там не будет перемещенных папок. Чтобы увидеть все папки профиля в одном месте — нужно открыть проводник и вставить в адресную строку shell:UsersFilesFolder после чего нажать клавишу Enter.
Через несколько секунд свойства папки будут автоматически закрыты и папка будет перемещена по умолчанию.
На сегодня все, если вы знаете другие способы или у вас есть дополнения — пишите комментарии! Удачи Вам
В том месте, где мы хотим, чтобы размещалась папка загрузок по умолчанию, создаем обычную папку и называем ее, например, так же как и переносимую папку – Downloads (любое название).
Если в вашей папке загрузок есть какие-то файлы, то придется немного подождать, пока система переместит их из старого расположения в новое место.
Как перенести папку загрузки Windows — 3 способа
Пользователю удобно, что файлы находятся в одном месте, их легко найти. Иногда, требуется изменить папку загрузки по умолчанию, например, когда на системном диске остается совсем мало свободного места, или на одном компьютере имеются несколько пользователей.
В первом случае, папку загрузок нужно перенести на другой локальный диск, чтобы скачанные файлы не занимали много места на системном диске. Во втором случае, будет удобно иметь одну папку загрузки для всех пользователей ПК, если у них нет секретов друг от друга.
Поэтому некоторые пользователи ищут информацию о том, как перенести папку загрузки на другой диск, как поменять папку загрузки Windows. Нам нужно изменить папку загрузки файлов на компьютере.
Из профиля пользователя (профиля учетной записи) папку необходимо перенести в другое место: на другой диск или в другое расположение на системном диске. В этом руководстве вы найдете инструкции о нескольких способах, помогающих изменить расположение папки загрузки Windows.


В поле можно сразу ввести путь до нового расположения папки загрузок, или выбрать нужную папку при помощи Проводника.





Папка загрузки перемещается на новое место вместе со всеми загруженными файлами, которые находятся в этой папке в данный момент времени.
Перемещение папки загрузки на другой диск — 2 способ
Сейчас разберем самый простой способ для изменения расположения папки загрузок на компьютере.
Выполните следующие действия:

Как изменить расположение папки загрузки в редакторе реестра — 3 способ
Изменить расположение папки загрузки на компьютере можно с помощью системного приложения Редактор реестра.
Для этого, пройдите следующие шаги:


Как отключить группировку по дате в папке загрузки Windows 10

Выводы статьи
Читайте также:

