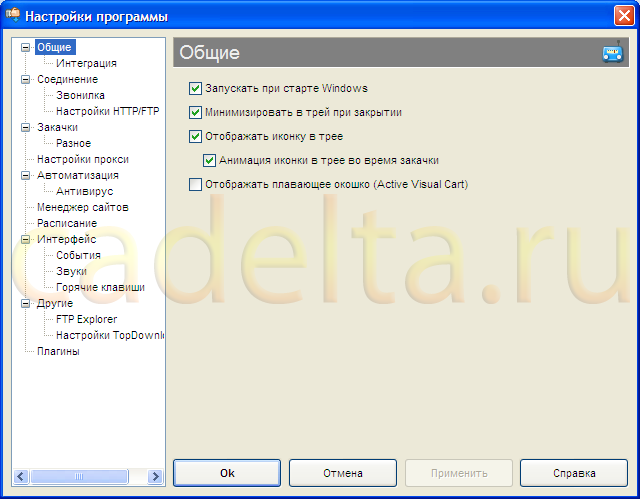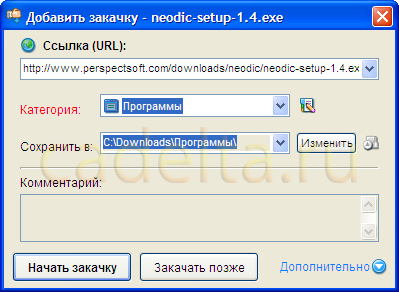Как сделать чтобы загрузка не прерывалась
Добавил пользователь Алексей Ф. Обновлено: 04.10.2024
У меня USB-модем, сами понимаете скорость никакая, да и интернет переодически сбрасывает подключение. Проблема вот в чем, грузя какой-нибудь файл с интернета хотелось бы, что бы включив интернет после отключения соединения можно было продолжить загрузку с того места, на котором соединение оборвалось. Посоветуйте что можно сделать?
Избежать прерывания загрузки страницы
Не уверен, в каком разделе создать тему, php или apache, но т.к. эта ветка популярнее, напишу тут.
timer без прерывания
подскажите пожалуйста. Хотел сделать подсчет времени с помощью таймера. Запустил таймер -> пришел.
Windows 7 тормозит без видимых причин и без загрузки процессора
Добрый день! Уже неделю бьюсь над проблемой: конфигурация моего компа не самая лучшая, но Семерку.

Скрипт загрузки картинки в браузере
Помогите! Нужен скрипт php или javascript чтобы картинка(анимация gif, swf) в браузере не.
Сам тоже им пользуюсь, но с ним часто нельзя продолжить скачивание, приходится делать перезапуск закачки, что для ТС не подходит.
Liozalfara, во времена диал-апа и лимитного трафика я пользовался flashget, раньше устраивала полностью.
"я пользовался flashget"
я тоже. сейчас пользуюсь Orbit Downloader, меня устраивает. И оперой тож пользуюсь. подружил орбит с оперой кое как. для этого скачал плагин oGet.
начинает заново качаться обычно там где после смены ip меняется адрес файла.. это на шарах всяких и вконтакте.
вобщем, когда связь прерывается, заходишь обратно на сайт откуда качал файл, например на рапидшару итд, ждешь 60 сек и получаешь ссылку на файл, копируешь ее в буфер обмена, заходишь в даунлоадер, заходишь в свойства закачки и вставляешь туда новый URL. после этого запускаешь закачку и должно продолжиться скачивание там где прервалось.
ИМХО, касаемо загрузчиков. много перепробовал, лучше IDM ничего не нашел. но он платный. Согласен: есть масса бесплатных вариантов. но, повторяю ИМХО, IDM в своем роде лучший.. и в универсальности тоже

И пора начинать подумывать о смене провайдера, если есть возможность. 2018 год, ADSL. Сейчас у 3g модемов скорость поболее.
А тут либо на вашей стороне, либо на стороне АТС оборудование не очень.
Цитата kr2 ( )
Ну, на самом деле много лет всё стабильно, и тут такая штуковина.
В общем, спасибо за совет, буду переходить на оптоволокно.

Цитата kr2 ( )

Где-то может и заводят. Но зачастую это fttb с ним путают. Когда только до границы здания. FTTD / FTTS (Fiber to the desktop, Fiber to the Subscriber) пока что редкость.
Цитата Ekvental ( )
Было такое, после установки последнего драйвера на сетевой адаптер Realtek.
Oткатил на драйвер от 2015 года стало нормально.

Все мы прекрасно знаем, что сегодня Интернет активно используется для загрузки файлов. При этом в зависимости от скорости соединения процесс загрузки файлов может растянуться на несколько часов или дней. В этом случае может возникнуть ситуация, когда процесс загрузки обрывается из-за разрыва соединения с Интернет. После этого Вам, скорее всего, придется загружать скачиваемый файл заново, а значит, все потраченные на загрузку этого файла часы прошли впустую. Для того, чтобы иметь возможность докачать файл из Интернет, можно воспользоваться специальными программами – менеджерами загрузок. Об одной из таких программ - Download Master - мы расскажем в данной статье.
Загрузка программы
Download Master бесплатная программа, скачать ее можно с официального сайта разработчиков.
Установка программы
Работа с программой
При первом запуске Download Master предлагает выбрать тип Вашего Интернет соединения (рис.1).
Основное окно Download Master представлено на рис.2.
Сейчас перейдем непосредственно к описанию закачки файлов с помощью Download Master.
Как закачать файл при помощи Download Master.
А по центру экрана отобразится сам закачиваемый файл в программе Download Master (рис.8).
На этом рассказ о программе Download Master завершен.
Все вопросы относительно данной статьи Вы можете обсудить на нашем форуме.

Вопрос к знающим.
До примерно наверное 2013 года, врубаешь онлайн видео и видеоряд загружаться полностью если подождать в зависимости от скорости интернета.
И спокойно смотришь фильм.
Сейчас идет постепенная подгрузка видеоряда, ставишь на паузу и соответственно подгрузка видео прекращается, с чем это связано?
В какой то степени не очень удобная фишка при плохом интернете.
Вопрос о папке со скачанными файлами очень часто возникает у начинающих пользователей ПК. Почти каждый неопытный пользователь сталкивается с ситуацией, когда файл загрузился, но найти его на компьютере не получается. Чтобы не столкнуться с подобной проблемой, необходимо знать, куда именно наиболее популярные браузеры скачивают файлы.
Нестабильное подключение
Одним из требований браузера для корректного скачивания любого файла, особенно большого размера, является стабильное интернет-подключение. Скорость и размер задержки в миллисекундах можно узнать несколькими способами.
Вариант 1: Самостоятельная проверка
Для проверки задержки можно использовать встроенные в ОС средства, либо онлайн-сервисы, например, Speedtest. Последний вариант хоть и удобнее, но может не сработать ввиду отсутствия стабильного подключения к сети. Поэтому рассмотрим вариант проверки с помощью командой строки.


- Положительным результатом можно считать четыре ответа от сайта. В них указаны интервалы, время ответа и другие полезные данные. Хорошим показателем будет время в пределах 50-100 мс – чем он меньше, тем лучше.

Вариант 2: Обращение к провайдеру
Если невозможно получить ответ ни от одного желаемого сайта и есть уверенность в корректной работе сетевых устройств, значит есть смысл обратиться за помощью к представителю услуг интернет-подключения. Те, в свою очередь, смогут более детально рассмотреть проблему и решить её.




Table of Contents
Firefox includes a download protection feature to protect you from malicious or potentially harmful file downloads. If Firefox has blocked an unsafe download, you will see a warning message about the file in the Downloads panel, along with options for handling the pending download. You can open the Downloads panel to view completed and pending downloads by clicking on the Downloads button (the down arrow on your toolbar). See the articles and How does built-in Phishing and Malware Protection work? for more information.
Clearing the download history can fix some problems with downloading files:
Firefox may not be able to download files if there is a problem with the folder in which downloaded files are saved:
If you have tried the above suggestions, you can restore the default Firefox download folder settings:
If you receive the error could not be saved, because an unknown error occurred.
, your problem might be caused by an interaction with the Safari browser and your operating system.
setting to a valid folder (such as your Desktop). Then restart Firefox.
If you receive the error could not be saved, because you cannot change the contents of that folder. Change the folder properties and try again, or try saving in a different location.
, your problem might be caused by corrupt
plist
files.
To fix this problem, go to your home directory and delete this preference file:
- ~/Library/Preferences/com.apple.internetconfig.plist
If downloading certain file types does not work, check to make sure Firefox is not set to handle those file types differently from others. See Change what Firefox does when you click on or download a file for instructions on how to view and change how different file types are handled.
Недостаточно места на компьютере

Необходимо обратить внимание на тот диск, в котором находится указанная в настройках скачивания браузера папка. Визуально легко отличить заполненный том – его полоска будет красной, а не синей.
Обратите внимание! Для корректной работы системы и полного скачивания желаемого файла необходимо оставлять чуть больше места, чем того требует объем загружаемого объекта.



Пишем тикет в службу поддержки
Если интернет стабилен и места в облачном хранилище предостаточно, лучше не ходить вокруг да около, а разъяснить, почему не удается сохранить на Яндекс.Диск у службы поддержки:


Пока ждете, можете дополнительно воспользоваться еще каким-то из представленных способов.
Не указана папка для загрузки
С такой проблемой сталкиваются, когда в настройках браузера была указана папка для загрузки, а потом была удалена с компьютера. В этом случае браузер не скачивает файлы, потому что ему не указали куда. Решение проблемы простое – необходимо заново установить другую папку в настройках.


Интересно! Для временного использования можно указывать даже USB-накопитель.
Как установить Яндекс Браузер по умолчанию в Виндовс 10
В операционной системе Windows 10 браузером по умолчанию является Microsoft Edge. Эта программа хоть и получила массу преимуществ по сравнению со своим предшественником Internet Explorer, однако менее привычная, чем популярные Chrome или Яндекс.Браузер. Именно последний достаточно легко можно сделать браузером по умолчанию.
Назначаем Яндекс программой по умолчанию через раздел Параметров
Многие пользователи интересуются, как установить Яндекс.Браузер по умолчанию в ОС Виндовс 10. Разработчики новой операционной системы предусмотрели для этого случая несколько способов. Самый простой из них – назначение программы через раздел Параметров. Для этого выполняем следующие действия:

Теперь Яндекс будет использоваться как основной софт для серфинга в сети Windows 10.
Повреждение папки профиля
Создание и дальнейшее использование профиля внутри браузера позволяет персонализировать его на нескольких устройствах. Его данные хранят настройки, предпочтения и другие важные параметры, используемые в повседневности. Некорректная работа файлов такого профиля может спровоцировать проблему с загрузкой объектов из интернета.

Если очистка временных файлов не помогла, нужно попробовать удаление профиля с его настройками и последующее создание нового.
Важно! Удаление профиля влечёт за собой потерю всех хранимых данных, связанных с ним: информация о синхронизации вкладок, базовых и дополнительных настроек, прочих персональных данных. Будьте внимательны при удалении аккаунта в браузере.


После совершения вышеуказанных действий рекомендуется попробовать продолжить прерванную загрузку после перезагрузки Яндекс.Браузера.
Неправильная работа браузера
Как и в предыдущем случае, конфликт программ и системные сбои также могут стать причиной того, что ничего не скачивается в браузере.

В случае возникновения подобной проблемы и некорректной работы обозревателя следует переустановить его, поставив более новую версию. Удаление необходимо выполнять с помощью специального деинсталлятора, например, программы Revo Uninstaller.
Проблемы с оборудованием
Проблема прерывания может быть связана с аппаратными проблемами. В основном это средство передачи трафика – роутер (модем). При возможности нужно попробовать прямое подключение интернет-кабеля в разъем RJ-45 и повторить загрузку. Самой популярной проблемой у роутеров является банальная перегруженность. Для их сброса достаточно перезагрузить устройство с помощью последовательного выключения, ожидания нескольких секунд и повторного включения.
Обратите внимание! Процесс перезагрузки может отличаться в зависимости от комплектации и технических особенностей устройств. У некоторых роутеров предусмотрена кнопка для выключения, у остальных такой функции нет, и приходится выключать его из сети.
Если перезагрузка не помогла, и прямое подключение кабеля с компьютером работает корректно, рекомендуется обратиться за помощью к специалисту.
Утилита My WCP Watermark Editor
Ещё одна утилита которая может убрать водяной знак активации Windows 10.
После перезагрузки уберется водяной знак активации Windows 10.
Другим надежным способом как убрать надпись активация Windows 10 есть способ внесения изменений в реестр. Перед внесением изменений рекомендуем . Этот способ стоит использовать если предыдущие не сработали.
После внесения изменений Вам понадобиться перезапустить проводник или сделать перезагрузку системы. Чтобы вернуть все по умолчанию установите значение параметра на 1.
В этой статье мы рассмотрели как убрать надпись активация Windows 10 несколькими способами. Рекомендуем первый способ, который может даже убрать надпись тестовый режим, о котором мы писали в статье.
А также у Вас есть вариант приобрести лицензию для Вашей Windows 10. Или же более простой способ используя активатор, после активации которым также пропадет водяной знак об активации.
Те, кто обновил свою систему на компьютере до Windows 10, сталкиваются с проблемой наличия водяного знака на экране. Это напоминание пользователю о том, что версия обновления не является полной. Сегодня рассказ будет о том, как убрать надпись Активация Windows 10.
Вмешательство антивирусной системы
Подавляющее количество антивирусных программ блокируют установочные файлы из неизвестных источников ввиду их опасности для системы и компьютера в целом. При загрузке установочного файла или архива с .exe файлами, при уверенности в их безопасности можно занести сайт или конкретный файл в белый список антивирусной системы.
Алгоритм действий по редактированию белого списка в антивирусном программном обеспечении индивидуален для каждой из систем, и зависит от программы. Как альтернативный вариант можно временно отключить работу антивируса.
Важно! Даже кратковременное отключение антивирусной системы может открыть уязвимость компьютера к угрозам. Никогда не отключайте защиту, если не являетесь опытным пользователем компьютера.
Попробуйте очистить куки и кэш Firefox
Проделайте эти шаги и затем перезагрузите веб-сайт, на котором у вас имеются проблемы.
Если очистка кук и кэша Firefox не помогла, это вероятно является признаком, что проблема лежит в самом веб-сайте. В этом случае вам остается только ждать, пока проблема не будет исправлена. С большими веб-сайтами, такими как Твиттер или Facebook, это может занять всего несколько минут.
Вмешательство вирусов
Нередко причиной некорректной работы любого программного обеспечения, включая интернет-браузеры может быть присутствие вирусов в файловой системе компьютера. Если все вышеуказанные способы не помогли, и не знаете что делать если загрузка прервана, вполне возможно, что это работа вирусов.
Поиск нежелательных файлов на компьютере, потенциально блокирующих загрузку из сети – это задача антивирусных систем. Проведите полное сканирование файловой системы компьютера, удалите возможные угрозы, после чего повторите попытку загрузки в браузере.
Решение проблемы прерванной загрузки в обозревателе от Яндекс простое. Если с помощью инструкции решить её не удалось, лучше обратиться к профильному специалисту.
Возможные причины
Перед тем как приступить к решению проблемы, сначала необходимо разобраться с ее причинами. Итак, почему не получается скачивать из браузера нужные файлы. На самом деле факторов для подобного сбоя очень много, но перечислим наиболее распространенные:
- браузер перенасыщен кэш и cookie-файлами;
- ограничения по пользовательскому профилю;
- установлены расширения, которые вступают в конфликт при загрузке файлов из браузера;
- блокировка со стороны антивирусной программы;
- браузер перенасыщен настройками, в результате чего некорректно выполняет отдельные функции;
- наличие вирусов в системе.
Мы перечислили наиболее частые причины, по которым загрузка файлов может прерываться или вовсе не запускаться. Для некоторых пользователей подобные сбои кажется настолько плачевными, что они сразу прибегают к удалению Хрома или переходят на другой браузер. Однако проблема не так страшна и ее очень легко устранить самостоятельно. Воспользуйтесь нашими советами.
Читайте также: