Как сделать чтобы ворд не подчеркивал ошибки
Добавил пользователь Алексей Ф. Обновлено: 18.09.2024

В самом популярном текстовом редакторе MS Word присутствуют встроенные средства для проверки правописания. Так, если включена функция автозамены, некоторые ошибки и опечатки будут исправляться автоматически. Если же программа обнаруживает в том или ином слове ошибку, а то и вовсе не знает его, она подчеркивает это слово (слова, фразы) красной волнистой линией.
Примечание: Word также подчеркивает красной волнистой линией слова, написанные на языке, отличном от языка инструментов проверки правописания.
Как вы понимаете, все эти подчеркивания в документе нужны для того, чтобы указать пользователю на допущенные офрографические, грамматические ошибки и во многих случаях это очень помогает. Однако, как уже было сказано выше, программа подчеркивает и неизвестные ей слова. Если же вы не желаете видеть эти “указатели” в документе, с которым работаете, вас наверняка заинтересует наша инструкция о том, как убрать подчеркивание ошибок в Ворде.
Отключаем подчеркивание во всем документе
1. Откройте меню “Файл”, нажав на крайнюю левую кнопку в верхней части панели управления в Word 2012 — 2016, или нажмите на кнопку “MS Office”, если вы используете более раннюю версию программы.

2. Откройте раздел “Параметры” (ранее “Параметры Word”).

3. Выберите в открывшемся окне раздел “Правописание”.

4. Найдите раздел “Исключение для файла” и установите там галочки напротив двух пунктов “Скрыть… ошибки только в этом документе”.

5. После того, как вы закроете окно “Параметры”, вы больше не увидите в данном текстовом документе навязчивых красных подчеркиваний.
Добавляем слово с подчеркиванием в словарь
Зачастую, когда Ворд не знает то или иное слово, подчеркивая его, программа также предлагает и возможные варианты исправления, увидеть которые можно после клика правой кнопкой мышки на подчеркнутом слове. Если присутствующие там варианты вас не устраивают, но вы уверены в правильности написания слова, или же просто не хотите его исправлять, убрать красное подчеркивание можно, добавив слово в словарь Word или пропустив его проверку.

1. Кликните правой кнопкой мышки на подчеркнутом слове.

2. В появившемся меню выберите необходимую команду: “Пропустить” или “Добавить в словарь”.
3. Подчеркивание исчезнет. Если это необходимо, повторите пункты 1-2 и для других слов.

Собственно, вот и весь секрет того, как убрать подчеркивание в Ворде. Теперь вы знаете больше об этой многофункциональной программе и даже знаете, как можно пополнить ее словарный запас. Пишите грамотно и не допускайте ошибок, успехов вам в работе и обучение.
Отблагодарите автора, поделитесь статьей в социальных сетях.
Как убрать подчеркивание в Word: несколько способов
Приложение MS Word выделяет некоторые слова документа, прорисовывая линию под ними. Как убрать подчеркивание в Word? Этим вопросом задаются многие пользователи. Способ, которым ликвидируется линия, находящаяся под текстом, зависит от её вида. Существует стандартная форма подчеркивания, задаваемая настройками форматирования, и специальные варианты, автоматически возникающие при наборе документа.
Разобраться, что означает каждый вид выделения текста и как от него избавиться, поможет статья.
Как убрать подчеркивание в Word: настройка форматирования
Подчеркивание возникает после копирования текста из других источников (файлов или веб-сайтов), в некоторых случаях программа выставляет его автоматически. Пример – гиперссылки. По умолчанию приложение, определив, что фрагмент является путём к внешнему ресурсу, перекрашивает его в синий цвет, делает подчёркивание и проставляет ссылку.
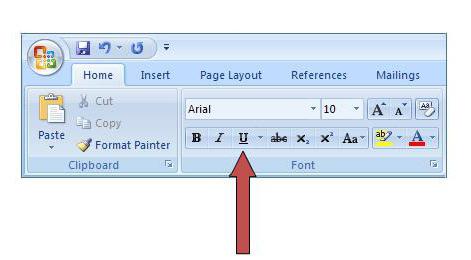
Вот последовательность действий, которая приведёт к требуемому результату:
Продвинутые пользователи знают, как убрать подчеркивание в Word быстрым способом, и применяют для его снятия клавиши .
Специальные виды подчеркивания
Встроенная опция проверки правильности написания и расстановки знаков препинания отмечает фрагменты с ошибками линиями разных цветов. Красная волнистая линия означает, что слово написано неверно (или оно не присутствует в словаре Word), зелёная волнистая линия – требуется корректировка знаков препинания.
Есть три способа, как убрать красные подчеркивания в Word.

При орфографической проверке необходимо обратить внимание на язык документа. Например, в русском тексте английские слова программа может принять за неправильно написанные.
А как убрать зеленое подчеркивание в Word? Ответ: используйте способы, описанные выше. Отличие состоит в том, что приложение обнаружило ошибку грамматики.
Настройки программы
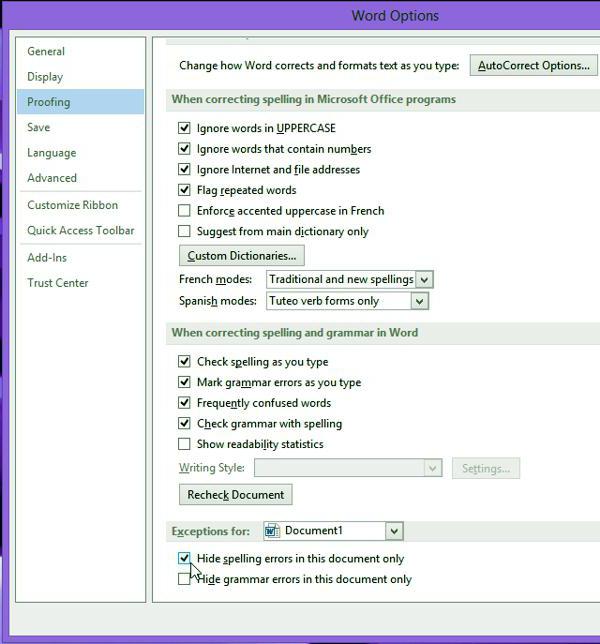
Итак, теперь вопрос о том, как убрать подчеркивание в Word, перестанет тревожить пользователя. Автоматическое исправление отключено. Но есть и минус – искать ошибки в документе придётся вручную.
Как отключить в Microsoft Word функцию подчеркивания ошибок и сокращений

Основная ее обязанность заключается в контроле и исправлении ошибок и опечаток при работе с текстом. Функция включает в себя два главных инструмента контроля набора текста: проверка орфографии и исправление ошибок грамматики при наборе текста.

Исправление ошибок грамматики при наборе текста происходит по тому же сценарию, что и проверка орфографии. Однако, в данном случае, выделение ошибок происходит зеленой волнистой линией.

Для того чтобы отключить функции проверки орфографии и исправления ошибок грамматики необходимо выполнить следующие действия.




Правильные подчёркивания в Microsoft Word

В редакторе Word есть несколько способов подчеркивания текста. О них мы расскажем ниже.
Простое подчёркивание
Сделать полоску под надписью можно так:

Сама операция достаточно проста. Но так можно добавить только обычную черту. Вот как подчеркнуть текст в Word, если вам хочется использовать разные виды и цвета полосок:

Чтобы создать полоску, которая будет оставаться на месте, пока над ней печатают текст, нужно сделать следующее:
Можно сделать проще:
Такие полоски нужны при работе с HTML-документами. Этот приём подходит для создания полей ввода и веб-форм.
Если вы хотите добавить линии исключительно надписям, не задевая пробелов, необязательно настраивать оформления каждого предлога. Вот как подчеркнуть слово в Word:
Подчёркивание пробелов
Иногда нужно, чтобы линии находились под пробелами. Например, если вы готовите к печати документ, в котором должно быть место для ввода имени, фамилии или других данных. Для этого подойдут таблицы (взаимодействие с ними описано выше). Но есть и другие способы. Вот как сделать подчёркивание в Word без слов:
Нижнее подчёркивание не всегда подходит для оформления. Над ним нельзя печатать — он будет сдвигаться. Его сложно выровнять по ширине абзаца. Если у вас активирована автозамена, три линии подряд автоматически превратятся в границу.
В Word можно добавить полосы к знакам табуляции. Их разметку легче настроить.
Печатать над такими линиями тоже не получится. Но они гораздо шире пробелов — с ними будет легче выровнять строку.
Границы страниц
Если в Word ввести три звёздочки или три дефиса подряд, они могут стать горизонтальной линией (иногда для этого надо нажать Enter). Это автозамена превращает их в границу страницы. Чтобы создать определённый вид такой линии, надо сделать так:
- Введите три знака равенства (=), чтобы создать двойную полосу.
- Три звёздочки (*) — пунктирную.
- Три дефиса (-) — простую.
- Три нижних пробела (_) — жирную.
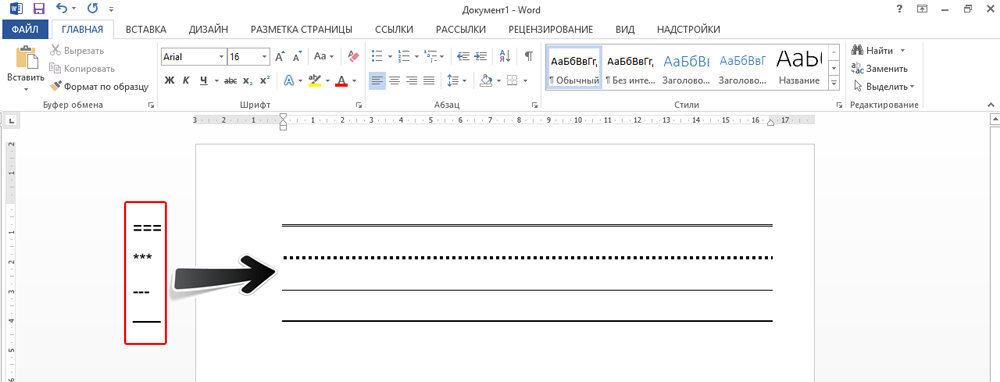
Данные границы похожи на обычное подчёркивание. Они занимают всю строку. Их нельзя выделить или отредактировать. Но над ними можно печатать.
Вот как убрать подобную линию:
- Поставьте курсор Word в начало строки с полоской.
- Нажмите Delete.
Если этот способ не поможет, лучше сделать так:
Красное, зелёное и синее подчёркивание — проверка орфографии
В Word есть функция проверки орфографии. Она отмечает волнистыми линиями ошибки орфографии, пунктуации, стилистики. С ней легче заметить случайную опечатку, проверить текст, найти какие-то недоработки. Ниже указано, что означает каждая полоса.
- Красная. Неправильно написано слово, или его нет в базе данных Office. Красным цветом также обозначаются повторы.
- Зелёная. Ошибки с грамматикой, стилистикой, пунктуацией. Лишние скобки. Несогласованный текст.
- Синяя. Несоответствие формата.
Обычно эта функция приносит пользу. Но если вы правильно всё написали, то внезапно появившиеся волнистые линии будут раздражать и мешать. Как убрать подчёркивание в Word, если оно поставлено автоматически при проверке орфографии:
Если вы хотите совсем отключить проверку, откройте настройки:

В инструментарии Word найдутся разнообразные типы линий, чтобы подчеркнуть текст или нарисовать горизонтальную полосу. Используйте эти функции, чтобы оформлять документы.

Программа Word подчеркивает красным слова с орфографическими ошибками и опечатками, то есть те, что написаны, по мнению Ворда, неправильно. При этом она сверяет каждое слово со своим словарем: если слова в словаре нет, оно подчеркивается красным. Но как быть если все слова в тексте подчеркиваются красным?
Иногда попадаются файлы, скачанные из интернета, в которых каждое слово подчеркивается. Почему это может быть:

Что делать?
Определив, что в тексте заменены какие-то буквы с кириллицы на латинице, нужно выполнить поиск и замену всех букв.

Причина 2. На компьютере у Word не установлен словарь языка, на котором написан текст.
Что делать?
В этом случае, скорее всего, нужно или переустановить Word заново или установить только недостающий словарь.
Причина 3. Word неправильно определил язык, на котором написан текст
И применяет словарь, например, немецкого языка к русскоязычному тексту. Русских слов в немецком словаре нет, программа считает их неправильными. Это самый частый случай, почему Word подчеркивает все слова красным.

Лечится это указанием ворду языка, на котором написан текст.
Как убрать подчеркивание красным всех слов?
Выделяем весь текст файла клавиатурной комбинацией CTRL + A или на панели инструментов Главная — Выделить — Выделить все.

В нижней части окна программы в строке состояния найти язык.

Щелкнуть левой кнопкой мыши на названии языка и в открывшемся окне выбрать Русский язык — ОК.

Спасибо за Вашу оценку. Если хотите, чтобы Ваше имя
стало известно автору, войдите на сайт как пользователь
и нажмите Спасибо еще раз. Ваше имя появится на этой стрнице.

Понравился материал?
Хотите прочитать позже?
Сохраните на своей стене и
поделитесь с друзьями
Вы можете разместить на своём сайте анонс статьи со ссылкой на её полный текст

Ошибка в тексте? Мы очень сожалеем,
что допустили ее. Пожалуйста, выделите ее
и нажмите на клавиатуре CTRL + ENTER.
Кстати, такая возможность есть
на всех страницах нашего сайта
0 Спам
12 100pro10 • 21:55, 07.02.2020
0 Спам
11 Комментарии • 10:25, 07.11.2019
0 Спам
10 Комментарии • 22:14, 12.09.2019

0
9 natachernozubova66 • 11:16, 04.01.2019
0
8 melme • 11:47, 06.12.2018
0
7 Екатерина_Пашкова • 10:45, 23.05.2018
Возможно, вам нужно выделить фрагмент текста и для него установить язык. Или поставить галку Не определять автоматически.

0 Спам
6 olyga567 • 18:59, 30.03.2018
0 Спам
5 Нина2049 • 14:00, 06.02.2018

0 Спам
4 izaruba42 • 14:25, 26.01.2018

0
3 lubov_strokina • 08:24, 14.02.2016
0
1 Татьяна83 • 16:01, 26.01.2016
Екатерина Ивановна, большое спасибо за нужную статью. Думаю, многие сталкивались с такой проблемой и не знали, как её можно решить.
0
2 Екатерина_Пашкова • 16:09, 26.01.2016
Не знаю, как многие, но я почему-то в последнее время не раз сталкивалась с такой ситуацией. А раньше очень редко. Интересно, почему возникает проблема, что Word не может правильно определить язык текста.
Отправляя материал на сайт, автор безвозмездно, без требования авторского вознаграждения, передает редакции права на использование материалов в коммерческих или некоммерческих целях, в частности, право на воспроизведение, публичный показ, перевод и переработку произведения, доведение до всеобщего сведения — в соотв. с ГК РФ. (ст. 1270 и др.). См. также Правила публикации конкретного типа материала. Мнение редакции может не совпадать с точкой зрения авторов.
Для подтверждения подлинности выданных сайтом документов сделайте запрос в редакцию.
О работе с сайтом
Мы используем cookie.
Публикуя материалы на сайте (комментарии, статьи, разработки и др.), пользователи берут на себя всю ответственность за содержание материалов и разрешение любых спорных вопросов с третьми лицами.
При этом редакция сайта готова оказывать всяческую поддержку как в публикации, так и других вопросах.
Если вы обнаружили, что на нашем сайте незаконно используются материалы, сообщите администратору — материалы будут удалены.
Почему Word выделяет отдельные слова волнистыми линиями?
В текстовом редакторе от компании Microsoft по умолчанию включена проверка орфографии и пунктуации. Красным цветом подчеркиваются фрагменты, содержащие орфографические ошибки, зеленым – пунктуационные. Встроенный словарь программы не может вместить полный спектр существующих слов русского (либо любого другого) языка. Поэтому отдельные слова Word безжалостно подчеркивает красными линиями, считая их написание ошибочным. Особенно это касается имен и фамилий людей, названий фирм и предприятий, профессиональной терминологии и сленговых выражений.

Типы документов, в которых разноцветное подчеркивание неуместно
В файлах для личного или внутрикорпоративного пользования на эти яркие линии можно не обращать внимания. Но представьте, что текстовый файл предназначен для демонстрации на экране. Это может быть список сотрудников компании, таблица с фамилиями учеников школы, отчет о работе предприятия и множество других вариантов.

Избавляемся от ненужных линий в несколько кликов










Видео: Проверка правописания Word не работает

Если инструменты проверки орфографии и грамматики не работают должным образом в Word , причиной может быть один из нескольких факторов. В то время как обычно только простое изменение настроек решает проблему, в некоторых случаях разрешение немного сложнее.
Подумайте, когда и как проверка орфографии не работает в Word, чтобы найти наиболее вероятное решение вашей проблемы.
Эти инструкции применимы к Word 2019, Word 2016, Word 2013, Word 2010 и Word для Office 365.
Как использовать проверку орфографии и грамматики Word
Если вы потратите время на то, чтобы понять, как запустить инструмент для проверки орфографии и грамматики, это может повысить эффективность устранения неполадок. Используйте комбинацию клавиш F7 для ручного запуска инструмента в любое время или с помощью следующего метода.
Проверьте настройки орфографии и грамматики
Если Word больше не проверяет орфографию документов автоматически, возможно, были изменены некоторые параметры, которые не позволяют это сделать. Двойная проверка этих настроек может решить проблему.
Выберите Проверка .
Убедитесь, что установлен флажок Проверять орфографию при вводе. Если вы также хотите, чтобы Word автоматически проверял возможные грамматические ошибки, установите флажок Пометить грамматические ошибки при вводе.
Выберите OK, чтобы применить любые изменения и закрыть диалоговое окно.
Проверьте настройки языка
Поместите курсор в любое место внутри документа, который вы хотите проверить, и нажмите Ctrl + A, чтобы выделить весь документ.
Выберите язык, который вы хотите использовать в списке языков. Убедитесь, что вы выбрали правильный регион, если это применимо.
Выберите Не проверять правописание , чтобы очистить сопровождающую флажок.
Выберите OK, чтобы применить изменения и закрыть диалоговое окно.
Нажмите F7 в документе, чтобы проверить инструмент проверки орфографии и грамматики. Если это работает, вернитесь к настройке Set Proofing Language, убедитесь, что нужный язык все еще выбран, затем выберите Set As Default в нижней левой части диалогового окна.
Проверьте исключения
Если были сделаны исключения для проверки орфографии или грамматики в текущем документе (или других документах), инструмент проверки орфографии может работать не так, как ожидалось. Просмотр этого параметра может помочь вам решить проблему.
Выберите ОК .
Войдите в безопасный режим Microsoft Word
Еще одна надстройка в Word может создавать помехи инструменту проверки орфографии и грамматики, вызывая его случайную или неработающую работу. Вы можете проверить это, запустив Word в безопасном режиме, в котором Word загружается без каких-либо надстроек.
Удерживая клавишу Ctrl, выберите значок Word на рабочем столе или в файлах программы.
Откройте существующий документ и нажмите F7, чтобы запустить проверку орфографии. Если это работает, выйдите из Word и снова откройте его как обычно.
Снова откройте существующий документ.
Отключить надстройки по одному.
Снимите флажок рядом с надстройкой, которую вы хотите отключить, и выберите OK, чтобы применить изменения и закрыть диалоговое окно.
Проверяйте инструмент проверки правописания каждый раз.
Когда проверка правописания работает, как и ожидалось, после отключения надстройки, вы, вероятно, нашли виновника. Включите любые надстройки, которые вы ранее отключили, и закройте Word Options.
Переименовать шаблон по умолчанию
Когда вы переименуете шаблон normal.dotm, все установленные вами пользовательские настройки по умолчанию будут потеряны. Это включает в себя стили, панели инструментов, записи автотекста и макросы .
Нажмите клавиши Windows + E, чтобы открыть окно проводника.
Перейдите в C: \ Users \ имя пользователя \ AppData \ Roaming \ Microsoft \ Templates .
Найдите и щелкните правой кнопкой мыши normal.dotm , затем выберите Rename .
Нажмите Enter .
Перезапустите Word. Откройте существующий документ или введите текст с намеренно написанными словами с ошибками. Нажмите F7, чтобы проверить инструмент проверки орфографии.
Ремонт Word
Восстановление Outlook 2016, 2013 или 2010 в Windows 10
Каждая версия Windows немного отличается. Вот как восстановить Microsoft Outlook в Windows 10:
Закройте все приложения Microsoft Office.
Введите Apps & Features в поле поиска Windows.
Выберите приложения и функции .
Найдите и выберите Microsoft Office в списке установленных приложений и функций.
Выберите Изменить .
Выберите Да, если появится окно управления учетной записью пользователя.
Выберите Online Repair , затем выберите Repair .
Перезапустите Word, когда процесс восстановления будет завершен.
Восстановление Word 2016, 2013 или 2010 в Windows 8
Закройте все приложения Microsoft Office.
Убедитесь, что Категория выбрана в списке Просмотр по.
Выберите Удалить программу в разделе Программы.
Выберите Online Repair, если он доступен (это зависит от типа установленного вами Microsoft Office).
Выберите Восстановить , затем выберите Да, если появится окно управления учетной записью пользователя.
Перезапустите Word, когда процесс восстановления будет завершен.
Восстановление Word 2016, 2013 или 2010 в Windows 7
Закройте все приложения Microsoft Office.
Нажмите Панель управления .
Убедитесь, что Категория выбрана в списке Просмотр по .
Нажмите Удалить программу в разделе Программы.
Нажмите Online Repair, если он доступен.
Это зависит от типа установленного вами Microsoft Office. Если он недоступен, перейдите к следующему шагу.
Нажмите Восстановить .
Нажмите Да, если появится окно управления учетной записью пользователя.
Читайте также:

