Как сделать чтобы система загружалась сразу
Обновлено: 05.07.2024
КАК сделать, чтобы после сбоя питания по умолчанию шёл "Запуск Windows", а не "Запуск средства восстановления при загрузке".
Вопрос
Всем привет!
Подскажите, пожалуйста, кто сталкивался с такой проблемой.
Есть комп под windows 7. Стоит комп в недоступном месте и управляется он через удаленный рабочий стол. Комп подключен к сети через ИБП. БИОС компа настроен так, что если произойдет сбой питания или его отключение, то при восстановлении питания комп включается заново сам. Когда отключают питание и ИБП разряжается, то при появлении электричества комп включается и загружается. Иногда после подобного сбоя питания выходит два окна. Одно окно по истечении 30 секунд загружает Windows 7 в нормальный режим, предлагая предварительно выбрать Safe Mode и т.д. Проблемы создает второе окно, которое тоже иногда появляется вместо первого, оно состоит из двух пунктов меню:
-Запуск средства восстановления при загрузке (рекомендуется)
-Запуск Windows
По умолчанию стоит меню "Запуск средства восстановления при загрузке (рекомендуется)", которое через 30 секунд загружает это средство. Подобная ситуация для меня непреемлема и создает массу проблем, например отсутсвие возможности удаленно подключиться к компьютеру и перегрузить его в нормальный режим. В общем не суть.
Вопрос: КАК сделать, чтобы по умолчанию шёл "Запуск Windows", а не запуск этого средства восстановления.
Дополнительный вопрос: Как в этом случае уменьшить время ожидания выбора пункта меню с 30 секунд до, например, 5.
Заранее благодарен всем за ответы.
Основная проблема пользователей Windows 7 — медленная загрузка операционной системы. Для ее решения существуют как программные, так и аппаратные методы. С большинством из них справится даже начинающий пользователь ПК.
Как на Windows 7 ускорить загрузку программными методами
Медленный запуск и подвисание системы могут быть связаны с избытком программ в автозапуске. Одновременная работа большого количества утилит негативно сказывается на производительности компьютера. После очистки автозагрузки скорость значительно увеличится. Ускорение запуска в системе Windows 7 можно настроить двумя способами: с помощью встроенной утилиты или сторонней программы.
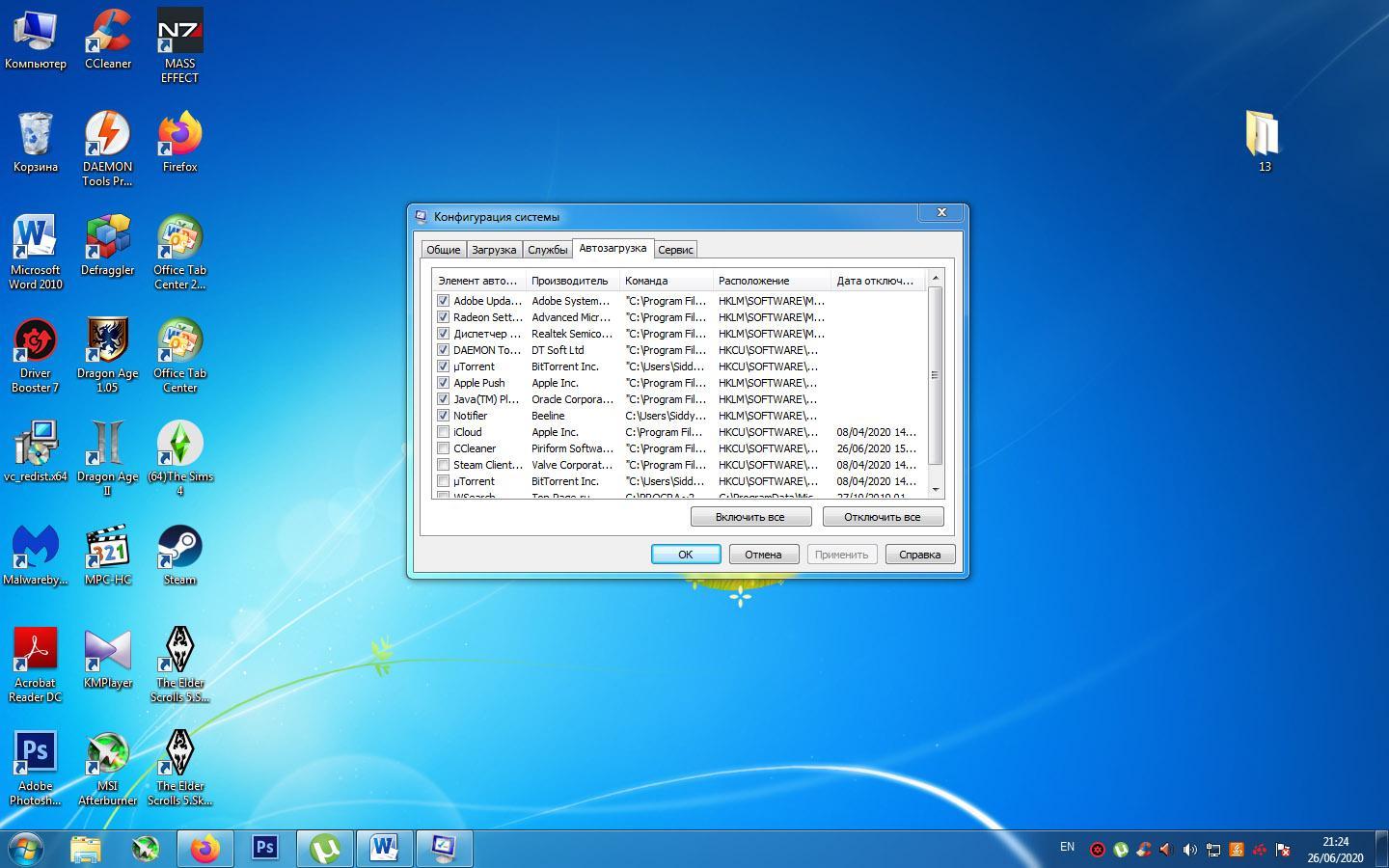
Утилита MSConfig в системе Windows 7, ускоряющая процессы
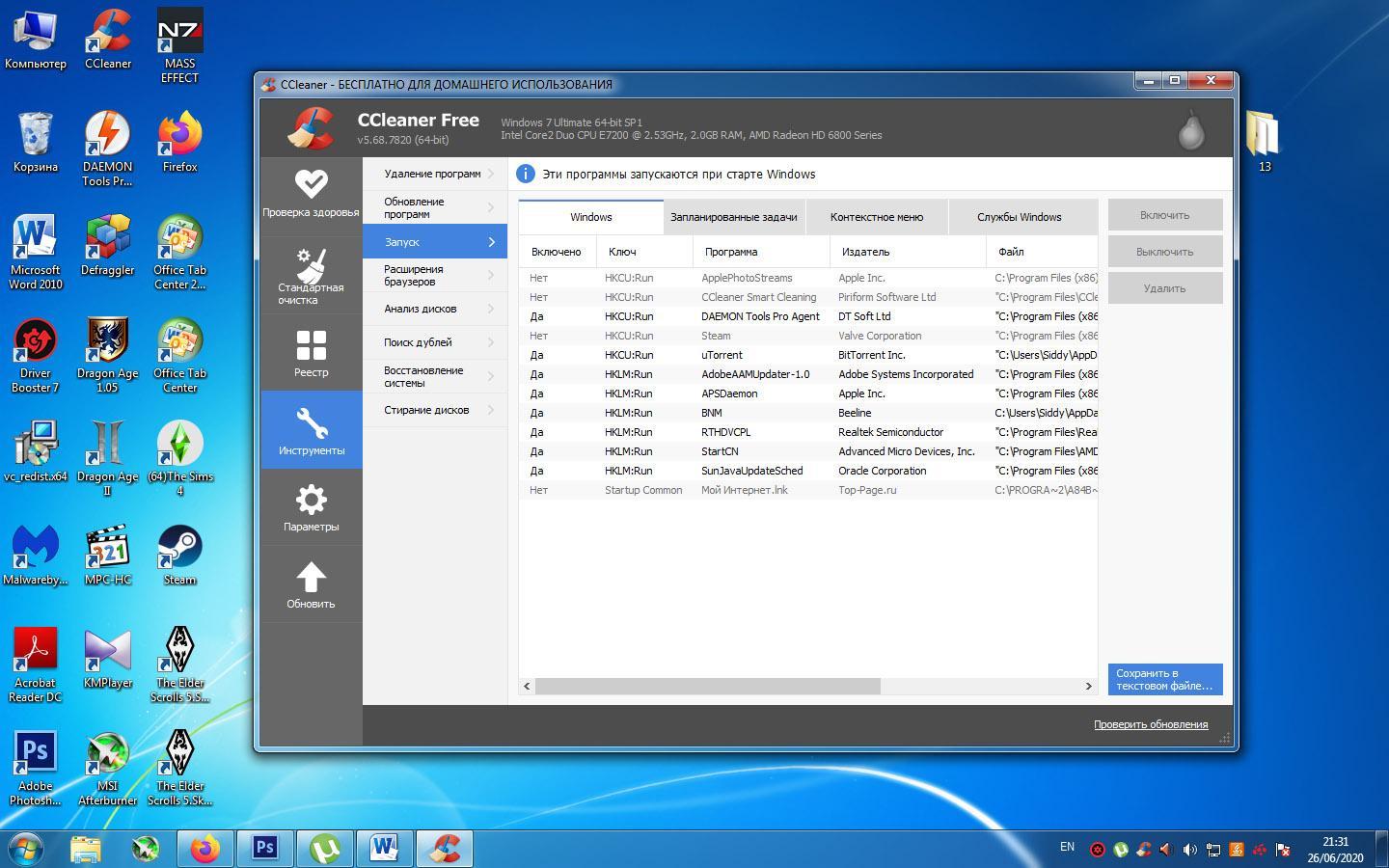
Обновленный интерфейс программы Ccleaner
Дефрагментация жесткого диска
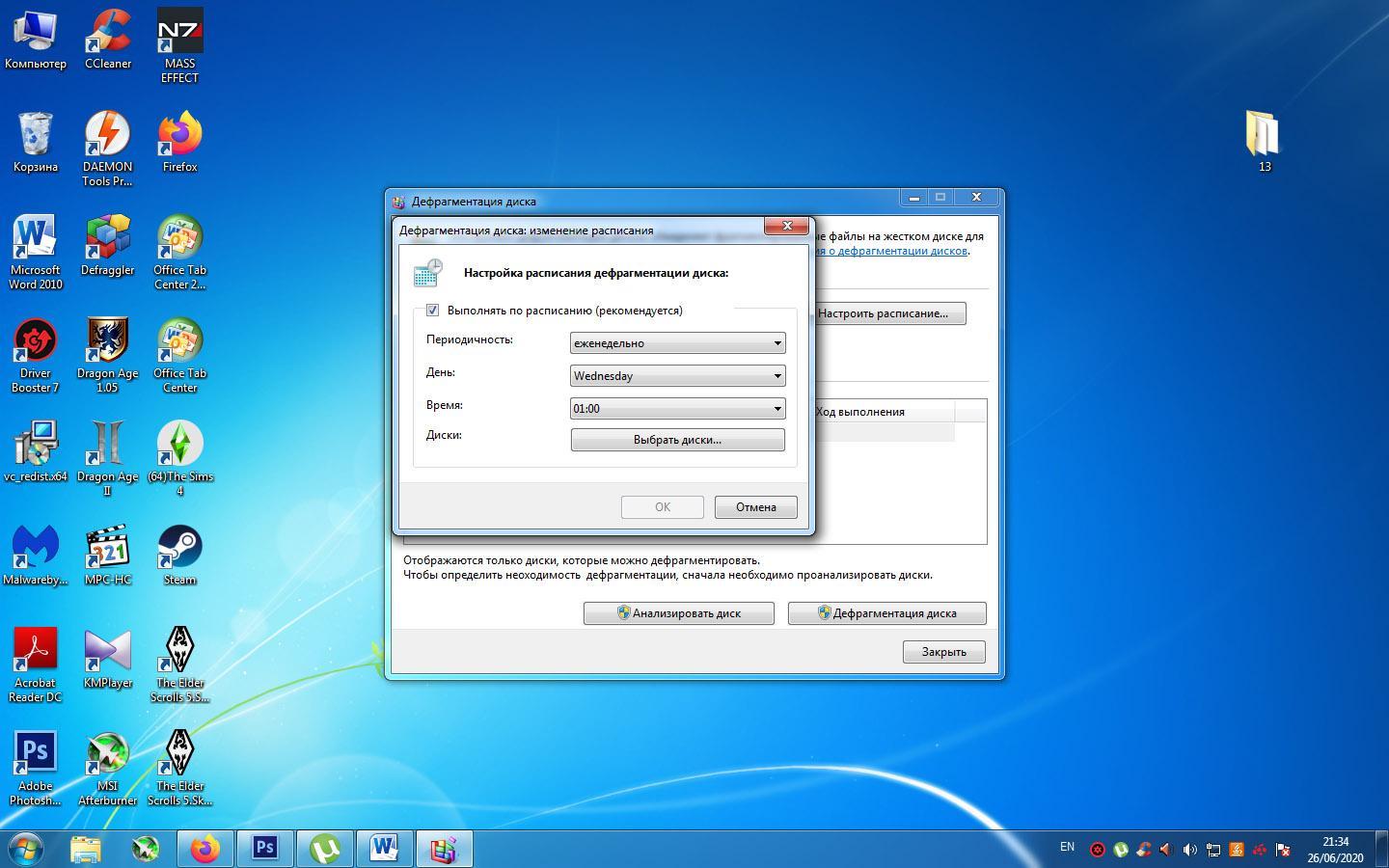
Настройка дефрагментации по времени
Обратите внимание! Дефрагментацию диска можно настроить по расписанию. Microsoft советует проводить эту процедуру минимум раз в две недели.
Настройка быстрого запуска Виндовс 7
Быстрый запуск позволяет существенно уменьшить время, необходимое для загрузки операционной системы.
Как настроить и ускорить загрузку Windows 7 при включении компьютера:
Полный сброс и переустановка системы
Полный сброс или возврат к заводским настройкам помогает очистить систему от различного мусора и ускорить работу компьютера. Эта процедура уничтожит все имеющиеся данные на диске, поэтому предварительно необходимо сохранить всю информацию на съемном диске.
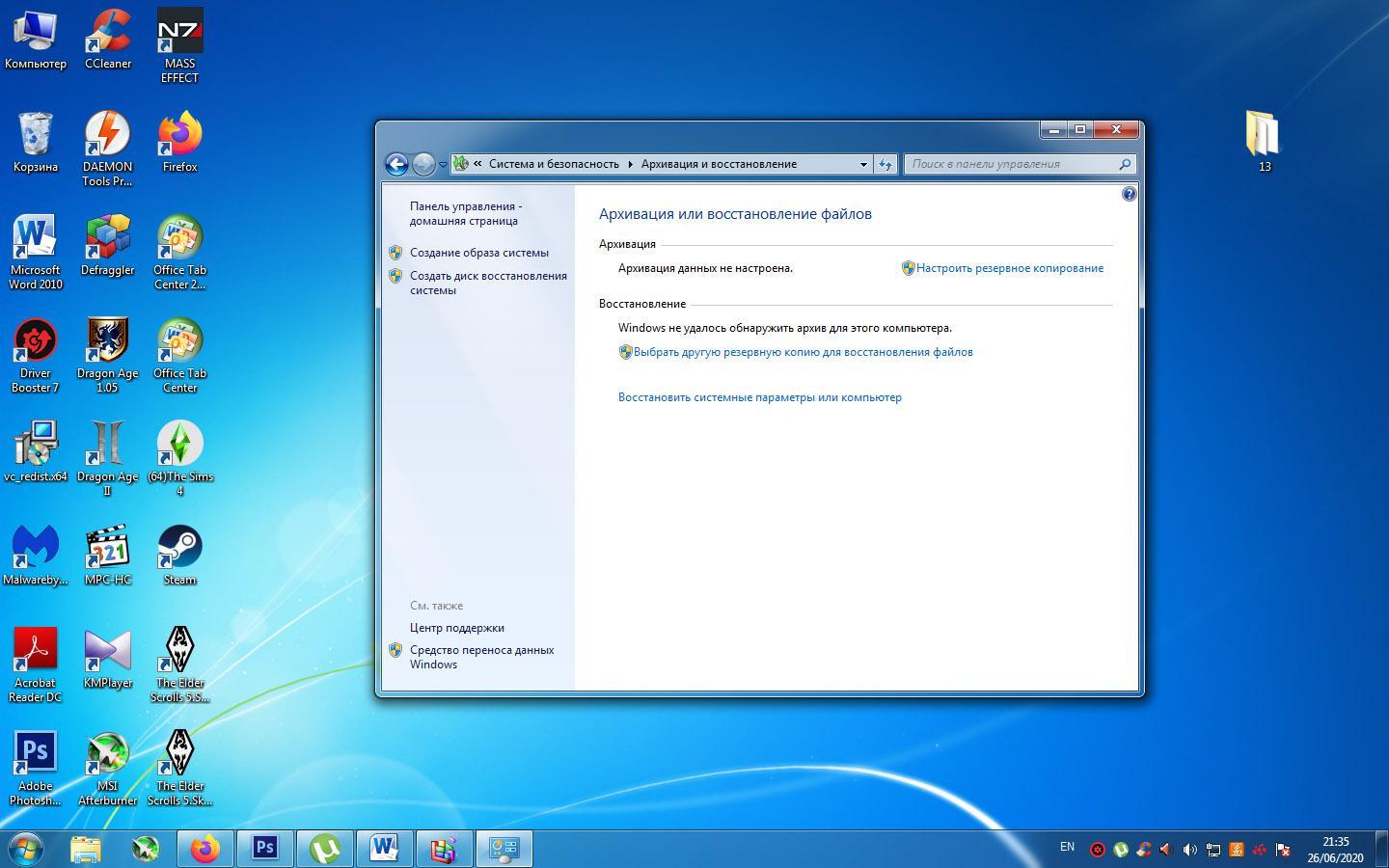
В этом разделе можно самостоятельно создать точки для восстановления системы
Как осуществить сброс системы:
Обратите внимание! Полная переустановка системы на компьютере или ноутбуке поможет в тех случаях, когда все вышеперечисленные методы не помогли. Перед переустановкой нужно сохранить всю информацию с локального диска на флешку или облако в Интернете.
Подготовка загрузки системы:
Аппаратные способы повысить скорость запуска компьютера
Ниже описаны самые действенные методы, которые позволят раскачать ОС.
Замена системного жесткого диска на SSD
Самый простой способ для Windows 7 ускорить загрузку — поменять старый жесткий диск на современный накопитель SSD. Этот метод значительно повышает производительность компьютера. Его единственный минус — высокая цена.
Обратите внимание! Старый диск можно использовать в качестве съемного накопителя.
После смены диска операционную систему придется переустанавливать заново. Эту проблему можно решить при помощи USB-адаптера SATA. Он позволит подключить к компьютеру сразу два диска и перенести Windows. Кроме адаптера, для переноски понадобится специальная программа, например, Renee Becca.

Визуальные различия между HDD и SSD
Для замены диска понадобятся кабель SATA и крестовая отвертка. В случае отсутствия нужного разъема необходимо приобрести адаптер.
- Полностью отключить прибор от электропитания, отсоединить все кабели и открыть боковую крышку компьютера.
- Отсоединить кабели от жесткого диска и открутить винты, закрепляющие его.
- Вынуть старый диск и поставить на его место SSD.
- Закрутить монтажные крепления, присоединить кабели данных и SATA к подходящим разъемам.
- Собрать корпус компьютера и подключить его к сети.
Использование двух и более модулей оперативной памяти
Бывает так, что нехватка оперативной памяти замедляет работу компьютера даже при одной включенной программе. Для большинства современных ПК требуется как минимум 4 Гб памяти. При наличии лишних слотов можно купить дополнительные модули и увеличить таким образом быстродействие системы.
В первую очередь необходимо узнать имеющиеся объем и тип памяти:

Пустые слоты для ОЗУ на материнской плате
Для увеличения быстродействия ПК можно докупить модули ОЗУ похожего типа и установить в свободные слоты. Лучше остановиться на нечетном количестве модулей — 2 или 4. В случае отсутствия лишних слотов карту памяти придется заменить на новую с большим объемом.
Обратите внимание! Для установки нового модуля нужно отогнуть края крепления, поместить карту в пазы и вновь зафиксировать ее в креплениях с обеих сторон.
Режим быстрого запуска в BIOS и UEFI
В операционной системе Windows 7 быстрая загрузка обеспечивается за счет верных настроек БИОС или UEFI:
Важно! Быстрый запуск Windows 7 может помешать работе безопасного режима.
Апгрейд процессора
Покупка нового процессора — очень дорогостоящее удовольствие. Существует два способа увеличить его производительность без замены: оптимизация и разгон.
Оптимизация позволяет перераспределить имеющиеся ресурсы для высокой производительности. Ее осуществляют через дефрагментацию, очистку автозагрузки или при помощи других программ.

Процессор от корпорации Intel
Важно! При установленном SSD диске проводить дефрагментацию не рекомендуется.
Разгон заключается в повышении тактовой чистоты в БИОС или стороннем ПО. Перед его проведением важно узнать возможности процессора: его температуру (не должна превышать 60-70 °С), оптимальное число мегагерц для разгона и рекомендованный процент мощности. Для этого можно использовать любую подходящую программу, например, AIDA63.
Как ускорить процессор в BIOS:
Прежде чем начинать ускорять свой компьютер, необходимо убедиться в правильности своих действий. Некоторые манипуляции, например, разгон процессора или изменение настроек БИОС, могут негативно повлиять на работоспособность ПК.
Надоело, что Windows 7,8,10 медленно загружается? ДА, чем больше времени установлена операционная система, тем больше начинает мучить эта тема. Компьютеры становятся всё мощнее и производительнее, но вместе с этим растут и запросы программ, которые разрабатываются под новое оборудование. Так, например, Windows XP загружается на порядок быстрее, чем Windows 7/10 на одинаковом оборудовании.
Так что теперь, отказаться от новых возможностей ради быстрой загрузки операционной системы? Нет, к счастью есть хитрые и не очень приёмы, которые помогут нам в решении данной проблемы. В этой статье вы узнаете как программно сократить время загрузки Windows до 20 секунд и менее.
Шаг первый, службы и процессы
В ОС Windows частенько запускаются лишние службы, которые тормозят загрузку и работу системы. Также предусмотрена поддержка разнообразного оборудования, поэтому службы, обеспечивающие его правильную работу, запускаются вместе с системой. Конечно, если система посчитала, что в службе нет необходимости (поскольку, соответствующего устройства в компьютере попросту нет), то она отключается. Но на запуск, проверку и остановку службы всё равно тратится время.

Но нужно понимать какие службы можно выключить, а какие необходимо оставить рабочими. По большинству служб легко найти информацию в интернете, поэтому останавливаться подробно на этом не буду. Скажу только: не надо торопиться и отключать всё подряд, это может печально отразиться на работе операционной системы.
Шаг второй, реестр
Существует в Windows слабое место – реестр. Так уж издревле повелось, что большинство жизненно важных параметров Windows хранятся в иерархической базе данных. От того, с какой скоростью ОС находит нужные записи в реестре, напрямую зависит как скорость загрузки, так и работа ОС Windows в целом.
Не редко деинсталляторы программ работают неэффективно, оставляя в реестре записи о своём присутствии и работе (параметры, регистрируемые библиотеки, привязка к определённым расширениям файлов и т.д.). Такие записи можно считать мусором, захламляющим БД. И от этого мусора необходимо избавляться, для чего стоит использовать такие утилиты как, например, Reg Organizer, CCleaner, Ashampoo WinOptimizer и другие.

Шаг третий, главный
Теперь можно приниматься за глубокую оптимизацию процесса загрузки системы и программ. Во время выполнения приложений может происходить множество побочных действий, таких как долгая загрузка дополнительных библиотек и подпрограмм, предсказание условных переходов, кеш промахи и всё в таком роде. Анализ таких данных называется профилированием.
Поскольку рассматриваемая ОС создана компанией Microsoft, то воспользуемся профилировщиком, созданным в той же компании – Windows Performance Toolkit. С недавних пор этот инструмент стал входить в состав Windows SDK. На сайте компании Microsoft можно скачать web-установщик.
Все входящие компоненты ставить необязательно, можно обойтись лишь Windows Performance Toolkit

Посмотрите видео или продолжите чтение статьи:
Путь к файлу добавлять не обязательно, если и так запускается:

Ради интереса, если хотите посмотреть, как ваша система ведёт себя при запуске в данный момент, то выполните команду:
xbootmgr -trace boot
Если интересно, изучите информацию, здесь есть всё в мельчайших подробностях о процессе загрузки: сколько секунд ушло на запуск каждого процесса, как использовались ресурсы компьютера и др.
Теперь перейдём к делу — запустим процесс автоматического анализа и ускорения загрузки Windows. Выполните команду:
xbootmgr -trace boot –prepsystem

Что же делает Xbootmgr? Он не отключает не нужные службы и процессы, как могло показаться. Xbootmgr оптимизирует загрузку таким образом, чтобы в каждый момент времени ресурсы компьютера использовались максимально. Т.е., чтобы не было такого, когда процессор загружен на 100%, а жёсткий диск отдыхает, или наоборот. Также происходит дефрагментация системных файлов. После последней перезагрузки ничего делать не надо, Windows будет загружаться, и даже работать, быстрее.
Шаг четвёртый, опасный
Этот шаг стоит применять, только если вы уверены, что сможете восстановить прежние параметры Windows 7, если чё. Актуально только на первых (старых) многоядерных компьютерах.
В семёрке, как впрочем и в XP (хотя об этом догадываются не все), есть поддержка многоядерных процессоров. Непонятно только почему система не всегда сама в состоянии задействовать все имеющиеся ресурсы при своём запуске, а начинает их использовать только, когда уже полностью загрузилась и пользователь приступил к работе.


Замечание: Если вы решите добавить оперативной памяти или заменить процессор на другой (с большим количеством ядер), то вышеуказанные параметры необходимо будет изменить. В противном случае, система просто не будет использовать дополнительную память и/или дополнительные ядра процессора.
Заключение
Описанные выше шаги позволили сократить время загрузки ОС Windows 7 Ultimate на нетбуке (процессор Intel Atom N570, 2ГБ DDR3 и HDD со скоростью вращения 5400rpm) с 62 до 28 секунд. Скорость загрузки можно увеличивать не только программно, но и аппаратно. Так, например, замена винчестера на твёрдотельный SSD накопитель уменьшит время загрузки ОС примерно вдвое. Теперь можете перейти на новый уровень и ещё лучше оптимизировать Windows.
Один из самых простых (и, скорее всего, наиболее дорогих) способов ускорить загрузку ОС – использовать в качестве загрузочного диска SSD. Твердотельные накопители отличаются высокими показателями скорости чтения и записи, если сравнить их с традиционными жёсткими дисками. Невероятная разница между временем доступа, характерным для HDD и SSD в пользу последнего и есть причина ускорения процесса загрузки системы, работающей на базе SSD: система получает доступ к необходимым секторам намного быстрее. Если вас заинтересовала данная возможность, стоит прочитать наш обзор лучших SSD на рынке.
Результат: очень заметный, но стоит помнить о том, что придётся потратить достаточно много времени на перенос системы с накопителя на накопитель.
Как ускорить загрузку и завершение работы компьютера | Использовать больше оперативной памяти
Ещё один аппаратный подход к ускорению загрузки системы (да и всех процессов вообще) – это увеличение объёма оперативной памяти. Больше модулей ОЗУ обеспечивают заметное ускорение всех действий, совершаемых вашей системой, то есть у неё появляется больше ресурсов для работы и, следовательно, её общая производительность и быстродействие повышаются.
Результат: умеренный, но увеличение объёма оперативной памяти также воздействует на общую производительность системы.
Как ускорить загрузку и завершение работы компьютера | Оптимизировать программы, загружающиеся автоматически при запуске системы
Ещё одна распространённая причина того, что при загрузке ваша система тормозит – это большое количество программ, загружающихся автоматически при начале работы Windows . Широкий спектр программ имеет обыкновение загружаться при запуске ОС в соответствии с тем, каким образом они были установлены. Такие программы имеют различную природу – от критически важных программ (антивирусы, системные утилиты и так далее) до определяемых пользователем приложений (чат-клиенты, плагины социальных сетей, утилиты некоторых производителей оборудования). Если в панели задач всё забито иконками программ, пора задуматься о том, чтобы запретить автоматический запуск некоторых из них, что позволит ускорить загрузку системы.
В меню "Пуск" нужно ввести "msconfig" и посмотреть на выпадающий список программ: они запускаются автоматически при старте Windows . Некоторые (например, антивирусы) являются очень важными и должны запускаться сразу же после загрузки ОС, но есть ряд других программ (в том числе Skype), которые можно исключить из данного списка и, в конечном итоге, сделать загрузку ОС быстрее. Но удостоверьтесь в том, что знаете, что делаете, в случае каждой из таких программ.
Результат: различный. В зависимости от того, сколько программ загружается автоматически, можно сэкономить от нескольких секунд до нескольких минут.
Как ускорить загрузку и завершение работы компьютера | Отказаться от ненужных сервисов Windows
Во время старта Windows загружает множество сервисов, которые нужны для исполнения некоторых функций во время запуска ОС. Многие из них критически важны – с ними лучше не шутить, но при этом существуют и те, которые не так уж и нужны. Можно перевести их запуск в мануальный режим, а, может, вообще от них отказаться, воспользовавшись системной утилитой "services.msc" (соответствующий запрос нужно ввести в строку поиска в меню "Пуск"). Какие из утилит можно отключить, не опасаясь за стабильность системы? Сначала стоит почитать об этом – и для данной задачи пригодятся многие интернет-ресурсы. В их число входит замечательный веб-сайт Black Viper, на котором опубликованы сведения о конфигурациях, применимых для различных версий Windows и отличающихся степенью стабильности и оптимизации.
Результат: от несущественного до умеренного. Данный подход не для слабых духом, так как отключение автоматического запуска некоторых сервисов может негативно повлиять на стабильность системы, но при этом способ вполне имеет право на существование.
Как ускорить загрузку и завершение работы компьютера | Поменять настройки приоритета загрузки в BIOS
Это ещё один способ сэкономить немного времени на загрузке Windows . Некоторые конфигурации BIOS по умолчанию сначала проверяют состояние DVD-привода или портов USB, чтобы распознать загрузочный диск, диск аварийного восстановления системы или другие загрузочные опции. Это происходит до того, как ОС запускает системный диск. Можно сократить время загрузки ОС на несколько секунд, убрав оптические приводы и USB-порты из списка приоритетов загрузки, чтобы система сразу выбирала для этого системный диск по умолчанию. При этом не забудьте восстановить функции "Загрузить с CD/USB", если собираетесь воспользоваться диском восстановления или другим накопителем для загрузки Windows .
Результат: умеренный. Получится сэкономить несколько секунд.
Как ускорить загрузку и завершение работы компьютера | Дефрагментировать диск
Фрагментация диска заключается в том, что различные части файла разбросаны по физическим секторам жёсткого диска. На практике это означает, что понадобится больше времени для того, чтобы получить доступ к определённому файлу, так как головка винчестера должна дольше искать различные сегменты диска. Задержка загрузки системы при этом может быть минимальной или весьма заметной, в зависимости от степени фрагментации, хотя скоростные характеристики современных жёстких дисков нивелируют негативный эффект фрагментации. Но даже с учётом данного факта, регулярная дефрагментация винчестера повысит эффективность операций чтения и записи и, следовательно, увеличит быстродействие системы и сократит время загрузки – хотя, скорее всего, незначительно.
Результат: незначительный, но, в целом, это весьма полезная рекомендация для оптимизации быстродействия всей системы и также для ускорения её запуска.
Стоит отметить: никогда не проводите дефрагментацию SSD. Это не нужно, а множество незначительных операций чтения и записи может укоротить срок жизни твердотельного накопителя.
Как ускорить загрузку и завершение работы компьютера | Ускорьте процесс завершения работы, оптимизировав реестр
Существует не так много способов ускорить процесс завершения работы, хотя можно перечислить огромное количество решений для ускорения загрузки системы. Но есть некоторые фокусы, связанные с работой реестра, при использовании которых процедура завершения работы ОС проходит быстрее. Это весьма просто, но, как и в случае с любой операцией, задействующей системный реестр, невнимательность или небольшая ошибка могут привести к нестабильности системы. Так что предупреждаем: резервная копия системного реестра повысит безопасность работы.
Введите "regedit" в поисковую строку меню "Пуск", чтобы вызвать редактор реестра, а затем перейдите в директорию HKEY_LOCAL_MACHINE\SYSTEM\CurrentControlSet\Control. Найдите переменную "WaitToKillServiceTimeout", данное значение по умолчанию должно быть равно 12000 (или 12 секундам). Это то самое время, которое ОС Windows тратит на ожидание остановки работы сервиса до того, как автоматически завершить его работу. Данное значение можно установить вручную, задав его в диапазоне от 2000 до 20000, то есть, установив более низкое значение, можно немного ускорить процесс завершения работы. Но это не всегда желательно: если на компьютере открыто множество приложений, а вы привели в действие процесс завершения работы, приложения будут использовать заданное время для сохранения изменений и совершения других важных операций до того, как закрыться. Если снизить необходимое для этого время, можно столкнуться с известными проблемами.
Для того чтобы воспользоваться следующей частью данной настройки, нужно зайти в директорию "HKEY_CURRENT_USER\Control Panel\Desktop". Следует проверить, существует ли там переменная"WaitToKillAppTimeout". Если нет, то нужно создать её и задать значение 2000. Как и в случае с переменной "WaitToKillServiceTimeout", данная переменная устанавливает время, в течение которого Windows будет ждать закрытия приложения до того, как завершить его принудительно. Также стоит проверить, имеется ли переменная "AutoEndTasks", в противном случае её следует создать и задать значение 1.
"AutoEndTasks" отвечает за то, чтобы ОС Windows спрашивала или не спрашивала пользователя, завершить ли работу приложения, которое не отвечает, принудительно либо всё-таки ждать завершения работы программы. Комбинация этих небольших трюков позволит Windows принудительно завершать работу зависших или не отвечающих приложений, не запрашивая ответа пользователя.
Результат: умеренный.
Как ускорить загрузку и завершение работы компьютера | Создать ярлык "Быстрое завершение работы"
Ещё один способ ускорить завершение работы системы – это создание ярлыка "Быстрое завершение работы", который использует некоторые из описанных выше операций, проводимых с реестром, чтобы создать кастомизированную процедуру быстрого завершения. На рабочем столе надо создать новый ярлык, ведущий к "shutdown.exe -s -t 00 -f". При помощи данного ярлыка можно быстро организовать запуск утилиты shutdown.exe, используя кастомный таймер (-t 00) и задав параметры, при которых система принудительно закрывает работающие программы, не спрашивая пользователя (-f). Двойной клик по новому ярлыку должен запустить процедуру завершения работы. Убедитесь в том, что иконка ярлыка заметна на Рабочем столе и размещена там, где вы не сможете кликнуть по ней случайно.
Ниже мы приведём список некоторых инструментов, которые могут помочь управлять временем загрузки, а также оптимизировать работу системы и добиться повышения быстродействия (то есть косвенно ускорить загрузку).
Как ускорить загрузку и завершение работы компьютера | Soluto
Soluto – инструмент для управления ПК, работающий как в облачном, так и в локальном режиме, который мы считаем одной из самых любимых бесплатных утилит для Windows. Программа имеет замечательный менеджер загрузки в обеих версиях, как для онлайн-, так и для оффлайн-режимов. Soluto отслеживает, какие именно программы находятся в очереди на загрузку, а также какое время их запуск добавляет к общему времени запуска системы, при этом отмеряет время этапов загрузки ОС. Пользователь данного инструмента может видеть весь процесс загрузки, разбитый на категории, при этом все программы имеют подробное описание, а утилита предлагает отложить запуск определённой программы для ускорения загрузки системы. Также Soluto позволяет убрать некоторые программы из процесса запуска ОС и предоставляет статистику действий, совершённых другими пользователями Soluto.
Вывод: Soluto предлагает несколько отличных инструментов удалённого управления, но особенно полезен менеджер загрузки, который пригодится пользователям, обладающим любым уровнем владения ПК.
Оценка: 4/5
Как ускорить загрузку и завершение работы компьютера | Starter
Программа Starter от Codestuff – бесплатная утилита, отображающая программы, находящиеся в очереди на загрузку при запуске системы. При помощи данной программы можно увидеть приложения, запускающиеся автоматически при загрузке ОС, папки загрузки (что полезно в многопользовательских средах), их позиции в реестре и прочие сведения. Данный инструмент немного сложнее, чем простой интерфейс Soluto или команда msconfig. Кроме того, Starter также имеет функцию просмотра активных процессов, степень использования памяти, распределение приоритетов и других технических деталей. Похожая функция также действует в отношении сервисов ОС Windows.
Вывод: полезное дополнение в вашем арсенале инструментов как в качестве менеджера загрузки, так и в роли средства просмотра сервисов и процессов.
Оценка: 4/5
Как ускорить загрузку и завершение работы компьютера | Autoruns
Ещё более сложный инструмент – это Autoruns, комплексный инструмент Windows, отображающий программы, запускающиеся при загрузке ОС в порядке исполнения запуска. Данный способ значительно превышает базовые возможности штатной утилиты msconfig: Autoruns предоставляет пользователю много информации обо всех факторах, влияющих на скорость загрузки, среди которых могут быть надстройки браузера, панели инструментов, сервисы и многое другое. Очень удобная функция – "Скрыть загружаемые сервисы Microsoft", которая исключает из процесса анализа процедуры загрузки, необходимые и надёжные сервисы и утилиты от Microsoft, позволяя сконцентрироваться на надстройках от сторонних производителей.
Вывод: очень мощный инструмент управления загрузкой, с которым мало кто может сравниться. При этом стоит отметить, что его сложность будет по зубам только продвинутым пользователям.
Оценка: 4.5/5
Как ускорить загрузку и завершение работы компьютера | CCleaner
Piriform CCleaner – ещё один прекрасный пример полезной утилиты для поддержки работы ОС. Она очищает кэш веб-браузера, историю загрузок, куки, а также чистит Корзину, реестр и осуществляет множество других функций. Этот инструмент очень прост в использовании, при этом он бесплатный и мощный; он представляет собой отличный менеджер загрузки, способный избавить систему от ненужного мусора. В то время как другие утилиты более годятся для ускорения загрузки системы, CCleaner имеет данную функцию как дополнение к другим полезным инструментам.
Вывод: компактное, полезное и бесплатное ПО. CCleaner – отличный инструмент, который годится для того, чтобы, по крайней мере, быть частью набора инструментов, необходимых для поддержания работы системы, если не частью повседневных операций интернет-сёрфинга и обслуживания ОС.
Оценка: 5/5
Как ускорить загрузку и завершение работы компьютера | Defraggler
Piriform Defraggler, как и CCleaner, - ещё один интересный пример инструмента для обслуживания ОС, используемый для дефрагментации жёсткого диска. Будучи бесплатным и "лёгким" ПО, Defraggler богат функциями, весьма полезными при проведении базовых операций дефрагментации. Среди них - быстрый режим дефрагментации и возможность проведения дефрагментации целого диска. Также возможно задать время проведения дефрагментации, дефрагментировать только свободное пространство или переместить большие файлы в другой сегмент диска. Наконец, Defraggler позволяет проводить выборочную дефрагментацию как отдельных файлов, так и их массивов. Данное ПО не предназначено исключительно для ускорения загрузки системы, но дефрагментированный диск действительно работает быстрее, повышая эффективность системы.
Вывод: лёгкий, но полноценный инструмент для дефрагментации, предлагающий больше функций, нежели штатный дефрагментатор, и имеющий набор полезных дополнений.
Оценка: 4/5
Как ускорить загрузку и завершение работы компьютера | Anvi Startup Booster
В Anvi Startup Booster реализован ряд оптимизаций, которые доступны через удобный пользовательский интерфейс. Startup Booster отслеживает программы, находящиеся в очереди на загрузку, отмеряет отводимое на неё время, а затем рекомендует программы, которые можно убрать из списка автоматической загрузки, так же предлагая провести процедуры оптимизации определённых сервисов Windows и настроек ОС. Среди возможностей Anvi Startup Booster – удобная функция восстановления, которая позволяет обратить изменения, приведшие к нестабильности системы.
Вывод: удобная многофункциональная утилита для оптимизации загрузки, способная убрать ненужные программы из списка загрузки и оптимизировать настройки и сервисы Windows, при этом предоставляя возможность отказаться от неудачных изменений.
Оценка: 4/5
Понравилась статья? Подпишитесь на канал, чтобы быть в курсе самых интересных материалов
Привет, друзья. В этой публикации рассмотрим такой вопрос: как ускорить загрузку Windows 10. Если у вас ПК или ноутбук долго загружается, а это более минуты, и мы говорим только о штатных ситуациях, а не о ситуациях, когда операционная система работает с обновлениями, либо же проводятся какие-то иные операции в предзагрузочном состоянии, самое время разобраться с вопросом, что препятствует быстрому запуску компьютера. Препятствовать быстрому запуску Windows 10 могут разные причины – программы в автозагрузке, отключённая функция быстрого запуска, старые или некорректно работающие драйвера, проблемы с жёстким диском, вирусы. Давайте рассмотрим эти причины, также рассмотрим способы оптимизации запуска компьютера, но прежде давайте поговорим о самом времени загрузки Windows 10.
Как ускорить загрузку Windows 10![]()
Время загрузки Windows 10
Время загрузки Windows 10 – это время от момента включения ПК или ноутбука до полного запуска операционной системы вместе с автозапускаемыми сторонними программами, службами и процессами, т.е. до состояния её полной готовности к работе. Если компьютер запаролен, соответственно, время загрузки Windows 10 измеряется временем её загрузки до экрана блокировки и дальнейшей её загрузки после авторизации пользователя. А какое время загрузки Windows 10 является оптимальным? Такого времени нет, ведь здесь многое зависит от используемого на компьютере софта, от автозапуска которого мы не можем отказаться. Но если говорить в общем, на дисках HDD хорошо, чтобы система загружалась за минуту. На дисках SSD система должна загружаться до минуты, в идеале - до полминуты. Если у вас компьютер по вашим ощущениям загружается долго, первым делом необходимо точно диагностировать проблему – узнать конкретное время запуска операционной системы. Необходимо зафиксировать конкретное время запуска Windows 10, чтобы для начала понять степень тяжести проблемы, а впоследствии оценить эффективность предпринятых действий по ускорению загрузки.
Для фиксации времени загрузки Windows есть различные программы, одна из них – бесплатная Autorun Organizer. Запускаем программу, активируем функцию измерения времени каждой загрузки операционной системы. Перезагружаем компьютер.

При новом включении на компьютере не запускаем никакие программы, ожидаем немного, пока программа измерит время загрузки Windows 10.

После запускаем Autorun Organizer и смотрим результат – сколько времени заняла текущая загрузка операционной системы.

В дальнейшем в программе будет вестись учёт времени каждой загрузки Windows 10 и отображаться в линейной диаграмме. И мы сможем отслеживать время, чтобы понимать эффективность предпринятых мер.
К возможностям программы Autorun Organizer мы ещё вернёмся. И, друзья, вы также можете использовать другие программы для определения времени загрузки Windows 10, например, рассмотренную на нашем сайте BootRacer. Но в любом случае после проведения направленных на ускорение запуска компьютера мероприятий анализируйте время загрузки системы по итогам нескольких перезагрузок. Даже если мы не будем предпринимать никаких действий и просто проведём несколько перезагрузок Windows 10, обнаружим разное время, которое может отличаться даже десятками секунд.

Всё это из-за того, что в операционной системе по-разному могут работать автозапускаемые фоновые процессы. Сама Windows 10 или установленные сторонние программы на какие-то старты могут назначать какие-то запланированные действия (например, обновление ПО, синхронизацию или удаление данных, проверку лицензий и т.п.), которых не будет при других стартах. Так что анализируйте новое время загрузки Windows 10 по итогам нескольких запусков. Ну и давайте уже непосредственно приступим к рассмотрению, как ускорить загрузку Windows 10.
Автозагрузка
Быстрый запуск
Обновление драйверов
Жёсткий диск

Вирусы и повреждение системных файлов
Возможности BIOS
Ну и давайте, друзья, поговорим о том, как ускорить загрузку Windows 10, используя возможности BIOS нашего ПК и ноутбука. Что касается непосредственно загрузки компьютера, во многих BIOS есть настройка быстрой загрузки, в нерусифицированных BIOS называется Quick Boot или Fast Boot. Эта настойка обеспечивает ускоренное включение компьютера за счёт пропуска POST-экрана – стадии самотестирования компьютерных устройств, выполняемой при каждом включении компьютера. При активации быстрой загрузки стадия самотестирования не исключается вовсе, но значительно сокращается. Если у вас нет предпосылок скорого выхода из строя каких-то компьютерных комплектующих, можете смело включать быструю загрузку в BIOS. Находится эта настройка обычно либо в основных, либо в расширенных (дополнительных) настройках BIOS. А в некоторых BIOS UEFI, помимо возможности включения быстрой загрузки, будет выбор включения ультрабыстрой загрузки - Ultra Fast.

Если включить Ultra Fast, компьютер будет миновать экран входа в BIOS и вызов Boot-меню. В таком случае при необходимости попасть в BIOS вы сможете сделать это из среды Windows 10 – с помощью особых вариантов загрузки в параметрах самой системы, либо же с помощью утилиты Bootice.
Меню загрузки Windows
Читайте также:


