Как сделать чтобы реклама не вылазила на рабочий стол
Добавил пользователь Евгений Кузнецов Обновлено: 16.09.2024

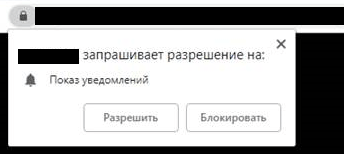

Важно и то, что зачастую, пользователи производят сканирование своего устройства на наличие вирусов различными антивирусными сканерами и ничего не находят. Попутно, ругая все антивирусы, что они, не могут удалить эту рекламу. Однако, большинство антивирусных сканеров ,не реагируют на push-уведомления, которым были даны разрешения, самим пользователем в браузере.
Пользователей часто сбивает и то, что реклама появляется на рабочем столе, а не в самом браузере и они даже не догадываются, что она взаимосвязана с уведомлениями от сайтов в браузере.
Нужна компьютерная помощь? Есть проблемы, которые не можете устранить самостоятельно?
Надежные исполнители по доступным ценам.
Почему push-уведомления, могут быть опасны и так ли это?
Уведомления в браузере от сайтов, могут быть крайне полезными, если сайт присылает важные уведомления. Однако, ряд пользователей, нередко включают их на сайте по ошибке или по незнанию. Например, вот сайт:

Вторая ситуация, когда платные подписки, маскируются под push-уведомления. Чаще всего, это больше актуально для мобильных устройств. Однако, если вы, используете 3G/4G/5G модем с SIM картой, рискуете потерять приличную сумму денег со своего счета.
Поэтому, прежде чем давать сайту разрешение на уведомления, подумайте:
- Что это за сайт?
- Насколько он надежен?
- Требует ли он что-то в замен?
- Можно ли пользоваться сайтом, если не дать ему разрешение на уведомления?
Особенно, стоит обходить стороной сайты, которые вынуждают включить уведомления, а в замен обещают предоставить доступ к какому либо материалу.
Все это, необходимо отключать в самом браузере. Покажу как это сделать в популярных браузерах:
- Google Chrome
- Microsoft Edge
- Firefox
- Браузер Opera
Параллельно, посмотрим как в данных браузерах, можно вообще заблокировать уведомления от всех сайтов.
Как убрать рекламу в правом нижнем углу Рабочего стола?
Причина 1. Отключаем уведомления в браузерах.
Отключение уведомлений (push) в браузере Google Chrome.



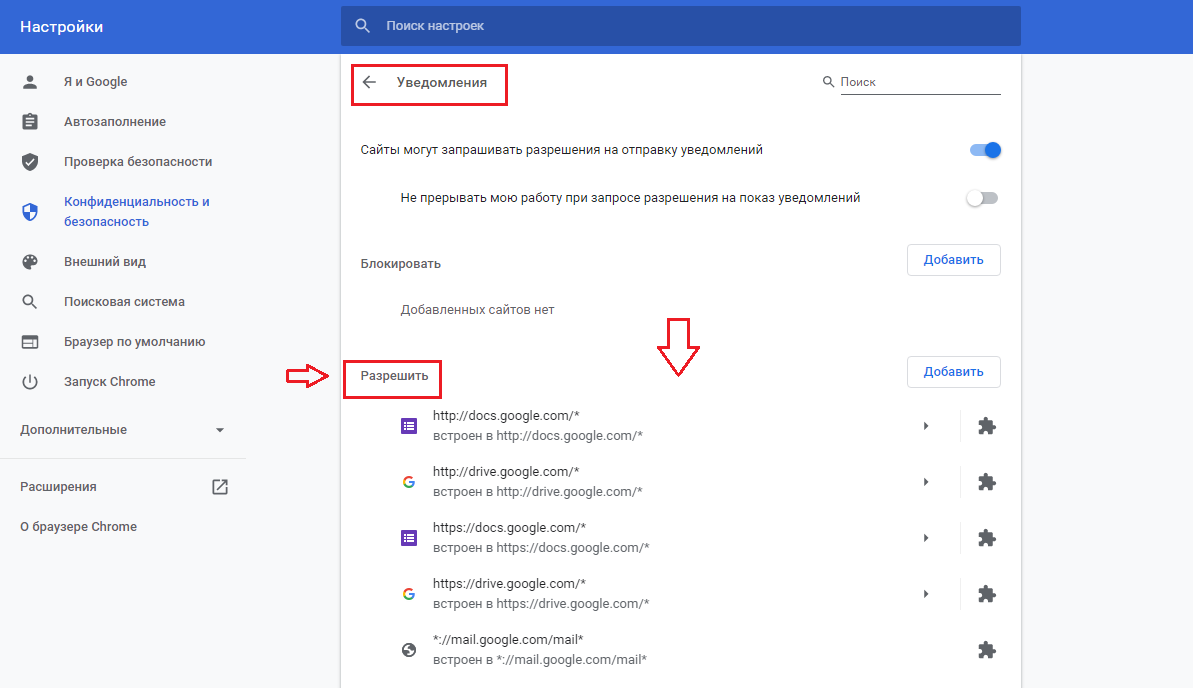
У вас, может данный список, быть гораздо больше. Выше, у меня скрин с параметрами по умолчанию. Вы можете перейти в параметры сайта и отключить для него уведомления. Для этого, щелкаем по значку напротив выбранного сайта:

- Спрашивать (по умолчанию)
- Разрешить
- Блокировать

При необходимости, вы можете вообще сбросить все разрешения для данного сайта:
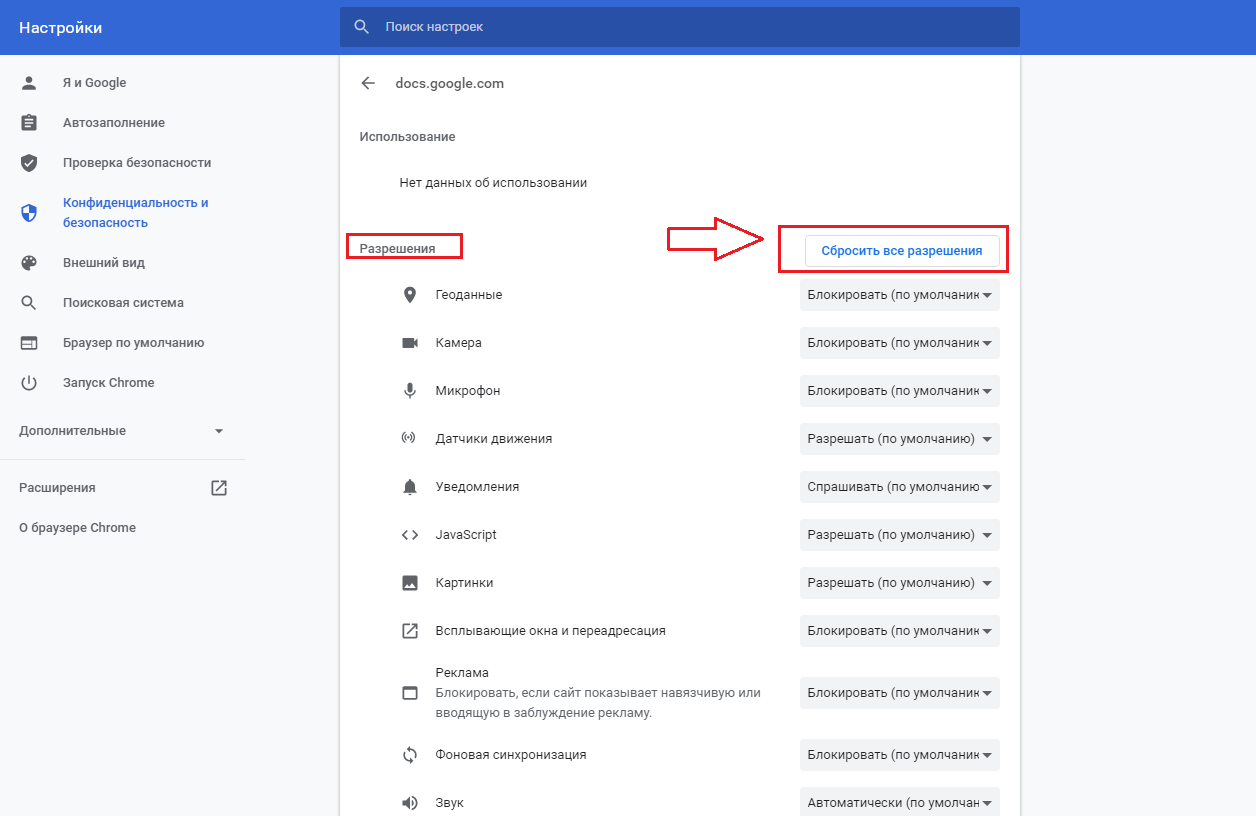

Таким образом, мы можем полностью отключить уведомления в браузере Google Chrome и сайты, не смогут отправлять запросы на включение уведомлений.
Отключение уведомлений (push) в браузере Microsoft Edge.
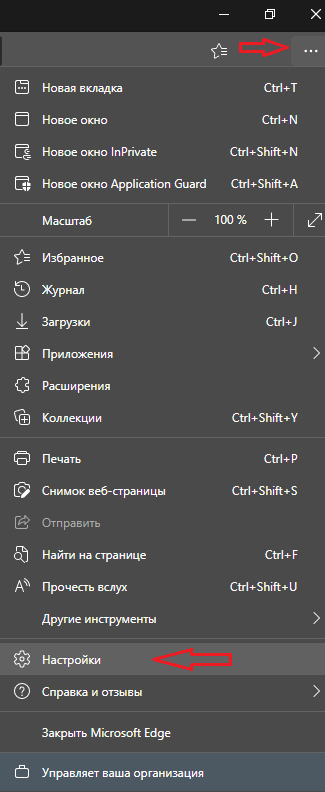
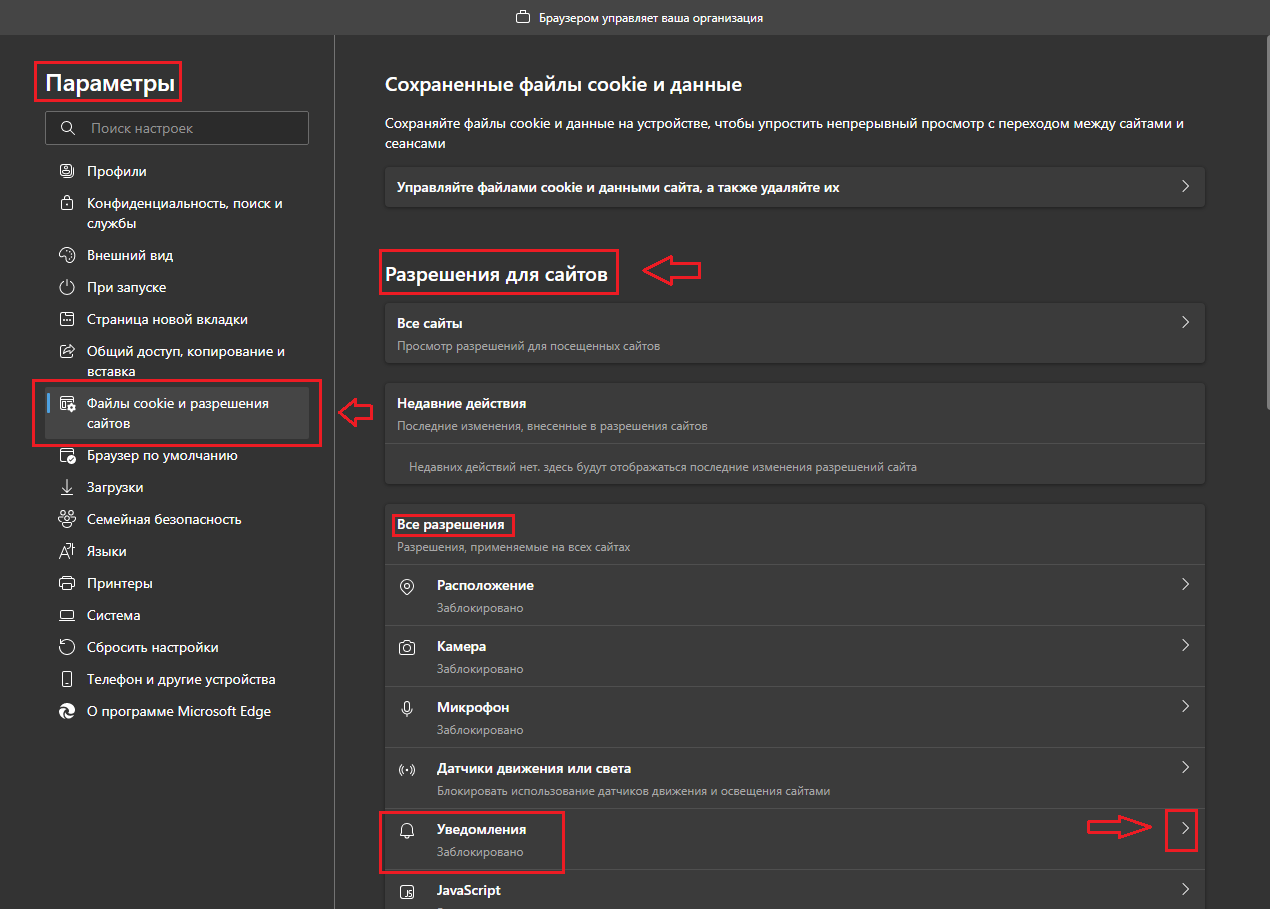

Теперь, сайты не смогут отправлять вам запросы в браузер Microsoft Edge с просьбой включить уведомления.
Отключение уведомлений (push) в браузере Firefox.



Отключение уведомлений (push) в браузере Opera.

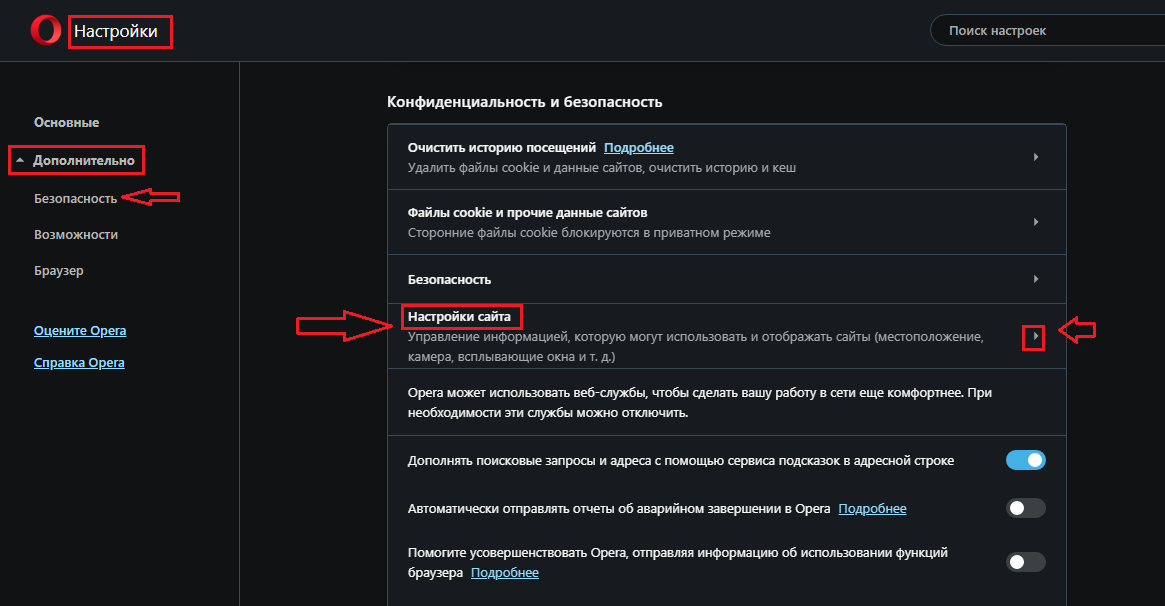


- Спрашивать (по умолчанию)
- Разрешить
- Блокировать


Теперь, сайты не смогут отправлять запросы в браузере Opera, чтобы включить уведомления в браузере.
Причина 2. Бесплатное программное обеспечение.
Всплывающие уведомления в правой нижней части экрана, может появляться при использовании бесплатного софта. Речь идет не о пиратском софте, а о вполне легальном ПО, которое предоставляется бесплатно разработчиками. Нередко, это могут быть уведомления от антивирусов. Например, бесплатные версии антивирусов Kaspersky, Free Avast и бесплатная версия 360TotalSecurity, показывают периодически уведомления в нижней правой части экрана уведомления об акциях, возможности купить полную версию антивируса и подобные уведомления.
Например, бесплатная версия антивируса Kaspersky, при каждой загрузке системы, предлагает создать персональный кабинет в MyKaspersky.

В любом случае, в большинстве случаев, если такие окна всплывают в правой нижней части экрана по причине какого либо программного обеспечения, можно увидеть, чей это софт и потом:
- купить лицензию, чтобы избавиться от рекламы и поддержать разработчика
- смириться с рекламой
- удалить данное ПО
Причина 3. Рекламное ПО и ПНП (потенциально нежелательные программы).
В любом случае, после использования утилиты WinSpy, рекомендую вам произвести сканирование системы на наличие вирусов и неизвестных угроз.
Просканируйте сначала утилитой Kaspersky Virus Removal Tool
После, обязательно просканируйте систему Malwarebytes Free
После обновления Windows 10, у пользователей появился новый виджет, который многим не понравился.

Изменения вступят немедленно. Перезагрузка не нужна.

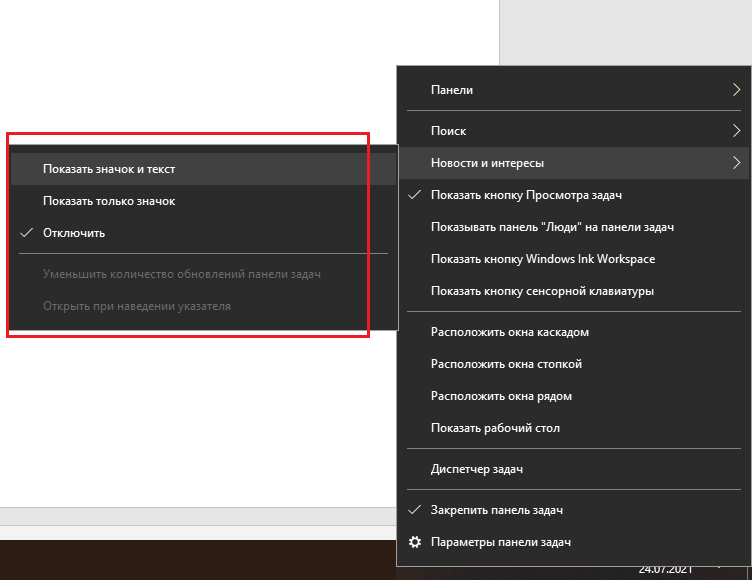
Если будут вопросы, поправки и дополнения – оставляйте комментарии.
Приветствуются комментарии с полезной информацией: уточнениями, дополнениями, вопросами. Очень хорошо, когда вы делитесь своим опытом. Ваш опыт и информация, могут быть полезны другим.
Категорически запрещено в комментариях использование ненормативной лексики (в том числе нецензурную речь). Комментарии со спамом и рекламой, не пройдут модерацию.
Все комментарии, проходят модерацию и публикуются только после рассмотрения и одобрения.
Если на экране вашего Windows в правом нижнем углу начали всплывать уведомления с рекламой от различных сайтов — значит в вашем рабочем браузере присутствуют разрешения на уведомления от различных сайтов. В статье мы расскажем, как быстро почистить браузеры Opera, Chrome, Mozilla, Яндекс и убрать такую рекламу в углу.
Отчего появляется реклама в нижнем углу?

Уведомление на разрешение показа рекламы от сайтов
Важный момент: помимо самого пользователя, который вручную разрешил запускать рекламу, подключить такую подписку могут и вирусы. Об удалении зловредов поговорим ниже.
Как убрать рекламу в правом нижнем углу пользователям Хрома

Удаление сайтов из пункта Разрешения в Хроме
Убираем уведомления при работе с Яндекс.Браузером
Если вы работаете с Яндекс браузером, значит уведомления припрятаны в его настройках. Убираются они так:
- Запоминаем, от какого домена приходит реклама. Домен указан на самом рекламном баннере.
- Копируем в адресную строку браузера Яндекс вот эту ссылку: browser://settings/content/notifications .
- Находим и выделяем в списке сайт-источник и удаляем его.

Удаление сайтов из Разрешений в браузере Яндекс
Отключаем рекламу в Mozilla Firefox
Пользователям Мозилы также не составит труда почистить список таких сайтов. Делается это так:

Удаление сайтов, вызывающих рекламу, через параметры уведомлений
Решение с рекламой для владельцев Opera
Если вы всегда пользуетесь Оперой, то наверняка проблемное разрешение сидит именно в его настройках. Для удаления сайта, который вызывает рекламу в правом нижнем углу, нужно сделать следующее:

Отключение рекламы в настройках разрешений Оперы
Очень часто пользователи сталкиваются с проблемой рекламы, которая постоянно выскакивает на их компе. В этой статье мы как раз и поговорим о том, как от нее избавиться. Будет приведен ряд утилит, которые способны найти самые изощренные модули шпионского и рекламного ПО загруженные из интернета. Естественно, они окажутся удаленными бесплатно и навсегда. Итак, приступаем.

Чаще всего попадаются такие вирусы:
- Вулкан;
- ПариМатч;
- Фаворит;
- Амиго;
- и т. д.
Программы для поиска и удаления вирусов
Всего в нашем перечне будет описано 5 лучших утилит, которые, по сути, являются антивирусами, но с одним отличием. Дело в том, что устанавливать такой софт не нужно, вернее, не нужно использовать на постоянной основе. Сканирование производится единоразово и ПО удаляется с компьютера или ноутбука. С их помощью можно легко убрать все лишнее с ПК.
Malwarebytes Anti-Malware

- Затем устанавливаем галочку Я принимаю условия соглашения и опять жмем Далее.
- Указываем путь, по которому будет вестись инсталляция и кликаем по Далее.

- Следующий шаг предусматривает конфигурацию ярлыков. Тут используем ту же кнопку.
- Дожидаемся окончания инсталляции приложения на PC.
- Установка завершена, нам остается лишь запустить программу.

- После того как приложение будет установлено, можно приступить непосредственно к поиску вирусов. Запустите программу и начните сканирование.

- Для того чтобы просмотреть результаты, нажмите соответствующую кнопку.

Осталось лишь поместить найденные вирусы в карантин и ваш ПК в безопасности.

После завершения сканирования программу нужно удалить. Делается это через панель управления Windows и трудностей не вызывает.
HitmanPro
Следующая программа тоже очень хорошо себя зарекомендовала. Это знаменитый Hitman Pro от Mark Loman. Давайте разбираться как работать с утилитой.
- Сначала, естественно, загружаем последнюю русскую версию программы с ее официального сайта. Затем запускаем полученный файл и жмем кнопку Дальше.
- Принимаем лицензию и двигаемся к следующему шагу.

- Отказываемся от установки и выбираем разовый вариант сканирования.

- Ждем пока компьютер будет проверен. Уже на первых порах видны некоторые угрозы.

- Когда сканирование будет завершено, необходимо настроить работу с результатами. У каждого пункта есть разворачивающийся список, в котором нужно выбрать подходящий вариант.

- В результате начнется очистка и в считаные минуты обезопасит ваш ПК от вредоносного ПО. Вам же останется лишь нажать на Выход.
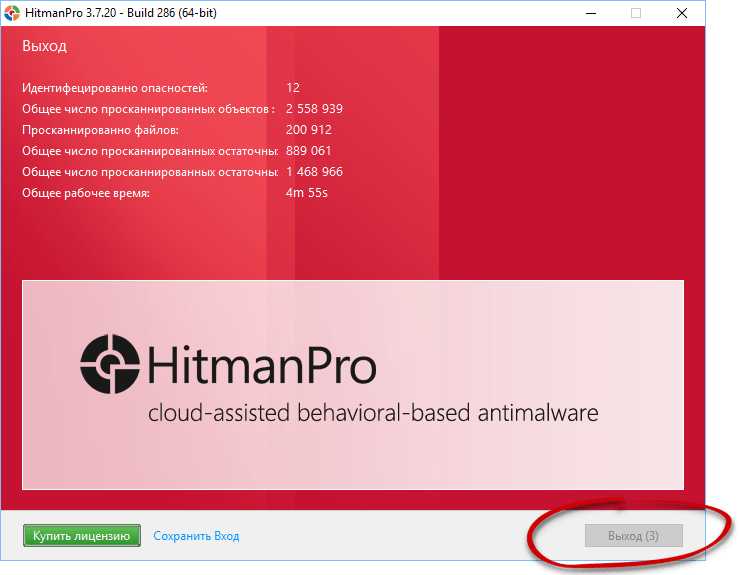
AdwCleaner
Переходим к просто легендарному приложению по поиску рекламных модулей. Это знаменитый AdwCleaner, скачать который можно на официальном сайте. Затем переходим к работе с программой.

- Потом выбираем отмеченную кнопку. Она запустит проверку ПК.

- Начнется проверка, которая потребует некоторого времени.

- После сканирования вам будет показан отчет с найденными угрозами.

- Для удаления вирусов нужно выбрать таковые в меню ниже и нажать Очистить.

- Нас предупредят о том, что все программы на ПК будут закрыты автоматически и система перезагрузится. Если вы сохранили нужные данные, жмем ОК.
- Далее, жмем Перезагрузить сейчас.

Внимание! Обязательно сохраните все данные работающих программ и закройте их. В противном случае часть файлов может быть утеряна.
Чистилка


- Видим ряд найденных угроз и кликаем по Обезвредить.


- По окончании нам остается лишь нажать на Готово.
Вот такая простая в работе программа. Но и этого нам мало, давайте рассмотрим еще одну.
SpyBot — Search & Destroy
Данное приложение является разработкой компании Safer-Networking Ltd. По одному названию понятно что основной задачей тут выступает поиск и уничтожение вирусов. Поэтому скачивайте приложение и быстрее к делу.
- Как только инсталлятор будет загружен, запустите его. Для максимально глубокого и полного сканирования жмем пункт меню, отмеченный на скриншоте.

- Далее, выбираем пункт, обведенный красной рамкой.

- Проверка началась, ожидаем пока она будет завешена.

В конце проверки все угрозы будут удалены.
Внимание! Во время сканирования не запускайте какие-либо программы, таким образом, мешая программе работать.
Сброс браузера
Иногда удалить вирусы, засевшие в обозревателе можно его сбросом. Пример очистки мы будем показывать на базе Google Chrome, так как он является наиболее популярным. В других обозревателях, например, Opera, Яндекс.Браузер, Mozilla Firefox, Опера или Safari это тоже можно без труда проделать.
- Переходим к меню обозревателя. В Хроме это иконка с изображением трех точек.

- Затем выбираем пункт настроек.
- Прокручиваем контент в самый низ и выбираем обведенный красным пункт.


- Подтверждаем намерения нажатием отмеченной кнопки.

После этого браузер перезапустится и будет избавлен от любого вредоносного кода.
Планировщик заданий
Иногда вирус, который вы подцепили, прописывается и в планировщике заданий. Таким образом, он как бы добавляет себя в автозагрузку причем тайно. Разберемся, как удалить его оттуда.
- Запустить приложение можно при помощи комбинации клавиш Win + R . Когда маленькое окошко откроется, введите в него следующую команду:

- Тут вы увидите стандартные задачи, среди которых может затеряться и посторонняя. Нам просто нужно будет удалить ее отсюда.

Также вредоносное ПО может гнездиться и в обычном автозапуске. Для удаления его оттуда можно воспользоваться утилитой CCleaner.
Запустите программу, перейдите во вкладку Сервис — Автозагрузка. Тут находится список всех приложений, запускаемых вместе с системой. При желании их можно удалить или полностью отключить.

После работы CCleaner обязательно перезагрузите ПК.
Удаление расширений
Очень часто реклама и шпионские модули появляются в браузере под видом расширений, а точнее, вместе с ними. Рассмотрим, как удалить надоевшие вирусы и оттуда.
Опять же, инструкция будет показана на примере Google Chrome. В других обозревателях действуйте по аналогии.
- В браузере переходим в его главное меню, выбираем подпункт Дополнительные инструменты, а затем Расширения.

- Это наши плагины, если вы увидите тут что-то постороннее, смело удаляйте его.
Удаление программ
Если какая-нибудь рекламная панель установилась в виде Windows-программы, удалять ее нужно соответственно. Ниже мы расскажем, как это делается.
- Изначально запускаем панель управления. Найти ее можно через поиск.
- Переходим к отмеченному на скриншоте пункту.

- Внимательно просматриваем список приложений и, если тут есть что-то неизвестное, удаляем его, сделав правый клик мышью.

Иногда, перед тем как удалить ненужные файлы вредоносного ПО, выскакивающие на компьютере, нужно разблокировать доступ к ним, остановив процесс. Делается это так:
- Запустите диспетчер задач, сделав правый клик на пустом месте панели задач. Из всплывающего меню выберите пункт запуска утилиты.
- Когда диспетчер задач будет запущен, перейдите на вкладку Подробности и внимательно изучите список запущенных процессов. Если найдете посторонний, останавливайте его и уже потом удаляйте файлы.
Внимание: если вы запускаете диспетчер задач в первый раз, нажмите в его левом нижнем углу кнопку Подробнее.

- Для того чтобы завершить процесс нужно кликнуть по нему правой кнопкой мыши и выбрать отмеченный на скриншоте пункт.

- Для того чтобы узнать где находятся исполняемые файлы вируса снова делаем ПКМ и выбираем пункт Открыть расположение файла.

Нам останется лишь удалить вредоносные объекты.

Иногда даже после завершения процесса файл удаляться не хочет. Если это произошло и у вас, делаем так:
- Запомните расположение файлов вируса. Откройте меню Выполнить и введите в него такую команду:

- Далее, перейдите на вкладку Загрузка и установите флажок напротив пункта Безопасный режим. Затем жмем OK Перезагрузите ПК или ноутбук.

- Когда компьютер перезагрузится в безопасном режиме, откройте проводник Виндовс и активировав вкладку Вид, включите показ скрытых файлов и папок.

- Перейдите по пути, который вам предоставил диспетчер задач и удалите вирус.
Очистка реестра вручную
- Снова запускаем маленькую программку Выполнить и вводим туда команду:

- Откроется редактор реестра. Нам нужно запустить поиск из меню правки.

- Вводим имя вируса (можно посмотреть по названию процесса) и пытаемся его найти.

- Начнется сканирование, которое обязательно даст нам пару-тройку интересных результатов.

В нашем случае это всего лишь пример.

Проверяем Hosts
- Откройте проводник и перейдите по следующему пути:

- Откройте отмеченный файл и проверьте его содержимое. Все должно быть примерно так, как вы видите это на картинке ниже. Если у вас есть лишние записи, просто удалите их и сохраните изменения.

Внимание! Для того чтобы получить доступ к системным файлам нужно запустить текстовый редактор (например, блокнот) от имени администратора.
Итоги и комментарии
Итак, теперь вы знаете, как избавиться от постоянно выскакивающей навязчивой рекламы на вашем компьютере или ноутбуке. Если вопросы остались, смело задавайте их в комментариях, мы постараемся помочь каждому.
Видеоинструкция
Также мы записали для вас видео, в котором показываем пример удаления вирусов.
Интернет-технологии не стоят на месте, и все чаще пользователи Всемирной паутины сталкиваются с различными нововведениями. Одним из них стали информационные уведомления, возникающие прямо на экране. Именно поэтому вопрос о том, как убрать рекламу в правом нижнем углу рабочего стола, становится очень актуальным.
Содержание статьи

- Как убрать рекламу в правом нижнем углу рабочего стола
- Как убрать рекламу с компьютера
- Как убрать всплывающее окно с рабочего стола
Почему появляется реклама на рабочем столе
Если в правом нижнем углу периодически начинает появляться рекламный баннер (возможно, с неприличным или нелегальным содержимым), это может говорить о заражении компьютера одной из разновидностей информационного вируса. Обычно в таких случаях реклама демонстрируется одна и та же, с трудом поддается закрытию или вовсе не убирается с экрана. Однако информационный баннер – не всегда признак вируса на компьютере.

При открытии того или иного сайта нередко появляется уведомление с просьбой подписаться на его обновления. Такое можно наблюдать в последних версиях большинства браузеров на основе операционных системы Windows 7, 8, 10. Вреда системе это не на носит, но, разрешая уведомления, пользователь зачастую не подозревает, насколько дотошными они могут быть, и что получать он их будет вовсе не по электронной почте.
После активации подписки рекламные уведомления начинают периодически появляться в правом нижнем углу рабочего стола, и частота их вывода напрямую зависит от того, насколько быстро обновляется информация на сайте. Иногда их количество за сутки достигает нескольких десятков. Остановить поток рекламы можно только с помощью отписки от обновлений, осуществляемой через браузер. Что касается вирусных уведомлений, для избавления от них нужно предпринять несколько более сложных действий.
Как избавиться от рекламы в браузере

Как удалить вирусную рекламу

Если использование антивируса не привело к положительным результатам, запомните название и содержание всплывающей на рабочем столе рекламы. Попробуйте выполнить поиск в интернете по данным ключевым словам. На официальных сайтах антивирусов, а также на других ресурсах нередко публикуются инструкции по удалению конкретных видов угроз. Следование им может эффективнее помочь решить проблему.
Справа внизу появляется реклама и вы не знаете как её убрать? Тогда обязательно читайте инструкцию ниже, чтобы от неё избавиться и она больше не появлялась. Поскольку рекламы в интернете становится все больше и больше. Появляются её новые виды и типы. Браузерные уведомления — один из таких видов. Именно их вы видите в нижнем правом углу своего рабочего стола и хотите убрать. Чаще всего рекламные уведомления появляются при открытии браузера. Выглядит это примерно вот так:

Забегая вперед отметим, что Adblock, Adguard и другие дополнения браузеров, которые блокируют рекламу, такого типа уведомления не убирают.
Как убрать такую рекламу?
В первую очередь хочется сообщить, что вы сами подписываетесь на показ такой рекламы. Всё происходит в тот момент, когда вы нажимаете разрешить при появлении всплывающего уведомления на сайте. С этого момента вы автоматически позволили показывать себе рекламу в виде уведомлений в правом нижнем углу рабочего стола. Посмотрите на этот пример и вы сразу всё поймете:
Как убрать всплывающую рекламу в Яндекс браузере
Как убрать всплывающую рекламу в Гугл Хроме
Для Google Chrome отключение показа уведомлений осуществляется следующим образом. Заходим в настройки и переходим к дополнительным настройкам.



Как отключить рекламные уведомления в Mozilla Firefox


Читайте также:

