Как сделать чтобы процессор не нагружался на 100
Обновлено: 07.07.2024
Чаще всего в нашей практике основной причиной нагрузки процессора до 100% является перегрев. Многие пользователи не знают, что пыль забиваясь в радиаторы систем охлаждения, может значительно снижать производительность устройств. Когда процессор перегревается он переходит в режим троттлинга, начинает пропускать такты и производительность снижается.
Что бы проверить процессор на перегрев качаем программу AIDA 64 и смотрим температуру процессора без нагрузки и в нагрузке. Сравниваем эти температуры с максимально допустимой заявленной производителем процессора. Максимально допустимую температуру можно узнать на сайте производителя процессора в спецификации.
Вирусная активность
Когда на компьютере много вирусов, это тоже снижает производительность системы. Вирусы как и обычные программы расходуют ресурсы процессора, это может приводит к 100% нагрузке на проц. О удалении вирусов я много рассказываю на своем ютуб канале, а также обязательно прочтите и выполните инструкцию по удалению вирусов с компьютера. После полной очистки компьютера от вирусов проблемы с загрузкой процессора не будет!
Проблемы с драйверами
Еще одна причина загрузки ЦП это системные прерывания, другими словами проблема с драйверами. Рекомендую сделать следующее: загрузить компьютер в безопасном режиме и посмотреть есть ли повышенная нагрузка на процессор. Если нагрузки нет - очень высока вероятность что причина именно в драйверах, потому как безопасном режиме драйвера не загружаются! Самое просто решение этой проблемы, удалить все драйвера и затем устанавливать по одному драйверу и смотреть, не появилась ли загрузка ЦП, как только пошла загрузка - вы нашли виновника.
Чаще всего виной здесь сетевые карты + универсальные драйвера от Microsoft, которые устанавливаются сразу при установке Windows. Рекомендую скачать и обновить все драйвера с официального сайта производителя вашего оборудования. Как это сделать я показывал здесь.
Элементарно слабый проц, который не тянет ツ
Многие почему то думают, что их древний процессор и сегодня должен тянуть все нормально и без тормозов. Но это не так, сейчас цифровые технологии развиваются очень быстро и иногда бюджетные процессоры всего двух-трех летней давности уже ничего не тянут сегодня. Даже если у вас топовый процессор 10 летней давности это не значит что он может справится с современными задачами. Возможно сильная нагрузка вашего процессора заключается именно в этом, задумайтесь над этим. если не уверены спросите у других владельцев такого же процессора как он работает у них в тех же задачах. Частенько к нам приносят компы и говорят: у меня начало тормозить видео в интернете. Мы смотрим почему это происходит и выяснятся что новый кодек видео старый процессор не тянет. Объясняем это клиенту, а он не верит и мотивирует это тем что 2 недели назад у него все работало, а сейчас тормозит. Проблема заключалась в том что сайт на котором он смотрел видео перешел но новый метод кодирования видео, который сильно нагружает старые процессоры, но дает более качественную картинку видео.
Забитая хламом автозагрузка
Еще одна беда которая возникает у не опытных пользователей, сильно забитая ненужными приложениями автозагрузка. После того как все эти приложения загрузятся (комп будет грузится очень долго) они загружают процессор своей активностью. Автозагрузку нужно почистить, можно даже удалить все оттуда кроме антивируса и программ которыми вы действительно пользуетесь. Сделать это можно через программу Ccleaner в разделе автозагрузка или в поиске напишите MSCONFIG и перейдите в раздел автозагрузка и отключите ненужное.
Активность антивируса
Жесткий диск нагружает процессор
Жесткий диск при некоторых условиях может нагружать процессор до 100%. Чаще всего это связано с тем что диск начинает выходить из строя. Подробно про это я писал в статье - диск загружен на 100%. Выполните все рекомендации и вохможно у вас перестанет грузится диск и процессор до 100%.

Проблемы с периферийным оборудованием
Отключите все от ноутбука или ПК, оставьте самый минимум (мышка, клавиатура, монитор). Потом подключайте все нужные устройства по очереди и проверяйте реакцию проца. Возможно так вы найдете виновника этой проблемы. Так же рекомендую обратить внимание на диспетчер устройств, не будет ли в нем установленных устройств с желтыми или красными значками это означает либо нет драйверов, либо они работают неправильно. Как я уже писал выше это может создавать нагрузку на проц.
Огромное количество запущенных процессов
Все может быть просто и банально, возможно вы просто запустили слишком много приложений одновременно и процессор попросту все это не тянет. Процессор может быть мощный, но у всего есть предел. Откройте диспетчер задач (CTRL+ALT+DEL) отсортируйте процессы по нагрузке на проц и останавливайте/отключайте самые тяжелые процессы. Если не знаете какой процесс за что отвечает можете посмотреть информацию в интернете. Подробнее я покажу в видео на этой странице.
Некоторые процессы не возможно отследить через обычный диспетчер задач (это могут быть вирусные процессы), тогда скачайте Process Explorer и проверьте им все процессы, также там можно проверить процесс на цифровую подпись, а так же на вирусную активность!
Svchost.exe грузит процессор!
С процессом svchost.exe не все так однозначно, тут есть 2 варианта либо это вирусная активность либо системный процесс и правда нагружает процессор. Если нагрузку создает вирусный процесс, то чаще всего его можно увидеть через Process Explorer, он будет запущен от админа либо с вашей учетной записи. Достаточно просто остановить процесс и сделать очистку от вирусов. Если svchost.exe это реально системный процесс, то попробуйте отключить автоматическое обновление Windows в службах а также попробуйте выключить антивирус, возможно он конфликтует с другим ПО.
На просторах рунета я нашел еще один интересный способ, но использовать его вы можете только на свой страх и риск! Найдите папку Prefetch, находится в разделе С:\WINDOWS\Prefetch и удалите ее. Затем найдите папку Tasks (С:\WINDOWS\system32\Tasks), откройте ее и удалите из нее все файлы. Теперь запустите диспетчер задач, удалите все дерево задач svchost.exe, после чего перезагрузите компьютер. Про эту папку я рассказывал в статье о нагрузке на винт.
Нехватка мощности БП
Ну и последнее что может вызывать неестественную нагрузку на процессор это блок питания. Если БП подает недостаточное количество питания на компьютер, то процессор может нагружаться до 100% от простых задач. Рекомендую проверить БП и все железо компьютера по этой инструкции.
После длительного использования системы она начинает тормозить, возникают разного рода проблемы, которые пользователи не всегда в состоянии решить. Одной из основных причин медленной работы ПК является загрузка процессора на 100 процентов. И тут не всегда ясно из-за чего эта проблема возникает.
Есть две причины – аппаратная и программная. Вторая, конечно, появляется намного чаще, поэтому с нее и начнем. Там могут быть и вирусы, и неизвестные процессы, все что угодно. В данной статье постараюсь помочь разобраться с загрузкой процессора на 100%.
Если есть подозрения на то, что процессор грузится на 100 процентов

Проблема программного типа

Если загрузка на процессор есть, а программ, загружающих его нет
Конечно, с помощью диспетчера задач не всегда возможно найти нужный процесс, тогда на помощь приходит сторонняя утилита Process Explorer. Запустите ее и проведите сортировку процессор по загрузке (CPU) и смотрим, что он нам выдает.

Иногда, может показываться реальный виновник нагрузки, и тогда вы можете его без проблем закрыть, а есть и другая ситуация, когда именно системный процесс грузит ЦП. Часто это может быть процесс системных прерываний и избавиться от этого не всегда легко. Конечно, иногда помогает простая перезагрузка.
Системные прерывания могут возникать по нескольким причинам: вирусы, проблема с жёстким диском и драйверами, проблемы с принтерами, сканерами и любыми другими, подключенными к компьютеру устройствами.
Драйвера
Проверить, действительно ли причина в драйверах можно следующим образом: загрузиться в безопасном режиме и проверить загрузку ЦП, если не 100%, тогда точно шалят драйвера. Вы можете попробовать удалить драйвер видеокарты и проверить нагрузку, если неудача, то придётся удалять вообще все. Хотя это довольно рискованный процесс, который в итоге все равно подразумевает переустановку системы.
Проблема из-за вирусов
Вирусы способны на многое, и загрузка процессора не исключение. Они могут даже скрываться под видом системных процессор, поэтому обычный пользователь даже не поймет. Попробуйте использовать несколько утилит по проверке ПК на вирусы, я дам несколько ссылок на такие программы и как ими пользоваться.
Проблема с жестким диском
Вообще такое бывает не часто, но этот пункт для подстраховки я тоже опишу. В жестких дисках есть два режима работы – DMA и PIO. Первый подразумевает работу напрямую с ОЗУ, а второй устаревший и задействует при работе процессор. Естественно, если жесткий диск работает у вас в режиме PIO, то нужно переключиться. Я этой статье описано, как это сделать.
Проблема со периферией
Самый простой способ проверить, являются ли периферийные устройства виновниками загрузки ЦП – отключить все по порядку. А еще зайдите в диспетчер устройств и проверьте, на всех ли устройствах установлены драйвера. Если там горят желтый треугольник или красный значок, то из-за отсутствия драйверов возможно возникала такая проблема.
Попасть в диспетчер устройств можно так: нажимаем клавиши Win+R и вводим туда команду devmgmt.msc.
Если видите отсутствие драйверов на каких-то устройствах, проведите их обновление прям из диспетчера устройств, либо воспользуйтесь сторонними утилитами.
Аппаратные проблемы загрузки процессора на 100%
Частой виной нагрузки является перегрев. А как вы думаете, из-за чего он возникает? Скорее всего из-за плохой системы охлаждения или пыли.

Оптимальную температуру для вашего процессора можно определить на официальном сайте производителя. В среднем конечно, до 40 градусов – это нормально. От 50 и вше уже ставит под подозрения, а выше 70 градусов говорит о каких-то проблемах. Конечно, для некоторых процессоров даже 70 градусов оптимальная температура.
В этом случае разумным будет в первую очередь проверить систему охлаждения процессора. Откройте корпус компьютера или ноутбука и почистите все кулера от пыли, желательно почистить все компоненты. Для чистки используйте щетку и пылесос. Чистить часто не обязательно, но хотя бы 2 раза в год необходимо. На процессоре обязательно меняем термопасту, примерно раз в 3 года.

Конечно, описанные методы не решают в полной мере проблему с процессором. К аппаратным проблемам можно даже отнести повреждение процессора, что бывает редко, но единственной рекомендацией в этом случае – его замена. На ноутбуке это бывает проблематично, так как часто они замене не подлежат. В общем исследуйте и при возникновении вопросов задавайте их в комментариях.

Как снизить высокую загрузку процессора в Windows 10
Как проверить использование ЦП в Windows 10
Чтобы проверить высокую или близкую к 100% загрузку ЦП в системе Windows 10, просто выполните следующие действия:
1. Введите Диспетчер задач в поле поиска Windows и запустите его из результатов поиска.

2. Нажмите Подробнее в нижней части экрана, если вы видите пустой экран.
3. Перейдите на вкладку Производительность в окне диспетчера задач.

4. Проверьте процентное значение, указанное в разделе ЦП или Использование.
Если процессор загружен слишком высоко или приближается к 100%, продолжайте читать!
Почему загрузка ЦП высокая или 100%?
- Запуск фоновых процессов: компьютерам с Windows требуются фоновые процессы, которые дополняют и поддерживают работу основных процессов. Следовательно, чем больше программного обеспечения установлено на компьютере, тем больше требуется фоновых процессов для их запуска. Это может привести к 100% загрузке ЦП.
- Процесс Netsvcs: процесс Netsvcs, также называемый Svchost.exe, является критическим процессом Windows, вызывающим высокую загрузку ЦП. Этот процесс в сочетании с другими процессами может вызвать высокую загрузку ЦП.
- Управление приложениями : этот процесс запускается в Windows для устранения проблем с компьютерными системами в определенной сети. WMI Provider Host, или Wmi.PrvSE.exe, является критическим процессом, который может перегрузить ЦП.
- Сторонняя антивирусная программа или вирус: сторонняя антивирусная программа может вызвать высокую загрузку ЦП. С другой стороны, если в системе есть вирус, это может привести к загрузке ЦП и замедлению работы компьютера.
Ниже перечислены различные решения, позволяющие снизить загрузку ЦП в Windows 10.
Метод 1: Перезапустите службу управления приложениями
1. Введите Службы в строке поиска Windows и запустите их из результатов поиска.

2. Щелкните правой кнопкой мыши Инструментарий управления Windows в окне Службы и выберите Перезапустить или Обновить.

3. Повторите тот же процесс для Службы управления Windows.
Метод 2: Выявление проблем с помощью средства просмотра событий
Если использование ЦП, вызванное WMI Provider Host , не может быть уменьшено, вам необходимо определить проблему с помощью средства просмотра событий, как описано ниже:
1. Введите Просмотр событий в строке поиска Windows. Запустите его, нажав Открыть.

2. Щелкайте стрелку вниз рядом с каждым файлом, переходя по следующему пути к файлу:
Журналы приложений и служб > Microsoft > Windows > WMI-Activity > Operational
3. На средней панели средства просмотра событий поищите ошибки, если таковые имеются.
4. Для каждой ошибки запишите ClientProcessId, как показано выделенным.

5. Теперь запустите диспетчер задач, как описано в Методе 1, Шаг 1.
6. Затем перейдите на вкладку Подробности и щелкните ИД процесса, чтобы упорядочить данные процессы в порядке возрастания.

7. Используйте ClientProcessId, указанный в шаге 4, и определите связанный с ним процесс.
8. Щелкните правой кнопкой мыши Идентифицированный процесс и выберите Завершить задачу.
Примечание. Ниже показан пример на Google Chrome.

Способ 3: Обновите Windows
Если вы не обновляете операционную систему Windows регулярно, устаревшие драйверы могут привести к высокой загрузке ЦП на ПК. Вот как уменьшить высокую загрузку ЦП, обновив Windows до последней версии:
1. Введите Обновления в поле поиска Windows. Откройте Параметры Центра обновления Windows.

3. Windows выполнит поиск и установит доступные обновления, если таковые имеются.
4. Перезагрузите компьютер и проверьте, решена ли проблема. Если нет, попробуйте следующее решение.
Метод 4: Отключите уведомления Windows
Когда уведомления Windows включены, это может привести к значительной загрузке ЦП. Это означает, что их выключение может помочь снять некоторую нагрузку. Вот как уменьшить высокую загрузку ЦП:
1. Введите Уведомления в поле поиска Windows. Нажмите Параметры уведомлений и действий в результатах поиска.

2. Выключите переключатель для параметра Получать уведомления от приложений и других отправителей.

Проверьте, снизилась ли загрузка ЦП, выполнив действия, описанные в разделе Как проверить использование ЦП в Windows 10.
Метод 5: Отключите P2P-общий доступ
Функция Peer-to-Peer или P2P Sharing помогает отправлять и получать файлы через Интернет. Если она включена, это может увеличить нагрузку ЦП. Вот как снизить нагрузку на ЦП на ноутбуке/настольном компьютере с Windows 10, отключив эту функцию:
1. Введите Параметры Центра обновления Windows в поле поиска Windows и щелкните на результат.

2. Нажмите Оптимизация доставки, доступная в левом меню.
3. Выключите переключатель для параметра Разрешить загрузки с других компьютеров, чтобы отключить совместное использование P2P.

Метод 6: Остановите процессы высокой загрузки ЦП
Вы можете использовать диспетчер задач для выявления и завершения процессов, которые используют слишком много ресурсов ЦП. Многие производители ноутбуков, такие как Intel, размещают специальные страницы с этой целью. Ниже приведены шаги для этого.
1. Запустите Диспетчер задач, как описано в Методе 1, Шаг 1.
2. На вкладке Процессы щелкните ЦП, как выделено ниже. Это отсортирует все запущенные процессы в порядке использования ЦП.

3. Определите процесс, у которого высокая загрузка ЦП. Щелкните его правой кнопкой мыши и выберите Завершить задачу.
Вот как можно снизить высокую загрузку ЦП, освободив его ресурсы. Если вы хотите еще больше снизить нагрузку на ЦП, воспользуйтесь методами, описанными ниже.
Метод 7: Отключите или удалите сторонние программы
Windows поставляется со встроенной защитой от вирусов и угроз, которая называется брандмауэром Защитника Windows. Он способен защитить компьютер от злобных атак вирусов и вредоносных программ. Если на компьютере установлен сторонний антивирус для дополнительной безопасности, вы можете отключить его. Такие программы могут вызывать почти 100% загрузку ЦП и замедлять работу ПК. Мы подробно обсудим шаги по отключению и удалению сторонних антивирусных программ.
Вариант 1. Отключите стороннюю антивирусную программу
1. Запустите стороннюю антивирусную программу, которую вы используете на своем ПК.
Примечание. В иллюстративных целях мы использовали антивирус Avast.
2. Перейдите в раздел Настройки защиты на левой панели. Отключите брандмауэр переключателем.

Вариант 2: Удалите стороннюю антивирусную программу
1. Запустите Панель управления из поиска Windows.

2. Щелкните Просмотр > Крупные значки, а затем выберите Программы и компоненты.

3. Щелкните Avast, а затем выберите Удалить.

Если описанный выше метод не помог, возможно, в вашей системе есть вредоносное ПО. Очевидно, теперь вам нужно будет запустить сканирование и устранить угрозы с помощью Защитника Windows, чтобы снизить высокую загрузку ЦП.
Метод 8: Запустите сканирование Защитником Windows
Защитник Windows просканирует все файлы в системе и проверит наличие вредоносных программ. Если угрозы обнаружены, вы можете удалить их с компьютера. Вот шаги для сканирования ПК:
1. Введите Защита от вирусов и угроз в поиске Windows. Запустите его.

2. Щелкните Параметры сканирования.
3. Выберите Полная проверка и нажмите Сканировать.

Примечание. Убедитесь, что ноутбук заряжен и ничто не мешает процессу сканирования.
Полная проверка проверяет все файлы и запущенные программы на жестком диске. Это сканирование может занять больше часа.
Метод 9: Измените настройки схемы электропитания на значения по умолчанию
Если для схемы электропитания ПК установлен режим энергосбережения, то компьютер будет сильно загружать процессор. Как снизить высокую загрузку ЦП, вернув настройки к значениям по умолчанию, описано ниже:
1. Введите Панель управления и запустите ее из параметра поиска Windows.

2. Щелкните Просмотр > Мелкие значки. Затем перейдите к Электропитание.
3. Выберите Сбалансированная, если компьютер находится в режиме энергосбережения.
4. Теперь нажмите Настройка схемы электропитания.

5. Здесь нажмите Восстановить для схемы параметры по умолчанию.
6. Наконец, нажмите Да, чтобы подтвердить и применить эти изменения.

Метод 10: Восстановление Windows
Если все вышеперечисленные решения не сработали, последнее решение — сбросить систему Windows.
Примечание: сделайте резервную копию всех важных файлов в системе, прежде чем вы начнете восстановление компьютера к значениям по умолчанию.
1. Введите Вернуть компьютер в исходное состояние в поле поиска Windows и нажмите Восстановление слева.

2. Нажмите Начать в разделе Вернуть компьютер в исходное состояние.

3. Затем нажмите на следующем экране опцию Сохранить мои файлы.

Следуйте инструкциям на экране и дождитесь завершения процесса. ОС Windows будет сброшена, и все возможные проблемы будут устранены.
Вот работали вы себе спокойно или играли за компьютером и тут заметили, что он начал немного подвисать. Программа долго запускается, фильм не подгружается и зависает, курсор двигается медленнее, чем вы двигаете мышью, кнопки клавиатуры срабатывают не сразу и подобное. Заходите в диспетчер задач и видите, что там загрузка ЦП 100 процентов. Что делать, и как теперь вернуть нормальное значение?
Существует много причин, из-за которых мог так загрузиться процессор: запуск большого количества приложений, запуск тяжелой игры или программы, вирусная активность, несовместимость драйверов с системой и прочее. Кстати, не всегда причиной загрузки становятся ресурсоемкие игры или программы, это может произойти даже если вы ничего подобного не запускали.
Например, у меня процессор загружен на 100 процентов был в тот момент, когда ноутбук выходил из сна и запущено вообще ничего не было. Причина оказалась в неправильно настроенном плане электропитания.
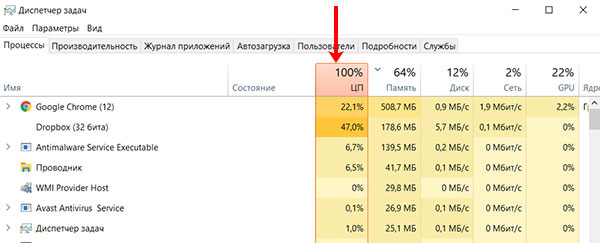
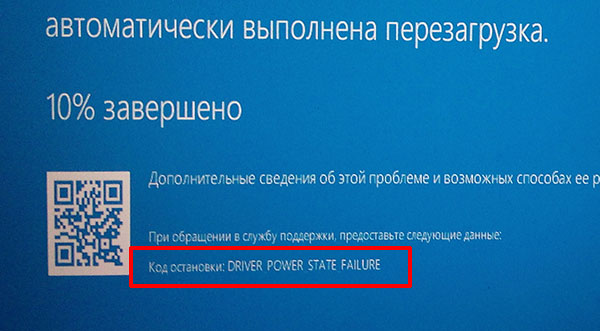
Ну а сейчас разберем различные способы, которые помогут снизить загрузку процессора. Прежде чем переходить к более серьезным действия, попробуйте отключить, а потом заново подключить Интернет-кабель.
Перегрев компьютера
Начнем с самого простого, что могло стать причиной 100 процентной загрузки процессора – это пыль. Если вы давно или никогда не открывали крышку системного блока, то сделайте это и аккуратно почистите все внутренности от пыли. Тоже самое касается и ноутбука.

Также причиной перегрева может стать поломанный вентилятор. В этом случае придется заменить его. Если сами сделать это не сможете или побоитесь, отнесите в мастерскую.

Еще одна причина, из-за которой ПК может нагреться –жаркая погода. Если вы на нем играете или запустили ресурсоемкую программу в жару, то из-за этого могли начаться проблемы. Чтобы охладить ПК, достаточно поставить напротив системного блока обычный вентилятор. Что же касается ноутбуков, то поставьте его на твердую поверхность (уберите с кровати или колен). Если он продолжит греться – купите специальную подставку, в которую встроены кулеры.

Узнать температуру процессора можно с помощью сторонних программ. Например, Speccy. Если оборудование позволяет, установите ее и оставьте работать в фоновом режиме. При этом регулярно следите, как изменяются температурные показатели.
Конкретно сказать, что такая вот температура должна быть, не могу. Здесь все зависит от того, какой у вас процессор. Зайдите на официальный сайт его производителя и поищите информацию там. Но если говорить о примерных числах, то от 35 до 55 градусов.
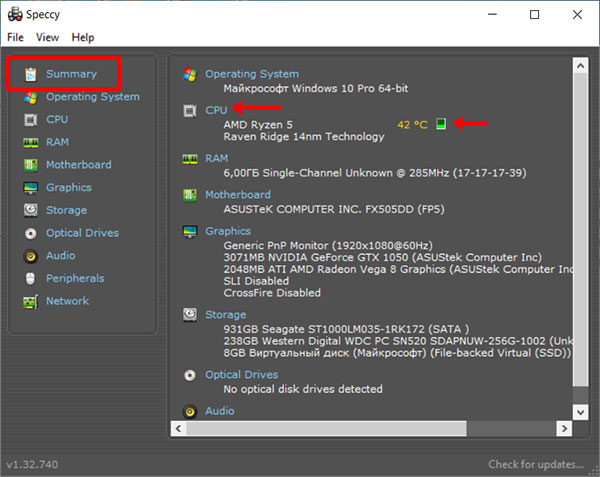
Если же процессор перегревается без видимых причин, то стоит задуматься о смене термопасты.

Определение ресурсоемкого процесса
Еще одна причина, почему загрузка ЦП 100 процентов – это запущенные программы. Чем больше различных приложений вы запускаете, тем больше грузится процессор. Не запускайте все сразу, а если у вас открыто много приложений, то оставьте только нужное.
Многие программы после установки автоматически добавляются в список автозагрузки. Соответственно, они запускаются в фоновом режиме вместе с ПК и из-за этого он может подтормаживать. Проверьте свой список и оставьте в нем только самое необходимое. Все остальные утилиты вы сможете запустить привычным кликом по ярлыку, когда это будет нужно.
Также обратите внимание, что при выходе из игры или утилиты некоторые процессы, которые с ней связаны, могут продолжать работать. Самое простое, что можно сделать – это перезагрузить компьютер.
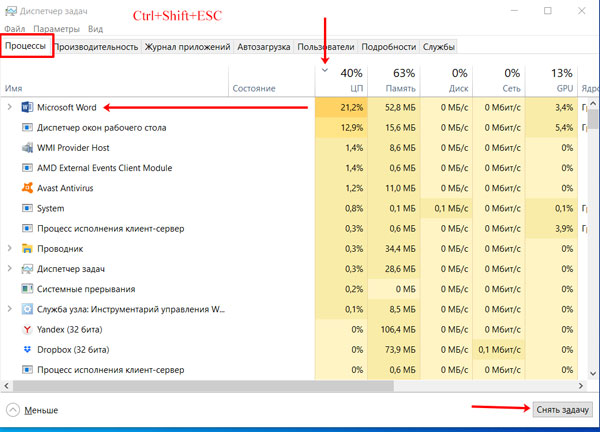
Если у вас загрузка ЦП всегда 100 процентов сразу после включения компьютера, то виной всему может быть антивирусная программа. В этом случае зайдите в настройки антивирусника и отключите его, или сделайте это через трей. Перезагрузите ПК и если нагрузка на процессор снизилась, то подберите другую программу, которой не нужно будет так много ресурсов.
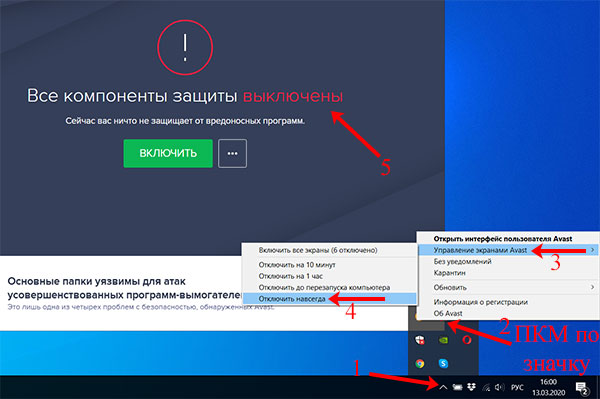
Если больше всего браузер грузит процессор, то закройте в нем все запущенные вкладки, которыми вы не пользуетесь, и отключите ненужные расширения. Если это проблему не решит, то попробуйте использовать другой веб-обозреватель.

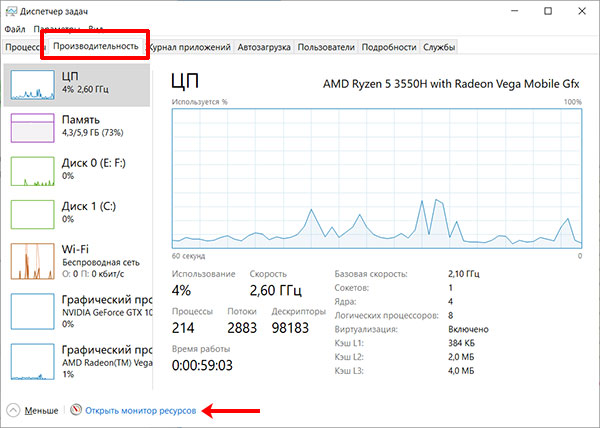
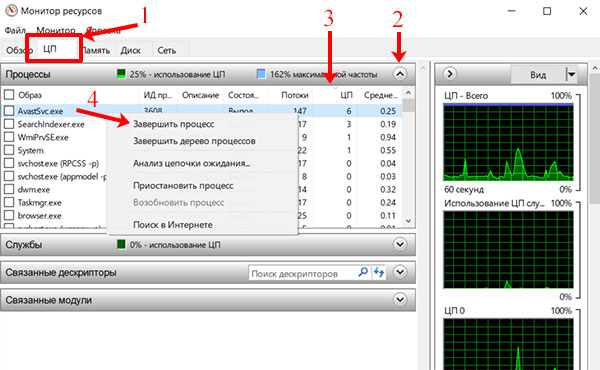
Отключение службы обновления
Сильно влиять на загрузку процессора может и служба обновления, которая работает в фоновом режиме. Сразу после включения, система начинает поиск новых обновлений и, если что-то находит, скачивает их. Из-за этого компьютер может зависать, что особенно заметно на слабых ПК.

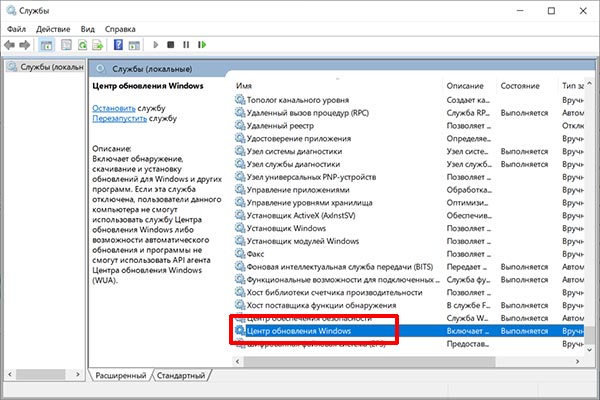
Оставлять компьютер полностью без обновлений не стоит. Поэтому хотя бы раз в месяц включайте службу и позволяйте ей выполнить поиск и установку последних обновлений.

Проверка компьютера на вирусы
Если не так давно вы устанавливали программы или игры с непроверенных источников, то высока вероятность, что вместе с ними на компьютере появился вирус. Теперь процессор загружен на 100 процентов может быть именно из-за него.
В этом случае нужно выполнить вход в безопасный режим и проверить систему на наличие вирусов установленным антивирусником.
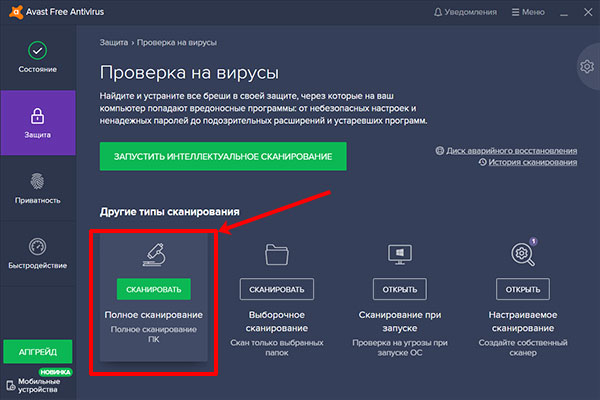
После этого скачайте анивирусную утилиту Dr.Web CureIt. Она бесплатная для личного использования и не требует установки. Запустите скачанный файл и полностью проверьте систему.
На нашем сайте есть отличная статья о том, как удалить вирусы с компьютера. Советую ее прочесть.
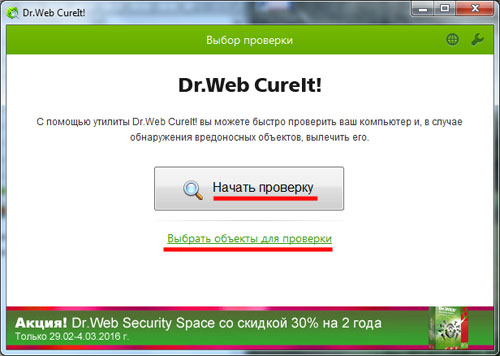
Поиск не системных процессов
Определить наличие вируса можно и по запущенным процессам. Имеются ввиду процессы, под которые маскируются вирусы. Чаще всего они называются также, как и важные системные, например, svchost . Чем они мешают: вирусный процесс забирает на себя часть ресурсов (иногда и очень много), в результате, у вас постоянно загружен ЦП на 100 процентов.
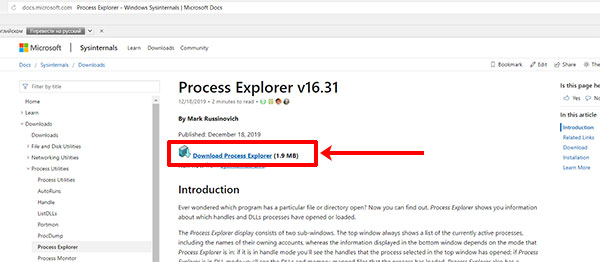

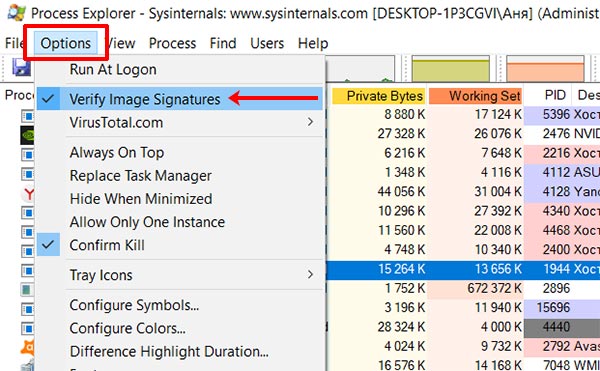
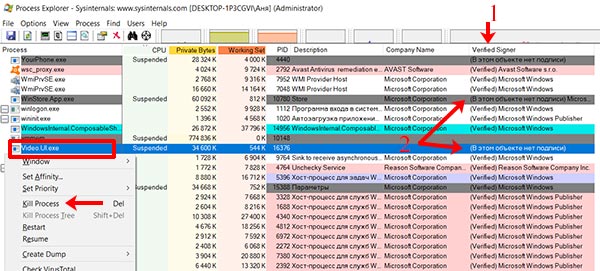
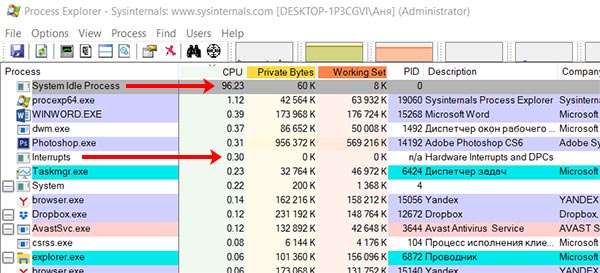
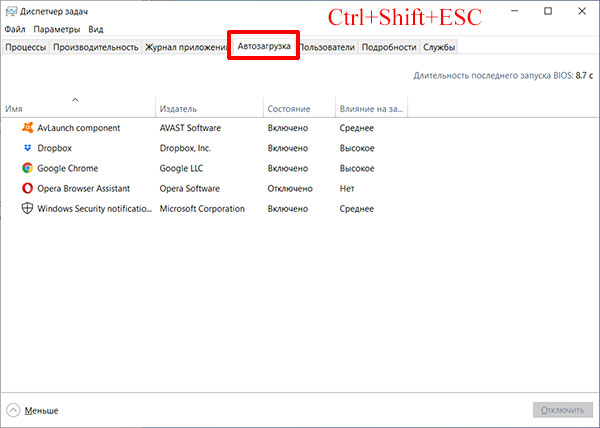
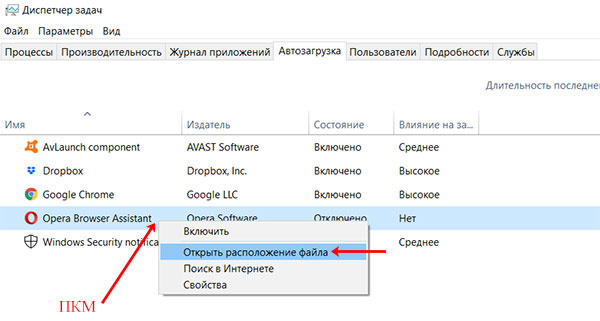
Посмотрите путь, где сохранен файл. Если это будет явный вирус, то удаляйте его. Я все показала на примере Оперы, но это не вирусные файлы – это просто пример.
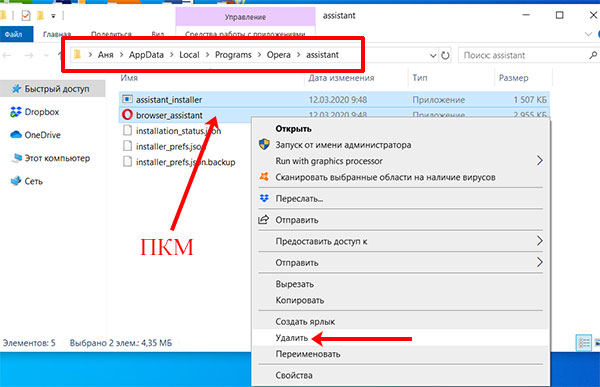
Ошибки с драйверами
В этом случае загрузитесь в безопасном режиме. Для этого нажмите Win+R и введите msconfig .
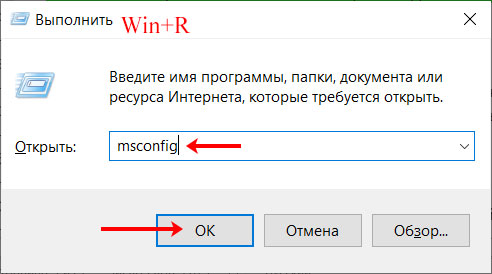
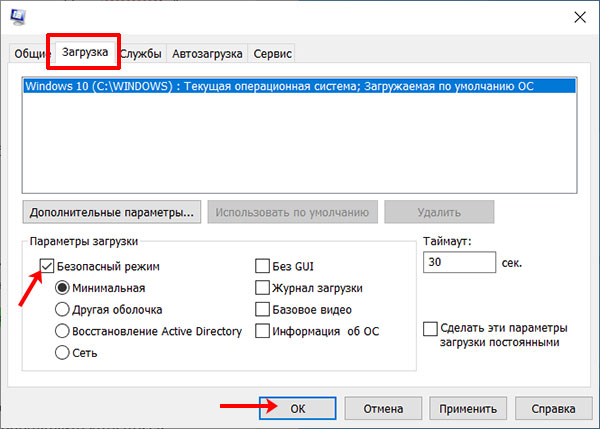
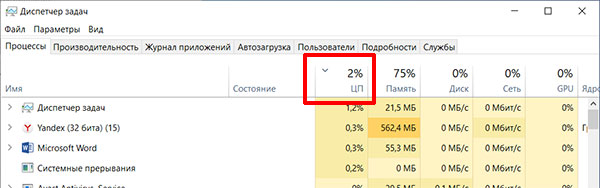
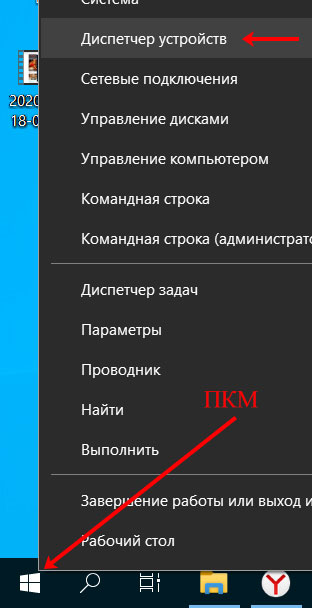
Внимательно посмотрите, разворачивая каждый пункт, чтобы нигде не стоял желтый восклицательный знак, или красный крестик. Если таковые имеются, то определите, что это за оборудование и установите драйвера.
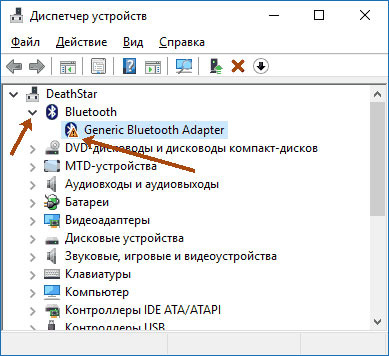
Если нет восклицательных знаков и крестиков, то пробуйте переустановить драйвер для сетевого адаптера, видеокарты, дисковых устройств. Это особенно актуально, если у вас установлен драйвер от Майкрософт на что-нибудь. В этом случае зайдите на сайт производителя ноутбука, материнской платы, видеокарты, и скачайте драйвер оттуда. Если проблема не решится, то пробуйте скачивать и устанавливать не самые последние драйвера, а те, что были выпущены ранее.
Поочередно проверяйте драйвера и смотрите, меняется ли значение загрузки. Если число уменьшилось, то вы могли угадать и выбрать подходящий драйвер. После этого просто перезагрузите компьютер, чтобы войти опять в обычную систему.
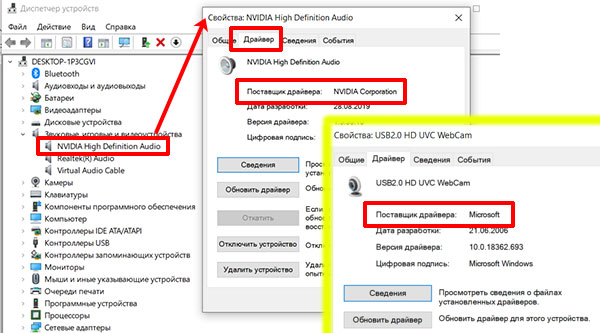
Если ничего из вышеописанного не помогло, тогда виновником может быть сам процессор. Он может быть очень старый (лет 7-10) или не дорогой, но куплен года 2 назад. В этом случае, он просто не способен обработать все то, что вы от него требуете. Поищите форумы в Интернете, нет ли у других пользователей таких же проблем с загрузкой. Если есть, то нужно обновлять оборудование.
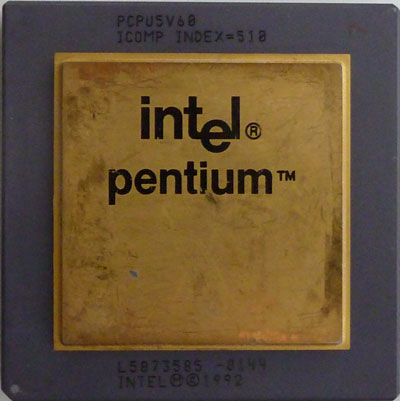
Также стоит обратить внимание на блок питания. Если вы улучшали свой ПК, а его не трогали, то мощности блока питания может попросту не хватать для всех комплектующих вашего ПК. Именно из-за нехватки питания может и происходить 100 процентная загрузка ЦП. В этом случае, рекомендую провести диагностику блока питания.

Как видите, дать конкретный ответ на вопрос: что делать, если загрузка ЦП 100 процентов в Windows, невозможно. Но, думаю, вы поняли, почему это может происходить. Определите, какой именно случай у вас, и старайтесь решить проблему одним из описанных способов.
Читайте также:

